Autori i artikullit është Alexander Kuzin, ekspert i Visio.
Një grup elementësh ose një Stencil (klishe) është një grup tematik i elementeve ose mostrave specifike (forma kryesore), të cilat transferohen lehtësisht në diagram duke tërhequr miun.
Këto grupe elementesh gjenden në skedarë të veçantë. Ju mund të shihni skedarë me grupe elementesh të disponueshme në kompjuterin tuaj në dritaren shtesë të Shapes. Zakonisht ndodhet nën shiritin në anën e majtë të dritares. Nëse nuk mund ta shihni dritaren Shifrat, duhet të klikoni në skedën në shirit Pamje, zgjidhni artikullin Panelet e detyrave, dhe më pas zgjidhni vijën e sipërme në listën që shfaqet Shifrat.
Për të aktivizuar kërkimin e formularit. 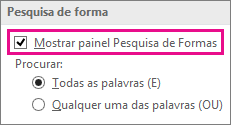
Klikoni klikoni me të djathtën Klikoni në shiritin e titullit të shabllonit të rezultateve të kërkimit dhe zgjidhni Ruaj si. Ruani formën tuaj të personalizuar në një shabllon të preferuar ose në një shabllon tjetër. Klikoni me të djathtën mbi formën, zgjidhni "Shto te format e mia" dhe kliko "Të preferuarat" për të shtuar formën në shabllonin "Favoritet". Ju gjithashtu mund të klikoni "Shto në klishe të re" për të krijuar një klishe që përmban pikërisht atë formë, ose "Shto te klisheja ekzistuese" për të zgjedhur një klishe, për shembull, nga dosja "Format e mia". Në dritaren Shapes, klikoni More Shapes, tregoni format e mia dhe klikoni emrin e shabllonit. Në kutinë e dialogut Options, klikoni Advanced, më pas theksoni seksionin Form Search. Më pas shkruani karrige tavoline në fushën Search for Shapes.

Pasi të kenë përfunduar manipulimet, do të shihni një dritare shtesë. Shifrat.
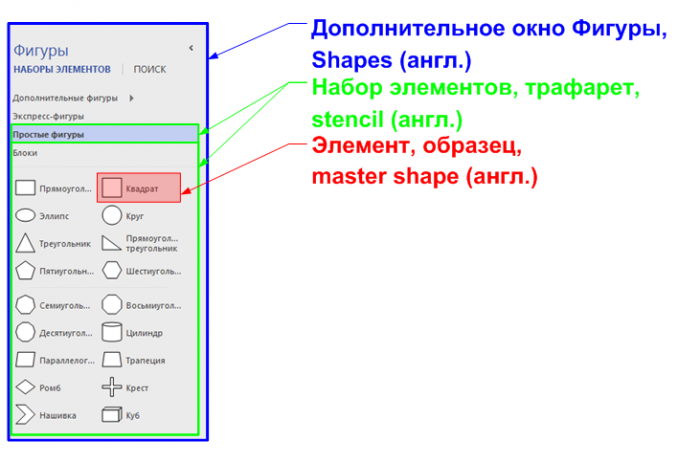
Në këtë dritare mund të shihni shabllonet që janë të hapura së bashku me dokumentin tuaj aktiv. Ju mund të ngarkoni shabllone shtesë në dokumentin tuaj duke klikuar mbi artikullin Forma shtesë.
Nëse keni një lidhje interneti, mund të kërkoni formularë në internet. Këtu janë disa nga metodat e shkarkimit. Prodhuesit e pajisjeve Nëse jeni duke kërkuar për formularë që përfaqësojnë pjesë specifike të pajisjeve, ato shpesh mund të gjenden në faqen e internetit të prodhuesit të pajisjeve. Pasi të keni shkarkuar shabllonin e formave, kopjojeni atë në dosjen tuaj "Format e mia". . Për të hapur shpejt një shabllon të ruajtur, zgjidhni Shapes nga menyja File, tregoni format e mia dhe më pas klikoni emrin e shabllonit. Këto forma janë të mbrojtura me të drejta autoriale.
Gjeni formularët e zhvilluar nga palët e treta
Ju mund të kopjoni, modifikoni ose modifikoni figurat për përdorimin tuaj dhe të shpërndani dizajne që i përmbajnë ato. Për të hapur një shabllon, zgjidhni Shapes nga menyja File, tregoni format e mia dhe klikoni emrin e shabllonit. E RËNDËSISHME: Ky artikull përmban informacione rreth modifikimit të regjistrit.
Pas kësaj, do të shfaqet një menu shtesë e kontekstit me një listë të kategorive të shablloneve të instaluara me MS Visio. Seti i dorëzimit përfshin një numër mjaft të madh grupesh elementësh.
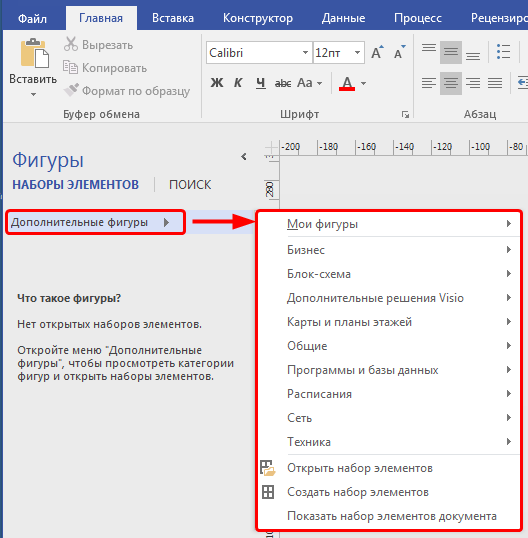
Stencilat e palës së tretë
Microsoft aktualisht po zgjeron ekosistemin e tij të shablloneve dhe shablloneve dhe po integron përmbajtje të palëve të treta në Visio Pro për Office 365. (Produkt abonimi Office 365). Nëse vazhdoni të përdorni versionet klasike të MS Visio dhe nuk keni gjetur elementët që ju interesojnë midis atyre të instaluar tashmë, mund t'i kërkoni në internet.
Versioni anglisht i këtij artikulli. Por ju përdorni të njëjtat tre hapa bazë për të krijuar pothuajse të gjithë. Si shembull, le të krijojmë një grafik rrjedhash.
- Zgjidhni kategorinë Flowcharts.
- Klikoni Basic Flowchart dhe klikoni Krijo.
Për të krijuar një diagram, tërhiqni forma nga shablloni në një faqe të zbrazët dhe lidhini ato me njëra-tjetrën. Nëse forma që dëshironi të shtoni nuk është në Mini Toolbar, mund ta tërhiqni formën që dëshironi nga dritarja Shapes dhe ta hidhni në shigjetën blu. Forma e re të lidhura me formularin e parë, sikur të kishit klikuar në mini shiritin e veglave.
Për shembull, në faqen zyrtare të Microsoft në seksionin Mbështetja në artikullin Kërko për forma dhe grupe elementesh shtesë, ka lidhje për të shkarkuar shabllone të ndryshme.
Përdorni shigjetat AutoConnect për të lidhur gjithashtu dy forma që janë tashmë në vizatimin tuaj. Zvarritni shigjetën e lidhjes automatike në një drejtim dhe hidheni në anën tjetër. Ju merrni një shigjetë nga forma e parë në të dytën. 
Mund të shtoni tekst në pothuajse çdo lidhës madje edhe objekt duke e zgjedhur atë dhe duke shtypur.
Kur tërhiqni një formë nga dritarja Shapes në faqen e vizatimit, forma origjinale mbetet në shabllon. Ky origjinal quhet forma bazë. Forma që vendosni në vizatim është një kopje, e quajtur gjithashtu një shembull i atij masteri. Mund të tërhiqni dhe lëshoni sa më shumë raste që dëshironi.
Zhvilluesit e palëve të treta gjithashtu zhvillojnë shabllone për Visio. Nje numer i madh i shabllonet mund të gjenden në VisioCafe.com dhe.
Disa entuziastë të Visio ndajnë figurat e tyre në internet, në forume tematike dhe faqe interneti.
Nëse nuk mund të gjeni shabllonet që ju interesojnë në internet, atëherë mund të krijoni shabllonet tuaja të personalizuara. Në kanal Microsoft Rusi - kanali zyrtar Ekziston një video për krijimin e grupeve tuaja të personalizuara të elementeve.
Rrotullimi dhe ndryshimi i madhësisë së formave
Gjërat më të zakonshme që njerëzit bëjnë me forma përfshijnë funksione të krijuara drejtpërdrejt në forma. Vizualizimet ju ndihmojnë t'i gjeni dhe përdorni shpejt këto veçori. Mund t'i shtoni të dhëna çdo forme duke i futur ato në dritaren Shape Data - Skeda View, Show group, Taskbars dhe Shape Data.
Të dhënat nuk shfaqen në vizatim si parazgjedhje. Nëse dëshironi të shfaqni të dhëna në të njëjtën kohë menyra te ndryshme, mund të përdorni veçorinë Grafikët e të dhënave të disponueshme gjithashtu në skedën Të dhëna. Figura e mëposhtme tregon të dhëna për dy pemë në të njëjtën kohë.
Ku të ruani shabllone shtesë
Stencilat mund të ruhen në nënfolderin My Shapes, i cili nga ana tjetër ndodhet në dosje Dokumentet e mia. Personalisht, preferoj t'i ruaj shabllonet që krijoj në këtë dosje; për shabllonet nga zhvilluesit e palëve të treta, përdor dosje shtesë.
Për të specifikuar dosjet me shabllone shtesë, klikoni në skedën Skedari në kasetë, në seksion Opsione, zgjidhni artikullin Për më tepër, pastaj tregoni Vendndodhjet e skedarëve dhe shkruani shtigjet në dosje shtesë që përmbajnë shabllone në rresht Kompletet e elementeve.
Njerëzit Lulet rriten, që tregojnë rritje. Nëse jeni duke krijuar një grafik organizimi, formularët mund të krijojnë automatikisht një strukturë raportimi. Tërhiqni formën e secilit person në tabelë dhe hidheni në formën e menaxherit tuaj. Formularët lidhen automatikisht me hierarkinë e shfaqjes.
Format në çdo shabllon kanë diçka të përbashkët. Formularët mund të jenë një grup formash që ju duhet të krijoni për një lloj grafiku specifik ose disa versione të ndryshme në të njëjtën mënyrë. Stencilat shfaqen në dritaren Forms me tituj të grupuar në krye të dritares. Për të parë format e një shablloni specifik, klikoni në shiritin e titullit të shabllonit. Nëse ka shumë shabllone në model, zona e titullit do të ketë një shirit lëvizës dhe disa tituj do të fshihen; Lëvizni në panel për t'i gjetur ato.
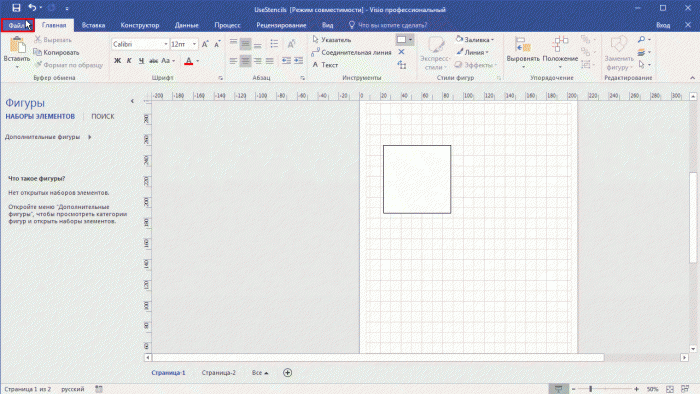
Mund të futni disa shtigje të ndryshme në këtë rresht, duke i ndarë ato me një pikëpresje.
Në këto rreshta mund të specifikoni shtigjet për të disqet e rrjetit dhe te dosjet e aplikacioneve ruajtja në renë kompjuterike për shembull OneDrive. Kjo do t'ju lejojë të sinkronizoni grupe elementesh midis kompjuterëve tuaj të vendosur në rrjet lokal ose midis kompjuterit tuaj në shtëpi dhe në punë!
Mund të zgjeroni gjithashtu zonën e kokës duke zvarritur poshtë shiritin e ndarjes së poshtme në mënyrë që të gjitha shiritat të jenë të dukshëm. Çdo shabllon hapet me shabllonet e nevojshme për të krijuar një lloj specifik vizatimi, por ju mund të hapni shabllone të tjera në çdo kohë.
Në dritaren Shapes, klikoni More Shapes, zgjidhni kategorinë që dëshironi dhe më pas klikoni emrin e shabllonit që dëshironi të përdorni. Kur dëshironi të krijoni një grafik, filloni me një model për atë lloj grafiku. Stencilat e mbushura me format e nevojshme për të krijuar një lloj dizajni specifik. Për shembull, një model i një dyshemeje banimi hapet duke përdorur një shabllon të mbushur me forma të tilla si mure, mobilje, pajisje, dollapë, etj. Shablloni i grafikut organizativ përfshin forma të ndryshme për drejtuesit, menaxherët, asistentët, pozicionet, konsulentët, pozicionet vakante, etj. madhësia e përshtatshme e rrjetit dhe dimensionet e vizores Paraqitja e impiantit hapet me një shkallë inxhinierike ku 1 inç është e barabartë me dhjetë këmbë. Disa modele kanë veçori unike që mund të gjenden në skeda të veçanta në shirit. Mund të përdorni skedën Planifikimi për të konfiguruar opsionet e shfaqjes në lidhje me diagramet e paraqitjes së zyrës. Modelet kanë cilësime të paracaktuara të përshtatshme për llojin e vizatimit. . Për të zbuluar se cilat modele janë në dispozicion.
Nëse keni shumë shabllone në dosjet tuaja të shablloneve, do t'ju duhet të lëvizni nëpër këtë listë të madhe për një kohë të gjatë. Kjo nuk është shumë e përshtatshme, kështu që ia vlen të shpërndani shabllonet në nënfolderë të ndryshëm sipas kategorive.
Ngjashëm si bëhet me shabllonet që vijnë me Visio.
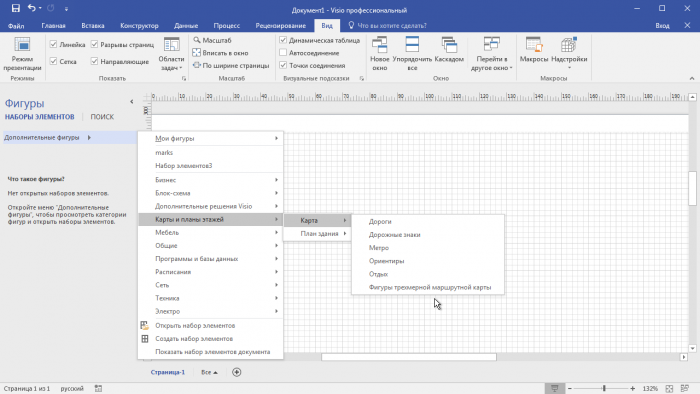
Zgjedhja dhe hapja e një shablloni
Për të parë një përshkrim të shkurtër të shablloneve, klikoni në kategoritë e ndryshme të shablloneve dhe zgjidhni miniaturat e shablloneve. Në dritaren e diagramit të rrjedhës, nën Modelet e preferuara, klikoni dy herë në Grafikun kryesor të rrjedhës. Në listën e kategorive të shablloneve, klikoni Flowchart. . Kur hapni një shabllon, format duhet të hapen në grupe të atyre që quhen shabllone. Shabllonet e hapura me një shabllon bazë të grafikut të rrjedhës quhen shigjeta, sfonde dhe forma bazë të grafikut të rrjedhës.
Hapi 2: Zvarritni dhe lidhni forma
Për të krijuar një vizatim, gjithçka që duhet të bëni është të tërhiqni forma nga shablloni në një faqe vizatimi të zbrazët dhe t'i lidhni ato së bashku. Ka disa mënyra për të lidhur forma, por tani e tutje ne do të përdorim kllapa më të shpejta të tërheqjes dhe lëshimit që i lidhin automatikisht ato automatikisht duke përdorur lidhjen automatike.
Në këtë rast, ju mund të tërhiqni mostrat që përmban nga ky shabllon me miun.
Ruajtja e hapësirës së punës së dokumentit
Në Visio, mund të ruani hapësirën e punës së dokumentit - të gjitha dritaret hapen së bashku me këtë dokument!
Klikoni në skedën File, në seksionin Informacion, zgjidhni artikullin e menysë Properties dhe më pas Vetitë e avancuara. Duhet të siguroheni që fusha Save Workspace është e kontrolluar.
Hapi 3: Shtimi i tekstit në forma
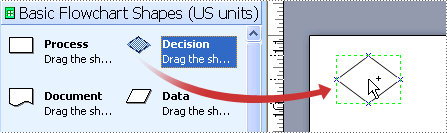
Edhe pse disa dizajne bëjnë një pikë më vete, zakonisht është e dobishme dhe ndonjëherë e nevojshme t'u shtohet tekst formave. Ka disa mënyra për të shtuar tekst në forma, por tani le të përdorim mënyrën më të lehtë.
Shtoni tekst direkt në formular
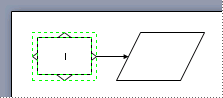
Kur tërhiqni një formë nga një shabllon në faqen e vizatimit, forma origjinale mbetet në shabllon.

Në këtë rast, kur hapni më pas dokumentin, të gjitha dritaret shtesë do të hapen së bashku me të. Kjo do t'ju lejojë të keni gjithmonë në dorë shabllonet që ju nevojiten për të punuar me dokumentin tuaj!
Ndodh edhe situata e kundërt, kur ju merrni nga përdorues të tjerë një dokument me shumë shabllone të hapura. Këto shabllone zënë shumë hapësirë në dritaren shtesë të Shapes dhe shpesh thjesht i bezdisin përdoruesit. Thjesht mbyllni shabllonet që nuk po përdorni dhe ruani dokumentin tuaj Visio.
Pika e gjelbër e ndezur e vendosur mbi forma quhet doreza rrotulluese. Lëvizni dorezën e rrotullimit djathtas ose majtas për të rrotulluar formën. Shigjeta lidhëse blu për lidhjen automatike. Shigjetat lidhëse blu të lehta ju ndihmojnë të lidhni me lehtësi forma me njëra-tjetrën, siç tregohet në seksionin e mëparshëm.
Doreza përzgjedhëse për ndryshimin e madhësisë së formave. Ju mund të përdorni dorezat jeshile të ndezura për të ndryshuar lartësinë dhe gjerësinë e formës. Klikoni dhe tërhiqni një dorezë përzgjedhjeje në cepin e një forme për ta bërë formën më të madhe pa ndryshuar përmasat e saj, ose klikoni dhe tërhiqni një dorezë përzgjedhjeje në anën e formës për ta bërë formën më të gjerë ose më të lartë.
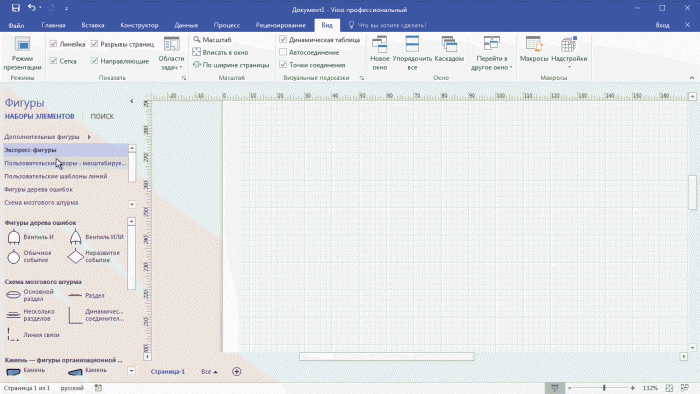
Nëse kërkohen më shumë shifra sesa janë të disponueshme në një të veçantë Modeli i Visio, mund t'i kërkoni në pajisjen që ka të instaluar Visio ose në ueb.
Ruajtja e shablloneve të ngarkuara
Çdo formë mund të shoqërohet me të dhëna. Ka disa mënyra për të shtuar të dhëna në forma. Shihni Shto të dhëna në forma dhe shtoni të dhëna të importuara në forma. Tani për tani, le të shohim se si t'i shfaqim ose shfaqim të dhënat pasi të jenë shtuar. Pasi të dhënat shtohen në një formular, ato nuk shfaqen në vizatim si parazgjedhje. Mënyra më e lehtë për të parë të dhënat është të zgjidhni formën dhe më pas të hapni dritaren Shape Data, siç tregohet në imazhin më poshtë.
Nëse dëshironi të shfaqni të dhëna në shumë mënyra në të njëjtën kohë, mund të përdorni një veçori të quajtur grafika e të dhënave. Figura e mëposhtme tregon të dhëna për dy pemë njëkohësisht. Në Përmirësoni të dhënat tuaja me grafikët e të dhënave. SHËNIM.
Gjeni forma dhe shabllone të Visio
Ju mund të kërkoni për forma dhe shabllone në pajisjen tuaj lokale, ose të kërkoni për shabllone të krijuara nga palë të treta apo edhe nga Microsoft në internet.
Shënim: Ofrohet vetëm me një abonim në Office 365. Nëse abonoheni në Office 365, sigurohuni që të keni versionin më të fundit të Office. Profesionistët e TI-së që menaxhojnë procesin e përditësimit të Office 365 mund të mësojnë se çfarë përditësimesh ofrohen në çdo kanal në faqen e publikimeve të përditësimeve.
Forma me sjellje të veçantë
Për shembull, ju mund të zgjasni formën e njerëzve për të treguar më shumë njerëz, ose të zgjasni formën e një luleje në rritje për të treguar rritjen. Fotografia e mëposhtme tregon se si mund të matni madhësinë e një figure në faqen tuaj duke përdorur një formë të veçantë madhësie të krijuar për matjen e figurave të tjera.
Dhe më poshtë është forma e shabllonit të shabllonit. Mund të klikoni me të djathtën mbi formë për të vendosur numrin e fetave dhe çfarë përfaqëson çdo përqindje për secilën pjesë. Një mënyrë e shkëlqyer për të zbuluar se në cilën mënyrë mund ta bëni këtë është të klikoni me të djathtën mbi të për të parë nëse ka ndonjë komanda të veçantë në menyja e kontekstit. Ato mund të jenë një grup formash që ju duhet të krijoni në të njëjtën mënyrë si një lloj specifik grafiku, ose disa versione të ndryshme.
Për më shumë informacion, shihni Importo shabllonet e shkarkuara dhe Krijo, ruaj dhe ndaj shabllone të personalizuara.
Gjeni forma në Visio
Për të gjetur forma të instaluara me Visio, mund të përdorni kutinë e kërkimit. Fusha e kërkimit është në dritare Shifrat në një skedë të veçantë (jo në atë ku ndodhen grupet e elementeve).
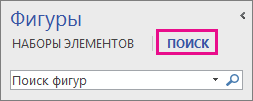
Në krye të skedës Kërko gjendet fusha e kërkimit. Ai gjithashtu shfaq rezultatet e kërkimit. Për t'u kthyer në shikimin e shablloneve, shkoni te skeda Kompletet e elementeve në krye të dritares Shifrat.
Shënim: Nëse elementi Kërko nuk shfaqet në dritare Shifrat, mund të duhet të aktivizohet.
Aktivizimi i kërkimit të formës
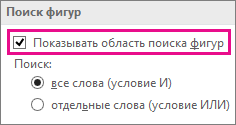
Detyra të shpejta
|
Detyrë |
Veprimet |
|
Klikoni me të djathtën mbi titullin e grupit të artikullit në listën e rezultateve të kërkimit dhe zgjidhni Ruaj si. Futni një emër për shabllonin dhe ruajeni në një dosje Figurat e mia. |
|
|
Në pamje Kompletet e elementeve në dritare Figura klikoni me të djathtën mbi formën dhe zgjidhni komandën Shtoje në format e mia.  Pastaj klikoni Të preferuarat Të preferuarat. 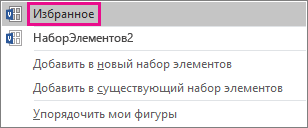 Ju gjithashtu mund të zgjidhni komandën Figurat e mia). |
|
|
Në dritare Shifrat zgjidhni ekipin Forma shtesë, zgjidhni artikullin Figurat e mia 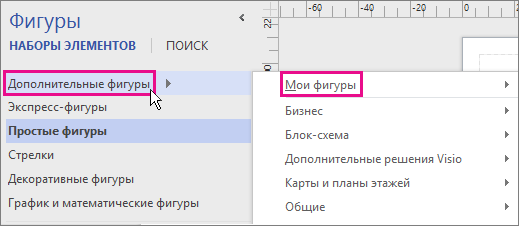 |
|
|
Ju mund të zgjidhni nëse do të përdorni forma kur kërkoni Të gjitha fjalët e futura ose ndonjë prej tyre. Për shembull, nëse futni "karrige zyre" për të kërkuar në dritare Shifrat, është e mundur të kërkoni për figura që lidhen me fjalën "zyrë", Dhe me fjalën "karrige", ose figura të lidhura me fjalën "zyre" ose me fjalën "karrige" (ose të dyja). Zgjidhni llojin e parë të kërkimit (AND) nëse dëshironi vetëm rezultate që lidhen me të gjitha fjalët që keni futur. Zgjidhni llojin e dytë të kërkimit (OR) nëse keni nevojë të shikoni më shumë rezultate kërkimi dhe nuk keni nevojë të përputheni me të gjitha fjalët. Vendosja e opsioneve të kërkimit Hapni skedën Skedari dhe zgjidhni Opsione. Në dritare Opsionet e Visio Zgjidh nje kategori Për më tepër, dhe më pas lëvizni përmbajtjen e dritares poshtë në seksion. Këshilla: Find Shapes përdor Windows Search për të gjetur forma në kompjuterin tuaj, kështu që nëse nuk po merrni rezultate, ndoshta është shërbim Windows Kërkimi është i çaktivizuar. Në Panelin e Kontrollit, zgjidhni Programet, kliko Aktivizoni ose çaktivizoni veçoritë e Windows dhe më pas në fushë Komponentët e Windows kontrolloni kutinë Kërkimi i Windows. |
Kërkoni forma në internet
Jo vetëm Microsoft, por edhe kompani dhe individë të tjerë po zhvillojnë forma për Visio. Nëse keni nevojë të gjeni forma të veçanta ose shumë të pazakonta, mund të kontaktoni furnizues të palëve të treta. Disa prej tyre janë renditur më poshtë.
OEM
Visio MVP-të janë ekspertë të Visio që janë të disponueshëm për t'iu përgjigjur pyetjeve dhe për të ofruar zgjidhje, këshilla dhe truket (zakonisht në grupet e diskutimit të Visio). Në faqen e pavarur të Visio MVP
Faqe të tjera të jashtme Disa faqe interneti të drejtuara nga përdorues dhe kompani të pavarura të Visio ofrojnë forma dhe shkarkime të tjera.
Pasi të keni shkarkuar shabllonin, kopjoni atë në dosje Figurat e mia. Dosja e parazgjedhur Figurat e mia ndodhet në dosjen standarde Dokumentacioni. Pastaj hapni shabllonin në Visio duke lundruar në dosje Figurat e mia.
Hapni një shabllon të ruajtur në dosjen "Format e mia".
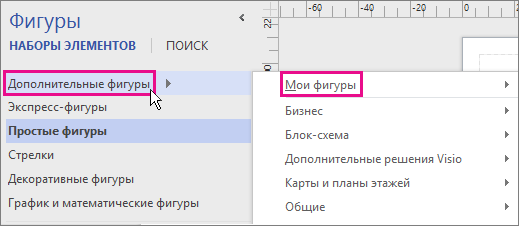
Gjeni forma të instaluara me Visio
Veçoria Shape Finder përdor veçorinë Shape Finder për të kërkuar grupe të instaluara në kompjuterin tuaj. Elementet Visio shërbimi Kërkimi në Windows. Për të kryer një kërkim të shpejtë, Windows Search duhet të jetë duke u ekzekutuar.
Kur lëshoni Visio për herë të parë, kutia fshihet për të krijuar më shumë hapësirë për format.
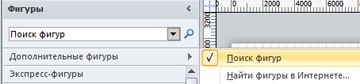
Detyra të shpejta
|
Detyrë |
Veprimet |
|
Klikoni me të djathtën në shiritin e titullit të grupit të artikujve të rezultateve të kërkimit dhe zgjidhni Ruaj si. Futni një emër për shabllonin dhe ruajeni në një dosje Figurat e mia. |
|
|
Klikoni me të djathtën mbi formën, zgjidhni komandën Shtoje në format e mia, dhe më pas zgjidhni Të preferuarat për t'i shtuar një formë shabllonit Të preferuarat. Ju gjithashtu mund të zgjidhni komandën Shtoni në komplet i ri elementet për të krijuar një shabllon që përmban vetëm atë formë ose komandë Shtoni në klishe ekzistuese për të zgjedhur një grup artikujsh (për shembull, nga një dosje Figurat e mia). |
|
|
Hapni një klishe të ruajtur |
Në dritare Shifrat zgjidhni ekipin Forma shtesë, zgjidhni artikullin Figurat e mia dhe klikoni emrin e shabllonit. |
|
Zgjeroni ose ngushtoni kërkimin tuaj |
Cakto opsionet e kërkimit të Visio.
Hapni skedën Skedari. Për shembull, për të gjetur vetëm karrige zyre dhe jo lloje të tjera karrigesh, zgjidhni nën Kërko parametri Të gjitha fjalët (DHE kushti) dhe shtypni butonin Ne rregull karrige zyre. Nëse keni nevojë të gjeni tavolina dhe karrige, zgjidhni në seksion Kërko parametri Fjalë të vetme (OSE kusht) dhe shtypni butonin Ne rregull. Pastaj futni tekstin në fushën "Kërko për forma". tavolinë karrige. |
Kërkoni forma në internet
Nëse kompjuteri juaj është i lidhur me internetin, mund të kërkoni për forma në internet.
Ruajtja e shablloneve të ngarkuara
Pasi të keni shkarkuar grupin e formave, kopjoni atë në dosje Figurat e mia. Dosja e parazgjedhur Figurat e mia ndodhet në dosjen [drive]:\Users\username\Documents\My Shapes.
Kërkoni për forma të palëve të treta
Nëse kompjuteri juaj është i lidhur me internetin, mund të gjeni gjithashtu Format Visio duke përdorur një shfletues ueb.
OEM Shifrat që përfaqësojnë pajisje specifike shpesh mund të gjenden në faqen e internetit të prodhuesit.
Specialistët me statusin e Profesionistit më të Vlefshëm (MVP). Visio MVP-të janë ekspertë të Visio që janë të disponueshëm për t'iu përgjigjur pyetjeve dhe për të ofruar zgjidhje, këshilla dhe udhëzime (zakonisht në grupet e diskutimit të Visio). Faqja e pavarur e Visio MVP, e zotëruar tërësisht nga Visio MVP, ka grupe formash.
Ruajtja e shablloneve të ngarkuara
Pasi të keni shkarkuar shabllonin, kopjoni atë në dosjen tuaj "Format e mia". Si parazgjedhje, dosja My Shapes ndodhet në shtegun e mëposhtëm: C:\Users\username\Documents\My Shapes.
Për të hapur një grup elementësh, në meny Skedari zgjidhni Shifrat > Figurat e mia, dhe pastaj klikoni emrin e shabllonit.
