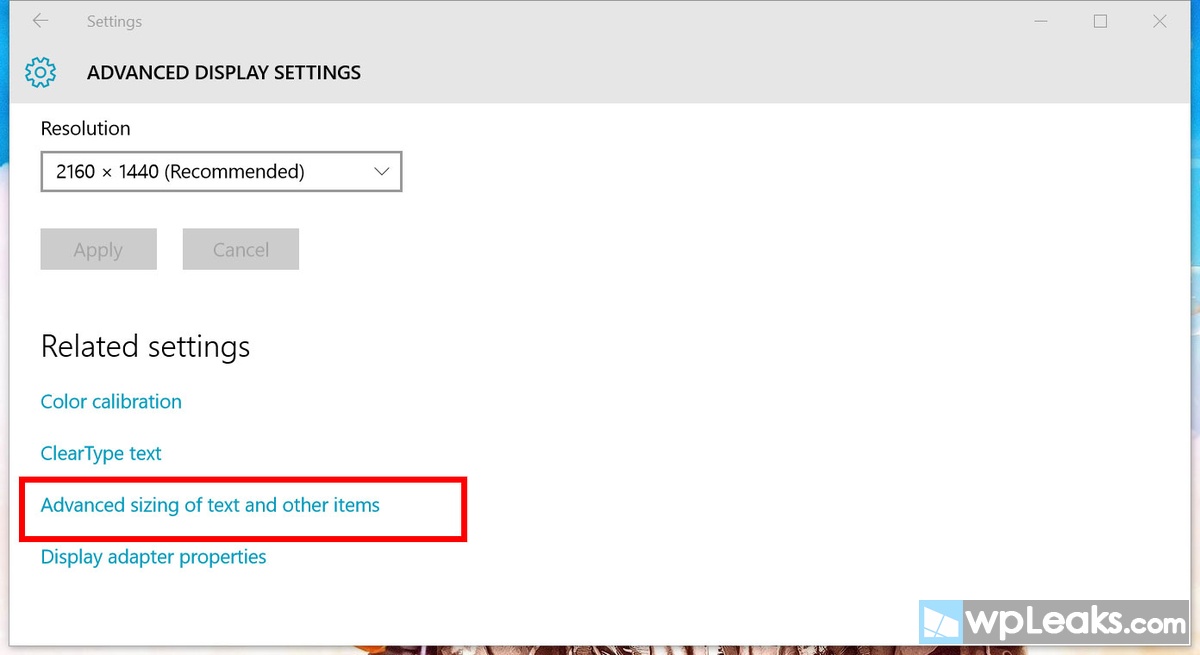Ne do të dëshironim që ikonat e desktopit në Windows 10 të ishin më të mëdha në mënyrë që të mund të ndalonit shikimin e tyre ose do të ishte më e lehtë për t'u klikuar mbi to laptop me prekje? Apo dëshironi që ato të ishin më të vogla në mënyrë që shkurtoret të mos zënë aq hapësirë në ekranin tuaj? Windows 10 për fat të mirë e bën shumë të lehtë ndryshimin e madhësisë së ikonës së desktopit tuaj.
Si të ndryshoni madhësinë e ikonave të desktopit në Windows 10
1. në desktop.
2. Zgjidhni pamjen nga menyja e kontekstit.

3. Zgjidhni njërën ikona të mëdha, Ikona mesatare ose ikona të vogla. Vlera e paracaktuar është ikona e mesme.
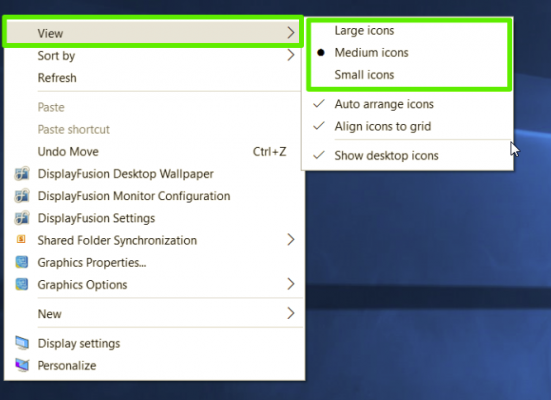
Në laptopin tim me një ekran vendas 1600 me 900 piksel, opsioni i madh duket i madh, madhësia e vogël është shumë e vogël dhe madhësia e mesme duket tamam (siç do të thoshte Goldilocks). kilometrazhi juaj mund të ndryshojë në varësi të rezolucionit të ekranit tuaj. Ndryshimi i madhësisë së ikonave të desktopit nuk ndikon në madhësinë e ikonave në Windows 10, por ka mënyra që mund t'i ndryshoni edhe ato.
Si të ndryshoni madhësinë e ikonave të shiritit të detyrave
Nëse dëshironi të ndryshoni madhësinë e ikonave të shiritit të detyrave, ka cilësime të ndryshme për këtë, të cilat gjithashtu do të ndryshojnë madhësinë e tekstit, aplikacioneve dhe artikujve të tjerë në Windows 10.
1. Klikoni klikoni me të djathtën miu në hapësirën boshe në desktop.
2. Zgjidhni Cilësimet e Ekranit nga menyja e kontekstit.
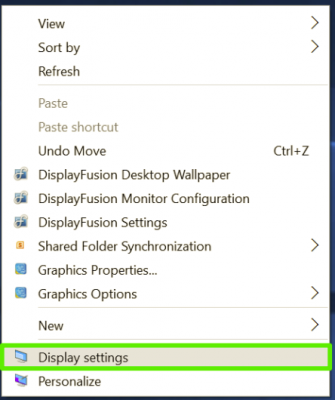
3. Lëvizni rrëshqitësin nën "Ndrysho madhësinë e tekstit, aplikacionet dhe artikujt e tjerë" në 100%, 125%, 150% ose 175%.

4. Klikoni aplikoni në fund të dritares së cilësimeve. Windows mund t'ju kërkojë të dilni dhe të identifikoheni përsëri për një përvojë më të qëndrueshme.
Kjo jo vetëm që do t'i bëjë ikonat e shiritit të detyrave pak më të mëdha, por gjithashtu do ta bëjë më të madh tekstin në aplikacione si Microsoft Edge dhe Calendar, si dhe dritaren e njoftimeve të Windows 10.
Si të ndryshoni madhësinë e ikonave në Explorer
Nëse dëshironi pak a shumë ikona ose miniaturë në dosje specifike, mund t'i ndryshoni menjëherë në Explorer.
Thjesht drejtohuni te vendndodhja e dosjes suaj dhe përdorni miun dhe rrotën e lëvizjes për të zmadhuar ose zvogëluar, duke ndërruar në mënyrë efektive modalitetin ndërmjet ikonave të mëdha të Windows 10, Ikonave të mesme, Ikonave të vogla, Listës, Detajeve, Pllakave dhe pamjeve të përmbajtjes.

Megjithëse File Explorer do të kujtojë cilësimin tuaj të fundit kur ta hapni përsëri atë dosje, ky është një cilësim specifik i dosjes, kështu që do t'ju duhet të konfiguroni çdo dosje për të cilën dëshironi një ikonë dhe madhësi të ndryshme teksti.
Shpesh, përdoruesit duhet të ndryshojnë madhësinë e ikonave të desktopit në Windows 10. Shumë njerëzve u pëlqen kur ikonat në desktop janë shumë të mëdha ose shumë të vogla. Vetëm në këtë artikull do t'ju tregoj se si mund të ndryshoni madhësinë e ikonave të Windows 10.
Metoda 1: Ndryshimi i madhësisë së ikonave në Windows 10 duke përdorur rrotën e miut
Kjo metodë është e përshtatshme sepse mund të rrisni madhësinë e ikonave të desktopit në Windows 10 ose të zvogëloni madhësinë e ikonave të desktopit. Dhe nuk keni nevojë të kërkoni ndonjë artikull në panelin e kontrollit. Por kërkohet një mi.
- Për të rritur madhësinë e ikonave të desktopit, shtypni dhe mbani shtypur në desktop Ctrl dhe lëvizni rrotën e miut lart.
- Për të zvogëluar madhësinë e ikonave, thjesht mbani shtypur Ctrl dhe lëvizni rrotën e miut poshtë.
Metoda 2. Si të ndryshoni madhësinë e ikonës duke përdorur çelësat e nxehtë
Është gjithashtu një nga mënyrat më të përshtatshme për të ndryshuar madhësinë e ikonave në Windows 10. Disavantazhi i kësaj metode është se përdoruesi mund të zgjedhë vetëm 4 opsione ikonash. Kur metoda e mëparshme bën të mundur vendosjen e çdo madhësie ikone.
Për të ndryshuar madhësinë e ikonave të desktopit përdorni:
- Ctrl+Shift+1 ikona shumë të mëdha;
- Ctrl+Shift+2 ikona të mëdha;
- Ctrl+Shift+3 madhësia mesatare e ikonës;
- Ctrl+Shift+4 ikona të vogla.
Metoda 3: Ndryshimi i madhësisë së ikonës përmes menysë së kontekstit
Kjo metodë është më e thjeshta, por në të njëjtën kohë jo më e përshtatshme, kështu që po jua tregoj së treti.
Klikoni me të djathtën në desktop, tregoni View dhe zgjidhni Ju masa e duhur ikonat Ekzistojnë gjithashtu vetëm tre vlera të disponueshme. Prandaj, nëse dëshironi një madhësi ikone që nuk është e disponueshme këtu, atëherë përdorni metodën e parë.
Metoda 4: Ndryshoni madhësinë e ikonës duke përdorur Redaktorin e Regjistrit
- Hapni Redaktorin e Regjistrit. Për ta bërë këtë, klikoni Win + R dhe ekzekutoni komandën regedit.
- Ndiqni rrugën HKEY_CURRENT_USER\ Software\ Microsoft\ Windows\ Shell\ Bags\1\Desktop.
- Hapni parametrin IconSize dhe vendosni vlerën që ju nevojitet. Vlera maksimale 100 , dhe madhësinë standarde të ikonës 30 .
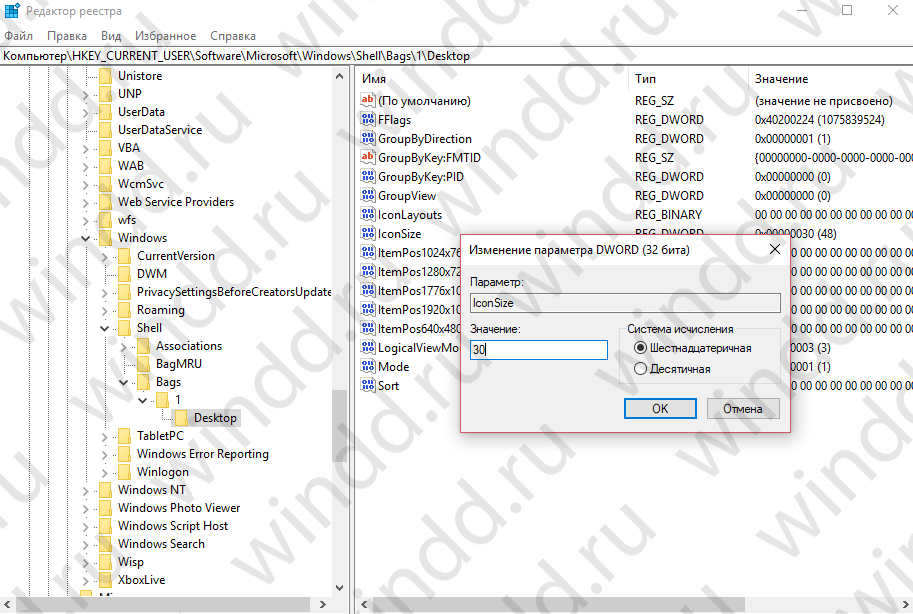
Që ndryshimet të hyjnë në fuqi, duhet të rinisni kompjuterin ose të përdorni menaxherin e detyrave për të rifilluar procesin e Explorer.
Në këtë artikull ju tregova më së shumti mënyra të përshtatshme, me ndihmën e të cilit mund të ndryshoni lehtësisht madhësinë e ikonave të desktopit tuaj në çdo madhësi të përshtatshme për ju. Ky udhëzim është i përshtatshëm jo vetëm për përdoruesit sistemi operativ Windows 10 dhe për versionet e mëparshme të Windows. Unë gjithashtu dua të vërej se metoda që ekzistonte në fillim versionet e Windows, ndryshimi i madhësisë së ikonave nëpërmjet panelit standard të kontrollit nuk është më i rëndësishëm për përdoruesit e Windows 10. Shpresoj se artikulli ishte interesant për ju dhe ju ndihmoi të zgjidhni një madhësi të përshtatshme për ikonat e desktopit tuaj. Mos harroni të ndani artikullin në në rrjetet sociale dhe abonohuni në përditësimet.
Mund të zmadhoni tekstin dhe gjëra të tjera si ikonat në Windows 10. Mund të zgjidhni madhësinë për çdo gjë me një goditje ose të ndryshoni madhësinë përkohësisht me mjetin Zgjero. Ju gjithashtu mund të ndryshoni madhësinë e tekstit për disa elementë individualisht pa ndikuar tek të tjerët. Tani do të shihni gjithçka.
Ndryshimi i madhësisë së të gjithë elementëve
Opsionet e ekranit.

2. Përdorni rrëshqitësin për të ndryshuar madhësinë e tekstit, ikonave dhe elementëve të tjerë. Me shumë mundësi është vendosur në 150% si parazgjedhje. Zvarritja e rrëshqitësit në të djathtë rritet dhe në të majtë zvogëlon madhësinë.
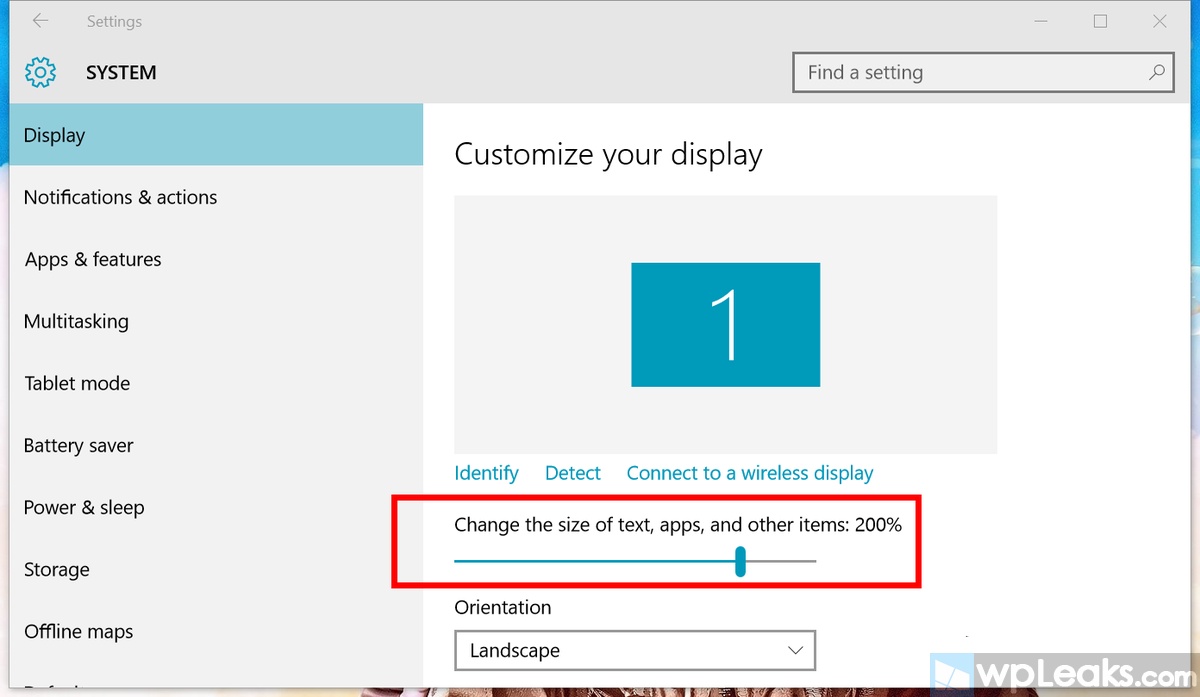
3. Klikoni butonin Apliko. Do të shfaqet një dritare që ju paralajmëron se rekomandohet të dilni dhe të identifikoheni përsëri.
Rrit
Nëse dëshironi të zmadhoni përkohësisht një pjesë të ekranit, përdorni funksionin standard Zoom. Mund ta hapni lehtësisht duke përdorur tastet Win dhe shenjën plus (+) për t'u rritur dhe minus (-) për t'u ulur. Përdorni butonat Win + Esc për të dalë nga cilësimet e Zoom.

Ndrysho vetëm madhësinë e tekstit
Nëse nuk dëshironi të ndryshoni madhësinë e të gjithë elementëve në ekran, ekziston një mënyrë për të ndryshuar madhësinë e vetëm tekstit për elementë të tillë:
* Titujt e dritareve
* Dritaret e mesazheve
* Emrat e paneleve
* Këshilla për veglat
Ja se si ta bëni atë:
1. Klikoni me të djathtën në desktop dhe zgjidhni Opsionet e ekranit.
2. Lëvizni poshtë dhe zgjidhni Opsione shtesë të ekranit.

3. Më poshtë do të shihni mbishkrimin Ndryshime shtesë në madhësinë e tekstit dhe elementeve të tjerë.