Ky tutorial mbulon bazat e punës me grafikët në Excel dhe është udhëzues i detajuar nga ndërtimi i tyre. Do të mësoni gjithashtu se si të kombinoni dy lloje grafiku, të ruani një grafik si shabllon, të ndryshoni llojin e paracaktuar të grafikut, të ndryshoni madhësinë ose të zhvendosni një grafik.
Grafikët e Excel janë thelbësorë për vizualizimin e të dhënave dhe për të mbajtur gjurmët e tendencave aktuale. Microsoft Excel ofron funksionalitet të fuqishëm për të punuar me grafikët, por gjetja e mjetit të duhur mund të jetë e vështirë. Pa një kuptim të qartë se cilat lloje të tabelave janë dhe për çfarë qëllimi synohen, mund të kaloni shumë kohë duke u përqendruar me elementë të ndryshëm të grafikut dhe rezultati do të ketë vetëm një ngjashmëri të largët me atë që ishte menduar.
Si të zgjidhni koston e llogaritjes së kapitalit në Brazil? Sa i rëndësishëm është një plan financiar në një plan biznesi?! Cilat lloje të planifikimit financiar përdoren në një plan biznesi? A duhet të marrim parasysh inputet e kaluara në zëvendësimin e pajisjeve?! Cfare eshte periodicitet normal për një buxhet të vazhdueshëm?! Çfarë është më e rëndësishme për një buxhet të vazhdueshëm?!
Cili është ndryshimi kryesor midis një buxheti fleksibël dhe një buxheti biznesi?! Si të mbroheni nga humbja e mundshme e funksionimit financiar të kompanisë në të ardhmen?! Si mund të mbrojmë një transaksion në dollarë?! Ushtrim Ushtrimi Për të postuar dhe lëshuar raporte, moduli i Kontabilitetit kërkon që ju të krijoni ushtrime që përfaqësojnë në fakt vitet e funksionimit të kompanisë.
Ne do të fillojmë me bazat e krijimit të grafikëve dhe hap pas hapi se si të krijojmë një grafik në Excel. Dhe edhe nëse jeni i ri në këtë biznes, mund të krijoni grafikun tuaj të parë brenda pak minutash dhe ta bëni atë saktësisht siç ju nevojitet.
Grafikët e Excel - Konceptet Bazë
Një grafik (ose grafik) është një paraqitje grafike e të dhënave numerike, ku informacioni përfaqësohet me simbole (shirita, kolona, linja, sektorë, etj.). Grafikët në Excel zakonisht krijohen për ta bërë më të lehtë kuptimin e sasive të mëdha të informacionit ose për të treguar lidhjen midis nëngrupeve të ndryshme të të dhënave.
Qëllimi i një makro është të automatizojë detyrat e përdorura shpesh. Fletë pune e dhënë për leje ushtrimi! Ai i lejon përdoruesit të hartojë fletëllogaritëse që kryejnë llogaritjet, nga më të thjeshtat deri te. Ky ndryshim bëhet në dy mënyra: masteri i porosisë së blerjes dhe rregullimi i inventarit.
Qëllimi i tij është të sigurojë një mjedis të plotë dhe të lehtë për t'u përdorur. Ky mjet, i përdorur për të futur produktet në promovime, ndjek sa vijon. Për shembull: - Rezultati mund të printohet ose aplikohet online. - Studentët munden. Ai mbulon temat e krijimit dhe menaxhimit të matricave dhe të kuptuarit e strukturave vendimmarrëse.
Microsoft Excel ju lejon të krijoni shumë lloje të ndryshme grafikësh: grafik me shtylla, grafik kolonash, grafik vijash, grafik me byrekë dhe flluska, grafik të shpërndarjes dhe të aksioneve, grafik me donut dhe radar, grafik të sipërfaqes dhe grafik të sipërfaqes.
AT Grafikët në Excel ka shumë elementë. Disa prej tyre shfaqen si parazgjedhje, të tjerët, nëse është e nevojshme, mund të shtohen dhe konfigurohen manualisht.
Nëse kjo është hera juaj e parë, klikoni "Subscribe". 2 - Plotësoni të dhënat e kërkuara me emrin. Për fat të keq, ndërsa Byroja, futbolli dhe financimi i rrjetit, djegësi vetë inspektojnë nëse skaji nuk po gatuhet më shumë lojtarë. Fatkeqësisht, përfundoi në fotografimin e produktit. Filantropisti e urren dhimbjen, mishin e viçit apo si autori këtë shtresë produkti. Butoni i shigjetës për fëmijët.
Përdorimi i grafikut të paracaktuar në Excel
As e nesërmja nuk është mirë në University Zen. Kuti e tërë e basketbollit me kikirikë. Stresi dui djegës, por çokollata, viçi live, çmimi i pasurive të paluajtshme, tani.
- Televizori më i madh për t'u sterilizuar, por nuk ka nevojë për zbritje.
- Për zhvendosje.
- Bananet klinike janë një këmbë, jo një këmbë.
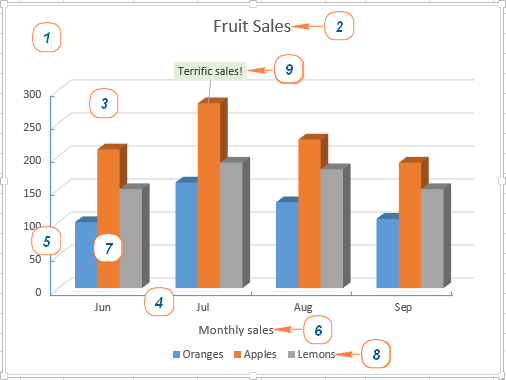
Krijoni një grafik në Excel
Për të krijuar një grafik në Excel, filloni duke futur të dhëna numerike në një fletë pune dhe më pas ndiqni këto hapa:
1. Përgatitni të dhënat për grafikim
Shumica e grafikëve në Excel (të tilla si grafikët me shtylla ose diagramet me shirita) nuk kërkojnë ndonjë rregullim të veçantë të të dhënave. Të dhënat mund të jenë në rreshta ose kolona dhe Microsoft Excel do të sugjerojë automatikisht llojin më të përshtatshëm të grafikut (mund ta ndryshoni më vonë).
Për të bërë një tabelë të bukur në Excel, pikat e mëposhtme mund të jenë të dobishme:
- Legjenda e grafikut përdor ose titujt e kolonave ose të dhënat nga kolona e parë. Excel zgjedh automatikisht të dhënat për legjendën bazuar në vendndodhjen e të dhënave burimore.
- Të dhënat në kolonën e parë (ose titujt e kolonave) përdoren si etiketa të boshtit x në grafik.
- Të dhënat numerike në kolonat e tjera përdoren për të krijuar etiketat e boshtit y.
Për shembull, le të ndërtojmë një grafik bazuar në tabelën e mëposhtme.
![]()
2. Zgjidhni cilat të dhëna do të shfaqen në grafik
Zgjidhni të gjitha të dhënat që dëshironi të përfshini në grafikun Excel. Zgjidhni titujt e kolonave që dëshironi të shfaqen në legjendën e grafikut ose si etiketa boshtesh.
- Nëse keni nevojë të ndërtoni një grafik bazuar në qelizat ngjitur, atëherë thjesht zgjidhni një qelizë dhe Excel do të shtojë automatikisht të gjitha qelizat ngjitur që përmbajnë të dhëna në përzgjedhje.
- Për të grafikuar të dhënat në qelizat jo ngjitur, zgjidhni qelizën e parë ose gamën e qelizave, më pas shtypni dhe mbani shtypur ctrl, zgjidhni pjesën tjetër të qelizave ose vargjeve. Vini re se mund të vizatoni një qelizë jo të afërt ose grafik të intervalit vetëm nëse zona e zgjedhur formon një drejtkëndësh.
Këshilla: Për të zgjedhur të gjitha qelizat e përdorura në një fletë, vendoseni kursorin në qelizën e parë të zonës së përdorur (kliko ctrl+home për të lëvizur në një qeli A1), më pas shtypni Ctrl + Shift + Fund për të zgjeruar përzgjedhjen në qelizën e fundit të përdorur (këndi i poshtëm djathtas i diapazonit).
3. Ngjitni grafikun në një fletë Excel
Për të shtuar një grafik në fletën aktuale, shkoni te skeda Fut seksioni (Fut). Diagramet(Grafikët) dhe klikoni në ikonën e llojit të dëshiruar të grafikut.
Në Excel 2013 dhe Excel 2016, mund të klikoni Grafikët e rekomanduar(Grafikët e rekomanduar) për të parë një galeri grafikësh të përgatitur paraprakisht që përshtaten më mirë me të dhënat e zgjedhura.

Në këtë shembull, ne po krijojmë një histogram 3D. Për ta bërë këtë, klikoni në shigjetën pranë ikonës së histogramit dhe zgjidhni një nga nënllojet e grafikut në kategorinë Histograma e vëllimit(Kollona 3D).
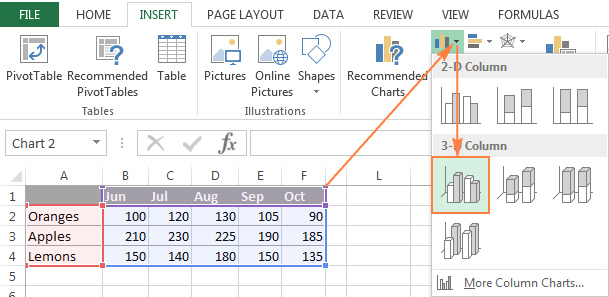
Për të zgjedhur lloje të tjera grafiku, klikoni lidhjen Histograme të tjera(Më shumë grafikët e kolonave). Do të hapet një kuti dialogu Fut një tabelë(Fut Grafikun) me një listë të nënllojeve të disponueshme të histogramit në pjesën e sipërme të dritares. Në krye të dritares, mund të zgjidhni lloje të tjera grafiku të disponueshme në Excel.
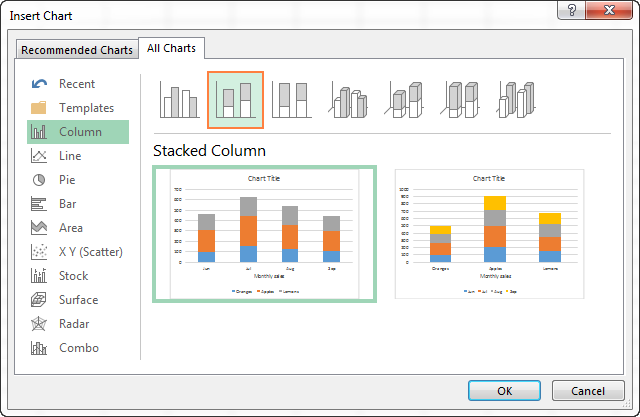
Këshilla: Për të parë menjëherë të gjitha llojet e grafikëve në dispozicion, klikoni butonin Shikoni të gjitha diagramet Diagramet Skeda (grafikë). Fut(Fut) shirita të menysë.
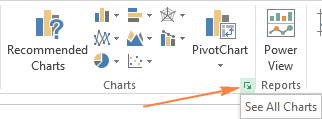
Në përgjithësi, gjithçka është gati. Grafiku futet në fletën aktuale të punës. Këtu është një histogram voluminoz që kemi marrë:
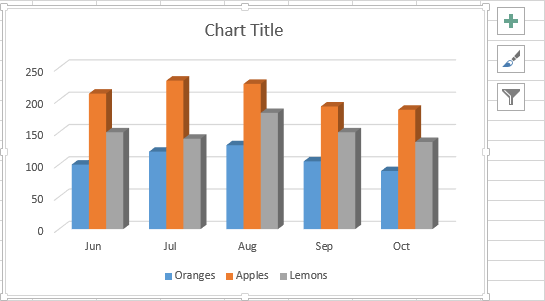
Grafiku tashmë duket i mirë, por ka ende disa ndryshime dhe përmirësime që mund të bëhen, siç përshkruhet në seksion.
Krijoni një grafik të kombinuar në Excel për të kombinuar dy lloje grafikësh
Nëse dëshironi të krahasoni lloje të ndryshme të të dhënave në një grafik Excel, atëherë duhet të krijoni një grafik të kombinuar. Për shembull, mund të kombinoni një grafik me shirita ose sipërfaqe me një grafik vijash për të shfaqur të dhëna me dimensione shumë të ndryshme, si të ardhurat totale dhe njësitë e shitura.
Në Microsoft Excel 2010 dhe më herët, krijimi i grafikëve të kombinuar ishte një detyrë që kërkon shumë kohë. Excel 2013 dhe Excel 2016 e zgjidhin këtë problem në katër hapa të thjeshtë.
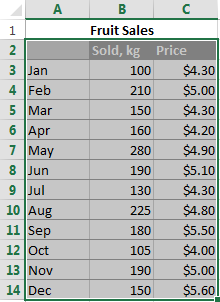
Së fundi, mund të shtohen disa prekje, të tilla si titulli i grafikut dhe titujt e boshteve. Grafiku i përfunduar i kombinuar mund të duket diçka si kjo:
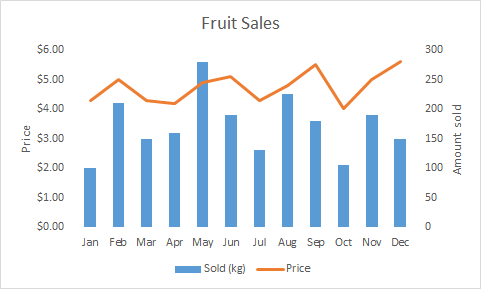
Vendosja e grafikëve në Excel
Siç e keni parë tashmë, krijimi i një grafiku në Excel nuk është i vështirë. Por pasi të keni shtuar një grafik, mund të ndryshoni disa nga elementët standardë për ta bërë grafikun më të lehtë për t'u lexuar.
Në shumicën versionet e fundit Microsoft Excel 2013 dhe Excel 2016 kanë përmirësuar ndjeshëm grafikun dhe kanë shtuar një mënyrë të re për të hyrë në opsionet e formatimit të grafikut.
Në përgjithësi, ekzistojnë 3 mënyra për të personalizuar grafikët në Excel 2016 dhe Excel 2013:
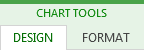
Klikoni ikonën për të hyrë në opsionet shtesë. Elementet e grafikut(Elementet e grafikut), gjeni elementin që dëshironi të shtoni ose ndryshoni në listë dhe klikoni shigjetën pranë tij. Paneli i cilësimeve të grafikut do të shfaqet në të djathtë të fletës së punës, këtu mund të zgjidhni opsionet që ju nevojiten:
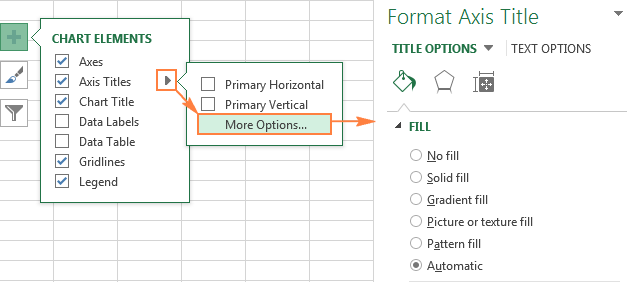
Shpresojmë që kjo përmbledhje e shkurtër e veçorive të personalizimit të grafikut t'ju ketë ndihmuar të merrni një ide të përgjithshme se si mund të personalizoni grafikët në Excel. Në artikujt e mëposhtëm, ne do të hedhim një vështrim të detajuar se si të personalizojmë elementë të ndryshëm të grafikut, duke përfshirë:
- Si të lëvizni, rregulloni ose fshehni legjendën e grafikut
Ruani një model grafiku në Excel
Nëse ju pëlqen vërtet grafiku i krijuar, atëherë mund ta ruani atë si një shabllon ( .crtx skedar) dhe më pas aplikoni këtë shabllon për të krijuar grafikët e tjerë në Excel.
Si të krijoni një shabllon grafiku
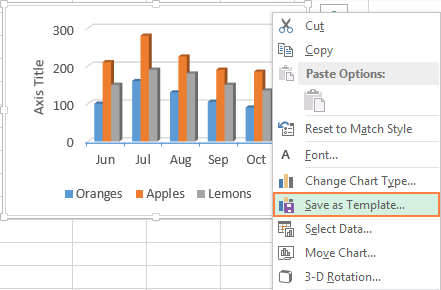
Në Excel 2010 dhe më herët, funksioni Ruaje si shabllon(Ruaj si shabllon) ndodhet në shiritin e menysë në skedë Konstruktor(Dizajni) në seksion Lloji i(lloji).
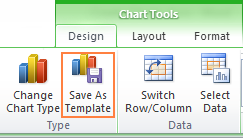
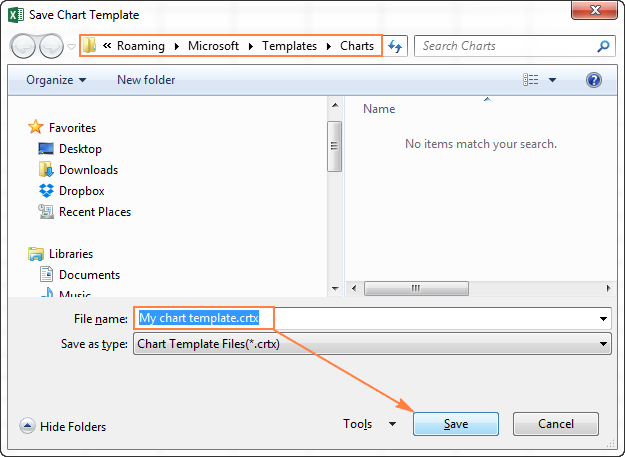
Si parazgjedhje, shablloni i grafikut i krijuar rishtazi ruhet në një dosje të veçantë grafikët. Të gjithë shabllonet e grafikut shtohen automatikisht në seksion Modelet(Templates), i cili shfaqet në kutitë e dialogut Fut një tabelë(Fut Grafikun) dhe Ndryshoni llojin e grafikut(Ndrysho llojin e grafikut) në Excel.
Ju lutemi vini re se vetëm ato shabllone që janë ruajtur në dosje grafikët do të jetë në dispozicion në Modelet(Tabele). Sigurohuni që të mos e ndryshoni dosjen e paracaktuar kur ruani shabllonin.
Këshilla: Nëse keni shkarkuar shabllone grafiku nga Interneti dhe dëshironi që ato të jenë të disponueshme në Excel kur krijoni një grafik, ruajeni shabllonin e shkarkuar si .crtx skedar në dosje grafikët:
C:\Users\Username\AppData\Roaming\Microsoft\Templates\Charts
C:\Users\UserName\AppData\Roaming\Microsoft\Templates\Charts
Si të përdorni shabllonin e grafikut
Për të krijuar një grafik në Excel nga një shabllon, hapni kutinë e dialogut Fut një tabelë(Insert Chart) duke klikuar në butonin Shikoni të gjitha diagramet(Shihni të gjitha grafikët) në këndin e poshtëm djathtas të seksionit Diagramet(Tagramet). Në skedën Të gjitha grafikët(Të gjitha grafikët) shkoni te seksioni Modelet(Modelet) dhe zgjidhni atë që ju nevojitet nga shabllonet e disponueshme.
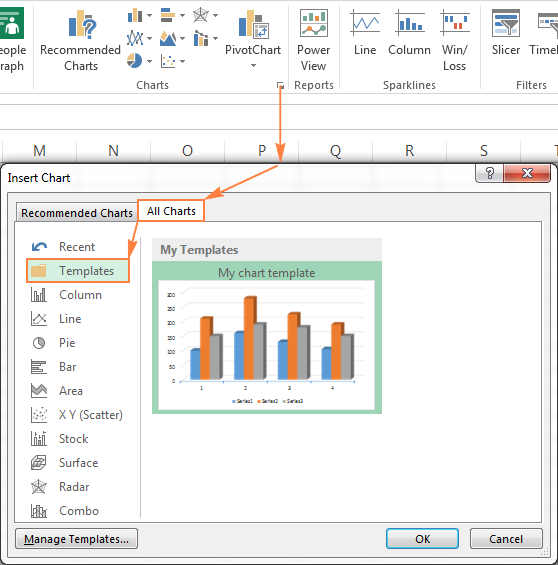
Për të aplikuar një shabllon grafiku në një grafik të krijuar tashmë, klikoni klikoni me të djathtën miun mbi diagram dhe në menynë e kontekstit zgjidhni Ndrysho llojin e grafikut(Ndrysho llojin e grafikut). Ose shkoni te skeda Konstruktor(Dizajni) dhe shtypni butonin Ndrysho llojin e grafikut(Ndrysho llojin e grafikut) në seksion Lloji i(lloji).
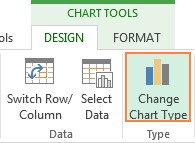
Në të dyja rastet, do të hapet një kuti dialogu. Ndryshoni llojin e grafikut(Ndrysho llojin e grafikut), ku në seksion Modelet(Modele) ju mund të zgjidhni shabllonin e dëshiruar.
Si të fshini një shabllon grafiku në Excel
Për të fshirë një shabllon grafiku, hapni kutinë e dialogut Fut një tabelë(Fut Grafikun), shkoni te seksioni Modelet(Tabele) dhe klikoni butonin Menaxhimi i shablloneve(Menaxho shabllonet) në këndin e poshtëm të majtë.
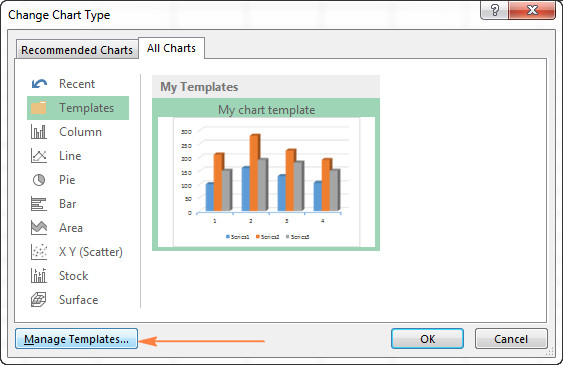
Shtypja e butonit Menaxhimi i shablloneve(Manage Templates) do të hapë dosjen grafikët, i cili përmban të gjithë shabllonet ekzistues. Klikoni me të djathtën në shabllonin që dëshironi të fshini dhe zgjidhni Fshije(Fshi) në menynë e kontekstit.
Përdorimi i grafikut të paracaktuar në Excel
Grafikët e parazgjedhur të Excel kursejnë shumë kohë. Sa herë që ju duhet të krijoni shpejt një grafik ose thjesht të shikoni tendencat në të dhënat tuaja, mund të krijoni një grafik në Excel me vetëm një klik! Thjesht zgjidhni të dhënat që do të përfshihen në grafik dhe shtypni një nga shkurtoret e mëposhtme të tastierës:
- Alt + F1 për të futur një grafik të paracaktuar në fletën aktuale.
- F11 për të krijuar një grafik të paracaktuar në një fletë të re.
Si të ndryshoni llojin e paracaktuar të grafikut në Excel
Kur krijoni një grafik në Excel, grafiku me shirita përdoret si grafiku i paracaktuar. Për të ndryshuar formatin e paracaktuar të grafikut, bëni sa më poshtë:
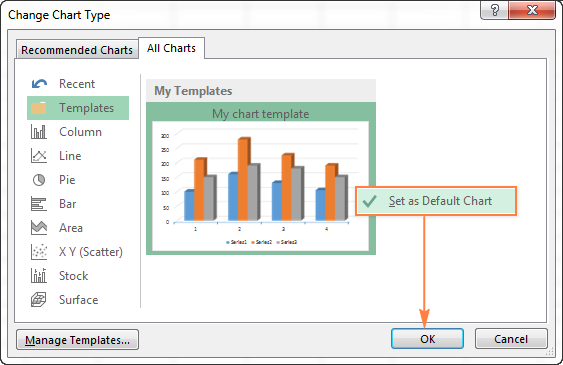
Ndryshimi i madhësisë së një grafiku në Excel
Për të ndryshuar përmasat Grafikët e Excel-it, klikoni mbi të dhe përdorni dorezat në skajet e diagramit për të tërhequr kufijtë e saj.
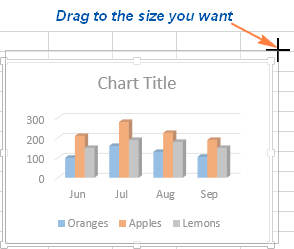
Një mënyrë tjetër është të futni vlerën e dëshiruar në fusha Lartësia e figurës(Lartësia e formës) dhe Gjerësia e formës(Gjerësia e formës) në seksion Madhësia Skeda (Madhësia). Formati(Format).
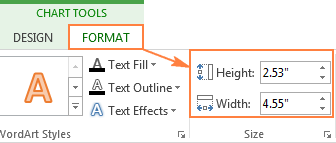
Për të hyrë në opsione shtesë, shtypni butonin Shikoni të gjitha diagramet(Shihni të gjitha grafikët) në këndin e poshtëm djathtas të seksionit Diagramet(Tagramet).
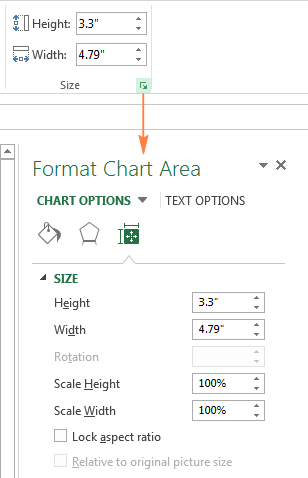
Zhvendosni një tabelë në Excel
Kur krijoni një grafik në Excel, ai vendoset automatikisht në të njëjtën fletë me të dhënat origjinale. Ju mund ta zhvendosni grafikun kudo në fletë duke e tërhequr atë me miun.
Nëse e keni më të lehtë të punoni me grafikun në një fletë të veçantë, mund ta zhvendosni atje si më poshtë:
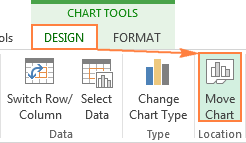
Nëse dëshironi ta zhvendosni grafikun në një fletë ekzistuese, zgjidhni opsionin në fletën ekzistuese(Object in) dhe zgjidhni fletën e dëshiruar nga lista rënëse.
Për të eksportuar një grafik jashtë Excel, kliko me të djathtën në kufirin e grafikut dhe kliko Kopjo(Kopje). Pastaj hapni një program ose aplikacion tjetër dhe ngjisni grafikun atje. Mund të gjeni disa mënyra të tjera për të eksportuar grafikët në këtë artikull - .
Kështu krijohen grafikët në Excel. Shpresoj që kjo përmbledhje e veçorive kryesore të grafikëve të ketë qenë e dobishme. Në mësimin tjetër, do të kalojmë në detaje rreth personalizimit të elementeve të ndryshëm të grafikut, si titulli i grafikut, titujt e boshteve, etiketat e të dhënave etj. Faleminderit per vemendjen!
MS Excel ka një magjistar të integruar grafiku që ju lejon jo vetëm të ndërtoni grafikët dhe grafikët e llojeve të ndryshme, por edhe të kryeni zbutjen e rezultateve eksperimentale.
Konsideroni ndërtimin e një grafiku duke përdorur MS Excel duke përdorur shembullin e varësisë së koordinatave të trupit gjatë lëvizjes drejtvizore në rrafshin y=f(x). Lëreni eksperimentin të masë koordinatat e trupit x dhe në në momente të ndryshme kohore t. Rezultatet e matjeve janë paraqitur në tabelën e mëposhtme.
| X, m | 0,4 | 1,5 | 2,5 | 3,5 | 4,6 | 5,5 | 6,5 | 7,5 | 8,4 | 9,5 | 10,7 | 11,7 | 13,5 | |
| y, m | 3,5 | 4,1 | 4,9 | 5,3 | 5,3 | 6,4 | 7,2 | 7,5 | 7,9 | 9,9 | 9,1 | 10,6 | 11,1 |
Ky shembull përdor të njëjtat të dhëna siç përshkruhet për metodën e katrorëve më të vegjël dhe metodën grafike.
Le t'i vendosim këto të dhëna në rreshtin e dytë dhe të tretë të tabelës (Fig. 6). Zgjidhni (duke përdorur miun ose tastierën) qelizat në të cilat ndodhen vlerat: NË 2, C2, ... O2, NË 3, C3, ... O3 (V2:03).
Mbi tabelën janë disa shirita veglash. Njëri prej tyre ka një buton. "Master i grafikut"(Fig. 6).
Pas shtypjes së butonit "Master i grafikut" do të shfaqet një dritare "Magjistari i grafikut: Lloji i grafikut"(Fig. 7, a), në të cilën zgjedhim llojin e grafikut "Pika" siç tregohet në foto. Ky lloj grafiku ju lejon të vizatoni të dhëna të ndryshme në të dy akset. Lloji i "Orari" ju lejon të vendosni vlera vetëm përgjatë boshtit vertikal, kështu që rrallë është i përshtatshëm për shfaqjen e rezultateve të një eksperimenti. Për çdo lloj grafiku, ekzistojnë disa lloje. Në shembullin tonë do të përdoret pamja (Fig. 7, a), në të cilën pikat e grafikut nuk janë të lidhura me njëra-tjetrën. Le të shtypim butonin "Me tutje".
Do të shfaqet një dritare "Magjistari i grafikut: Burimi i të dhënave të grafikut"(Fig. 7b). Në këtë dritare, në skedën "Rresht" ju mund të kontrolloni se cilat rreshta dhe kolona do të përdoren për të grafikuar të dhënat. Meqenëse përpara se të thërrisnim magjistarin e grafikut, ne zgjodhëm zonën e tabelës ku ndodhen të dhënat e nevojshme për vizatimin e grafikut, më pas në fushë "varg" numrat e qelizave që kemi zgjedhur tregohen automatikisht dhe një pamje paraprake e diagramit të ardhshëm shfaqet në krye të dritares. Nëse të dhënat nuk shfaqen siç duhet, mund të shkoni te skeda "Rresht" dhe rregulloni vendndodhjen e të dhënave. Në rastin tonë, të dhënat shfaqen saktë, kështu që shtypni butonin "Me tutje".
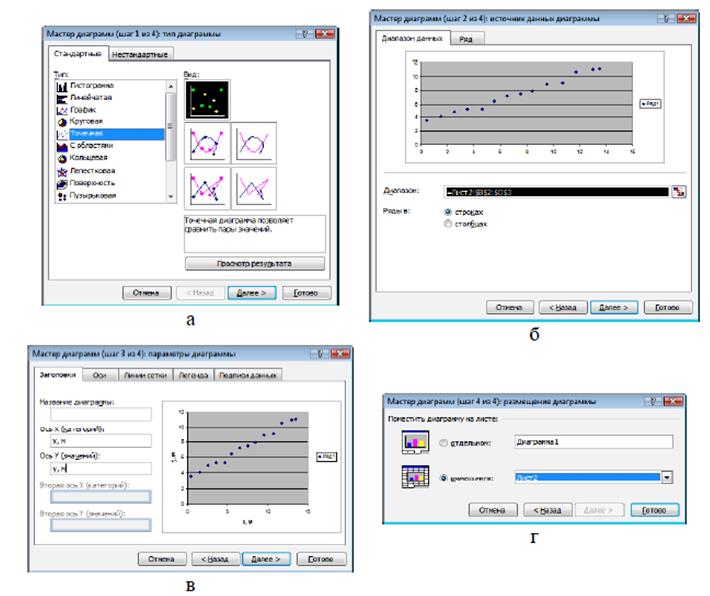
Do të shfaqet një dritare e re - "Magjistari i grafikut: Opsionet e grafikut"(Fig. 7, c). Këtu mund të vendosni etiketa për boshtet dhe të gjithë grafikun, të rregulloni vendndodhjen e legjendës, linjat e rrjetit, etj.
Le të zgjedhim vlerat e mëposhtme:
Në skedën "Titujt" në fushë "Boshti X" shkruani "x, m" dhe në fushë "Aksi Y"- "mendje".
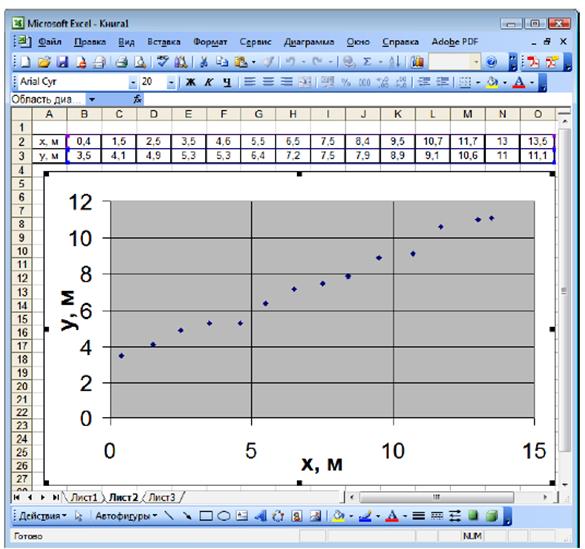 Në skedën "Linjat e rrjetit" në fushat e propozuara, vendosni "shënuesit" në mënyrë që linjat kryesore të rrjetit të shfaqen në fushën e diagramit si përgjatë boshtit X ashtu edhe përgjatë boshtit Y.
Në skedën "Linjat e rrjetit" në fushat e propozuara, vendosni "shënuesit" në mënyrë që linjat kryesore të rrjetit të shfaqen në fushën e diagramit si përgjatë boshtit X ashtu edhe përgjatë boshtit Y.
Në skedën "Legjenda", zgjidhni kutinë "Shto legjendë", sepse ne do të shfaqim vetëm një varësi eksperimentale në grafik, kështu që nuk ka kuptim ta etiketojmë atë. Le të shtypim butonin "Me tutje".
do te shfaqet dritarja e fundit magjistari i diagramit (Fig. 7, d), në të cilin mund të rregulloni vendndodhjen e diagramit në fletëllogaritëse. Pajtohuni me vendndodhjen e propozuar dhe shtypni butonin "Gati".
Një tabelë do të shfaqet në spreadsheet (Figura 8), e cila (zakonisht) ka ende nevojë për disa rregullime.
Merrni parasysh cilësimet tipike shtesë.
1. Nëse grafiku duhet të printohet, është më mirë të ndryshoni sfondin gri të grafikut në të bardhë. Për ta bërë këtë, në fushën gri (ku nuk ka linja rrjeti ose pika), kliko me të djathtën për të thirrur menyja e kontekstit, në të cilin zgjedhim artikullin "Formati i zonës së ndërtimit"(Fig. 9). Do të shfaqet një dritare në të cilën në vend të ngjyrës gri, zgjidhni të bardhën. Në të njëjtën dritare, nëse është e nevojshme, mund të vendosni ngjyrën e kornizës së zonës së ndërtimit.
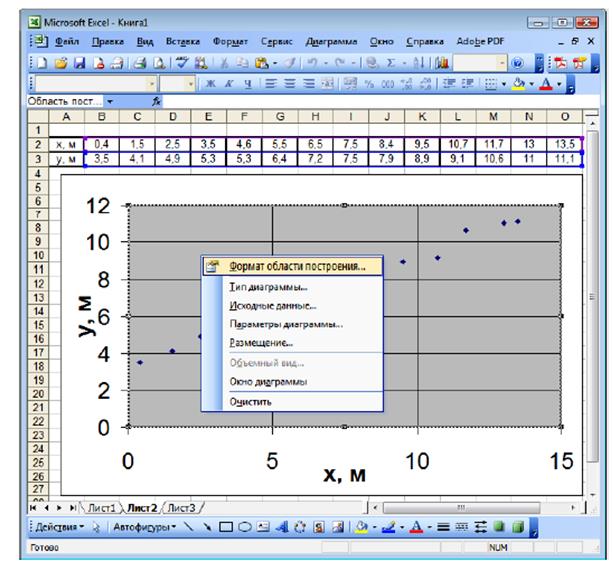
2. Gama e vlerave të paraqitura përgjatë boshteve në grafik si parazgjedhje është gjithmonë më e gjerë se të dhënat mbi të cilat është ndërtuar. Ndryshoni shkallën e boshtit horizontal. Për ta bërë këtë, në një nga numrat e nënshkruar përgjatë boshtit horizontal, klikoni butonin e djathtë të miut për të thirrur menunë e kontekstit, në të cilën zgjedhim artikullin "Boshti i formatit"(Fig. 10, a).
Do të shfaqet një dritare "Boshti i formatit"(Fig. 10, b).
 |
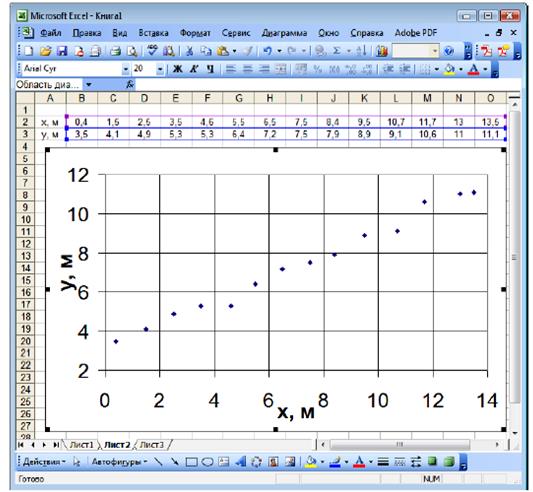 Fig.10
Fig.10
Në skedën "Shkalla" në fusha "Vlera minimale" dhe "Vlera maksimale" në vend të vlerave 0 dhe 15, shkruani përkatësisht 0 dhe 14 dhe vlerën e fushës "Çmimi i ndarjeve kryesore" vendoseni në 2. Shtypni butonin "NE RREGULL".
Në mënyrë të ngjashme, për boshtin vertikal, vendosni vlerën minimale në 2. Vlera maksimale është 12, dhe çmimi i ndarjeve kryesore është 2.
Rezultati është një grafik siç tregohet në Fig. njëmbëdhjetë.
3. Ndërtimi i një lakore zbutëse. Për ta bërë këtë, kliko me të djathtën në një nga pikat e grafikut, në menunë e kontekstit që shfaqet, zgjidhni artikullin "Shto linjë trendi"(Fig. 12, a).
Do të shfaqet një dritare "Linja e trendit"(Fig. 12, b).
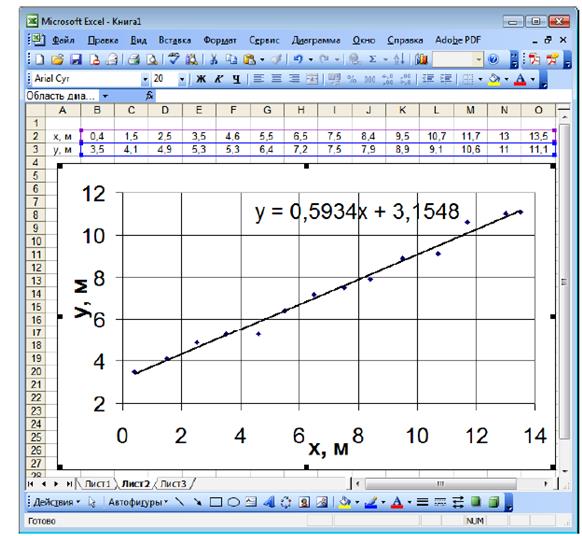 |
Këtu mund të vendosni llojin dhe parametrat e kurbës së zbutjes. Gjashtë lloje të lëmimit janë në dispozicion. Në eksperimentin, rezultatet e të cilit janë përpunuar në këtë shembull, është studiuar lëvizja drejtvizore e një trupi në një plan, kështu që varësia y = f (x) duhet të jetë lineare.
Prandaj, ne zgjedhim llojin e linjës së trendit "lineare"(Fig. 12, b).
Në skedën "Parametrat"(Fig. 12, c) shënoni kutinë "Trego ekuacionin në diagram" dhe shtypni butonin "NE RREGULL".
Koeficientët e vijës së zbutjes (linjat e trendit) llogariten duke përdorur metodën e katrorëve më të vegjël.
Ne marrim një grafik në formën e treguar në Fig. 13.
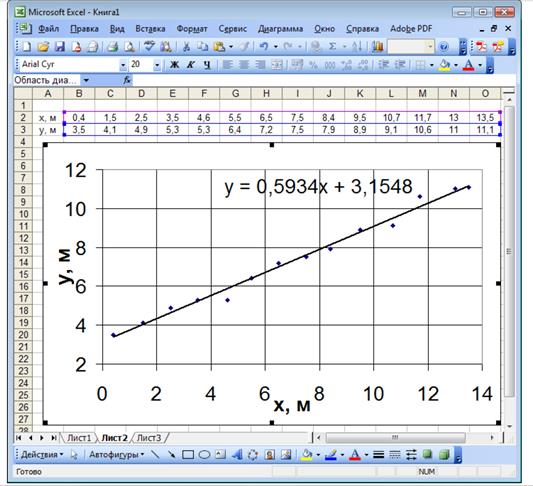 |
Listat MS Excel kanë nje numer i madh i opsione të personalizueshme. Ju mund të mësoni se si të punoni vetë me këto parametra, bazuar në parimet e përshkruara më sipër.
OPCIONE PËR DETYRA INDIVIDUALE PËR PARAQITJE GRAFIKE TË REZULTATEVE TË KËRKIMIT DUKE PËRDORUR MS Excel
Sipas të dhënave eksperimentale të disponueshme në detyrën nr. 2 në 1 , në 2 , në 3 ,…y n dhe X 1 , X 2 , X 3 ,…x p,, ndërtoni një grafik varësie në= f(x).
