Пользователи, которые часто применяют "Ворд", замечали, что порой, некоторые слова программа выделяет, подчеркивая волнистой линией, которая имеет цвет (синий, зеленый или красный). Делает это она неспроста. Она указывает пользователю, что он допустил какую-то ошибку, будь то пунктуационную или же грамматическую. Но, конечно же, не упускается и тот факт, что выделение произошло ошибочно.
Проверка орфографии обычно включается автоматически после установки. Вы можете легко прочитать это, ошибочно написанные слова подчеркнуты красной волной. Если слова не трескаются, вы можете отключить проверку орфографии. Как включить и установить его в соответствии с вашими потребностями? Установите флажок Автоматическая проверка орфографии, чтобы проверить его. Вы можете использовать другие параметры: Пропуск надписей и т.д. выберите этот параметр, щелкнув соответствующее поле.
Как использовать проверку орфографии?
Важная часть - важная часть: автоматическая замена частых разворотов. Здесь предопределено несколько сотен стандартных эскизов. Все, что вы можете удалить, просто нажав на нужную строку и нажав кнопку «Удалить» в нижней части листа. Наоборот, вы можете добавить свои частые эскизы в поле «Заменить и начать». Чтобы подтвердить, нажмите «Добавить», чтобы добавить его.
В этой статье мы разберем, как проверять орфографию в "Ворде", используя для этих целей его встроенные инструменты. Будут подробно рассмотрены все нюансы данной проверки, так что по итогу прочтения статьи пользователь разберется во всяких мелочах.
и грамматику
Все мероприятия по проверке орфографии стоит разбить на три блока, которые и будут разобраны чуть ниже. Сейчас же стоит рассказать о том, как включить проверку орфографии.
Замените его во время записи, установив флажок «Заменить при записи». Другие пни автоматически очищаются после завершения слова. Интересное предложение также написано на листе, где вы можете установить важные текстовые стили, например. для установки твердых пространств после слайдов.
Для этого существует несколько возможных причин, например, наличие нескольких словарей, и программа не знает, какой из них использовать. Здесь стоит указать «язык документов по умолчанию» здесь, в Польше. Кроме того, мы переходим на вкладку «Правописание» и следим за тем, чтобы были выбраны доступные языковые модули и пользовательский словарь.
Первым делом запустите саму программу и откройте в ней тот документ, в котором хотите совершить проверку и исправление. Далее вам необходимо перейти на вкладку "Рецензирование", ведь именно там располагается нужный нам инструмент. Теперь на панели инструментов найдите и нажмите кнопку "Правописание".

Это связано с тем, что программа автоматически не распознает язык, на котором был написан документ. Отметьте весь документ, затем щелкните значок «Нет» и выберите позицию польский. . Если вы хотите писать на нелатинском языке, таком как арабский или китайский, вы можете переключить раскладку клавиатуры на языковой панели. Офис может идентифицировать его тремя распространенными методами. Если вы хотите указать язык вручную, выполните следующие действия.
Чтобы изменить язык при проверке орфографии в базе данных или рабочей книге, измените язык словаря во время проверки орфографии. В диалоговом окне или в диалоговом окне выберите соответствующий язык в списке «Язык словаря». Формы, содержащие несколько представлений, могут иметь разные языки проверки, установленные для каждого представления. Язык поиска относится ко всему виду. Весь текст в данном представлении имеет один и тот же язык. На вкладке «Главная» щелкните стрелку в «Заклинание», а затем нажмите «Установить обзорный язык». В диалоговом окне «Язык» выберите соответствующий язык. . Установка языка проверки при создании нового документа.
Совет: Если вы хотите проверить орфографию не во всем тексте, а лишь в какой-то его части, то перед тем, как нажимать кнопку "Правописание", выделите нужную часть текста.
После нажатия программа проанализирует ваш текст, и в том случае, если была найдена хоть одна ошибка, в правой части появится окно "Орфография", где и будут проводиться действия по исправлению данной проблемы.
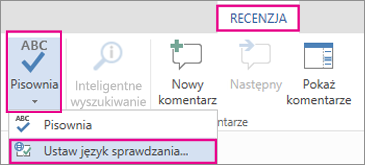
Установка языка проверки при редактировании существующего документа. 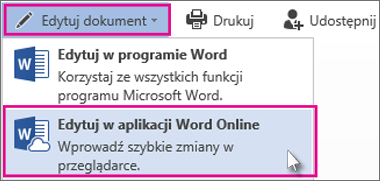
Если вы хотите изменить язык, связанный с определенным разделом текста, выберите текст, включите проверку орфографии и измените язык словаря на панели задач проверки орфографии. Если вы хотите изменить язык, связанный с определенным разделом текста, выберите текст, включите проверку орфографии и измените язык словаря в диалоговом окне «Правописание и грамматика».
К слову, стоит отметить, что заходить во вкладку "Рецензирование" необязательно. Можно открыть окошко "Орфография" нажатием на клавиатуре горячей клавиши F7.
Перед тем как переходить к непосредственной работе над ошибками, можно еще уделить внимание их видам. Как можно заметить, выделяются они подчеркиванием. И в зависимости от характера ошибки меняется цвет линии. Если слово подчеркнуто красной, то это означает, что программе оно не известно. Если синей или зеленой - грамматическая или пунктуационная.
Автокоррекция может использоваться для исправления ошибок ввода, случайности и орфографии, а также для автоматической вставки символов и других частей текста. Текст, содержащийся в гиперссылках, не корректируется автоматически. Все задачи, описанные в этой статье, выполняются на карте.
Автоматическая коррекция чувствительности к регистру. Вы можете включить или отключить различные параметры, зависящие от режима ожидания, на вкладке. На вкладке выберите или снимите любой из следующих флажков. Вы можете создать список исключений для некоторых правил автоматической заглавной буквы. Это означает, что изменения, внесенные в этот список через одну программу, будут применяться к другим программам. На вкладке выберите Исключения, а затем выполните одно из следующих действий.
Примечание: Грамматические и подчеркиваются либо зеленой, либо синей линией - это зависит от версии программы. Например, в Word 2013 эта линия будет синей, а в 2007 - зеленой.
Работа над ошибками
Теперь же разберемся, как проверять орфографию в "Ворде". Как можно заметить, в окне "Орфография" есть три основные кнопки, с которыми можно взаимодействовать. Давайте рассмотрим каждую по отдельности.
Если установлен флажок «Записная заглавная буква», и вы хотите, чтобы первая буква не была заглавная буквами за определенной буквой верхнего регистра, щелкните вкладку «Первая буква». Чтобы добавить слово в список исключений, введите его в поле и нажмите «Добавить». Чтобы удалить слово, выберите его и нажмите «Удалить». . Эта опция действительна при редактировании файла или элемента. Если выбран флажок «Автоматически добавлять слова в список», исправления отмены будут добавлены в список исключений.
Добавление или изменение записей в списке автозамены. Вы можете использовать функцию автозамены, чтобы сделать следующее. Первое слово - это типизированное слово, а второе слово или фраза вводится программой вместо слова автоматически. Добавить, изменить или удалить текстовую запись в списке автозамены.
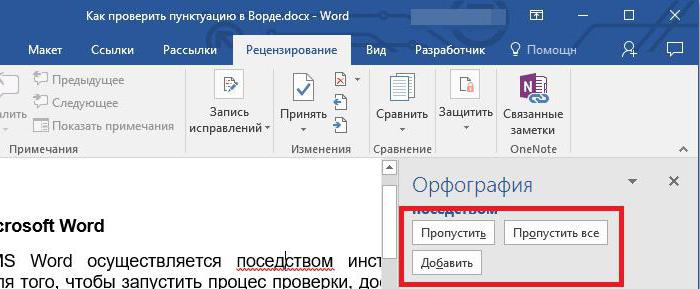
- "Пропустить" - используя эту кнопку, вы пропустите ошибку, которая выбрана в настоящее время, тем самым дадите понять программе, что проблемы в слове нет. Однако в будущем оно будет все ровно подсвечиваться как неправильное.
- "Пропустить все" - нажав эту кнопку, все подобные слова в документе перестанут быть выделенными.
- "Добавить" - эта кнопка отвечает за добавление в словарь программы слово, которое в данный момент выделено и считается ошибочным. Вследствие добавления оно больше никогда не будет выделяться.
Это лишь начало, скоро вы полностью поймете, как проверять орфографию в "Ворде".
Чтобы изменить альтернативный текст записи, выберите ее в списке и введите новую запись в поле Кому. Чтобы удалить запись, выберите ее в списке и нажмите «Удалить». Добавить слова, которые следует игнорировать с помощью автозамены. Если вы часто используете слово, которое отсутствует в главном словаре и похоже на другое слово в нем, автокоррекция может вызвать проблемы при улучшении слова. Эта проблема может быть устранена путем добавления этого слова в список исключений - набор слов, которые автокоррекция не изменяется.
Когда вы добавляете слово в список исключений, оно также добавляется в пользовательский словарь по умолчанию, который использует проверка орфографии. Автокоррекция и проверка орфографии. Этот урок можно просмотреть или прочитать ниже. В течение нескольких секунд после изменения изображение будет заострять.
Исправление ошибок
Ошибки необходимо, конечно же, исправлять. Именно для этого и надо знать, как проверять орфографию в "Ворде". Помимо выше рассмотренных кнопок в окне "Орфография" есть еще две - "Изменить" и "Изменить все". Их мы тоже рассмотрим, но чуть позже.
Сейчас же давайте обратим внимание на окошко. В этом окне будет список слов, на которые можно заменить неправильно написанное слово. То есть программа пытается проанализировать и понять, что именно вы имели в виду. Вам остается лишь выделить верное исправление и нажать кнопку "Заменить", чтобы ошибка исправилась. К слову, если вы нажмете кнопку "Изменить все", то данная ошибка исправится во всем тексте. Именно для этого данные кнопки и нужны.
В некоторых случаях эта функциональность может быть довольно неприятной. Мы можем полностью отключить автозаполнение, разблокировав тег «Изменить текст при вводе» или удалив только те, которые нам тяжелы. С этого момента слово не будет заменено. Иногда бывает, что короткие имена, обычно используемые в компаниях, входят в список слов для автокоррекции.
В приведенном выше примере мы можем удалить его из него. После запуска у нас есть возможность проверить орфографию для всего листа. Слово, специфичное для вашего бизнеса, предполагает добавление в словарь, так что вы больше не будете отображаться как ошибка.
Совет: Если не знаете, какое из исправлений правильное, то вы можете воспользоваться специальными сервисами, такими как "Орфограммка" или "Грамота".
Окончание проверки
После того как вы проверите и исправите все ошибки в тексте, перед вами появится окошко, которое будет уведомлять, что проверка завершена. Вам остается лишь нажать кнопку "ОК".
Использование автоматической коррекции заклинаний
Кроме того, многие слова обычно используются не в словаре, в последней версии мы найдем маркетологов, но «Что не хочет». Вы можете отключить эти функции, а также использовать другие параметры при написании писем, текстовых сообщений и документов. Когда проверка орфографии включена, слова с ошибками выделяются красным цветом и отображается предлагаемое правописание.
Принятие предложения: если вы видите только одно предложение, напишите, и слово будет автоматически исправлено. Если вы видите два или несколько предложений, выберите один. Отмена автоматических исправлений: автоматически скорректированное слово кратко выделено синим цветом. Если вы хотите восстановить оригинальную орфографию, поместите курсор над словом, чтобы показать оригинальную орфографию, а затем выберите орфографию, которую вы хотите использовать.
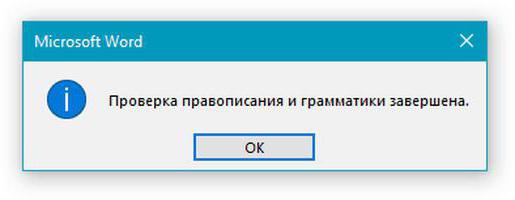
Вот вы и узнали, как проверяется орфография. Word - очень полезный инструмент в случае если вы не уверены в том, что знания русского языка позволяют вам писать без ошибок. Стоит также в очередной раз напомнить, что в зависимости от версий программ действия могут отличаться. Например, как в случае с цветом подчеркивания, когда в Word 2013 года цвет синий, а в предыдущих - зеленый.
Отключить автоматическую коррекцию заклинаний
Первая ошибка будет подсвечена. Грамматические ошибки выделяются зеленым цветом. Переместите указатель над подчеркнутым словом, чтобы увидеть описание проблемы. Слово будет проигнорировано в текущем документе, но будет по-прежнему сообщаться как ошибки в других документах. Добавьте слова в словарь правописания: нажмите слово, удерживая «Управление», а затем выберите «Проверка орфографии». Слово не будет помечено как неправильное в любом документе.
Если вы просматриваете длинный документ, вам может быть проще использовать орфографию и грамматику. Если в меню «Правка» вашей программы нет орфографических или грамматических команд, проверьте свои предпочтения или другие меню для проверки орфографии или грамматики.
Знание русского языка не у всех идеально. Чтобы исправить досадные текстовые ошибки, воспользуйтесь компьютерными помощниками. Для этого в майкрософтском Word, например, достаточно включить проверку орфографии в Word.
- Для Word 2003: Сервис - Параметры - Правописание - Автоматически проверять орфографию (установите флажок). Здесь же можно проверять грамматику, если установить флажок рядом с "Автоматически проверять грамматику".
- Для Word 2007: Office - Параметры Word - Правописание - выбрать "Автоматически проверять орфографию".
- Для Word 2010: Рецензирование - Правописание - нажать кнопку "Правописание". Для установки автоматической проверки орфографии сделать следующее: Файл - Справка - Параметры - нажать кнопку "Правописание". Чтобы включить/выключить проверку орфографии и грамматики в текущем документе, зайдите в раздел "Исключения для" и щелкните "Имя текущего файла". Снимите или установите флажки напротив "Скрыть грамматические ошибки в этом документе" и "Скрыть ошибки правописания в этом документе". Чтобы включить или выключить проверку орфографии во всех новых создаваемых документах, в разделе "Исключения для" выберите "Все новые документы" и установите или снимите флажки около "Скрыть грамматические ошибки в этом документе" и "Скрыть ошибки правописания в этом документе".
Правописание можно проверить в режиме онлайн и в браузере. Как включить проверку орфографии, коротко в нашей инструкции. Прежде всего, нужно открыть нужный браузер.
Даже если вы используете автоматическую проверку орфографии, вы всегда должны читать готовые документы, чтобы поймать любые ошибки. Ошибочные слова автоматически корректируются, если они не начинаются с заглавных букв или отображаются как отдельные строки текста. Неправильные слова выделены красным цветом.
Принять или проигнорировать предложенные слова: Чтобы принять предложение, нажмите пробел или нажмите на предложение, а затем продолжайте писать. Чтобы игнорировать предложение, просто напишите. Неправильно введенные слова выделены красным цветом, а грамматические ошибки - зелеными. Использование другого языка для проверки документа: выберите язык. Вы также можете выбрать «Открыть текстовые настройки», чтобы увидеть больше параметров. Проверьте грамматику с орфографией: убедитесь, что установлен флажок «Проверить грамматику».
Mozilla Firefox
Перейдите по ссылке Словари и локализации . Затем войдите в меню браузера в "Правка" - "Настройки" - "Дополнительные" и нажмите на вкладку "Общие". Поставьте крестик в графе "Проверять орфографию при наборе текста".
Если не помогло, заходим на любой сайт и кликаем правой кнопкой мыши на поле для комментариев, в появившемся окне ставим галочку напротив "Проверки орфографии".
Исправление ошибки: Введите слово еще раз, а затем нажмите «Изменить». Вы также можете дважды щелкнуть по предложению в списке. Оставляя слово неизменным: нажмите «Игнорировать». Слово будет проигнорировано для текущего документа, но будет по-прежнему сообщаться как ошибки в других документах. Добавьте слово в свой собственный словарь правописания: нажмите «Запомнить». Просмотрите определение предложения в словаре: нажмите «Определить».
Альтернативы отображения. Если в списке отсутствуют предложения, нажмите «Угадайте, чтобы увидеть предлагаемые альтернативы». Поэтому его можно использовать для языковой, стилистической, грамматической, орфографической или типографской коррекции - тексты на польском языке, а также на 25 других языках. Это может значительно облегчить жизнь редакторов и редакторов, поскольку оно выявляет контекстные опечатки, невидимые для стандартных орфографических заклинаний. И лучше всего - инструмент свободен для всех!
Opera
В этот браузер автоматически встроена проверка орфографии. Чтобы ее проверить, в поле для текста нужно нажать на правую кнопку мыши и отметить «Проверка орфографии». В принципе, это все. Ничего сложного, правда? Переходим к следующему веб-браузеру.
Google Chrome
Войдите в "Настройку и управление Google Chrome", выберите "Настройки". В конце страницы нажмите на "Показать дополнительные настройки". Найдите "Языки" и нажмите на кнопку "Настройки языков и проверки правописания...". Поставьте галочку около "Включить проверку правописания" и нажмите ОК.
IE (Internet Explorer)
В этом браузере не поддерживается онлайн-проверка правописания. В этом случае используйте плагин Speckie , который скачивается с официального сайта разработчика. После установки в контекстном меню добавьте в разделе "Словари" русский. Программа поддерживается только в версиях IE 6, 7, 8 и 9.
Safari
Как правило, в этом браузере функция проверки орфографии включена автоматически. Если нет, на панели инструментов в правом углу в «Меню» в разделе «Правка» - «Правописание и грамматика» поставьте галочку в нужном поле и нажмите на кнопку «ОК».
