Inicie o programa cujo atalho está localizado em Área de Trabalho, pode ser feito da seguinte forma:
1. Coloque o cursor sobre o ícone do programa.
Abra um objeto (pasta ou documento) se ele ou o atalho que corresponde a ele estiver localizado em Área de Trabalho, você pode fazer da mesma maneira:
1. Coloque o cursor sobre o objeto.
2. Clique duas vezes com o mouse.
Para fechar a janela de uma pasta ou documento e concluir a execução do programa, é necessário clicar no botão x] no canto superior direito da janela.
Exemplo 1. Execute o programa Calculadora.
1. Mova o cursor sobre o ícone do programa Calculadora.
2. Clique duas vezes no ícone do programa Calculadora.
O programa começará Calculadora.
Preste atenção na janela do programa Calculadora(Fig. 89). A segunda linha da janela é chamada Barra de menu. Ao selecionar um item de menu, um menu suspenso com o nome correspondente é acessado.
Exemplo 2. Selecione um item Engenharia no menu Visualizar programas Calculadora.
1. Acesse o menu Visualizar programas Calculadora.
2. Vamos selecionar um item Engenharia clicando nele com o botão esquerdo do mouse.
Visualização da janela do programa Calculadora mudará (Fig. 90).
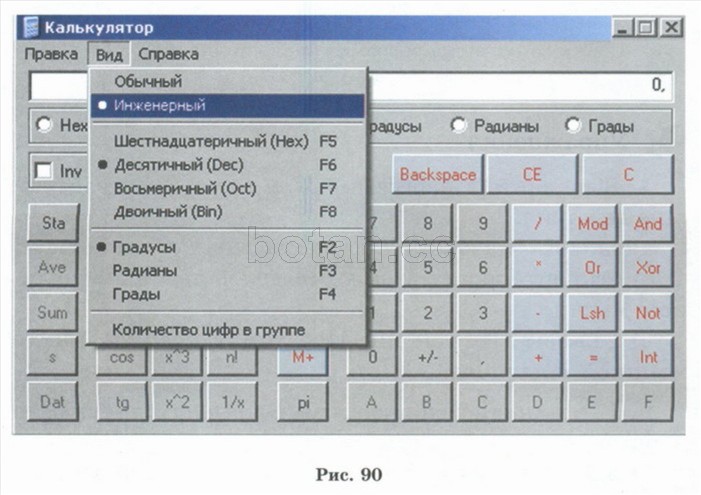
Para fechar a janela do programa Calculadora você precisa clicar com o botão esquerdo no botão xj no canto superior direito da janela do programa.
Resumidamente sobre o principal
Para iniciar o programa, você pode clicar duas vezes no ícone do programa em Área de Trabalho.
Para executar um comando de menu, você pode clicar com o botão esquerdo no comando do item de menu selecionado.
1. Como executar um programa? 2. Como executar um comando de menu?
Exercícios
1. Execute no programa Meu computador as seguintes ações:
a) encontre o ícone Meu computador sobre Área de Trabalho;
b) abra a pasta Meu computador Duplo click;
c) para fechar a pasta Meu computador clique no ícone x|;
2. Execute no programa Caderno as seguintes ações:
a) encontre o ícone Caderno sobre Área de Trabalho"
b) execute o programa Caderno Duplo click;
c) para fechar a janela do programa Caderno clique no ícone x|.
3. Execute no programa Calculadora as seguintes ações:
a) encontre o ícone Calculadora sobre Área de Trabalho:
b) execute o programa Calculadora Duplo click;
c) chamar o cardápio Visualizar programas Calculadora. selecione um item Engenharia, Calculadora vai mudar. Conte-nos como a janela do programa mudou;
d) abrir o menu Visualizar programas Calculadora. selecione um item Ordinário, clique com o botão esquerdo nele. Visualização da janela do programa Calculadora se tornará o mesmo;
e) fechar a janela do programa Calculadora clique no ícone x|.
- § 7. Computador como meio de recepção, processamento e armazenamento de informações
CAPÍTULO 1. CONCEITO DE INFORMAÇÃO. MÉTODOS DE OBTENÇÃO E PROCESSAMENTO DE INFORMAÇÕES
CAPÍTULO 2. PRECAUÇÕES DE SEGURANÇA AO TRABALHAR COM UM COMPUTADOR PESSOAL
CAPÍTULO 3. INTRODUÇÃO AO SEU COMPUTADOR PESSOAL
CAPÍTULO 4. DESKTOP DO WINDOWS
CAPÍTULO 5. MANIPULADOR DE MOUSE. TÉCNICAS PARA TRABALHAR COM O MOUSE
Um mouse padrão possui dois botões: um botão primário (geralmente o esquerdo) e um botão secundário (geralmente o direito). O botão principal é usado com muito mais frequência. A maioria dos modelos de mouse possui uma roda de rolagem localizada entre os botões para facilitar a navegação em documentos e páginas da web. Em alguns casos, a roda de rolagem pode ser pressionada e usada como um terceiro botão. Modelos de mouse mais avançados podem ter botões adicionais para executar outras funções.
Observação para o objeto na tela - significa posicionar o mouse de forma que seu ponteiro pareça estar tocando o objeto. Quando o mouse aponta para um objeto, geralmente aparece uma dica de ferramenta descrevendo esse objeto. Por exemplo, se você apontar para Carrinho, sobre Área de Trabalho Será exibido um campo com as seguintes informações: Usado para salvar temporariamente arquivos e pastas que foram excluídos.
Clique – significa pressionar e soltar o botão esquerdo do mouse. Na maioria dos casos, clicar é usado para destacar um objeto ou abrir um menu. Esta ação às vezes é chamada único clique ou clique com o botão esquerdo.
Duplo click - Este é um clique realizado duas vezes rapidamente. Normalmente usado para abrir objetos na área de trabalho ou em uma janela de pasta. Por exemplo, você pode iniciar um programa ou abrir uma pasta clicando duas vezes no ícone correspondente.
Clique clique com o botão direito ratos – leva à abertura de um menu de contexto (uma lista de ações disponíveis para o elemento ou objeto selecionado).
Arraste e solte (às vezes chamado de arrastar e soltar) é usado para mover objetos para um local diferente e para mover janelas e ícones na tela.
Na presença de rodas de rolagem Você pode visualizar rapidamente documentos e páginas da web usando o mouse. Para rolar para baixo, gire a roda para trás (em sua direção). Para rolar para cima, gire o volante para frente (na direção oposta a você).
Os parâmetros do mouse podem ser alterados de acordo com as preferências pessoais do usuário. Por exemplo, você pode alternar as funções dos botões e do ponteiro do mouse, tornar o ponteiro do mouse mais visível, alterar a velocidade de rolagem da roda do mouse, alterar a atribuição das teclas do mouse devido às características fisiológicas do usuário (canhoto) .
4. Menu principal do Windows 7
Quando você clica em um botão Começar sobre Barras de tarefas aparece o menu principal janelas 7 (Fig. 2). Este menu exibe os aplicativos instalados e contém comandos para configurações do sistema e busca de informações.
Figura 2 - Menu principal janelas 7
O lado esquerdo (painel esquerdo) do retângulo que aparece exibe uma pequena lista de aplicativos que você usou recentemente ou que, na opinião dos desenvolvedores do sistema operacional, você usará com frequência. Existem ícones à esquerda dos nomes dos aplicativos. Eles conferem individualidade ao aplicativo e permitem encontrá-lo rapidamente entre outros. Para iniciar qualquer um desses aplicativos, basta clicar em seu nome ou ícone com o mouse.
No entanto, como afirmado, esta é uma pequena lista de aplicações. Para ver todos os aplicativos instalados (ou seja, prontos para uso), você precisa clicar no item Todos os programas. Como resultado, uma pequena lista de aplicativos no painel esquerdo Menu principal será substituído por uma lista completa de aplicativos instalados (Fig. 3). Aqui você pode ver os aplicativos com seus ícones (comandos de menu) e as pastas que contêm aplicativos ou outras pastas com ícones. Você pode iniciar um aplicativo clicando em seu nome com o mouse.
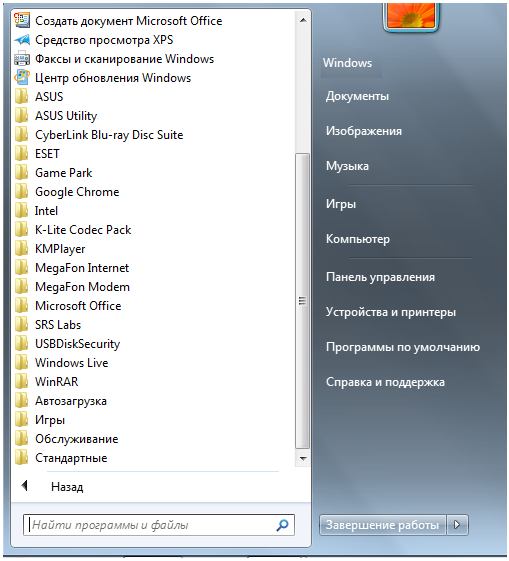
Figura 3 - Lista completa aplicativos instalados
Se você não se lembra ou não sabe para que serve um aplicativo, você pode mover o ponteiro do mouse até seu nome e não mover o mouse por um tempo. Uma dica de ferramenta pode aparecer descrevendo a finalidade do aplicativo.
Além de aplicativos com ícones próprios, esta lista também contém pastas com ícones. Essas pastas podem conter aplicativos ou outras pastas. Quando você clica no nome de uma pasta, ela abre e exibe uma lista de seu conteúdo. Por exemplo, a Figura 4 mostra uma pasta que foi aberta Padrão, quando foi clicado com o mouse.
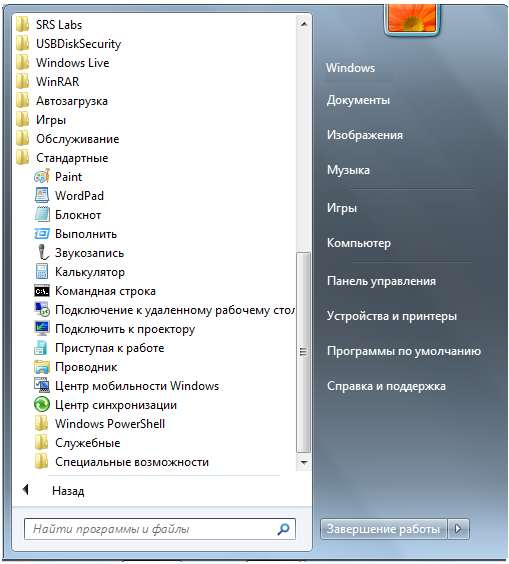
Figura 4 – Conteúdo da pasta Padrão
Para iniciar um aplicativo, você precisa clicar em seu nome ou ícone. Quando o aplicativo selecionado for iniciado, Menu principal desaparece automaticamente da tela.
Além da lista de aplicativos em Menu principal existem outros painéis (áreas retangulares). À direita da lista de aplicativos está localizado lista de comandos, permitindo que você chame algumas funções úteis. Vamos considerar cada ponto separadamente.
Documentação – abre uma janela exibindo o conteúdo da pasta Documentos que foi criada automaticamente janelas 7 para você. Nele você pode armazenar documentos eletrônicos (arquivos com texto, tabelas).
Imagens – abre uma janela exibindo o conteúdo da pasta Imagens criada automaticamente janelas 7 para você. Nele você pode armazenar diversas imagens, como fotografias.
Música – abre uma janela exibindo o conteúdo da pasta Música que foi criada automaticamente janelas 7 para você. Você pode armazenar arquivos de música nele.
Jogos – abre uma janela onde são coletados os jogos padrão incluídos no pacote janelas 7. Qualquer um deles pode ser iniciado clicando duas vezes no ícone ou nome.
Computador – abre uma janela que lista todas as unidades lógicas disponíveis no seu computador e todos os dispositivos com mídia removível (unidade de disquete, unidade de CD, unidade de DVD).
Painel de controle – abre a janela de configurações do sistema operacional janelas 7. Veremos algumas dessas configurações com mais detalhes posteriormente.
Dispositivos e Impressoras – abre uma janela com uma lista de impressoras instaladas.
Programas padrão – permite configurar a chamada de programas que são iniciados por padrão para processar arquivos de vários tipos ou ao realizar algumas ações padrão.
Ajuda e suporte – permite que você ligue para o sistema de ajuda janelas 7.
Na parte inferior do painel direito Menu principal botão está localizado Desligar , projetado para desligar o sistema operacional janelas 7.
No canto inferior esquerdo Menu principal Existe um campo para pesquisar diversos arquivos e programas localizados em seu computador. O cursor do teclado já está piscando neste campo, então você pode inserir imediatamente o nome do arquivo desejado ou seu fragmento. Ao entrar, os resultados preliminares da pesquisa serão exibidos no campo acima, onde havia uma lista de aplicativos (Fig. 5).
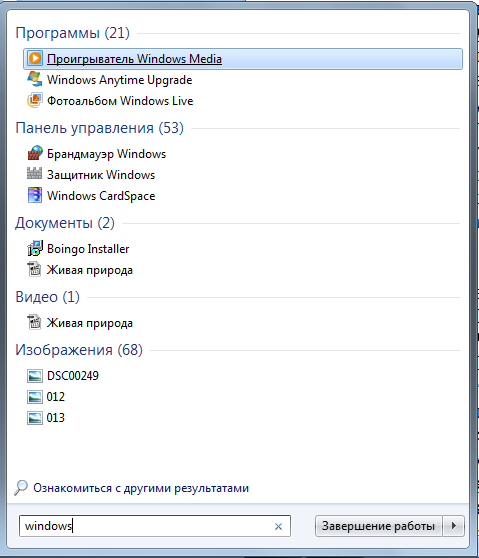
Figura 5 – Resultados da pesquisa
Se o arquivo ou programa que você procura aparecer nesta lista, você pode clicar nele com o mouse. O arquivo será aberto para visualização ou edição e o programa será iniciado.
Selecionando objetos:
clique no objeto com o botão esquerdo do mouse;
para desmembrar um grupo de objetos, pressione a tecla Ctrl e clique no objeto com o botão esquerdo do mouse,
para um grupo de elementos seguidos - clique com o mouse no primeiro elemento do grupo e com a tecla Shift no último elemento ou arraste a grade ao redor do grupo de objetos selecionado com o botão esquerdo do mouse);
A abertura de arquivos e pastas é realizada na seguinte sequência:
clique duas vezes no ícone Meu Computador,
clique duas vezes no ícone da unidade (A, C, ...) com a pasta ou arquivo desejado,
clique duas vezes no objeto desejado.
Lançando objetos:
· pressione a tecla Iniciar, selecione Programas, selecione o objeto desejado e clique nele com o mouse. Por exemplo, para executar editor de texto Word seleciona uma linha Microsoft Word, para iniciar o processador de planilhas do Excel - linha Microsoft Excel e assim por diante.)
· você pode encontrar o arquivo necessário manualmente no disco rígido C, D, ... e clicar duas vezes em seu ícone (por exemplo, o Word é iniciado pelo arquivo winword.exe da pasta Winword, que está localizada na pasta Office da unidade C, o processador Excel é iniciado pelo arquivo excel.exe da pasta Excel, localizada lá, etc.
Os objetos estão sendo excluídos
· arrastando-o com o mouse para a pasta Lixeira (no ícone da pasta),
· selecionando um objeto e pressionando a tecla Del no teclado,
· selecionando o objeto e selecionando o comando Arquivo\Excluir,
· selecionando um objeto e clicando no botão Excluir no painel Padrão,
· clique com o botão direito no objeto e selecione o comando Excluir no menu de contexto.
Em que arquivos excluídos acabam na pasta Lixeira, de onde ainda podem ser restaurados usando o comando Arquivo\Restaurar na barra de menu Lixeira. A exclusão final é realizada na janela Lixeira usando o comando Arquivo\Esvaziar Lixeira.
Copiando objetos:
1. selecione um objeto com um clique do mouse, arraste-o para o local desejado, mantendo pressionada a tecla esquerda enquanto mantém pressionada a tecla Ctrl, enquanto a pasta de origem e a pasta de destino do objeto devem estar abertas;
2. copiar com o comando Edit\Copy. Você precisa selecionar o objeto ou parte do texto do documento a ser copiado, selecionar o comando Editar\Copiar, posicionar o cursor no local desejado no mesmo documento ou em outro arquivo ou pasta (clique esquerdo) e selecionar o botão Editar. Comando \Colar;
3. A cópia de um arquivo para o disco é feita arrastando o arquivo desejado para o ícone do disquete enquanto mantém pressionado o botão esquerdo do mouse (não há necessidade de abrir o conteúdo do disquete (janela);
4. A cópia de um arquivo para o disco pode ser feita através do comando do menu de contexto Enviar clicando com o botão direito do mouse no objeto, no menu de comando Enviar abre-se um menu que indica os destinatários - Disco 3.5 (A), Pasta, etc.
5. selecione o objeto, clique no botão Copiar do painel Padrão, posicione o cursor no ponto de inserção e clique no botão Colar.
Mover objetos funciona da mesma maneira que copiar, mas
· o primeiro método não utiliza a tecla Ctrl;
· no segundo método, em vez da tecla Copiar, utiliza-se a tecla Cortar;
· no quinto método, em vez do botão Copiar, é utilizado o botão Cortar.
Como a operação de movimentação consiste em remover um objeto de seu local antigo e reaparece-lo em um novo, você também pode mover um objeto executando uma operação de cópia e, em seguida, excluindo o objeto de origem para a Lixeira.
Os objetos são criados da seguinte forma:
- abra a pasta na qual deseja criar nova pasta;
selecione o comando Arquivo\Novo\Pasta no menu padrão da janela;
nela aparecerá uma pasta com um nome padrão (Nova Pasta), na qual você insere o Nome da Pasta e clica ou clica no espaço livre;
- uma pasta também pode ser criada usando o menu de contexto (que é chamado clicando com o botão direito) com o comando Nova\Pasta
digite o nome dela e clique ou clique no espaço livre;
- para criar arquivos em Ambiente Windows o comando Arquivo\Novo\Documento MS Word ou outro arquivo é usado
ou abra algum Aplicativo Windows(MS Word, MS Excel, etc.),
ou crie um objeto (arquivo) usando o botão Criar (folha em branco no ícone) do painel Padrão;
A criação de um atalho de objeto é feita:
- através do menu de contexto com o comando Criar\Atalho. Na janela "Criação de Atalho" que aparece, é indicada a localização do arquivo para o qual o atalho está sendo criado e seu nome é especificado. Se você não sabe onde está o aplicativo certo, documento ou arquivo, clique no botão Procurar e encontre o objeto desejado;
- usando a pasta "Explorer", que é acessada através de Start\Programs\Explorer ou clicando duas vezes na pasta "Meu Computador" enquanto mantém pressionada a tecla Shift. O comando Criar Atalho está localizado no item de menu Arquivo. Antes disso, você também precisa especificar o arquivo para o qual o atalho está sendo criado;
- Você pode exibir atalhos de objetos na área de trabalho a partir da janela de qualquer pasta usando o comando Arquivo\Criar atalho.
A renomeação de objetos é feita da seguinte maneira:
- selecione o objeto, selecione o comando do item de menu Arquivo\Renomear (para a Pasta atual ou a Pasta "Explorador");
- Selecione o objeto com o botão direito do mouse e selecione o comando Renomear no menu de contexto.
Em todos os casos, o nome a ser alterado é circundado por uma moldura retangular com fundo azul piscante, na qual deve-se inserir o novo nome e clicar ou clicar no espaço vazio;
Desligue no Windows deve ser realizado através da tecla Iniciar\Desligar e selecionando a linha Desligar computador. Se você simplesmente desligá-lo Unidade de sistema, a memória do disco rígido poderá ser danificada e sua capacidade diminuirá!!!
Usando o mouse
Se o ponteiro do mouse estiver em forma de seta, mova-o até o objeto e segure-o um pouco: aparece dica de ferramenta.
Clique esquerdo(ou simplesmente clique ) é usado para selecionar objetos e executar comandos.
Duplo click inicia o programa, abre o documento - executa a ação principal com o objeto selecionado
Clique com o botão direito em um objeto causa a aparência menu contextual(local), que lista todas as ações que podem ser realizadas com o objeto selecionado. Cada objeto possui seu próprio menu de contexto.
Arraste e solte. Clique no ícone do objeto com o botão esquerdo e, sem soltar o botão, mova o ponteiro do mouse para o extremo oposto da Área de Trabalho; o ícone se moverá com o ponteiro. Arrastar é usado para alterar a posição de um objeto.
Arrasto especial. Mova o ponteiro do mouse sobre o objeto e pressione o botão direito do mouse e, sem soltá-lo, mova o mouse. Essa técnica difere do arrastar normal não apenas no botão usado, mas também produz um resultado diferente. Quando você solta o botão, o objeto não se move, mas abre o que é chamado de menu especial de arrastar. O conteúdo deste menu depende do objeto que está sendo movido. Para a maioria dos objetos existem quatro opções (copiar, mover, criar atalho, cancelar)
Alcançando. Se você passar o mouse sobre o canto inferior direito da janela e arrastar, o tamanho mudará em duas coordenadas ao mesmo tempo (vertical e horizontal). . Esta técnica é frequentemente usada para seleção de grupos de objetos. Mova o ponteiro do mouse sobre a superfície da área de trabalho, pressione o botão do mouse e arraste o mouse para baixo e para a direita - um contorno de seleção retangular seguirá o ponteiro. Todos os objetos que estiverem dentro deste contorno serão selecionados ao mesmo tempo.
Iniciando programas
Para iniciar usado com frequência Aplicativos do Windows instalado na área de trabalho rótulo aplicativos (um ícone indicando a localização do aplicativo). Clicar duas vezes em um atalho iniciará o aplicativo (programa) correspondente.
Outra maneira de começar é usando o botão Iniciar. Selecione Iniciar / Programas / Acessórios / Calculadora: após clicar, o programa Calculadora, um dos aplicativos padrão do Windows, será iniciado. Feche a Calculadora; veremos como ela funciona mais tarde.
Outra opção para abrir um documento é através da pasta Meu Computador: a janela Meu Computador é aberta, selecione a unidade e a seguir a pasta onde o documento está localizado. Clicar duas vezes no nome de um documento faz com que este documento seja carregado no ambiente do programa correspondente.
Criando pastas e atalhos
Abra a pasta Meus Documentos (Meu Computador/Unidade C:/Meus Documentos ou usando o ícone na Área de Trabalho). Clique em Arquivo/Novo/Pasta e digite seu nome como nome da pasta, por exemplo, John. Se necessário, use o comando do menu de contexto para a nova pasta Renomear. Visualize as propriedades da pasta Ivan (menu de contexto Propriedades). Usando o botão Para cima (ou Subir um nível), navegue até a pasta Meus Documentos e visualize suas propriedades. Ao clicar novamente no botão Para cima, vá para a unidade C: e visualize as propriedades desta unidade.
Retorne à pasta Meus Documentos. Crie um atalho para a pasta Ivan usando o menu de contexto Criar atalho. Observe a seta no canto inferior esquerdo do atalho: mostra que o ícone é um atalho. Revise as propriedades do atalho, preste atenção ao seu nome e Extensão de link. Usando o botão Alterar ícone..., selecione a imagem de atalho apropriada. Arraste o atalho para sua área de trabalho arrastando e soltando ou usando o menu de contexto Enviar para / Atalho para área de trabalho. Minimize a janela, certifique-se de que o atalho esteja na área de trabalho. Abra a pasta criada usando o atalho - está vazia, ainda não colocamos nenhum documento nela.
Copiar e transferir
Para copiar ou transferir arquivos e pastas, primeiro você precisa selecionar os ícones dos objetos correspondentes, copiá-los ou transferi-los para Prancheta e depois cole em a pasta desejada. Abra qualquer pasta na unidade C: e selecione o arquivo que precisa ser copiado para a pasta Ivan. Para copiar para a área de transferência, selecione no menu de contexto cópia de . Agora abra a pasta Ivan, selecione no menu de contexto Inserir : O arquivo selecionado é copiado para sua pasta.
Você pode copiar vários arquivos dessa maneira. Para selecionar um grupo de objetos, clique em seus ícones enquanto pressiona a tecla Ctrl. Selecione quaisquer três arquivos na mesma pasta (exceto aquele que já foi copiado) e copie-os para sua pasta. Agora existem quatro arquivos na pasta Ivan.
Crie outra nova pasta na pasta Meus Documentos, chamando-a de seu sobrenome, por exemplo, Petrov. Você precisa transferir dois arquivos da pasta Ivan para a pasta Petrov. Abra a pasta Ivan, selecione quaisquer dois arquivos, selecione no menu de contexto Corte . Agora abra a pasta Petrov e selecione no menu de contexto Inserir . Dois arquivos apareceram na pasta Petrov. Certifique-se de que eles desapareceram da pasta Ivan.
Experimente um método diferente para copiar e transferir arquivos e pastas. Para evitar danos, trabalhe apenas dentro da pasta Meus Documentos. Copie um dos arquivos da pasta Petrov para a pasta Ivan, usando os botões Copiar e Colar na barra de ferramentas em vez do menu de contexto. Para transferir um grupo de arquivos da pasta Ivan para a pasta Petrov, use os botões Recortar e Colar. Outros métodos também são possíveis: por analogia, são utilizados os comandos do menu Editar; À medida que exploramos o Explorer, também veremos os recursos de arrastar e soltar para copiar e mover.
Remoção e recuperação
Ver propriedades do objeto Cesta na área de trabalho. Certifique-se de que o comando para destruir arquivos sem colocá-los na Lixeira esteja desabilitado (não há caixa de seleção), determine a capacidade da Lixeira e certifique-se de que haja uma caixa de seleção que fornece uma solicitação preliminar para exclusão de objetos.
Arraste o ícone da pasta Ivan para a Lixeira: antes de soltar o botão do mouse, certifique-se de que o ícone da Lixeira mudou de cor. Confirme a exclusão no prompt que aparece.
Para restaurar a pasta Ivan, clique duas vezes no ícone Lixeira; a janela que aparece mostra o conteúdo da Lixeira: objetos excluídos anteriormente. Encontre o ícone da pasta Ivan e use o comando do menu de contexto Restaurar remova a pasta da Lixeira para seu local original.
Agora exclua as duas pastas Ivan e Petrov que você criou para a Lixeira. Envie para lá o atalho criado anteriormente para a pasta Ivan em sua área de trabalho.
Esta técnica inicia qualquer programa, e se você clicar duas vezes em documento de texto, então este documento será aberto no programa em que este documento foi criado. Clique duas vezes no ícone "Lixeira" - seu conteúdo será aberto na sua frente (Fig. 4.8).
Arroz. 4.8.
Conselho
Para fechar a janela, é necessário clicar uma vez no botão, que está indicado na figura com uma seta vermelha.
Exercício 4.4. Clique com o botão direito
Clique com o botão direito no ícone de qualquer pasta localizada em sua área de trabalho e um elemento de controle chamado menu contextual (Fig. 4.9). Este menu lista todas as ações que podem ser executadas com este objeto.
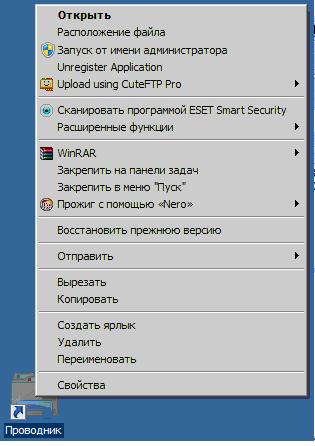
Arroz. 4.9.
Exercício 4.5. Arrastar (rebocar)
Passe o mouse sobre qualquer um dos ícones da área de trabalho (por exemplo, o ícone da Lixeira). Clique botão esquerdo e, sem soltá-lo, mova o ponteiro do mouse para qualquer lugar da Área de Trabalho. O ícone se moverá após o cursor do mouse para um novo local (Fig. 4.10).

Arroz. 4.10.
Exercício 4.6. Alcançando
Abra qualquer janela e passe o mouse sobre uma de suas bordas. Espere até que o cursor mude de forma, transformando-se em uma seta de duas pontas (Fig. 4.11). Uma seta de duas pontas é um sinal de que o mouse está pronto para arrastar a borda da janela. Para arrastar, pressione o botão esquerdo e, sem soltá-lo, mova o mouse. A janela será redimensionada. Se você passar o mouse sobre o canto inferior direito da janela e arrastar, a janela será redimensionada diagonalmente.
A técnica de arrastar também é usada para selecionar vários objetos de uma vez. Posicione o cursor sobre vários ícones da área de trabalho, clique com o botão esquerdo do mouse e arraste o mouse na diagonal, sem soltar o botão. Um contorno de seleção retangular seguirá o ponteiro e todos os objetos que estiverem dentro deste contorno serão selecionados simultaneamente (
