Nos últimos anos computadores desktop ficaram em segundo plano e deram lugar a seus irmãos mais compactos - os laptops. São leves, práticos e móveis. São cómodos para levar consigo numa viagem, no campo, numa visita, ou simplesmente para se sentar num café acolhedor, navegando na Internet com uma chávena de cappuccino quente.
Você provavelmente já percebeu em seu laptop Tecla Fn. Ele está localizado no canto inferior esquerdo, à esquerda ou à direita de Ctrl. Para que serve esse botão misterioso (que você provavelmente nunca usou na vida)?
O próprio nome da tecla Fn vem das primeiras vogais da palavra F você n ação. No teclado do seu laptop, você pode ver teclas que possuem símbolos e inscrições de cores diferentes. Principalmente é vermelho ou azul. Essas teclas são chamadas de teclas de atalho. Com a ajuda deles, você pode controlar o reprodutor de mídia do seu laptop, trabalhar com o brilho da tela e os modos de economia de bateria, ativar ou desativar o acesso à rede sem fio e ajustar o volume. Você também pode colocar seu laptop no modo de suspensão. Todas essas funções funcionarão apenas em combinação com a tecla Fn.
Como funciona a tecla Fn? (exemplo em um laptop Lenovo)
É difícil responder à pergunta onde e qual combinação para cada dispositivo individual. Cada marca de laptop possui teclas de atalho diferentes. Mas o princípio de sua operação é absolutamente o mesmo para todas as principais marcas HP, Asus, Acer, Lenovo, Samsung, LG. E eles diferem ligeiramente. Descreverei a funcionalidade do botão Fn para um laptop Lenovo.
Então, mantendo pressionado o botão Fn em combinação com as teclas de atalho, obtemos:
- Fn+F1 – coloca o computador em modo de suspensão.
- Fn+F2 – liga/desliga o monitor.
- Fn+F3 - muda a exibição para o monitor conectado ou módulo de projetor.
- Fn+F4 – extensão do monitor.
- Fn+F5 - habilita módulos de comunicação sem fio: sem fio adaptadores de rede, Bluetooth.
- Fn+F6 - ativa/desativa o touchpad - mouse do laptop.
- Fn+F9, Fn+F10, Fn+F11, Fn+F12 - trabalhar com o media player - retomar/pausar, parar, retroceder, avançar, respectivamente.
- Fn+Home – pausa nos arquivos de mídia.
- Fn + Inserir - ativa/desativa o Scroll Lock.
- Fn+seta para cima/seta para baixo - aumenta/diminui o brilho do monitor.
- Fn+seta para esquerda/seta para direita - diminuir/aumentar o volume dos reprodutores de mídia.
Como você pode ver, a funcionalidade da nossa tecla é muito grande; o conhecimento dessas combinações permitirá que você use o teclado do seu computador de forma muito eficaz, sem recorrer ao mouse.
Como ativar ou desativar a tecla Fn?
Para ativar ou desativar a tecla Fn em um laptop, você pode usar vários métodos. O primeiro método é usar a combinação de teclas Fn+NumLock. Pressionar essas teclas simultaneamente desativará o botão Fn; pressioná-las novamente ativará a tecla. Este método pode não funcionar em todos os laptops.
Em alguns casos, a tecla Fn é habilitada ou desabilitada através do BIOS. Para fazer isso, você precisa entrar no Setup Utility, ir para Configuração do sistema e na guia Modo de teclas de ação desligar Desativado ou habilitar Habilitado dada função Fn.
Se a tecla Fn não funcionar em um laptop
Se os dois métodos acima não funcionarem ou a tecla Fn não funcionar. Então você precisa usar programas para a tecla Fn. Você pode encontrar uma grande variedade desses programas na Internet. Para facilitar a decisão de quais programas são adequados para a sua marca de laptop, sugerimos que você se familiarize com uma pequena lista desses programas.
Para laptops Samsung - Easy Display Manager (o disco com o programa acompanha o laptop). Este programa está disponível gratuitamente na Internet.
Para laptops Sony, você deve usar os seguintes programas- Biblioteca compartilhada da Sony, série de utilitários de configuração, serviço de eventos Vaio, Vaio Centro de Controle.
Para laptops Toshiba - Utilitário de teclas de atalho, pacote de valor agregado, utilitário de suporte para cartões flash.
Além disso, muitos laptops usam o programa universal Magic Keyboard.
Drivers para a tecla Fn
Se o seu botão ainda não funcionar, você deve verificar os drivers do seu teclado, ou mais precisamente da tecla Fn. Essa “lenha” deve vir com o laptop (verifique na hora da compra), ou você pode baixá-la da Internet. Baixe da Internet nas páginas oficiais dos fabricantes de laptops. Portanto, nos sites oficiais existem drivers de botão Fn para Sony, Lenovo, Samsung, HP, DNS, Dell, Toshiba, Acer, Asus, LG.
O teclado do PC é um dispositivo extremamente atencioso em termos de otimização de uso. Aqui, com um número limitado de teclas, foi possível obter um grande número de combinações para as quais se pode programar uma ou outra ação. É definitivamente conveniente. Os fabricantes de laptops foram ainda mais longe e adicionaram um teclado Fn além das teclas tradicionais. E a presença deste botão pode trazer alguma incerteza ao trabalhar com o dispositivo, principalmente para quem está começando a dominar PCs compactos. Ao tocar acidentalmente ou habitualmente em uma tecla, muitos usuários enfrentam inconvenientes e, naturalmente, têm dúvidas sobre como desativar o botão Fn em um laptop. Isso será discutido mais adiante.
Tecla Fn no teclado
A tecla Fn é um elemento auxiliar do sistema de controle de funções do dispositivo. A sua implementação permitiu expandir significativamente as capacidades do teclado. Além disso, é interessante que a chave em si não produza efeito direto. Mais precisamente, esta ação não está envolvida nas operações de entrada tradicionais, razão pela qual muitos usuários desejam desabilitar a tecla Fn. Nisto tem algumas semelhanças com as teclas “Ctrl” ou “Shift”.
A peculiaridade de seu funcionamento é que ao ser pressionado, um teclado de tamanho normal é emulado no nível do sistema, o que permite atribuir ações adicionais às teclas físicas existentes. A tecnologia é utilizada com sucesso na fabricação dispositivos móveis, bem como teclados compactos, que estão se tornando cada vez mais populares atualmente.
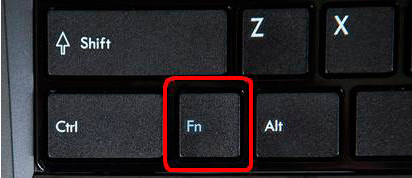 Localização da tecla Fn
Localização da tecla Fn Para facilitar o entendimento e a capacidade de separar visualmente os botões associados à tecla Fn, eles geralmente são projetados em uma única cor, que difere do esquema geral de cores do painel de entrada de informações. Normalmente, essas teclas estão na linha superior de “F1” a “F12”. Assim, graças à instalação de apenas uma chave física adicional, foi possível obter a funcionalidade completa de doze. Fn geralmente está localizado próximo ao canto inferior esquerdo do teclado ou em ambos os lados para duplicação, o que facilita o uso independentemente da mão dominante.
Se falamos de ações que podem ser realizadas usando esta tecla, geralmente estamos falando de ações do sistema e controle de dispositivos periféricos. Por exemplo, a combinação de teclas Fn+F1 coloca o laptop no modo de suspensão e Fn+F6 desliga touchpad controles (touchpad), etc.
Como desativar a tecla Fn
No entanto, não importa o quão útil a tecla Função seja por design, se causar inconvenientes durante o uso real, ela deverá ser desativada. Aqui deve ser entendido que cada fabricante pode fazer certas alterações no código do programa para individualizar o produto e, portanto, a ação pode ser realizada de diversas maneiras.
Em alguns casos, a desativação da tecla modificadora Fn pode ser feita através do BIOS. Existem várias maneiras de entrar neste modo de operação do dispositivo, dependendo do fabricante específico. Normalmente, a tecla correspondente é indicada na tela quando o laptop é ligado. Em alguns casos pode ser F2, Del ou algum outro botão.
Informações confiáveis sobre modelo específico pode ser obtido no site oficial do fabricante. A tecla de entrada do BIOS deve ser pressionada no momento entre o pressionamento do botão liga / desliga e o aparecimento dos primeiros protetores de tela. Pode não dar certo da primeira vez, mas mais cedo ou mais tarde tudo ficará como deveria.
Para quem realiza a operação pela primeira vez, deve ser explicado que ao entrar no menu o mouse irá parar de funcionar e todas as ações necessárias deverão ser realizadas por meio de teclas especializadas (cima, baixo, direita, esquerda, etc.).
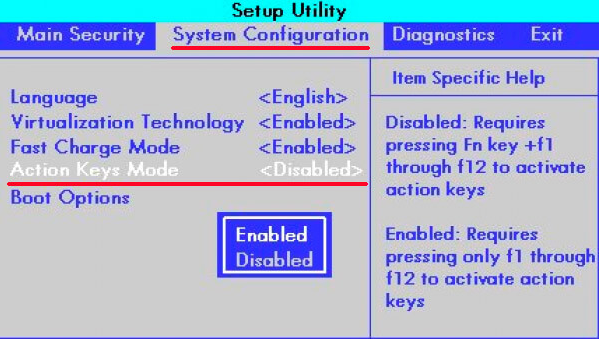 Desativando a tecla Fn através do BIOS
Desativando a tecla Fn através do BIOS - Assim, ao entrar na BIOS, você precisará ir até a aba “SYSTEM CONFIGURATION”, onde usando as setas e a tecla Enter você precisa abrir o menu “Action Keys Mode”.
- No aberto menu contextual você precisa selecionar “Desativado”, confirmar e salvar as alterações. Em seguida, reinicie o dispositivo. Se tudo foi feito corretamente, a tecla Fn ficará desabilitada. Acontece da mesma maneira.
- Se você não conseguir desabilitar o botão através do BIOS, você pode tentar usar uma determinada combinação de teclas, que será diferente dependendo do fabricante.
- Em alguns casos, a combinação Fn + Num Lock pode funcionar, às vezes pressionar Fn + F11 ao mesmo tempo terá o efeito.
Em alguns casos, você precisará usar um software especializado para desabilitar uma chave. Nem é preciso dizer que os programas não foram desenvolvidos individualmente para esta chave, mas controlá-la pode estar entre outras tarefas realizadas. Um exemplo desse programa é o Toshiba HDD Protection (http://www.toshiba.eu/generic/hddprotection/), para dispositivos desta empresa. Se você for até a seção “Otimização” e abrir a aba “Acessibilidade”, poderá desabilitar a chave simplesmente desmarcando o item correspondente.
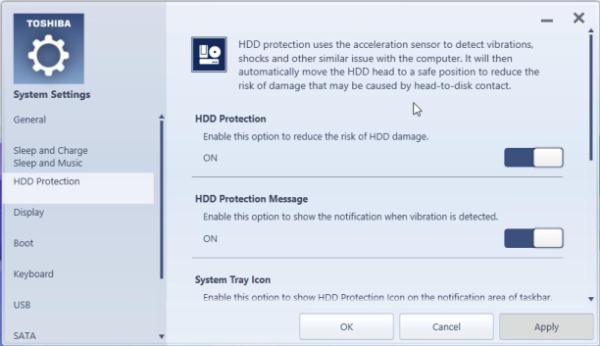 Programa para laptop Toshiba
Programa para laptop Toshiba Os laptops Sony possuem o programa Vaio Control Center e os dispositivos Samsung possuem o Easy Display Manager. Os programas são gratuitos e estão localizados nos sites oficiais dos fabricantes.
Há muitas maneiras de desativar a tecla Fn e todos podem escolher qual delas usar. Porém, não seria mais lógico se esforçar um pouco e começar a utilizar suas funcionalidades?
Em contato com
Mantendo pressionado o botão Fn e, em seguida, qualquer tecla multimídia com um símbolo adicional, você pode ajustar o volume do som, a luz de fundo da tela e ativar o modo de economia de bateria. Porém, ocasionalmente esta chave interfere, apenas se no processo Reinstalação do Windows algo está extremamente errado ou você simplesmente deseja ter acesso à função necessária sem cliques adicionais.
Você vai precisar
- - Protetor de disco rígido Toshiba
Instruções
1. Manter pressionada a tecla Fn faz com que os botões F1-F12 executem as funções funcionais. Se essa possibilidade incomoda você ao digitar um texto e trabalhar no computador, você pode desativá-la mantendo pressionadas Fn e Num Lock ao mesmo tempo.
2. Se após pressionar esta combinação o botão ainda desempenhar suas funções, leia as instruções de uso de um laptop ou teclado, encontre a seção correspondente que fala sobre as probabilidades das teclas. Tente procurar uma solução para o problema na Internet em fóruns dedicados ao seu dispositivo.
3. Um utilitário especial chamado HDD Protector ajuda a desabilitar Fn em laptops Toshiba. Baixe o aplicativo do site oficial do fabricante e instale-o seguindo as instruções do instalador.
4. Inicie o programa e vá até a aba “Otimização”, onde serão listados os utilitários para trabalhar com dispositivos conectados ao laptop. Clique em "Probabilidades Especiais". Na janela que se abre, desmarque a opção “Usar tecla Fn” e salve todas as metamorfoses clicando em Ok.
5. A opção correspondente no BIOS também é responsável por desabilitar este parâmetro. Para acessar o utilitário de configuração, mantenha pressionado o botão F10 ao ligar o laptop. Se nada acontecer depois de pressioná-lo, tente pressionar uma tecla diferente - geralmente seu nome está escrito na parte inferior da tela de carregamento ou nas instruções do dispositivo.
6. Entre todas as configurações, encontre o item Active Key Mode e defina seu valor como Disable. É esta função a responsável pelo funcionamento das teclas multimédia. Salve as alterações feitas e aguarde até que o sistema operacional carregue. A tecla Fn será desativada.
Versão operacional mais recente Sistemas Windows 7, embora seja um bom produto da Microsoft, ainda apresenta algumas deficiências. Um deles pode ser chamado de operação incorreta das teclas de função. Consequentemente, em caso de inutilidade, estes chaves desabilitar.

Você vai precisar
- — um computador com sistema operacional Windows 7;
- - Conexão de internet.
Instruções
1. Acesse o site do fabricante usando este link: http://support.microsoft.com/contactus/?ws=support. Esta é a própria seção do site, aquela que visa solucionar diversos problemas. Leia atentamente as informações fornecidas e siga as ações recomendadas. Baixe o complemento. Após baixar os componentes necessários, reinicie o computador e instale o aplicativo. Ele corrigirá os erros existentes e também mostrará informações sobre todos os arquivos em tempo real. Depois disso, no menu “Produtividade e Manutenção”, selecione visualizar “informações do teclado” e desabilite funcional chaves .
2. Se a opção 1 não for adequada para você, use programas especiais. Digamos que baixe o utilitário “Function Flip” e resolva problemas com sua ajuda. Este programa é gratuito e não levantará dúvidas desnecessárias para você. Assim que o download for concluído, inicie o aplicativo, que é essencialmente um complemento ao configurações de sistema e, tendo preferido a lista de teclas que você não utiliza no menu, clique em “desativar”. O programa também possibilita a reciclagem botões de função semelhante aos botões F, mas aqui guie-se pelo que é mais confortável para você.
3. Basta substituir o teclado. Este é o método mais primitivo e correto. Compre um teclado padrão barato que não tenha funcionalidade chaves. Neste caso, nenhuma ação adicional será necessária. Conecte-o facilmente a Unidade de sistema via saída ps2/usb e funcional chaves Certamente eles não vão incomodar você, porque... eles estarão faltando.
Observação!
Observe que ao usar o programa “Function Flip”, você não poderá nem mesmo ajustar o som usando a tecla “Mute”.
Conselho util
Você precisa saber língua Inglesa ao visitar o site da Microsoft. Existe o risco de interpretar mal o texto antes de baixar o programa e durante sua utilização.
Se você sentir desconforto devido ao som Inicialização do Windows Sempre que ligar o computador, você pode definir as configurações do circuito de som para que o computador ligue em completo silêncio.

Instruções
1. A interface do sistema operacional Windows está equipada com circuitos de som, que podem ser usados para controlar a reprodução de sons para determinadas ações. Para alterar ou desligar completamente o som de alguma ação do sistema, como ligar o computador, você precisa executar várias etapas simples.
2. Abra o menu Iniciar e vá para Painel de Controle.
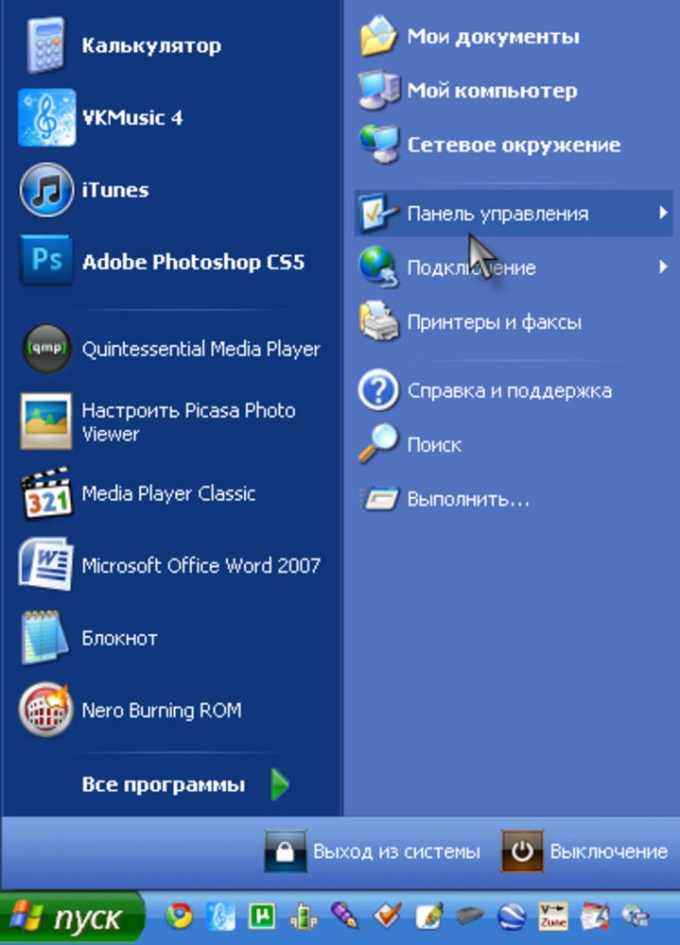
3. Selecione aqui a seção “Dispositivos de som, fala e áudio”.

4. Agora clique em “Alterar layout de som”.
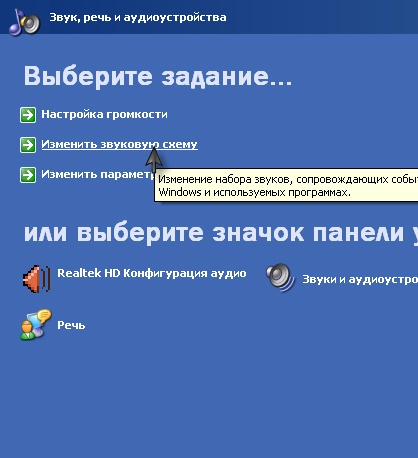
5. No menu de diálogo, vá até a aba “Sons” e na lista “Eventos do programa”, selecione “Inicialização do Windows”.

6. A etapa final é selecionar a opção “Nenhum” na seção “Sons”. Depois disso, você deve clicar no botão “Aplicar” e todas as próximas inicializações do computador ocorrerão sem som.
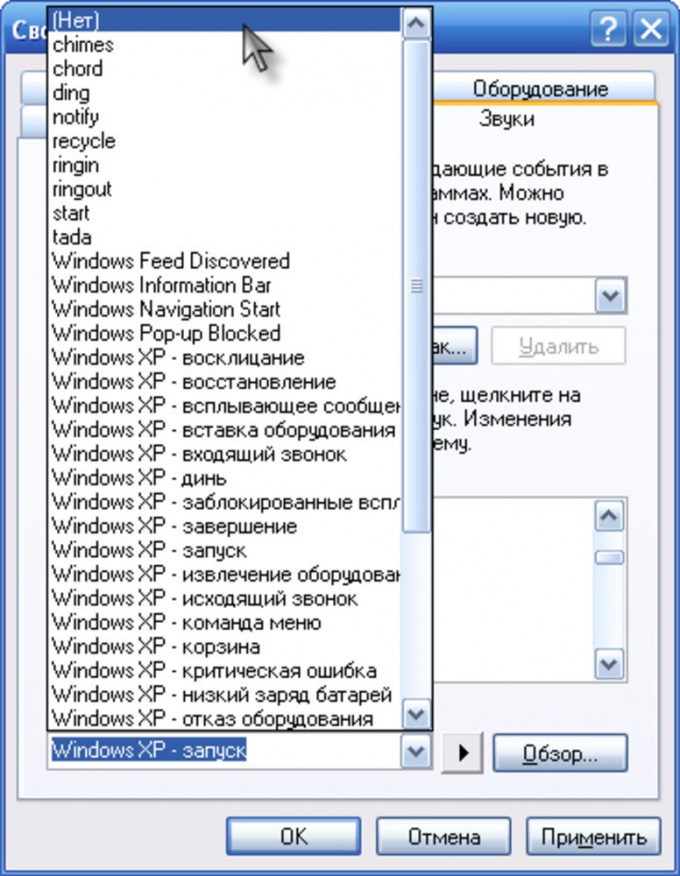
Luz de fundo teclados O telefone muitas vezes descarrega a bateria e nem sempre é uma função necessária, porém, é muito fácil desativá-lo acessando o item de configurações apropriado do dispositivo móvel.
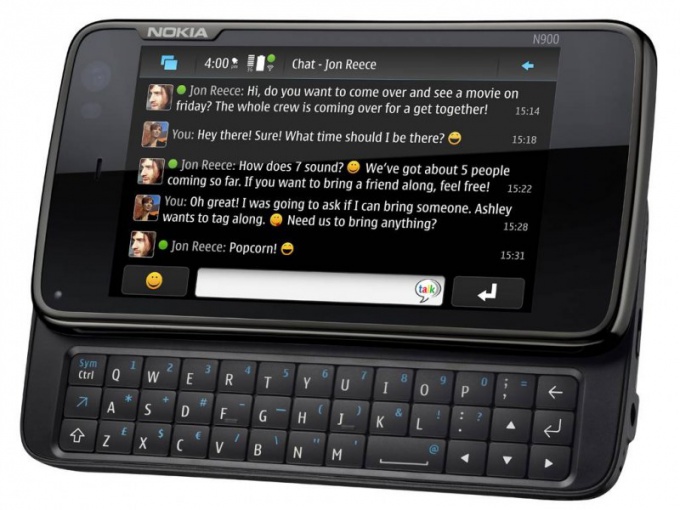
Instruções
1. Abra o menu do seu telefone. Vá para as configurações gerais de seus parâmetros, configurações de luz de fundo ou qualquer outro menu que de uma forma ou de outra possa estar associado à função que você precisa desabilitar. Por exemplo, em telefones Samsung comuns, esse parâmetro é encontrado na configuração de brilho da tela e em outras configurações que afetam o desempenho da bateria de uma forma ou de outra.
2. Se você tem Telefone Nokia na plataforma Symbian, abra o menu principal e vá até o item “Painel de Controle”. Vá para as configurações gerais, tradicionalmente este é o primeiro item, e depois vá para o menu de configuração de gênero, desligue a luz indicadora piscando ao comprar mensagens ou chamadas perdidas.
3. Em seguida, abra o menu “Sensor de Luz” e ajuste o brilho da tela. Configurar luz de fundo teclados na mesma seção. Lembre-se de que a maioria dos novos modelos de telefone possui um modo de economia de energia, que pode ser acessado usando o menu do botão liga / desliga.
4. Para desabilitar luz de fundo teclados V Telefone Samsung, abra as opções de configuração e selecione o item de menu responsável pelas configurações aparência, desligue o modo de luz de fundo. Tenha em mente que muitos telefone moderno não tenho configurações para desligar a luz de fundo no menu teclados, ou este parâmetro está tão oculto que você ainda precisa ler as instruções do seu dispositivo móvel, o que não será supérfluo mesmo para usuários confiantes de telefones celulares.
5. Escolha configurar um modo específico em seu telefone, definindo as configurações de luz de fundo teclados, isso é verdade para alguns modelos de telefone. Estude cuidadosamente a interface do seu dispositivo móvel para que no futuro você possa navegar facilmente por suas funções, com base nas funcionalidades recentes celulares e os telefones estão se expandindo.
Observação!
Lembre-se em qual seção do menu você alterou um ou outro parâmetro do telefone.
Conselho util
Defina o temporizador para aplicar a luz de fundo do teclado.
A bateria é uma das partes particularmente vulneráveis dos computadores móveis. O uso incorreto desta bateria pode causar danos prematuros e outras consequências irreparáveis.

Você vai precisar
- Jogo de chaves de fenda.
Instruções
1. Os especialistas categoricamente não recomendam o uso computador portátil com uma bateria defeituosa. Nesse caso, idealmente não importa qual é exatamente o motivo do funcionamento incorreto do dispositivo. Imediatamente após identificar o mau funcionamento, remova a bateria do computador móvel.
2. Desative primeiro computador portátil. Certifique-se de que o dispositivo esteja completamente desligado e não no modo de hibernação. Agora desconecte a fonte de alimentação da rede corrente alternada. Retire o cabo da tomada computador portátil A.
3. tombar computador móvel e examine o suporte da bateria baterias. Se você estiver lidando com um modelo relativamente antigo computador portátil ah, você pode precisar de uma chave de fenda. Desaparafuse os parafusos de montagem da caixa do dispositivo móvel.
4. Usando uma chave de fenda de ponta chata, levante a borda baterias e remova a bateria. Em moderno computador portátil As baterias são fixadas com travas especiais. Na maioria das vezes, um sistema é usado para evitar a desconexão acidental da bateria.
5. Defina o primeiro botão para Abrir. Geralmente no corpo computador portátil e um design especial é aplicado na forma de uma fechadura aberta. Agora mude a localização do segundo regulador. Levante a extremidade solta da bateria e remova-a.
6. Agora conecte a fonte de alimentação ao seu computador móvel. Abra a tampa computador portátil e pressione o botão liga / desliga. Aguarde o carregamento do sistema operacional. Desative o aviso de bateria perdida.
7. A principal coisa a entender é que a bateria está computador portátil O AH desempenha não apenas as funções de bateria, mas também é um sistema de proteção passiva contra picos de tensão. Após remover a bateria, não conecte o computador móvel a fontes de energia não confiáveis. Use um protetor contra surtos ou estabilizador de tensão para proteger computador portátil .
Quando o computador não é usado por um determinado período de tempo, a tela pode desligar para não desperdiçar energia. Desligar tela– opção personalizável. O usuário pode definir os parâmetros necessários a qualquer momento.

Instruções
1. Chame o componente Opções de energia. Isto pode ser feito de várias maneiras. Clique em qualquer espaço livre na sua área de trabalho clique com o botão direito mouse e selecione “Propriedades” no menu suspenso. Abra a guia "Proteção de tela" e clique no botão "Energia" no grupo "Economia de energia". A caixa de diálogo do componente desejado aparecerá.
2. Método alternativo: via Chave do Windows ou botão "Iniciar", abra o "Painel de Controle". Na categoria Produtividade e Manutenção, selecione o ícone Energia. Na caixa de diálogo que se abre, vá para a guia “Esquemas de energia”.
3. No grupo “Configurações do esquema [Nome do esquema que você selecionou]”, expanda a lista suspensa no campo “Exibição desligada”. Role até o final da lista e clique com o botão esquerdo em “Nunca”. Clique no botão “Aplicar” para que as novas configurações tenham efeito e feche a janela “Propriedades: Opções de energia” com o botão OK ou o ícone [x] no canto superior direito da janela.
4. Se necessário, você pode salvar o esquema de alimentação instalado clicando no botão “Salvar como”. Se as configurações derem errado no futuro, você sempre poderá restaurá-las, em vez de ter que configurar todos os parâmetros novamente.
5. Posteriormente, você pode retornar às configurações da aba “Proteção de tela” na janela do componente “Tela” (o método para chamá-lo foi descrito na primeira etapa). Se você não deseja que o protetor de tela apareça no display após um determinado tempo de inatividade do computador, ou seja, que a área de trabalho seja sempre exibida, com suporte para lista suspensa, defina o grupo “Protetor de tela” como “(Nenhum )”.
6. Neste modo, não há necessidade de definir parâmetros adicionais por um período de tempo, portanto, basta salvar as novas configurações com o botão “Aplicar” e fechar a janela “Propriedades: Tela”.
Em alguns casos, as funções multimídia das teclas F1-F12 aparecem sem pressionar a tecla de função Fn. Este descuido pode ser corrigido pelo próprio usuário, embora também existam programas especializados preparados especialmente para isso. É verdade que isso não se aplica a todos os modelos.

Instruções
1. Primeiro, estude cuidadosamente o manual do usuário que acompanha cada modelo de laptop. A seção dedicada ao trabalho com as teclas do dispositivo pode conter informações adicionais sobre como eliminar tal erro. Na ausência de documentação técnica, é recomendável recorrer a fóruns especializados na Internet dedicados a um modelo específico de laptop.
2. Tente desativar as teclas de mídia do dispositivo pressionando as teclas de função Fn e NumLock ao mesmo tempo. Em alguns casos, esta ação é suficiente.
3. Reinicie o laptop e pressione a tecla de função F2 ou Del (dependendo do modelo) para entrar no modo BIOS. Vá para a guia Configuração do sistema usando as teclas de seta para cima e para baixo. Encontre a linha chamada Modo de teclas de ação no lado esquerdo da caixa de diálogo de configurações que é aberta e altere a caixa de seleção para Desativado. Vá para a guia Sair e selecione o comando Salvar alterações e sair. Confirme se a ação selecionada foi concluída clicando em OK na janela de prompt do sistema que é aberta. Este procedimento deve restaurar totalmente a funcionalidade da tecla Fn.
4. Se o laptop for fabricado pela Toshiba, use um fabricante especializado Programa HDD Protector, disponível para download no site oficial da empresa. O aplicativo é gratuito e pode ser facilmente instalado no seu computador. Para isso, execute o arquivo executável do programa e siga todas as recomendações do assistente de instalação.
5. Correr aplicativo instalado e selecione a guia “Otimização” na janela principal do HDD Protector. Expanda o link “Probabilidades Especiais” e desmarque a linha “Usar a tecla Fn” na caixa de diálogo que é aberta. Clique em OK para aplicar as alterações feitas (para laptops Toshiba).
Vídeo sobre o tema
Ocasionalmente, você precisa desativar probabilidades adicionais do teclado, por exemplo, inserir valores digitais. Em laptops, esses botões podem estar localizados em um bloco separado ou em teclas comuns, usando a possibilidade de alternar por meio de teclas de atalho.

Você vai precisar
- Laptop (netbook) de qualquer modelo.
Instruções
1. Atualmente, os laptops utilizam duas opções para inserir números pelo teclado: por meio da barra numérica, localizada acima das letras, e também por meio de um bloco adicional de teclas. Se a 1ª opção for usada por praticamente todos, a 2ª opção estará disponível apenas para aqueles que possuem um bloco de teclas (geralmente chamado de teclado NumLock). Ele é usado para inserir rapidamente um grande número de números - uma dádiva de Deus para contadores e outras pessoas cujas profissões envolvem a inserção de números.
2. O segundo tipo de teclado pode ser desativado usando a tecla indicadora NumLock. Pressione-o e verifique o funcionamento desta tecla: os números deverão mudar mecanicamente para o sistema de navegação. Você pode monitorar o estado de funcionamento deste teclado através do indicador: se estiver aceso significa que o modo digital está ativado, pelo contrário, o modo de navegação está ativado; Também é importante notar que enquanto o indicador estiver aceso, você pode usar a navegação - para fazer isso, mantenha pressionada a tecla Shift.
3. Porém, não se esqueça que o funcionamento desta chave pode ser diferente. Isso acontece quando utilitários especiais são integrados às ferramentas do sistema operacional. Como exemplo, podemos citar a possibilidade de utilizar este indicador como marcador do layout atual. Quando você seleciona um layout, esse indicador acende, mas outro layout fornece exatamente o resultado oposto.
4. Não devemos esquecer que um grande número de dispositivos móveis produzidos hoje não possui teclado adicional. A entrada alternativa de números pode ser feita usando teclas de atalho. Pressione a combinação de teclas Fn e a tecla desejada com um símbolo numérico. Aqui, a desativação é feita pressionando a tecla NumLock, se disponível, e simplesmente pressionando a tecla de função Fn.
Ocasionalmente, ao trabalhar com um laptop, os usuários percebem que as teclas de função F1-F12 têm uma finalidade incomum. Quando você os pressiona, o brilho da tela e o nível de som mudam, o WI-FI é ligado e desligado ou até mesmo o laptop entra no modo de suspensão. E para retornar essas teclas à sua funcionalidade normal, você deve pressionar Fn todas as vezes. Isso perturba o usuário e retarda o trabalho.

Você vai precisar
- - computador portátil;
- — superiores hierárquicos do utilizador;
- — Utilitário Toshiba HDD Protector.
Instruções
1. Na maioria dos casos, para desabilitar a função Fn, basta pressionar as teclas Fn + NumLock simultaneamente. Mas, dependendo do fabricante do laptop, outras combinações de teclas de atalho podem ser usadas. E em alguns casos, para resolver este problema é necessário instalar um utilitário especial ou desativar a tecla Fn no BIOS.
2. Se você comprou um laptop do fabricante HP, para desabilitar a função Fn você terá que desativá-la no BIOS. Para isso, ao ligar o laptop, mantenha pressionada a tecla F2 ou Del (dependendo do modelo). Ocasionalmente, as teclas F10 ou Esc são utilizadas para esta finalidade. Se você não conseguir entrar no BIOS, procure informações sobre placa-mãe no Guia do usuário.
3. Para navegar pelo BIOS, use as teclas de seta Esquerda/Direita/Cima/Baixo. Vá para a guia Configuração do sistema e selecione a opção Modo de teclas de ação. O recurso está habilitado por padrão - a chave está no local Ativado. Altere o valor do parâmetro para Desativado e pressione a tecla F10 para salvar as alterações e sair do BIOS.
4. Para desativar a função Fn em laptops Toshiba, use o utilitário HDD Protector. O programa possui uma interface russa. Você pode baixá-lo gratuitamente no site do fabricante do laptop. Inicie o aplicativo e abra a guia "Otimização". Clique no atalho “Probabilidades Especiais” e na janela que aparecer, desmarque a caixa de seleção “Usar Fn-StickyKey”.
Vídeo sobre o tema
Observação!
Na maioria das vezes, problemas com a operação das teclas de função e o uso da tecla Fn aparecem ao instalar um sistema operacional diferente da versão do fabricante em um laptop. A razão está na falta dos drivers necessários, que podem ser bastante difíceis de detectar. Para corrigir a situação, tente instalar um administrador de teclas de atalho, com o qual você pode definir seus valores manualmente.
Conselho util
Em alguns modelos de laptop Asus, a função Fn pode ser desativada pressionando combinações de teclas de atalho: Fn + F11, Fn + F12, Fn + Insert ou facilmente NumLock. As mesmas combinações também podem ajudar ao trabalhar com um laptop Samsung.
Os usuários de netbooks e laptops sabem que muitos de seus modelos estão equipados com uma tecla adicional - Fn. Com sua ajuda, você pode aumentar o volume, trocar músicas, etc.

Tecla de função
Laptops (netbooks) da HP, Asus, Smasung, Compaq e outros são equipados com teclas de função especiais, com o suporte das quais o usuário pode alternar rapidamente entre músicas, iniciar redes sem fio, aumentar ou diminuir o volume e realizar outras manipulações com o dispositivo . Ocasionalmente, essas teclas de função podem ser inconvenientes, o que torna necessário desativá-las. Por exemplo, ao adquirir um computador da HP, o usuário pode se deparar com o fato de que de acordo com as configurações de fábrica, bastando pressionar as teclas F1-F12 (sem o botão Fn), serão ativadas funções adicionais.
Desativando a tecla Fn
Claro, você pode alterar as configurações dessas teclas ou desativar completamente o botão Fn no seu netbook. Em primeiro lugar, é preciso dizer que este método não é dos mais fáceis, mas se tudo for feito de forma positiva, você pode evitar muitas tarefas diferentes. Em laptops HP (netbooks), você pode facilmente desabilitar a tecla de função do BIOS. Para entrar na BIOS, você precisa ligar (reiniciar) o computador e pressionar a tecla ESC ou F10 (dependendo do modelo do seu dispositivo). Depois que a janela do BIOS for aberta, você precisará ir para a guia Configuração do sistema. Existem muitos parâmetros diferentes aqui, mas para desabilitar ou metamorfosear as teclas de função você precisará do parâmetro Action Keys. Precisa ser alterado para Desativado e salvar metamorfose com suporte para o botão F10. Depois disso, a tecla Fn será desabilitada. Em aparelhos Asus, Samsung e Fujitsu, é mais fácil desabilitar a tecla de função. Por exemplo, em laptops (netbooks) da Asus, a tecla Fn é desabilitada usando uma combinação das teclas Fn e NumLk. Em outros modelos, outras combinações de teclas podem funcionar, digamos: Fn e Insert, Fn e F11, Fn e F12, ou mesmo NumLk. Vale ressaltar que o maior problema em desabilitar a tecla de função será causado por laptops (netbooks). Toshiba, pois para isso você terá que baixar e instalar um especial Programas- Protetor de disco rígido. Após instalar e iniciar este programa, você precisa ir até a aba “Otimização”, onde você precisa encontrar o item “Probabilidades Especiais”. Quando uma nova janela abrir, você deve desmarcar a caixa “Usar tecla Fn”. Estas metamorfoses deverão ser confirmadas com o apoio do botão “Ok”. Isso desativará a tecla de função.
Dica 11: Para que serve o botão Fn em um laptop ou netbook?
Os teclados de muitos laptops ou netbooks possuem um botão Fn. Por que é necessário?

Os teclados da maioria dos laptops, ultrabooks e netbooks possuem um botão Fn, mas infelizmente as instruções do gadget nem sempre contêm uma descrição de seu uso e usuários inexperientes, ao pressioná-lo aleatoriamente, podem desligar acidentalmente o Bluetooth ou rede sem fio, o touchpad mudará para o teclado numérico da haste e o usuário pensará que o laptop está quebrado.
Na verdade, o botão Fn dá acesso rápido a algumas possibilidades e configurações do computador. É preciso lembrar que para acessar rapidamente as configurações ou ativar/desativar uma função, é necessário manter levemente pressionado Fn e ao mesmo tempo a segunda tecla com o símbolo da função.
Dê uma olhada no teclado. Além de letras e botões de guia rotulados como Enter, Shift. Ctrl, Alt, etc., no teclado você encontrará botões com pequenos ícones desenhados na mesma cor das letras “Fn” (como de costume, esta é uma cor mais desbotada que as outras usadas no design do teclado). Ao pressionar Fn ao mesmo tempo com o botão no qual o alto-falante está representado, você pode ligar e desligar o som, pressionando Fn ao mesmo tempo com o botão no qual o ícone indica Rede Wi-Fié permitido ligar e desligar o receptor-transmissor Portátil Wi-Fi etc. Ligar/desligar o touchpad, modo de suspensão, ajustar o brilho da tela, bem como passar a trabalhar com o teclado numérico (se o teclado do laptop não for de tamanho normal) também funciona corretamente.
Vale a pena entender as funções que podem ser controladas rapidamente através do botão Fn, desde alterar as mesmas configurações em sistema operacional muitas vezes muito mais difícil e mais longo.
Se a tecla Fn em um laptop não funcionar, é possível que ela esteja desabilitada no BIOS. Se este não for o caso, você terá que instalar um software especial que acompanha o modelo específico do seu PC.
Exemplo de uso do botão Fn: A foto mostra que pressionar Fn e F3 ao mesmo tempo liga e desliga o Bluetooth.

Vídeo sobre o tema
Conselho util
Ao desabilitar a tecla de função, você pode gerenciar os parâmetros do laptop usando as funções do próprio sistema ou os utilitários correspondentes do fabricante do dispositivo. Esses programas são fornecidos em disco com o dispositivo; eles sempre podem ser baixados do site do fabricante do laptop.
