Instruções
Inicie o Opera e abra seu menu principal - isso pode ser feito clicando no botão com a imagem da metade da letra “O” ou pressionando qualquer um dos dois botões Alt do teclado.
Vá para a seção “Configurações” e selecione “Configurações Gerais” - esta é a linha superior da lista. Isso abrirá uma janela de cinco guias contendo controles para configurações do navegador. Para acessá-lo, em vez do menu, você pode usar “teclas de atalho” - a combinação Alt + F12 é atribuída a esta ação.
A configuração necessária - uma lista suspensa - é colocada no início da guia "Básico" que abre por padrão, logo abaixo da linha com o texto "Especifique o que o navegador deve fazer na inicialização". Expanda a lista de opções e faça o que é solicitado nesta linha - selecione “Abrir Expressar- painel ».
Se o item necessário não estiver na lista suspensa, o uso de guias estará desabilitado no navegador. Para ativar este recurso, na mesma janela principal de configurações, vá até a aba “Avançado”. Consiste em seções, cada uma das quais é aberta selecionando a linha correspondente na lista na borda esquerda da janela. Selecione a linha "Guias".
Dentre as principais configurações desta seção, não há nenhuma que você precise, então clicando no botão “Configurações da guia”, expanda conjunto adicional instalações. A caixa de seleção “Abrir janela sem abas” é responsável por exibir as abas - este é o segundo elemento de controle a partir do topo no painel adicional. Desmarque e clique em OK.
Infelizmente, imediatamente após a etapa anterior, a linha necessária não aparecerá na lista suspensa da guia “Básico”. Você terá que clicar no botão OK para fechar a janela de configurações, abri-la novamente e fazer a alteração desejada nas configurações de inicialização do Opera, ou seja, repetir o segundo e terceiro passos.
Fontes:
- como remover o painel na ópera
Painel Express favorito de muitos usuários Navegador óperaé uma guia do navegador com marcadores visuais que você pode adicionar ou remover. Você pode selecionar uma imagem de fundo para o painel Express e definir o número necessário de marcadores nele.
Instruções
Para configurar o Painel Expresso, clique no ícone “+” na barra de abas e adicione Nova aba. Um painel Express será aberto na sua frente, no qual você deverá clicar no botão “Configurações” localizado no canto superior direito da janela.
Comece a personalizar selecionando uma imagem de fundo para o painel clicando no botão Procurar. Especifique o caminho para a imagem de fundo no seu computador, clique em “Abrir” e defina o valor desejado na lista: “Ajustar”, “Esticar”, “Lado a lado” ou “Centro”. A imagem será posicionada de acordo com as configurações selecionadas. A imagem de fundo pode ser desativada a qualquer momento desmarcando a caixa de seleção.
Selecione o número de colunas para marcadores visuais no painel Opera Express selecionando o número desejado na lista. As colunas podem ser de 2 a 7. Ao escolher o valor máximo, 7 colunas serão localizadas horizontalmente, e o número de linhas irá variar dependendo dos marcadores que estão sendo adicionados.
Clique em uma área vazia do painel para fechar a caixa de diálogo de configurações. Clique em um marcador em branco e digite o endereço da página da web para a qual deseja definir um marcador visual. Se você precisar alterar o endereço do favorito, clique nele clique com o botão direito mouse, selecione o comando “Editar” e digite um novo endereço.
Marcadores visuais Você pode mover o marcador na barra de velocidade mantendo pressionado um marcador com o mouse e arrastando-o para um novo local.
Fontes:
- como reduzir o painel expresso
Expressar- painel no navegador Opera, é uma página conveniente e facilmente personalizável com sites visitados com frequência. Mas se, ao configurar o expresso painel, você o escondeu acidentalmente, pode levar muito tempo para recuperá-lo.
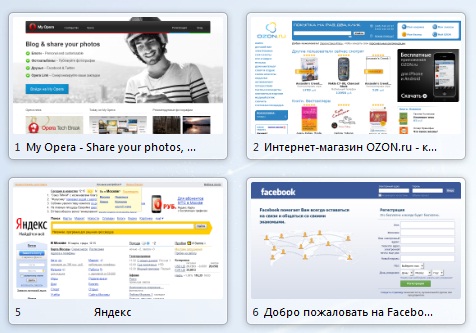
Instruções
Com o advento de uma função como " expressar- painel " viajar por aí rede mundial de computadores tornou-se ainda mais conveniente. Claro, agora você não precisa ir aos seus favoritos para encontrar um link para o seu site favorito e, mais ainda, inserir sempre o nome dele na barra de endereço. Esse recurso apareceu pela primeira vez no navegador Opera em 2007 e gradualmente tornou-se parte de outros programas desenvolvidos para navegação na Internet.

Instruções
Mozilla Firefox. Para que este navegador apareça expresso - painel , você precisa instalar o plugin de discagem rápida. Vá em Ferramentas -> Configurações -> Geral -> Configurar complementos -> Pesquisar complementos, digite “discagem rápida” e clique em “Pesquisar”. Existe um plugin para esses fins, iremos instalá-lo. Vá para o menu Ferramentas-configurações-configuração básica de complementos-pesquisa de complementos, digite velocidade lá (você pode usar a discagem rápida completa) e pressione pesquisar. Clique no plugin que aparece e depois em “Adicionar ao Firefox”. Aguarde a conclusão do download e da instalação. Reinicie seu navegador. Agora você precisa fazer algumas configurações. Vá para Ferramentas -> Configurações -> Geral -> Configurar complementos -> Discagem rápida-> Configurações. Marque as caixas ao lado de Habilitar grupos de discagem, Carregar novas janelas em branco, Carregar novas guias em branco e Menu de favoritos.
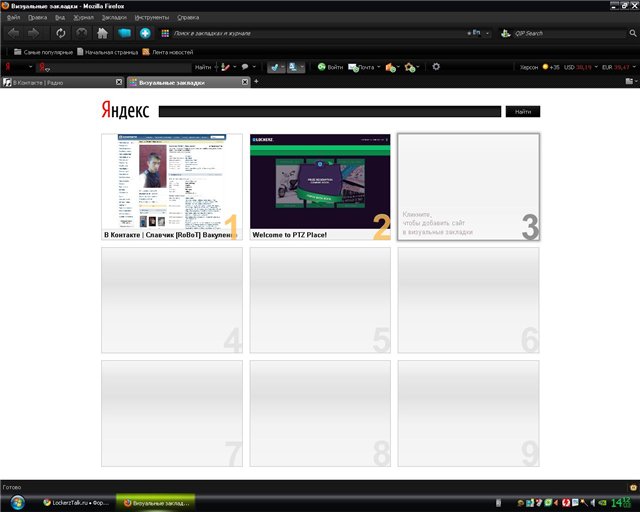
Internet Explorer. para instalar expressar- painel neste navegador, você precisa instalar o Yandex.Bar.

Ópera. Neste navegador expressar- painel instalado por padrão, a dificuldade é diferente: em vez disso, alguma página inicial pode abrir. Para desabilitar esta opção, vá em Ferramentas -> Configurações e encontre a lista suspensa ao lado do item “Na inicialização”. Defina-o como “Iniciar no painel expresso”.
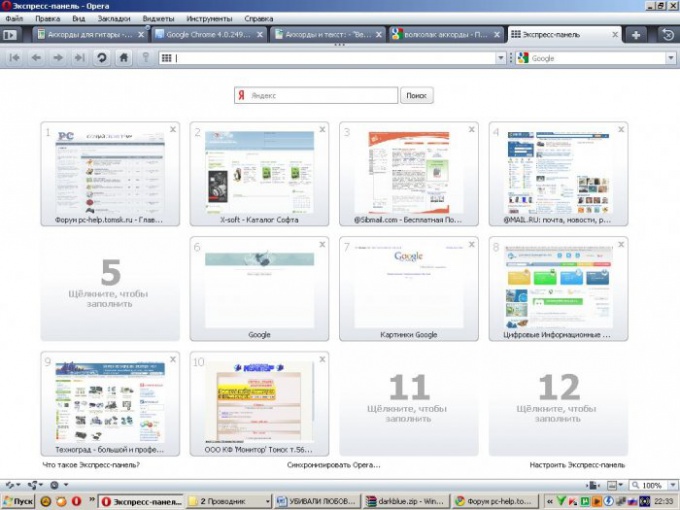
Fontes:
- Link para baixar Yandex.Bar
- como instalar o painel expresso no google
A partir da nona versão do navegador Opera, ao criar uma nova aba vazia, aparece uma página contendo janelas com imagens com links para as páginas da web que você mais precisa. Os produtores chamaram de " expressar- painel ”E forneceu aos usuários algumas ferramentas para editar a aparência e o conteúdo.

Você vai precisar
- Navegador ópera
Instruções
Na maioria das vezes, é claro, você precisará das funções de adicionar e remover sites do painel. Para adicionar, você precisa clicar em uma célula vazia com um sinal de mais e na caixa de diálogo que se abre, selecionar na lista de páginas visitadas com frequência sugerida pelo navegador ou inserir sua URL no campo “Endereço”. Em ambos os casos, você pode especificar uma legenda para a imagem do link no campo “Nome”, caso contrário o navegador fará isso sozinho. Para remover qualquer um dos links do painel, basta clicar na cruz no canto inferior direito que aparece quando você passa o mouse o cursor do mouse sobre a imagem.
Ao clicar com o botão direito em espaço livre painel e selecionando “Personalizar Painel Expresso”, você pode abrir uma janela para alterar as configurações. Ele permite que você selecione uma imagem em seu computador que o navegador usará como plano de fundo do painel. Assim como o plano de fundo da área de trabalho, você pode escolher entre quatro opções de dimensionamento de plano de fundo. Você pode alterar imediatamente o número de colunas e o tamanho das imagens. Também existe a opção de desabilitar o botão para adicionar novos links ao painel expresso.
Diversas ferramentas de modificação não aparecem na GUI do navegador, mas podem ser acessadas através do editor de configuração. Para iniciá-lo, você precisa digitar opera:config na barra de endereço e pressionar Enter. Em seguida, escreva velocidade no campo de busca, e o editor só deixará configurações que tenham essa palavra no nome. Você precisa daqueles colocados na seção Preferências do usuário - você pode alterá-los a seu critério.
Vídeo sobre o tema
Expressar- painel no Opera, esta é uma página separada que contém várias imagens com links e nomes de sites. O próprio usuário pode colocar ali as páginas que necessita e depois editar a lista. O conjunto inicial dessas janelas de links do painel expresso pode ser preenchido rapidamente e então será necessário aumentar o número de colunas da tabela reservada para links.
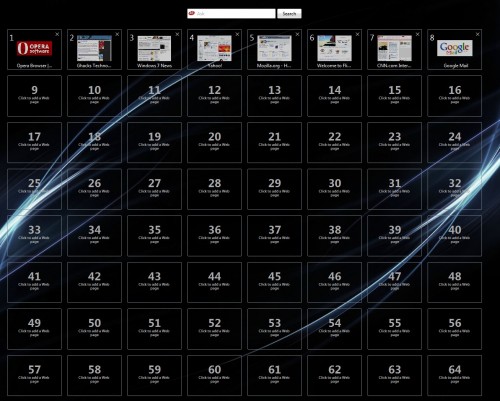
Você vai precisar
- Navegador Ópera.
Instruções
Expresso aberto painel clicando no botão criar uma nova guia. A combinação de teclas de atalho CTRL + T é atribuída a esta operação - você pode usá-las. Existe um item correspondente (“Criar guia”) no menu do navegador - ele está localizado na seção “Guias e Windows”.
Clique no botão de engrenagem localizado no canto superior direito da janela do Painel Rápido. Como resultado, uma janela será aberta contendo vários controles do painel. A mesma janela pode ser aberta clicando com o botão direito no espaço livre das imagens do link e selecionando menu contextual item "Configurar Expressar- painel ».
Expanda a lista suspensa ao lado de “Número de colunas” e selecione o número necessário de células em cada linha da tabela de links de imagens. Ao mover o controle deslizante “Escala”, defina os tamanhos de imagem mais adequados para a largura da tabela selecionada. Quando terminar, clique em qualquer lugar fora da janela Configurações para fechá-la.
Comer caminho alternativo altere as mesmas configurações do painel expresso. Para fazer isso, você precisa usar o editor de configurações do Opera. Para abri-lo, digite opera:config na barra de endereço do seu navegador e pressione Enter. Em seguida, digite discagem rápida no campo para inserir uma consulta de pesquisa e o editor deixará apenas oito configurações entre várias centenas.
Defina o número necessário de colunas do painel expresso no campo Número de colunas de discagem rápida, localizado na seção Preferências do usuário. Na mesma seção, selecione o tamanho dos links da imagem definindo o valor desejado no campo Nível de zoom de discagem rápida.
Confirme suas alterações clicando no botão “Salvar” e feche a guia do editor de configurações.
Vídeo sobre o tema
observação
Uma das invenções dos desenvolvedores do navegador Opera foi o Express Panel. Ao abrir uma nova aba para digitar o endereço do site que você precisa, você verá um painel Express, que consiste em uma série de “janelas” com fotos de sites: A função do painel Express é o acesso rápido aos mais usados Sites da Internet.
Talvez um dos recursos mais úteis inventados pelos desenvolvedores do navegador mais popular seja o painel expresso. O Opera, em sua vigésima versão, diferentemente de seus antecessores, recebeu muito mais opções de personalização desta janela, e até superou seu principal concorrente, o Google Chrome.
O que é um painel expresso?
A Speed Bar é uma página separada do Opera que permite acessar rapidamente seus sites favoritos. Ao abrir uma guia vazia, você a verá imediatamente - nove células, cada uma das quais é um link e leva a uma página da web específica.
Onde procurar configurações?
Agora que você sabe onde está localizado o painel expresso no Opera, podemos falar sobre configurações. Para ir às opções e especificar os parâmetros que mais lhe agradam, você precisa clicar no ícone do Opera no canto superior esquerdo e selecionar o item “Configurações” no menu que aparece (você também pode usar uma combinação de hot Teclas Alt+P).
Na parte inferior da janela você pode ver a inscrição “Mostrar configurações adicionais”. Coloque uma marca de seleção ao lado dele. Após isso, novos itens e, principalmente, a “Página Inicial” serão exibidos na tela.

Tamanhos de miniatura
Dentro de cada célula do painel expresso há uma imagem da página para a qual ela leva. Marcando ou desmarcando a caixa ao lado de “Usar miniaturas grandes”, você pode aumentar ou diminuir o tamanho dessas imagens, dependendo do seu desejo. Se você planeja marcar um grande número de sites, é claro, é mais conveniente usar miniaturas pequenas: dessa forma você pode colocar muito mais links no painel expresso sem rolar.
Numero de colunas
Outra opção interessante que lhe dará a oportunidade de alterar o painel expresso. O Opera permite que você use de duas a nove colunas para colocar seus favoritos. No entanto, essas configurações só funcionam corretamente ao usar miniaturas pequenas.
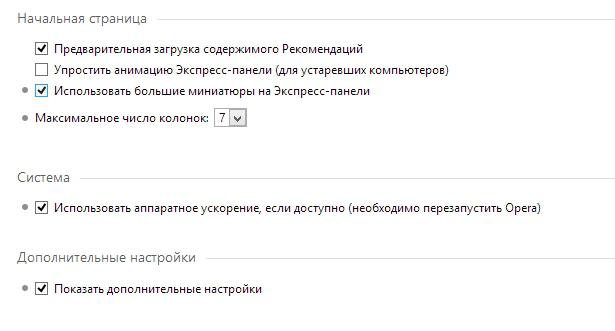
Tema e tela inicial
Agora vamos falar sobre como deixar o painel expresso do navegador Opera bonito e alterá-lo aparência. Para fazer isso você precisa abrir pagina inicial e clique com o botão direito no espaço vazio. Na janela que aparece, você verá a opção “Alterar tema”.

Onde posso encontrar novos temas para o Opera?
No entanto, sejamos realistas: os temas padrão parecem enfadonhos e desinteressantes. Você pode encontrar algo novo e interessante clicando no botão “Obter novos temas”. O navegador irá redirecioná-lo para um site onde você poderá adicionar novos temas. Você pode escolher entre quatro categorias: Em destaque, Principais, Populares e Novos.
Para adicionar um tema, clique na imagem desejada e a seguir clique no botão verde “Adicionar ao Opera”.
Imediatamente depois disso, o design da página inicial do seu navegador mudará.
Você sempre pode retornar aos tópicos anteriores. Para fazer isso, na página “Alterar Tema”, sobre a qual já escrevemos acima, você precisa ir até a seção “Meus Temas” e selecionar o que você precisa.
Como criar seu próprio tema para o painel expresso?
Para fazer isso, um item separado é fornecido no menu. Em primeiro lugar, o sistema solicitará que você escolha um nome para o novo estilo. A seguir, você pode selecionar a imagem que deseja usar nos arquivos salvos em seu computador.
A próxima etapa é ajustar a imagem ao longo da borda inferior ou superior. Você também pode centralizar a imagem.
Entre outras coisas, o menu de criação de temas personalizados permite selecionar a cor do texto dos elementos do painel expresso - branco ou preto.
Finalmente, tudo o que você precisa fazer é adicionar ou remover uma sombra do texto, após o que o estilo de design finalizado pode ser salvo e usado.
Como adicionar um novo elemento?
Agora vamos falar sobre como adicionar novas células com links para páginas da web no Painel Rápido. “Opera” praticamente não tem restrições nesse sentido - pagina inicial pode se estender por muitas linhas.
Abaixo, nos links existentes, você pode ver uma célula vazia com um sinal de mais. Ao clicar nele, uma nova janela aparecerá na sua frente para adicionar um link. Serão apresentadas várias opções. E clicando no botão “Mais detalhes” na parte inferior da tela, você irá para a página de complementos que já lhe é familiar (é de onde você baixou novos temas). Lá você também pode ver uma classificação dos melhores sites e serviços que você pode adicionar aos seus favoritos para poder acessá-los posteriormente com apenas um clique.
Se você souber o endereço do site que precisa, basta inserir o endereço da página de seu interesse em uma linha especial - o link será adicionado imediatamente ao painel expresso. O Opera também permite alterar elementos existentes.

Como editar células no painel expresso?
Essencialmente, você será solicitado a alterar apenas dois parâmetros dos elementos existentes: nome e link.
O nome é o nome que você vê na miniatura do site. Este não precisa ser o nome oficial do recurso - você pode usar seus próprios postscripts. Por exemplo, “Filmes legais”, “Trabalho”, “Para cursos” ou “Música”.
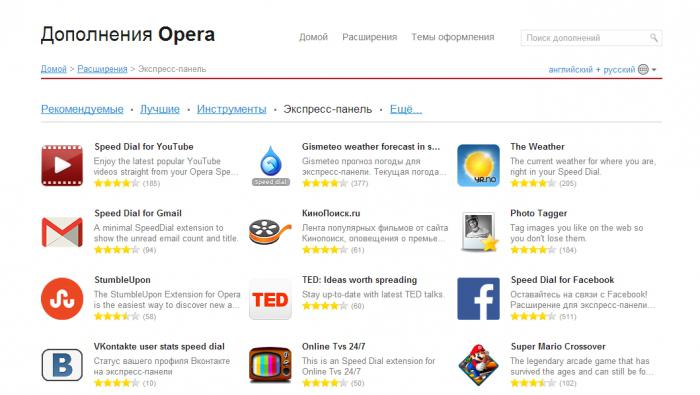
Como deletar um elemento?
Caso você não precise mais de nenhum dos favoritos existentes e queira excluí-lo, basta clicar com o botão direito na célula selecionada e selecionar “Excluir” no menu de contexto que aparece.
Como trocar células?
Nas novas versões do navegador, isso pode ser feito simplesmente arrastando um determinado elemento com o mouse até o local desejado. Esta opção também é muito útil, pois você pode distribuir todos os links para que aqueles que você usa com mais frequência sejam exibidos no topo.
Como salvar o Painel Opera Express e transferi-lo para outro computador?
Primeiro, vamos descobrir como salvar o painel Opera Express.
Infelizmente, isso não pode ser feito usando o próprio navegador - você terá que se aprofundar um pouco mais arquivos do sistema. Primeiro de tudo, você precisa ir até a pasta com seu perfil; todos os documentos que precisamos estão salvos no endereço “C://Documents and Settings/*seu_nome*/Application Data/Opera/Opera”.
Você sempre pode descobrir o endereço exato clicando no ícone do Opera no canto superior esquerdo do navegador e selecionando “Sobre o programa” no menu que aparece. Estamos interessados no endereço especificado no item “Caminhos: Perfil”.
Ao abrir esta pasta, você verá muitos arquivos. Dentre eles, nos interessa um documento chamado speeddial.ini - é ele o responsável pelas configurações do painel expresso.
Agora, para que sua página inicial tenha a mesma aparência após desinstalar o navegador ou reinstalar o sistema operacional, você precisa salvar esse arquivo em uma unidade flash e depois “jogá-lo” na mesma pasta. As alterações entrarão em vigor somente após reiniciar o programa.
O mesmo método pode ser usado se você estiver procurando informações sobre como transferir o painel Opera Express para outro computador.
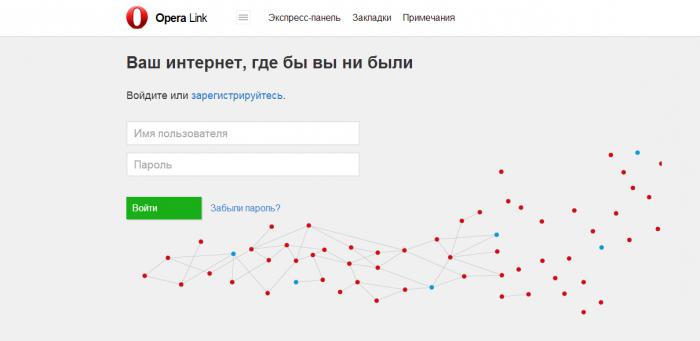
A página inicial não é exibida: o que devo fazer?
Por fim, vejamos outro problema comum: a situação em que, em vez dos marcadores habituais, você vê apenas uma página em branco. Como restaurar o painel expresso do navegador Opera neste caso?
- Abra o menu do navegador e vá em “Mais ferramentas -> Sincronizar”. Você será redirecionado para a página Opera Link.
- Crie uma conta ou digite seu nome de usuário e senha para fazer login.
- Agora, ao fazer login, você sempre verá seus arquivos salvos. conta opções e poderá acessar informações pessoais até mesmo de outro navegador.
Agora você conhece os principais recursos e configurações do Painel Opera Express. Qual navegador é mais conveniente para você usar?
O número de sites com informações diversas cresce a cada dia. Isto é notícias, livros, música, mídia social, lojas online e outros serviços interessantes. Claro, se você gosta do site, deseja voltar a visualizá-lo de forma rápida e fácil mais tarde. Mas é impossível lembrar de todos os recursos interessantes e encontrá-los novamente é inconveniente. É bom que você possa usar marcadores para salvar os endereços dos sites selecionados!
No popular navegador Opera, a partir da versão 25, os favoritos têm amplas opções de personalização e uso. Aparência atraente - uma galeria visual com ícones grandes, edição de descrições, criação de pastas temáticas e muitas outras configurações permitem que você trabalho confortável com sites salvos. “Meu pedido na Internet” - sob este slogan, o Opera está constantemente melhorando a capacidade de trabalhar com marcadores em seu navegador.
Convidamos você a considerar as possibilidades de trabalhar de forma rápida e confortável com marcadores no Opera ( última versão programa 27.0).
Como encontrar favoritos no navegador
Você pode acessar os favoritos no Opera de várias maneiras - por meio do menu do navegador, usando a barra de favoritos ou por meio de uma nova guia no painel Express.
Usando o menu do navegador
- Clique no botão “Opera” no canto superior esquerdo da janela do navegador para abrir o menu principal.
- Vá para o meio da lista do menu e selecione o item “Favoritos”. ()
- A janela de gerenciamento de favoritos é aberta. No lado esquerdo da janela de favoritos, selecione para visualizar:
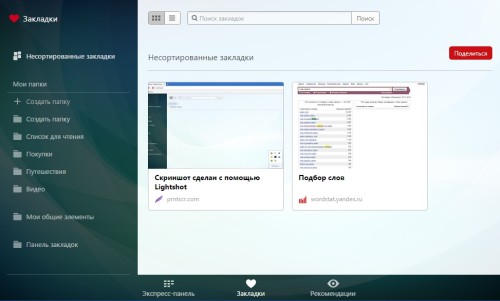
- "Marcadores não ordenados" - pasta compartilhada para marcadores que não pertencem a pastas temáticas;
– “Minhas pastas” – todas as pastas temáticas criadas para marcadores. Por padrão, no Opera 27 estas são as pastas: “Lista de leitura”, “Compras”, “Viagens”, “Vídeo”.
- Na parte superior da janela “Favoritos” existem botões para alternar visualizações (os marcadores podem ser exibidos como ícones ou uma lista) e um campo para pesquisar páginas salvas usando palavras-chave.
Usando a barra de favoritos
Na parte superior da janela do Opera - abaixo da barra de endereço - há um painel especial para armazenar marcadores. Normalmente, os marcadores usados com frequência são movidos para ele para acesso rápido. Eles aparecem como pequenos botões com o nome do site salvo. Observe que a barra de favoritos deve primeiro ser habilitada (veja “Como habilitar a barra de favoritos”).
Em uma nova aba com o painel expresso
No Opera, ao abrir uma nova guia, você encontrará ícones de discagem rápida, favoritos e recomendações na parte inferior da janela. Ao clicar em “Favoritos”, é conveniente mudar imediatamente para a pasta com todos os favoritos.

Como ativar a barra de favoritos
Para exibir a barra de favoritos no navegador, faça as seguintes configurações:
- No menu principal do Opera, selecione “Favoritos” (quarta linha a partir do topo).
- No menu suspenso, marque a caixa “Mostrar barra de favoritos”.
- Um painel com um ícone “+” e o texto “Para acesso rápido, adicione favoritos a este painel” aparecerá na parte superior da janela do navegador (abaixo da barra de endereço).
![]()
Como adicionar o endereço de um site aos favoritos
Através do menu principal
- No menu Opera, selecione o item “Favoritos” (quarto item a partir do topo).
- Uma pequena janela aparecerá à direita da barra de endereço indicando que o site foi adicionado aos favoritos.
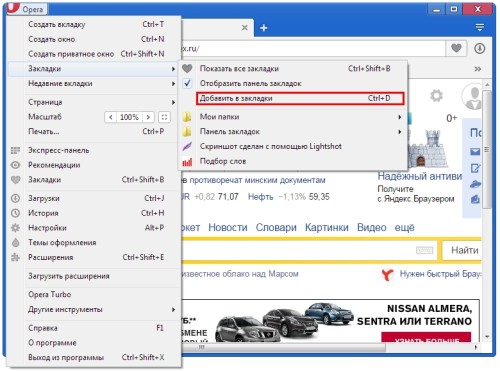
Através da barra de favoritos
Uma forma alternativa de salvar links úteis é clicar no botão “+” na barra de favoritos. O navegador solicitará que você adicione o site à sua barra de favoritos. Clique em “Salvar” e um botão com o endereço do site aparecerá instantaneamente na barra de favoritos.

Criando uma pasta de favoritos

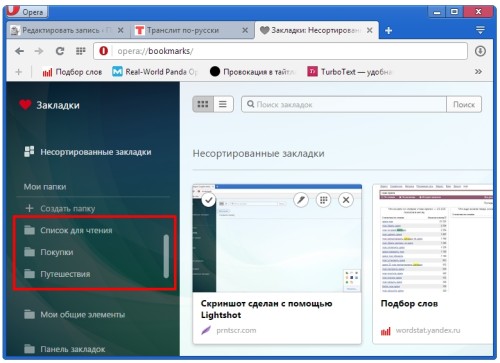
Crie uma pasta usando o menu
A pasta para colocar o marcador pode ser criada imediatamente ao adicionar o endereço do site aos favoritos.
- No menu principal do Opera, selecione o item “Favoritos” (quarto a partir do topo).
- No submenu, clique em “Adicionar aos favoritos”.
- Uma janela aparecerá à direita da barra de endereço com informações sobre como adicionar o site aos “Favoritos não classificados”.
- Nesta janela, selecione “Favoritos não classificados” e clique na seta localizada à direita.
- Uma lista de pastas nas quais você pode salvar o marcador é aberta.
- Selecione o primeiro item da lista “+ Criar pasta”.
- Quando selecionada, a opção “Criar Pasta” será destacada. Você precisa inserir o nome da pasta, por exemplo, “Notícias”, e clicar no botão “Adicionar”.
- O marcador é transferido automaticamente para a pasta criada.
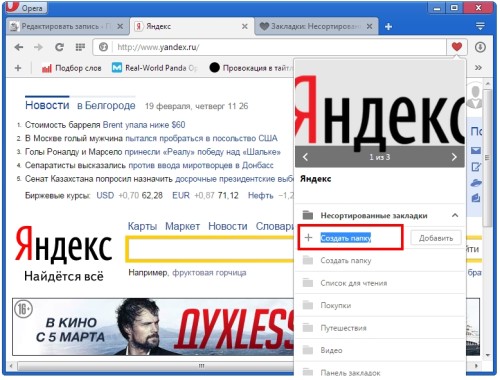
Na nova aba “painel expresso”
- Clique no ícone “Favoritos” na parte inferior da nova guia. A janela de gerenciamento de favoritos é aberta.
- No menu esquerdo, clique em “Criar pasta”.
- Quando selecionada, a opção “criar pasta” ficará em destaque. Digite o nome da pasta e clique no botão “Adicionar”.
- A pasta criada aparecerá no painel esquerdo do menu Minhas Pastas.
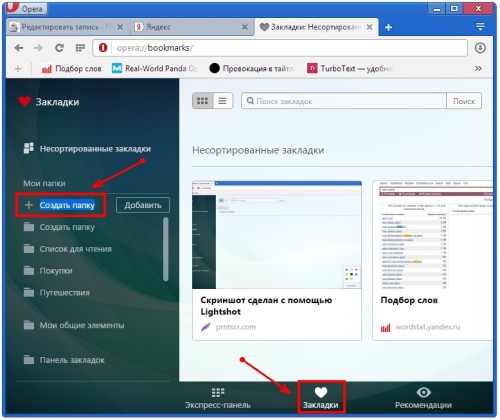
Classifique os favoritos em pastas
- Vá para a pasta “Favoritos” (através do item correspondente no menu principal do Opera ou clicando em “Favoritos” no painel expresso).
- Selecione a pasta “Favoritos não classificados” no menu esquerdo.
- Contenção botão esquerdo passe o mouse sobre o favorito de interesse, arraste-o da área de visualização até a pasta temática desejada no menu à esquerda.
- Se houver muitos marcadores, clique na caixa de seleção de cada marcador para selecioná-lo e movê-lo para a pasta desejada.
- Quando você arrasta um marcador para uma pasta, o ícone do marcador que você está arrastando diminuirá de tamanho e o nome da pasta será destacado. Isso significa que você pode soltar o botão do mouse - o marcador irá para a pasta correta.
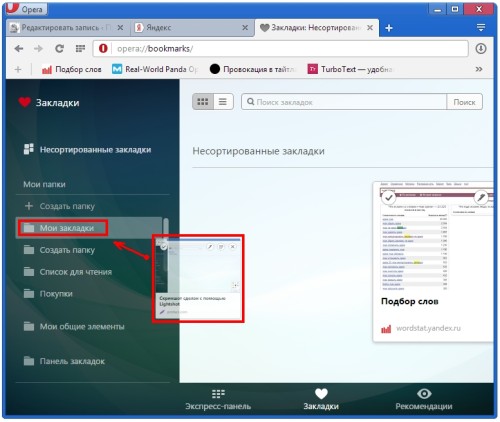
Iniciando o Opera a partir da página de favoritos
Às vezes é conveniente começar a trabalhar com o navegador imediatamente com abrir página"Favoritos". Para fazer isso, você precisa configurar a página inicial do Opera uma vez.
- Feche todas as guias do navegador, exceto a janela “Favoritos”.
- Acesse o menu principal do navegador e selecione “Configurações” ().
- No item de configurações “Na inicialização”, marque “Abrir uma página específica ou várias páginas”.
- Clique em “Definir páginas”.
- Clique no botão “Usar páginas atuais”, “OK”.
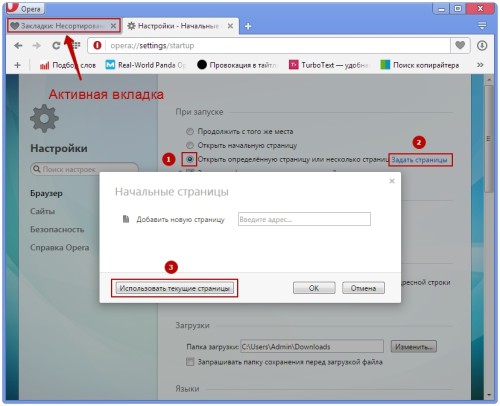
Transferindo favoritos do navegador Opera
- Para outros navegadores
Os favoritos do Opera são transferidos para outros navegadores usando extensão especial Importação e exportação de favoritos. A transferência é realizada de acordo com o seguinte esquema:
- Instale a extensão BookmarksImport & Export usando o link: https://addons.opera.com/ru/extensions/details/bookmarks-import-export/?display=en.
- Um novo ícone aparece na parte superior do navegador, após a barra de endereço. Clicar nele abre a janela de exportação.
- Na janela que aparece, clique no botão “Selecionar arquivo”. Uma pasta será aberta em seu computador localizada em: C:\Users\User_Name\AppData\Local\Opera Software\Opera Stable.
- Selecione o arquivo chamado Favoritos (sem extensão).
- Clique no botão “Exportar”.
- O arquivo Bookmarks.html aparece na pasta “Downloads” com os favoritos do Opera, que podem ser transferidos para qualquer outro navegador.
Em um navegador semelhante, Opera

O link do favorito é válido por 14 dias. Se precisar estendê-lo, vá em “Meus itens comuns” no painel esquerdo de favoritos. Basta passar o cursor sobre a coleção desejada de marcadores e clicar na marca de seleção no lado direito da linha. Em seguida, selecione “Estender o prazo do conteúdo compartilhado”.
Importando favoritos para o Opera de outro navegador
- Vá ao menu principal do Opera, selecione “Outras ferramentas”.
- Selecione o item “Importar favoritos e configurações”.
- Na janela que aparece, selecione o nome do navegador do qual você transferirá os favoritos e as configurações.
- Coloque uma marca de seleção na caixa “Favoritos”.
- Os marcadores de outro navegador aparecem na pasta “Favoritos” – “Favoritos importados” – “Importados de...”.
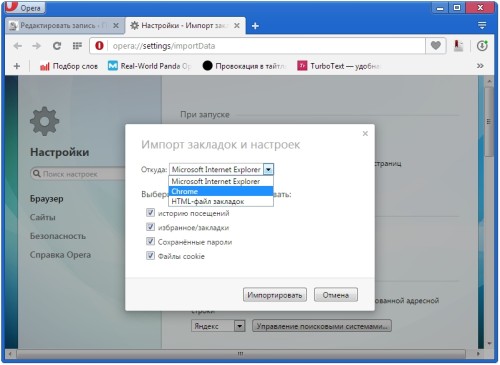
Salvando arquivos com configurações/favoritos do Opera
Se precisar reinstalar o navegador ou sistema operacional do seu computador, é aconselhável copiar os arquivos com configurações e favoritos do Opera.
1. Vá para a pasta em seu computador localizada em: C:\Users\User_Name\AppData\Roaming\Opera Software\Opera Stable.
2. Encontre e copie os arquivos preferências, favoritos e bookmarks.bak.
3. Se o navegador for reinstalado, copie os arquivos para qualquer pasta, exceto a pasta com o Opera.
4. Se for reinstalado sistema operacional- salve os arquivos em outro dispositivo de armazenamento (disco ou cartão flash). 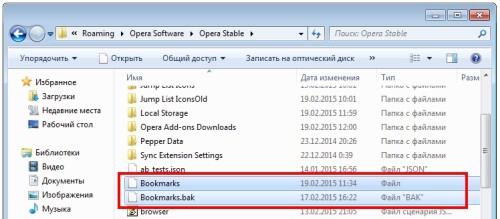

Após a instalação, os arquivos salvos anteriormente são copiados para a pasta com o novo navegador Opera.
