Um artigo sobre como conectar um computador a uma TV usando conectores HDMI.
São descritas as regras para conectar uma TV a um computador e configurar uma placa de vídeo.
A saída HDMI é um conector especial usado para conectar uma placa de vídeo a um monitor por meio de um cabo HDMI. A interface HDMI é mais avançada que seu “predecessor” VGA. Através da interface HDMI, o vídeo é transmitido com qualidade muito melhor.
Selecionando um cabo HDMI
I. Se a TV tiver saída HDMI, compre um cabo que conecte a tomada da TV e a saída HDMI do computador.
Você precisa escolher um cabo HDMI 1.4b, HDMI 2.0 de alta qualidade com largura de banda que permita reproduzir vídeo 3D e Full HD com resolução de 3840x2160.
Um cabo HDMI 2.0 será necessário para TVs 4K; para outros, HDMI 1.4 pode ser adequado.
Depois de conectar a TV ao computador com o cabo correto, obteremos a melhor qualidade de imagem possível, caso contrário, só veremos a tela preta da TV.
II. Se a sua TV não tiver saída HDMI, você terá que usar adaptadores.
Existe uma grande variedade de fios e adaptadores com “plugues” para diversas interfaces à venda. Para selecionar o cabo adequado, você precisa conhecer a tomada desejada localizada no painel da TV. A maioria das TVs possui pelo menos 2 saídas: RCA (ou “tulipa” - fiação de 3 cores, geralmente localizada no painel frontal) e S-Video padrão (saída “redonda” de 4 ou 9 pinos, localizada no painel traseiro, geralmente servindo para conexão de TV a cabo). O cabo que escolhemos deve ter uma interface suportada pela TV - ter um conector que corresponda ao conector da TV.
possuem 2 ou mais conectores diferentes e são projetados para combinar cabos de diferentes interfaces. É verdade que a qualidade da “imagem” sofre com essa conexão.
Mas, de uma forma ou de outra, se você já possui um cabo ou adaptador, vamos começar a conectar.
Sequenciamento
1. Conecte o computador e a TV com um cabo. O primeiro passo é desligar o computador e a TV da rede.
Em seguida, conectamos os conectores HDMI do computador e da TV com um cabo:
— basta inserir uma extremidade do cabo na saída HDMI da placa de vídeo do computador;

(Imagem 1)
- o outro - na entrada HDMI da TV.

(Figura 2)
Se a sua TV tiver várias saídas HDMI e conecte-se ao que for mais conveniente. Selecionaremos a fonte da imagem usando o controle remoto da TV e o botão Fonte.
2. Ligue os dois dispositivos. Primeiro ligamos a TV.
Usando o botão Fonte no controle remoto, mude a TV para o modo Externo 1.
Uma imagem e a inscrição “HDMI 1” aparecerão na tela se conectarmos à primeira entrada HDMI.
Se você conectou-o à segunda entrada, pressione o botão Fonte novamente.
Ligamos o computador em segundo lugar (é mais conveniente).
Quando a TV é ligada, enquanto o WINDOWS está carregando, a tela da TV deve piscar levemente - isso indica uma conexão externa a ela (portanto, até agora tudo está indo bem).
O sinal HDMI não é recebido da antena, mas da placa de vídeo do computador conectado à TV através da entrada HDMI.
3. Configure a placa de vídeo. A princípio, se não for a primeira vez que o computador é conectado à TV, esta etapa não é necessária - a placa de vídeo provavelmente já está configurada por padrão e a imagem já estará visível na TV. Mas, se o computador estiver conectado à TV pela primeira vez, a placa de vídeo ainda precisará ser configurada.
3.1. Vá para “Painel de Controle / Hardware e Som / Painel de Controle NVIDIA” - aqui estão as configurações da placa de vídeo GeeForce.
3.2. Se nossa placa de vídeo for da série RADEON (ou qualquer outra série da ATI), então suas configurações podem ser encontradas na bandeja acima do relógio e no painel de controle.
Além disso, usando as propriedades da placa de vídeo, você pode definir a resolução desejada, tamanho da área de trabalho (por exemplo, tela inteira), configurações de tela e correção de cores simplesmente clicando nas guias necessárias e selecionando os parâmetros desejados nelas.
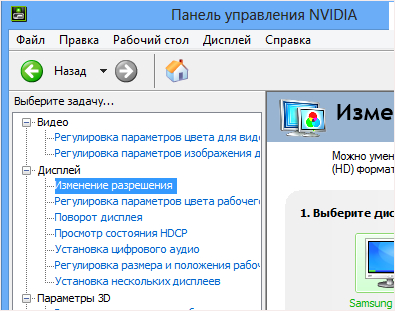
(Figura 3)
Resolvendo problemas de conexão
No comentário nº 6, um convidado do site descreveu uma solução para o problema do som que não é reproduzido na TV.

Se não houver som, selecione - instalar áudio digital.
(Figura 4)
Na maioria das vezes, os monitores de computador não são grandes. Você gostaria de assistir a um filme interessante ou jogar seu jogo favorito em uma tela enorme? Se você possui uma TV de plasma ou LCD, poderá realizar seu desejo sem muita dificuldade. Você só precisa de um cabo especial e de bastante tempo livre para configurar uma conexão entre o computador e a TV. Este artigo ajudará você a entender os meandros de conectar uma TV a um computador.
Como conectar um computador a uma TV através de um cabo HDMI
Para o usuário médio, usar uma TV de 32 polegadas em vez de um monitor de computador pode não ser muito conveniente, mas assistir a um filme será muito mais agradável do que em um monitor de 16 polegadas. Trabalhar atrás de um monitor enorme será certamente apreciado por designers e jogadores, para quem ver até os mínimos detalhes é muito importante. Para eles, essa oportunidade técnica será um grande achado. Para conectar seu computador à TV, você precisa de um cabo HDMI especial. Este cabo possui conectores idênticos nas extremidades. É bastante barato e pode ser comprado em qualquer loja. equipamento de informática. Se quiser assistir de um computador em uma TV e em formato 3D, você precisará de um cabo HDMI versão 1.4 e superior.
Algoritmo de conexão de cabo HDMI
- Desconecte ambos os dispositivos da energia.
- Encontramos um conector para o cabo HDMI na TV (geralmente na parede traseira) e no computador. Em um PC, o soquete HDMI pode estar localizado na parede traseira Unidade de sistema ou atrás do monitor. Em alguns computadores, essa porta está localizada diretamente na placa de vídeo ou próxima às portas USB, mas têm a mesma aparência.
- Conectando o cabo
- Configuramos a conexão e curtimos a imagem na TV.
Vamos dar uma olhada nas nuances da conexão de um cabo HDMI. Nos laptops, o soquete HDMI tem a mesma aparência, mas em modelos diferentes pode ser colocado em lados diferentes. Em alguns dispositivos, como câmeras, tablets, os conectores para conexão a uma TV são três vezes menores que os padrão. Para tais dispositivos, é necessário um cabo mini-HDMI. Para uma aparência estética, é fornecido um canto HDMI, graças ao qual não haverá cabos volumosos pendurados na TV. Hoje você pode encontrar cantos orientados em lados diferentes e conectar o cabo em ângulos diferentes. Antes de comprar esse adaptador, considere onde você precisa que o cabo seja colocado.
Se você não tiver um conector HDMI, uma entrada de monitor DVI gratuita também será adequada. Você terá que comprar outro adaptador DVI-HDMI e poderá conectar seu computador à TV.
Repito mais uma vez, certifique-se de desconectar o computador e a TV da fonte de alimentação. Isso deve ser feito para não queimar as portas, tanto da TV quanto do computador. Em casos raros, também podem ser causados danos aos próprios dispositivos.
Se não houver portas livres em sua TV, você poderá comprar um adaptador especial ao qual poderá conectar duas ou mais fontes ao mesmo tempo. Você pode alternar entre dispositivos usando um botão especial ou controle remoto, que deve acompanhar o adaptador. Este adaptador é chamado de switch. O custo de um switch em lojas de hardware de computador varia de US$ 50 a US$ 100, mas você também pode comprar adaptadores chineses por US$ 10, que funcionam de maneira bastante confiável sem uma fonte de alimentação externa. Vale a pena dar uma olhada em adaptadores mais caros se a resolução da TV for alta o suficiente.
Configurando uma conexão HDMI
Depois de conectar a TV e o computador com um cabo, é necessário configurar a conexão para o correto funcionamento desses dispositivos. A imagem aparecerá imediatamente na TV, desde que uma TV esteja conectada. Você também pode desconectar o monitor da unidade de sistema para que o computador inicialize apenas na TV.
Agora vamos falar sobre qualidade de imagem. Para uma melhor exibição na sua TV, você precisa ajustar a resolução da tela. Na área de trabalho, acesse o menu de contexto e selecione “Resolução da tela”. O sistema seleciona automaticamente a resolução máxima disponível para o dispositivo. Se você estiver satisfeito com tudo, não será necessário alterar as configurações. Lembre-se de uma coisa: quanto maior a resolução, mais nítida será a imagem, mas, ao mesmo tempo, todos os rótulos no monitor serão menores. Se a fonte parecer pequena para você, reduza a resolução da tela.
Alguns tipos de monitores são projetados para um determinado número de pixels, ou seja, possuem determinados indicadores de resolução de matriz. Às vezes, ao definir uma resolução personalizada nesses monitores, a qualidade da imagem pode piorar e, às vezes, a matriz da TV simplesmente altera a escala da imagem. Embora tais casos sejam raros, vale a pena conhecer essa nuance dos monitores LCD.
Para TVs com resolução de 1920x1080, uma resolução de 1280x720 também é perfeita, embora os rótulos e a fonte sejam bem grandes. Se a resolução for 1366x768 pixels, não faz sentido configurá-la para 1920x1080.
Você também pode definir a taxa de atualização do monitor. Para isso, na aba “Monitor”, clique no botão “Opções avançadas”. A frequência recomendada é 60 Hz ou superior se o monitor suportar. Na maioria das vezes, a TV nesta guia será chamada de “Monitor PnP Universal” ou algo semelhante. Há momentos em que o vídeo treme um pouco quando você olha para ele. Pode ser necessário experimentar a qualidade da cor. Se, ao assistir a um vídeo, ele se contorcer um pouco ou não funcionar bem, você pode experimentar este parâmetro. Recomendamos escolher “True Color (32 bits)”.
Não se esqueça de confirmar o salvamento das configurações ao alterar a resolução ou profundidade de cor. Se algo não lhe agradar ao alterar as configurações, o sistema retornará às configurações padrão após 15 segundos.
Configurando várias telas
Quando você conecta um computador a uma TV, o Windows 7 e o Windows 8 tratam os dois dispositivos conectados como monitores. O usuário tem dois modos de trabalhar com vários monitores. O primeiro modo é a duplicação ou clonagem de displays. Outro modo é a extensão da área de trabalho. A seleção dos modos é feita na mesma aba onde você alterou a resolução do monitor. Vamos dar uma olhada em cada um desses modos.
Duplicando tela
Ao usar este modo, a mesma imagem será mostrada em ambos os dispositivos. Uma desvantagem significativa deste modo é que não é possível definir uma resolução diferente para cada dispositivo. Portanto, para uma melhor visualização, é desejável que tanto o monitor quanto a TV tenham as mesmas resoluções. Bom, ou pelo menos um formato, ou seja, tinham a mesma proporção. Por exemplo, se o monitor for widescreen e a TV tiver uma proporção de 5:4, a imagem terá barras pretas à direita e à esquerda.
Extensão para área de trabalho
Ao expandir um desktop, o usuário pode criar dois ou mais desktops. Este modo é muito interessante e conveniente. O sistema atribui a cada dispositivo um número próprio, que você pode visualizar clicando no botão “Identificar”. Neste caso, cada display exibirá seu número de série. Ao arrastar o mouse, o usuário pode alterar a numeração conforme desejar. Não se esqueça de aplicar as configurações novamente antes de sair do modo. Além disso, o usuário tem acesso à função de atribuir um dos displays como principal. A tela principal é aquela onde o botão Iniciar está localizado.
Com este modo de conexão de vários monitores, o usuário tem a oportunidade de ajustar a resolução separadamente para o computador e a TV. Isso é feito da mesma forma que definir a resolução do monitor principal. Além disso, a frequência também pode ser definida separadamente para cada dispositivo. Este modo é conveniente para usar quando você precisa, por exemplo, assistir simultaneamente a um filme e conversar com amigos usando redes sociais. Ao usar este modo, quando colocamos dois monitores próximos um do outro, o mouse se moverá de um para o outro. Um monitor é uma continuação do outro.
Alguns fabricantes de placas de vídeo forneceram a seus modelos a capacidade de instalar vários monitores. Esses dispositivos incluem placas de vídeo NVidia e AMD (ATI).
Saída de som para TV via cabo HDMI
Para que o som seja emitido para a sua TV usando um cabo HDMI, você deve ter drivers instalados para a placa de vídeo. No Gerenciador de Dispositivos você pode verificar se isso foi feito ou não. Vá de “Iniciar” até “Painel de Controle” e selecione a guia “Gerenciador de Dispositivos”. Você também pode usar a combinação de teclas Win+Pause. A seguir, na seção “Dispositivos de som, jogos e vídeo”, verifique se existe um driver que suporte áudio de alta definição. Se não houver nenhum, você precisará instalá-lo.
A próxima etapa é verificar se os dispositivos de reprodução possuem um dispositivo de áudio digital ou algo semelhante em nome. Isso pode ser feito na guia Som na mesma guia Painéis de dispositivos.
Em diferentes modelos de TV, nem todas as portas podem receber e transmitir áudio. Na maioria das vezes, a porta HDMI 1 em todos os modelos suporta transmissão de áudio. Se, porém, mesmo ao usá-lo o som não tocar, você terá que sofrer um pouco enquanto estuda as configurações da TV. Talvez seja necessário usar um fluxo de áudio digital em vez de analógico. Muito provavelmente, o som agora será reproduzido na TV via HDMI. Para um funcionamento correto, recomendamos reiniciar executando programas ou tudo de uma vez sistema operacional. Assim, agora você já sabe como conectar sua TV ao computador usando um cabo HDMI para saída de vídeo e áudio. Não esquecendo das medidas de segurança, basta conectar o cabo aos conectores especiais do computador e da TV e desfrutar de um excelente trabalho.
Olá pessoal! O “sete” tem muitos de seus próprios problemas “proprietários”, com os quais os usuários comuns nem sempre conseguem lidar. Mas nós vamos te ajudar com isso! Então, o tema da lição de hoje é configurar um cabo HDMI.
Veremos como conectar o cabo;
Quais configurações do Windows precisam ser ativadas;
No final do artigo há um detalhado Instrução em vídeo.
Depois de conectar o cabo HDMI ao seu laptop/computador e TV, em “Desktop” clique clique com o botão direito mouse e no menu suspenso selecione a linha “Resolução da tela”. A propósito: no momento em que você conectar o cabo, você verá uma janela na qual o campo “Configurações da tela” e um círculo, dividido em duas partes, com designações digitais 1 e 2. Defina as configurações nos campos obrigatórios, como como : “Tela”, “Permissão”, etc. A seguir, no campo “Múltiplas Telas”, defina a função “Duplicar essas telas”. Agora clique no botão “Aplicar” e “Ok”. Assim você ativa tudo configurações necessárias para uma imagem adequada.

Passemos às configurações de som da TV: essas configurações são feitas no computador! Clique em “Iniciar” - “Painel de Controle”. Na janela de configurações do sistema que é aberta, selecione “Hardware e Sons”. Clique nele e selecione as opções “Som” - “Gerenciar dispositivos de som”. Ao clicar nele, você obtém uma janela “Som” separada. Nesta janela você deverá ver um ícone da TV conectada ao seu computador, por exemplo “Samsung”. Um pouco mais abaixo na mesma janela você verá a opção “Alto-falantes”. Passamos o cursor sobre o ícone da TV (ou seja, a TV, não o alto-falante) e clicamos com o botão direito. Aparecerá um menu no qual selecionamos a linha “Usar como padrão”. Atenção: se tudo foi feito corretamente, um “pássaro” verde deverá aparecer na janela próxima à TV. Se quiser desligar o som, você pode desligá-lo na janela “Alto-falantes”: clique com o botão direito, selecione a linha “Definir como padrão” e clique nela. Este é um padrão tão estranho. No entanto, é assim que as coisas funcionam. Clique em “Aplicar” e “Ok”. A propósito, provavelmente não é mais segredo para você que navegador GPS Você não precisa comprá-lo se tiver um telefone Android, apenas o suficiente
Tendo uma TV LCD ou painel de plasma, você provavelmente já se perguntou como conectar sua TV ao computador via HDMI. À primeira vista, isso é fácil de fazer, mas mesmo assim as pessoas costumam ter dúvidas e a própria conexão causa dificuldades. Neste material vamos te contar passo a passo como fazer tudo certo.
Quais cabos são necessários?
Deve-se ter em mente que o uso de cabos HDMI caros não é de todo necessário e o mais comum servirá para nós. Mas observe que se você é o feliz proprietário de uma TV que suporta o modo 3D e planeja assistir ao conteúdo correspondente, você precisará de um cabo que suporte a versão HDMI não inferior a 1.4.
Conexão passo a passo
Então, primeiro, vamos encontrar o conector HDMI da sua TV. Ele está localizado na parede lateral ou posterior e se parece com a imagem abaixo:
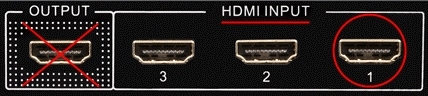
Se a sua TV possui mais de um conector HDMI, então nos interessa aquele localizado na seção “Entrada” e marcado com o número “1”.
Estamos procurando o mesmo conector na parte traseira do seu computador. Geralmente está localizado entre os conectores da placa de vídeo. Se o seu computador tiver um chip de vídeo integrado, o conector HDMI necessário estará localizado na faixa de conectores da placa-mãe.
IMPORTANTE: não misture nem conecte o cabo ao conector “Saída”, pois pode quebrá-lo ou queimá-lo. Realize todos os trabalhos somente com o computador e a TV desligados e desconectados da tomada. cabos de rede nutrição!
Às vezes acontece que um computador ou TV não possui um conector HDMI. Neste caso, você pode usar um adaptador DVI para HDMI para conectar a TV ao computador, mas com esta conexão você terá que fornecer o som separadamente e uma descrição deste método está além do escopo deste artigo.
Portanto, insira uma extremidade do cabo no conector da TV e a outra no conector do computador. Verificamos se ambos se ajustam bem e estão totalmente inseridos.
O primeiro passo foi dado, vamos passar para as próximas ações.
Configurando a saída de imagem via HDMI
Ligamos a TV e o computador.
Depois Inicialização do Windows, clique com o botão direito na área de trabalho e na lista menu contextual selecione “Resolução da tela”. O padrão do Windows é a resolução máxima suportada, mas você precisa verificar se ela está configurada corretamente.
Por exemplo, se a sua TV for “Full HD”, então 1920x1080 será ideal para ela. Se a TV estiver “HD Ready”, ela terá uma resolução de 1366x768. Assim, ao conectar a TV ao computador via HDMI, podemos configurar separada e independentemente os parâmetros da TV e do monitor. Ao selecionar “Duplicar estas telas”, você clona a imagem do monitor na TV e, assim, a torna idêntica. Se você selecionar “Estender essas telas”, tornando o monitor o principal, você estende a área de trabalho para a TV, como mostra a imagem. O método de exibição que você escolhe usar na sua TV depende de suas preferências.
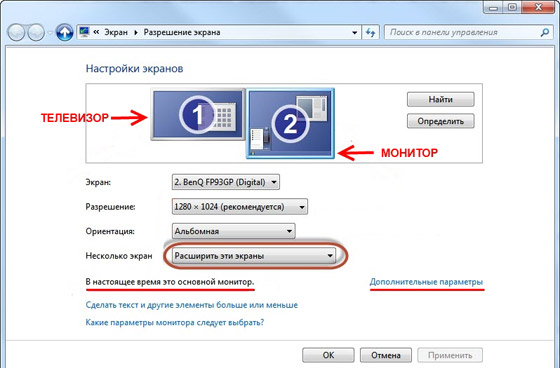
Em seguida, clique em “Opções avançadas” e defina a taxa de atualização da tela. Observe que se você conectar sua TV ao computador via HDMI, ela poderá aparecer com um nome diferente, como “Monitor PnP Universal”. Tudo bem porque o Windows considera todos os dispositivos de exibição conectados como monitores. Selecione sua TV e defina “True Color (32 bits)” no campo “Qualidade da cor” e defina pelo menos 60 Hz no campo “Taxa de atualização da tela”. Você pode experimentar esse parâmetro no futuro se a imagem exibida na TV mostrar artefatos ou “lacunas” em uma imagem dinâmica. Nesse caso, seria melhor especificar 60 Hz, mas se a sua TV suporta inicialmente 100 Hz, é melhor definir imediatamente o mesmo valor, sem experimentação.
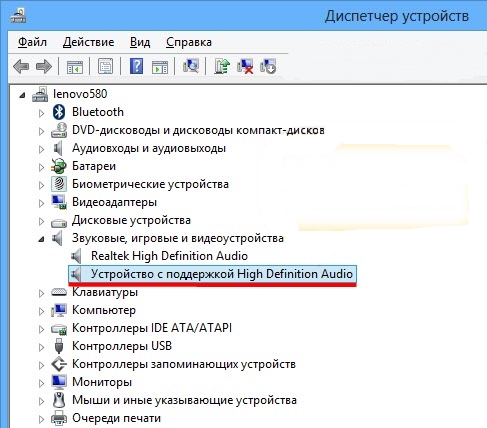
Após a configuração da imagem, passamos à configuração do som.
Saída de som para TV via HDMI
Em primeiro lugar, certifique-se de ter instalado o driver da placa de vídeo mais recente, contendo todos os componentes necessários para enviar o áudio do computador para a TV via HDMI. A maneira mais fácil de verificar isso é clicando no ícone do alto-falante próximo ao relógio na barra de tarefas. Se você vir outro próximo ao controle deslizante de volume do alto-falante, chamado algo como “Dispositivo de áudio digital HDMI”, então está tudo bem.
Caso contrário, vá em “Gerenciador de Dispositivos” (Iniciar -> Painel de Controle -> Todos os Itens -> Gerenciador de Dispositivos) e selecione “Dispositivos de som, jogos e vídeo”. Este item deve conter um dispositivo com o mesmo nome daquele destacado na figura. Se estiver faltando, você terá que reinstalar ou atualizar o driver da placa de vídeo.
Nesse caso, pode surgir uma situação em que você tem tudo conectado e configurado corretamente, mas ainda não há som. Isso se deve ao fato de que nem todos os modelos de TV de diferentes fabricantes suportam recepção de áudio em todos os conectores de entrada. Neste caso, você pode tentar conectar o cabo ao conector adjacente TV HDMI, mas em conformidade com os requisitos de segurança especificados no início do artigo.
Problemas comuns de conexão
Por que minha TV não consegue ver meu computador via HDMI?
Possíveis causas e soluções:
- O cabo HDMI está com defeito. O cabo precisa ser substituído.
- A fonte de entrada está selecionada incorretamente. Verifique o menu da TV para ver se a entrada correta está selecionada. Por exemplo, você conectou o cabo ao conector “HDMI-1” e “HDMI-2” ou “Componente” foi selecionado.
- Entrada HDMI com defeito ou danificada. Você precisa entrar em contato Centro de serviço ou para o telemaster.
Por que meu computador não vê o cabo HDMI da minha TV?
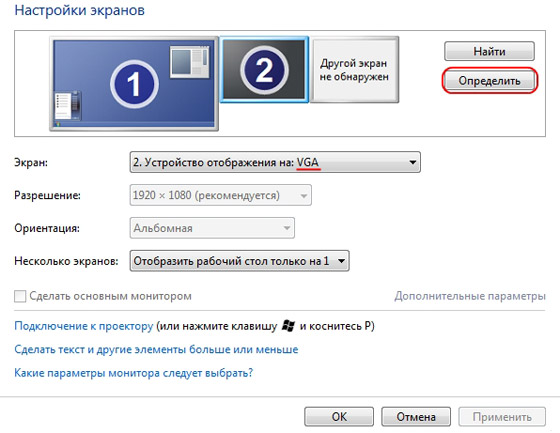
Esperamos que este artigo tenha sido útil para você e ajudado a resolver o problema de como conectar sua TV ao computador via HDMI.
A saída HDMI (Interface Multimídia de Alta Definição) é necessária para transmitir um sinal digital de alta qualidade. É usado para transmitir vídeo e som. Neste artigo vamos contar a você como configurar hdmi.Antes de mais nada é preciso dizer que Todas as placas de vídeo modernas estão equipadas com esta saída. computadores pessoais Além disso, o HDMI pode ser encontrado em laptops, mesmo nos modelos que usam placa de vídeo integrada.
Para começar, recomenda-se explore os recursos do seu adaptador de vídeo. Se sua placa de vídeo não tiver saída HDMI, você pode usar o canal DVI usando um adaptador especial, também chamado Conector DVI-HDMI. Uma característica especial de tais adaptadores é sua capacidade de transmitir sinal de áudio... Para configurar o HDMI, você precisará estudar especificações TV à qual você está se conectando. Você definitivamente deve ter certeza de que A entrada HDMI é para receber sinal de áudio. Para conectar você só precisa Cabo HDMI-HDMI, uma extremidade inserida na placa de vídeo do computador e a outra no conector da TV. Se desejar que a TV e o monitor funcionem simultaneamente, é necessário definir a opção de operação síncrona desses dispositivos. Para fazer isso você precisa abrir o menu "Começar" e entre "Painel de controle". Em seguida você precisa selecionar "Tela" e clique no item "Configurações de resolução de tela".Na caixa de diálogo que aparece, você deve ativar a função "Tela duplicada". Agora o computador transmitirá a mesma imagem para todos os dispositivos. Se você precisar que ambos os monitores funcionem independentemente um do outro, você deve ativar o "Expandir tela". Neste caso, você precisará primeiro definir a tela do seu computador como o dispositivo principal. Para configurar o HDMI, você também precisa ajustar a transmissão do sinal sonoro. Para fazer isso você precisa abrir "Painel de controle" e selecione o item "Equipamento e Som". Em seguida, você precisa clicar em. Uma caixa de diálogo aparecerá na tela na qual você deve ir até a aba "Gerenciar dispositivos de áudio". Aqui você precisa anotar o equipamento Saída HDMI clicando em seu ícone com o botão esquerdo do mouse e, a seguir, clicando no botão "Padrão".Em seguida você precisa clicar no botão "Aplicar" e feche a caixa de diálogo. Agora, como teste, você pode rodar um vídeo e verificar se a saída HDMI está funcionando corretamente. É importante ressaltar que ao desconectar o cabo da porta, a porta de áudio padrão será ligada automaticamente.Como você pode ver, configurar a saída HDMI é bastante simples e não requer nenhum conhecimento especial. Por fim, vale a pena falar sobre como escolher o cabo HDMI certo.

Existem dois tipos de tais cabos: para suportar alta definição, bem como para suportar resolução HDTV. Já o comprimento dos fios pode variar de 1 a 10 metros. Porém, deve-se lembrar que quanto mais longo o cabo, maior a probabilidade de perda de sinal. Portanto, alguns fabricantes oferecem os chamados cabos HDMI ativos, que utilizam diversas tecnologias para transmitir dados a longas distâncias. Ao comprar um cabo, preste atenção não apenas à qualidade do fio, mas também aos conectores.
