Задача.
Сложные органические формулы довольно трудоемки в рисовании их обычными методами WORD. Для решения этой задачи созданы специальные химические редакторы. Они различаются по специализации и своим возможностям, по степени сложности интерфейса и работы в них и т.д. На этом занятии мы должны познакомиться с работой одного из таких редакторов, подготовив файл документа с необходимыми формулами.Общая характеристика редактора ChemSketh
Химический редактор ChemSketch из пакета программ ACD/Labs канадской фирмы «Advanced Chemistry Development» по функциональным возможностям не уступает редактору ChemDraw и даже кое в чем его превосходит. В отличие от ChemDraw (объем памяти 60 мегабайт) ChemSketch занимает всего около 20 мегабайт дискового пространства. Немаловажно и то, что документы, созданные с помощью ChemSketch, занимают небольшой объем - всего несколько килобайт. Этот химический редактор более ориентирован на работу с органическими формулами среднего уровня сложности (имеется большая библиотека готовых формул), но в нем удобно составлять также химические формулы неорганических веществ. С его помощью можно оптимизировать молекулы в трехмерном пространстве, вычислять расстояния и валентные углы между атомами в молекулярной структуре и многое другое.
. Сегодня в комментариях мне задали вопрос: — Как в Ворде нарисовать мезомерные эффекты в органических соединениях? Откровенно говоря, в химии я понимаю, как баран в библии. Но, как говорится «Взялся за гуж — не говори, что не дюж». Посмотрела я в Интернете, что это за «зверь» такой — мезомерный эффект, и решила описать создание такой формулы на примере «Мезомерного эффекта заместителей». Как оказалось, ничего сложного в создании такой формулы нет. Хотя для таких целей лучше использовать специальные программы, которые наверняка есть в Интернете. Но раз просят показать в Ворде, то будем делать в Ворде.Химическая схема в Word органических соединений
Для того чтобы нарисовать такую схему в Word, нам понадобиться вспомнить статью . Если что-то будет не понятно, то переходите и смотрите. А пока займемся описанием создания химической схемы.
Устанавливаем курсор на документе, в том месте, где мы хотим расположить нашу схему. Выбираем в самом низу окна на панели Рисование инструмент Прямоугольник , и щелкаем по нему мышкой.
У нас появиться вот такая рамочка-заготовка нашей будущей схемы. Именно в ней мы и будем её создавать.

Идем на той же панели Рисование в инструменты Автофигуры , и выбираем там Блок-схема – фигуру Подготовка .

Просто щелкаем по этой фигуре мышкой, а потом переходим на наше полотно и щелкаем мышкой в том месте, где хотим расположить первый элемент формулы. Потом всё это можно будет переместить.

Теперь нам надо развернуть эту фигуру и немножко изменить. Подводим курсор мышки к зеленому кружочку. Вокруг этого кружочка появится круговая черная стрелка. Не отпуская клавишу, поворачиваем фигуру перемещением мышки по столу, пока фигура не повернется так, как нам необходимо.
Теперь можете отпустить клавишу. Потом подводим курсор к правому белому кружочку (он примет вид двунаправленной стрелки), и опять же, не отпуская клавишу немного растягиваем фигуру вправо.


В инструментах Автофигуры выбираем Соединительные линии – Прямая соединительная линия .

Переходим опять на нашу заготовку, подводим курсор к верхушке фигуры, совмещаем курсор с кружочком верхушки (сначала выделите фигуру щелчком мыши по ней), и не отпуская левой клавиши мыши протягиваем линию вверх.

Внутри фигуры линии будем делать инструментом Линия .

Щелкаем по этому инструменту и переходим к нашей фигуре. Сразу хочу сказать, что линии внутри фигуры делать не просто, поэтому мы будем рисовать её снаружи и переносить вовнутрь. Для удобства можно увеличить масштаб вашего документа.

Параллельную линию лучше рисовать с нажатой клавишей Alt. Длинной ее не рисуйте, иначе она при переносе приклеится к какому-нибудь маркеру (кружочки на выделенной фигуре), и придется создавать её заново. Вообще этот процесс оказался самым трудоемким. Без тренировки сразу не получится.
После создания линии, наводим на неё курсор, и когда он примет вид крестика со стрелочками на концах, нажимаем левую кнопку мыши, и не отпуская её, перемещаем линию вовнутрь фигуры, ближе к боковой грани. Не старайтесь приблизить линию очень близко – она приклеится к боковой грани.


После каждой неудачной попытки необходимо опять щелкать по инструменту Линия . С пяти попыток у меня получилось. И не забывайте нажимать и удерживать клавишу Alt , когда рисуете косые линии.
Ну вот, самое сложное мы сделали.
Теперь мы объединим все наши фигуры и линии в одно целое. Для этого выделите каждый элемент щелчком мыши, удерживая клавишу Ctrl , как у меня на рисунке. У каждой фигуры должны появиться маркеры.

Аккуратно щелкните правой кнопкой мыши внутри главной фигуры (так, чтобы маркеры не исчезли), и выберите из выпадающего меню – Группировка – Группировать .

Теперь эту фигуру можно перемещать и копировать.
Совет .
Создавайте эти рисунки в отдельном документе, и сохраняйте как шаблон. Потом вы просто будете копировать необходимый рисунок, вставлять его в документ и дописывать к нему формулы.
Так как нам нужен не один такой элемент, то мы скопируем его и перенесем копию в другое место.
Щелкните правой кнопкой мыши внутри фигуры, и выберите Копировать .

Теперь щелкните правой кнопкой мыши в любом не занятом месте будущей схемы и выберите пункт Вставить .


Перетащите её мышкой, куда вам необходимо.

Теперь примемся за прописывание формул и заголовка схемы.
Построение Структур
|
ChemOffice Ultra 2005 v.9.0 (Сommercial) |
Пакет химических приложений ChemOffice Ultra состоит из нескольких программ
– ChemDraw, Chem3D, ChemFinder, ChemFinder for Office .1. ChemDraw
– самая известная и популярная программа, созданная специально для построения структурных формул органических и неорганических веществ. Содержит встроенную таблицу Менделеева, создает расчетные ЯМР и ПМР спектры для различных веществ, генерирует названия веществ по их структурным формулам, содержит обширную базу шаблонов химических структур.2. Chem3D – программа для создания и просмотра трехмерных химических структур, имеет встроенный плагин ChemDraw, который позволяет по структурной формуле, написанной на экране, построить трехмерную химическую структуру. Кроме того, программа рассчитывает физические свойства химических структур различными квантово-химическими методами (MM3, MOPAC, метод Хюккеля и др.).
3. ChemFinder – программа, которая позволяет просматривать и создавать базы данных химических структур.
4. ChemFinder f or Office – это очень удобный инструмент для поиска химических структур в документах Microsoft Office (*.rtf, *.doc, *.xls и др.), файлах химических структур. Поддерживает множество самых распространенных форматов, легко отыщет на Вашем компьютере любую химическую структуру.
|
|
ChemWindow 5.1 (FreeWare ) / 6.0 (Сommercial ) |
Комплект установки содержит четыре программы
– ChemWin, SymApps , ChromKeeper, IRKeeper .1. ChemWin
– программа для создания структурных формул. Может автоматически преобразовывать ациклические углеродные цепи в структурные формулы с подписями и наоборот. По структурной формуле ChemWin определяет молекулярную формулу, массовый состав соединения и др. Содержит довольно хорошую библиотеку лабораторного оборудования (в папке...\ChemWin\Libraries) и библиотеку, в которой находится множество химических структур.2. SymApps – программа для просмотра объемных и шаростержневых моделей молекул. Хорошо видны различные элементы симметрии - оси, плоскости симметрии и др., чего нет, например, в Chem3D Ultra. Программа умеет считать таблицы характеров, определяет точечные группы молекул.
3. ChromKeeper, IRKeeper – программы для работы с экспериментальными спектрами.
|
|
ChemDraw Pro 11.0 .1 (Сommercial) |
ChemDraw Pro 1 1.0.1
– известная программа, позволяющая построить любые химические структуры. Содержит встроенную таблицу Менделееваи множествошаблонов химических структур.Современная версия ChemDraw Pro имеет несколько стилей визуального оформления (так называемые Темы ), в том числе I _ Draw Style , напоминающий известную программуISIS/Draw (см. ниже). Изменить тему можно в параметрах программы.|
|
Symyx Draw 3.1 (FreeWare) |
Symyx Draw п редставляет собой тщательно переработанную и переделанную программу ISIS/Draw (см. ниже). Symyx Draw сохраняет файлы в форматах *.skc, *.mol , *.smi , а также *.bmp, *.png и др. Автоматически создает названия веществ (по номенклатуре IUPAC ). Программа имеет одну уникальную возможность, которой нет в других рисовалках - позволяет создавать пользовательские шаблоны на панели инструментов. Нарисуйте молекулу и просто перетащите ее на панель, два раза щелкните по значку - откроется окно, в котором можно задать необходимые настройки - название шаблона, "крайние" атом и связь, присоединяемые к другой молекуле (при щелчке по ней).
|
|
ISIS Draw 2.4 / 2.5 (FreeWare) |
Абсолютно бесплатная программа для рисования структурных формул. Файлы сохраняются в формате *.skc (Эскиз ISIS/Draw), который легко распознает программа ChemDraw. В свою очередь, с помощью программы ChemDraw легко сохранить файл в формате
ISIS/Draw . Таким образом, не происходит потери данных, что очень важно при переносе структур из одного формата в другой (* .cdx -> *.skc ). Версия 2.5 аналогична версии 2.4, но не содержит дополнений.|
|
ChemPen 1.9.0.9 (ShareWare) |
Очень легкая в использовании программа для рисования химических структур. Структуры можно копировать в буфер обмена, а затем вставлять в документы Microsoft Word или PowerPoint. Пригодится для личного использования (для создания рефератов, докладов, презентаций и т.п.), но для публикаций в научных журналах и издательствах её лучше не использовать, поскольку ChemPen не поддерживает общепринятые форматы (*.cdx и *.skc). Необходимо отметить, что пакет установки имеет небольшой размер (всего 1,3 Мб).
|
|
ChemSketch v. 12.01 (FreeWare) |
Русская версия абсолютно бесплатной программы, предназначенной для рисования химических структур. Имеет удобный интерфейс, состоящий из двух окон: "Структура " и "Рисунок ". Первое окно - для изображения структур, второе - для рисования химических реакций и различных схем. Программа содержит очень удобную таблицу радикалов, шаблоны колец, цепей и функциональных групп и другиеинструменты. Во многих отношениях программа не уступает ChemDraw и
ISIS/Draw , может сохранять файлы в обоих форматах - Документ ChemDraw (*.cdx) и Эскиз ISIS/Draw (*.skc ). Кроме ChemSketch в пакет установки также входит 3D Viewer - программа, позволяющая создавать объемные модели молекул.|
|
CarboDraw 1.0 (FreeWare) |
Специальная программа, предназначенная для построения циклических структур углеводов (моно- , олиго- и полисахаридов). Моносахариды можно связывать в цепочки, образуя полисахарид заданного состава. Любой моносахарид можно представить как D или L -изомер. Существует возможность выбора многочисленных заместителей (вместо гидроксильных групп и атомов водорода). Названия моносахаридов задаются автоматически, их также можно отредактировать вручную.
|
|
Общая характеристика редактора ChemSketh
Химический редактор ChemSketch ориентирован на работу с органическими формулами среднего уровня сложности (имеется большая библиотека готовых формул), но в нем удобно составлять также химические формулы неорганических веществ. С его помощью можно оптимизировать молекулы в трехмерном пространстве, вычислять расстояния и валентные углы между атомами в молекулярной структуре и многое другое.
Программа ChemSketch содержит и инструменты для создания векторных изображений, во многом аналогичных векторному редактору Microsoft Office, поэтому позволяет создавать графические иллюстрации. Создание сложных формул и рисунков облегчается наличием альбома шаблонов формул и рисунков, который может пополняться пользователем. Созданные с помощью редактора объекты могут быть сохранены, распечатаны, а также скопированы в WORD и другие приложения.
Полезен будет и встроенный калькулятор ChemSketch, позволяющий рассчитывать многие характеристики веществ, формулы которых создаются в редакторе.
Запуск и рабочее окно программы
При установке можно указать папку компьютера, в которой будут расположены файлы программы и раздел главного меню (по умолчанию ACDLabs), где будет находиться ее ярлык. Для удобства работы можно создать ярлык программы на рабочем столе. После установки пакета программ вы можете запустить редактор следующими двумя способами.
В меню Пуск-Программы выберите подменю ACDLabs… и затем ChemSketch.
На рабочем столе два раза щелкните левой кнопкой мыши на ярлыке ChemSketch.
Если вы запустили ChemSketch на вашем компьютере впервые после установки, может открыться диалоговое окно Ассоциации файлов . С помощью этого окна вы установите связь файлов, созданных в ChemSketch, с Windows. После этой операции можно будет запускать ChemSketch двойным щелчком на соответствующем файле.
Также может появиться диалоговое окно Tip of the Day (Совет дня), которое можно закрыть либо сразу, либо после прочтения рекомендаций. Если вы не большой знаток английского языка, можно убрать флажок в окне, чтобы редактор «не надоедал» вам советами при каждои запуске.
Рабочее окно программы содержит строку Меню и две панели инструментов (часть команд и кнопок будут доступны, только когда вы начнете создавать формулу):
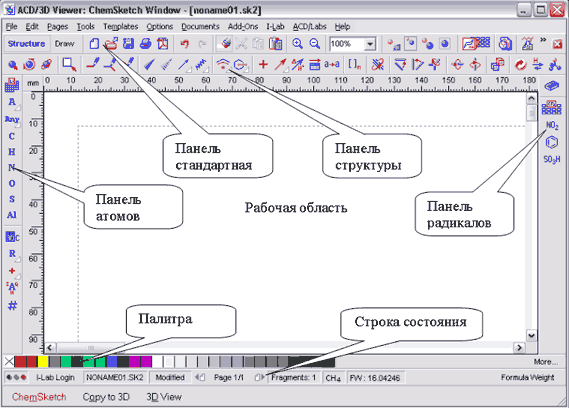
Панель инструментов Стандартная , расположенная ниже панели Меню, содержит кнопки, которые помогут вам быстро выполнить такие привычные команды, как сохранение и открытие файлов, отмену и повтор действия, удаление, вырезание и копирование фрагмента, масштабирование, а также ряд специфических команд. На этой панели находятся также кнопки Structure-Draw для переключения режима работы редактора.
Редактор ChemSketch работает двух режимах: Structure (Cтруктуpa) и Draw (Рисование), отличающихся назначением и набором инструментов. Для перехода из одного режима в другой нужно щелкнуть по соответствующей кнопке..
В режиме Структура создаваются молекулярные и структурные формулы веществ, схемы и уравнения реакций. Режим Pисование удобен для ввода текстовых блоков, создания таблиц, схем, выносок, нестандартных графических объектов и для их преобразования.
В режиме Структура над рабочей областью находится панель инструментов Структуры . Она содержит кнопки команд для создания и работы с химическими формулами. В режиме Pисование вместо этой панели активна панель инструментов для работы с графическими объектами.
Панель Атомы расположена слева от рабочей области. Она включает таблицу Д.И.Менделеева, кнопки, отображающие атомы, и инструменты для записи свойств атома (заряд, валентность, номер и т.д.). Активна только в режиме Структура. В режиме Pисования вместо этой панели активна панель Автофигуры .
Панель Радикалов расположена справа от рабочей области. Содержит таблицу радикалов, состоящую из различных кнопок, представляющих собой готовые радикалы. По мере работы на панели появляются новые кнопки, отвечающие используемым радикалам. Активна эта панель только в режиме Структура .
Рабочая область представляет собой заготовку страницы. Документ ChemSketch состоит из одной или нескольких страниц, которые можно создавать, копировать, удалять используя команды меню Pages . Так, команда меню Pages-New (Страницы-Новая) добавляет новую страницу в документ. В строке состояния указывается общее число страниц, номер рабочей страницы, и есть кнопки для перехода со страницы на страницу.
Под рабочей областью расположена Палитра цветов, и строка Состояния , которая содержит справочную информацию: название создаваемого (редактируемого) файла, номер страницы в файле, число химических структур в рабочей области, молекулярную формулу и массу выделенного фрагмента структуры.
I Запустите ChemSketch, рассмотрите элементы рабочего окна, их изменение при переключении режима. Добавьте и удалите страницы.
Настройка программы
Установить
параметры работы редактора можно
используя меню Options (Опции), в частности
командуPreferences
(Параметры).
Здесь, на вкладке General
(Общие)
можно сделать видимыми или невидимыми
некоторые элементы рабочего окна,
например линейки (Ruller), разметку страницы
точками (Grid). Здесь можно также установить
папки в которых будут храниться ваши
настройки, файлы конфигурации и документы.
Если желательно, чтобы документы
ChemSketch хранились в особой папке, это
можно сделать так:
В окне ChemSketch выберите меню программы Options (Опции), пункт Preferences (Параметры).
В открывшемся окне выберите вкладку General (Общие).
В поле Default (Установить по умолчанию) укажите папку, в которой будут храниться документы, созданные вами в программе.
В поле Private (Личный) укажите папку, в которых будут храниться настройки программы, файлы конфигурации и временные файлы.
На других вкладках окна Preferences (Structure-Reaction-Clean ) можно установить параметры рисования и оптимизации формул, уравнений химических реакций. Начинающему пользователю лучше оставить настройки по умолчанию.
Панели инструментов последней версии ChemSketch можно настраивать, используя контекстное меню.
I Опробуйте элементы настройки ChemSketch, установите в качестве папки для сохранения документов свою папку на рабочем столе. Сохраните пока пустой файл под именем Формула: меню File-Save as (Файл-Сохранить как).
Создание углеводородных структур
Формулы соединений создаются в режиме Структура, основой формулы органического соединения является углеводородная структура. Для ее рисования в редакторе есть три инструмента: Draw Normal (Рисовать нормально), Draw Continuous (Рисовать непрерывно) и Draw Chains (Рисовать цепочки). Чтобы рисовать именно углеводородные структуры, кроме выбора инструмента надо выбрать на панели атомов символ атома углерода.
Инструмент Draw Normal при каждом щелчке на свободном месте страницы создает формулу метана СН 4 . При протягивании создает формулу этана с произвольной длиной связи С-С. При щелчке на существующем углеродном атоме создает разветвление, присоединяя метильную группу -СН 3 со стандартной длиной связи. Последовательно щелкая на концевых атомах углерода можно создавать сколь угодно большие углеводородные структуры. При этом обычно показаны только концевые (terminal) атомы углерода. Внутренние атомы углерода (и связанные с ними атомы водорода) представлены узлами ломаной линии или точками их соединений и становятся видны лишь при наведении курсора.
Инструмент Draw Continuous при щелчке на свободном месте страницы создает формулу метана СН 4 . При каждом следующем щелчке на свободном месте удлиняет цепь, присоединяя новую группу -СН 3 к предыдущему атому углерода. При этом создаются структуры с произвольными длинами связей и произвольным расположением атомов С-С. При щелчке на существующем углеродном атоме он становится активным, и дальше цепь будет продолжаться от него. Двойной щелчок создает стандартное разветвление, присоединяя метильную группу -СН 3 со стандартной длиной связи.
Инструмент Draw Chains при щелчках ведет себя как инструмент Draw Normal , но при протягивании рисует стандартную углеводородную цепочку в виде зигзагообразной линии. Рядом с указателем курсора появляется число, показывающее число атомов углерода в цепочке. Цепочку можно начать и от любого существующего атома углерода.
Если необходимо укоротить цепь, можно удалить по одному атомы углерода и, следовательно, метильные или метиленовые и другие группы. Для этого нажмите кнопку Delete (Удалить)на стандартной панели инструментов и щелкайте мышью последовательно по тем атомам, которые вы хотите удалить. При необходимости можно использовать кнопкуUndo (Отменить)
Кратные связи. Любой из инструментов рисования при щелчке на линии связи преобразует одинарную связь в двойную, затем в тройную и снова в одинарную. В соответствии с изменением кратности связи изменяется число атомов водорода. Кратная связь не будет создана, если этому препятствует разветвление у атома углерода, а также если формула развернута полностью.
I Используя разные инструменты, создайте формулу 2,2-диметилпропана, 2-метилпентана, 2-метил-5-бутилдекана. Нарисуйте формулы непредельных соединений: бутина-2 и 2-метилбутадиена-1,3. Сохраните файл (меню File-Save (Файл-Сохранить) или кнопка на панели Стандартная)
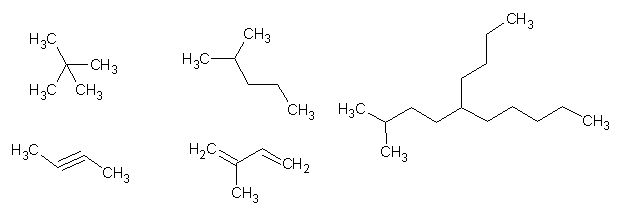
Преобразование вида структур
Вид созданных структуры можно изменять, перемещая их, вращая, изменяя положение атомов и групп атомов, длины связей, размеры структуры в целом. Для этого существует разнообразный набор инструментов на панели Структура.
Для перемещения формулы или ее элементов используется инструмент Select/Move (Выбор/Перемещение). После этого можно взяться за любой символ или линию связи и изменить их положение на листе. Можно обвести рамкой часть структуры, или структуру полностью - затем мышкой переместить выбранное на новое место.
Инструмент Select/Size/Rotation (Выбор/Размер/Вращение) позволяет вращать формулу в плоскости, взявшись за один из атомов. Если обвести формулу (или ее фрагмент) рамкой, появятся маркеры изменения размеров. Наконец, инструмент 3d-Rotation позволяет иммитировать вращение формулы в пространстве.
Следующая группа инструментов позволяет изменить положение формулы по выбранной связи. Например, если нужно, чтобы формула была повернута так, чтобы некотарая связь стала вертикальной, нужно:
выбрать инструмент Set Bond Vertically (установить связь вертикально),
щелкните мышью по линии данной связи
Аналогично работают кнопки Set Bond Horizontally (установить связь горизонтально) и Flip on Bond (отразить по связи).
Кнопки Flip ... (отражения сверху вниз и слева направо) требуют предварительного выделения нужной структуры. Если это не сделано, произойдет отражение всего содержимого страницы.
Кнопка Change Position позволяет изменить положение символов атома водорода относительно углеродного атома структуры.
Ручное изменение формы структуры может привести к нежелательным результатам. Чтобы быстро перейти к стандартной структуре можно использовать инструмент Clean Structure («очистка» структуры) - по существу это двухмерная оптимизация структуры - выравнивание длин связей и углов. Есть и инструмент трехмерной оптимизации 3D Optimisation . При проведении этой операции происходит полное разворачивание формулы.
Развернуть-свернуть атомы водорода в углеводородной структуре можно и используя команды меню Tools - Add Explicit Hydrogens и Remove Explicit Hydrogens . Если на листе не выделен ни один фрагмент - разворачиваются все структуры листа.
I
Используя
описанные инструменты, увеличьте размер
формулы 2,2-диметилпропана примерно
вдвое. Измените другие созданные формулы
и их положение, чтобы разместить их на
странице наиболее рационально. Добавьте
на страницу полностью развернутую
структурную формулу этана.

Циклы и ароматические структуры.
Циклы
удобно рисовать инструментом Draw
Continuous
, при
этом, чтобы замкнуть цикл, последний
щелчок делают на первом атоме углерода.
Для циклов с большим числом атомов
углерода можно использовать другой
способ: с помощью инструмента Draw
Chains
рисуют
цепочку с нужным числом атомов углерода,
затем, используя Draw
Normal
,
соединяют первый атом с последним. В
результате получают неоптимизированные
циклы состоящие из одних линий. Чтобы
представить их в правильном виде,
используют инструмент Clean
Structure
.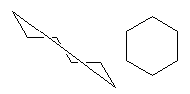
У любого углеродного атома цикла можно создать разветвление, боковую цепь, и замкнув ее в цикл создать структуру с конденсированными циклами, например структуру углеводорода С 10 H 16 - адамантана. При желании можно развернуть атомы водорода циклической структуры.
Обычными
приемами связи цикла можно преобразовать
в двойные или тройные (атомы водорода
предварительно надо свернуть). В
результате шестиатомный цикл циклогексана
можно превратить в формулу Кекуле для
молекулы бензола.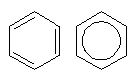
Для преобразования формулы Кекуле в ароматическую структуру используется команда меню Tools - Show Aromaticity (показать ароматичность), обратная операция выполняется командой Hide Aromaticity .
I Нарисуйте и оптимизируйте формулы циклопропана, циклопентана, циклогексана, бензола, нафталина, показав в двух последних наличие делокализованной ароматической связи.
Копирование структур. Мгновенный шаблон.
Выделенную структуру можно копировать в буфер, используя команду меню Edit - Copy , сочетание клавиш Ctrl-С, или кнопки панели инструментов. Скопированную структуру можно вставить обычными способами в документы других программ, например в документ WORD, а также на любой странице документа ChemSketch.
При
выполнении вставки в ChemSketch (Edit
- Paste
,
Ctrl-V, или кнопкой) к курсору прикрепляется
шаблон структуры. При щелчке на нужном
месте страницы появляется копия
структуры. Копировать структуры можно
также перетаскивая их при нажатой
клавише Ctrl.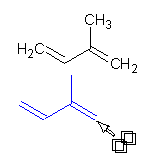
В ChemSketch существует еще один способ копирования структур - создание на их основе мгновенного шаблона. Для этой операции на панели инструментов есть кнопка Instant Template (Мгновенный шаблон). Щелкнув по этой кнопке, нужно затем щелкнуть по одному из атомов или по одной из связей выбранной структуры. Шаблон структуры прикрепляется к курсору и может быть использован для вставки копий структуры столько раз, сколько это необходимо (но только в). Чтобы "отцепить" шаблон от указателя мышки нужно нажать правую кнопку мышки или клавишу Esc.
Мгновенный шаблон можно использовать не только для копирования структур, но и для их достройки. При этом имеет значение, за какой атом или за какую связь взят шаблон, поскольку именно по этой связи или по этому атому шаблон присоединится к другой структуре. Так, чтобы из формулы бензола получить формулу дифенила нужно:
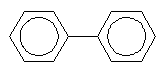
Если же из формулы бензола надо получить формулу нафталина, то нужно:
Щелкнуть по кнопке Instant Template ;
Щелкнуть по одной из связей в формуле бензола (взять шаблон по связи);
Подвести курсор к одной из связей в этой же или другой формуле бензола и щелкнуть - фенильные кольца соединятся по этой связи, образовав конденсированную структуру нафталина.
Следует
учитывать, что при объединении по связям
ароматических структур, может происходить
потеря ароматичности. Кроме того, могут
возникнуть структуры с пятивалентным
атомом углерода. Такие "неправильные"
атомы отмечаются как ошибочные
перечеркиванием их крестиком. Чтобы
избежать таких проблем можно поступать
следующим образом
- убрать
ароматичность и кратные связи из исходных
структур;
- объединить структуры;
-
заново расставить кратные связи и
показать ароматичность (меню Tools
- Show Aromaticity
).
I Создайте новую страницу и скопируйте на нее формулы 2,2-диметилпропана и 2-метилпентана, бензола, нафталина. С помощью мгновенного шаблона превратите формулу бензола в формулу дифенила. Аналогично, на основе копии формулы нафталина создайте формулу фенантрена.
Заместители и гетероатомы
Чтобы от углеводородов перейти к формулам других классов органических соединений необходимо научиться вводить в формулу символы других химических элементов. Для этого в используются те же инструменты рисования, только их нужно предварительно "зарядить" символом нужного элемента, щелкнув по этому символу на панели Атомы . Вместо символа конкретного элемента, можно выбрать условное обозначение некоторого атома (кнопка Any Atom ). Если символа нужного элемента нет на панели, можно открыть периодическую таблицу и выбрать символ из таблицы. При этом он будет размещен и на панели Атомы . Периодическая таблица содержит и краткую информацию о химических элементах (открытие, основные константы, строение атома...).
Существует два способа введения гетероатомов: замена символов углерода на символ другого элемента и присоединение символа элемента к уже существующей структуре.
В первом случае используется инструмент Draw Normal . Выбирают символ нужного элемента и щелкают мышкой по тому атому углерода, который необходимо заменить. Атом неметалла при этом дополняется в соответствии с его валентностью необходимым числом атомов водорода, если число связей превышает валентность, атом вставляется как ион. Этим способом удобно создавать формулы гетероциклов - сначала рисуется углеродный цикл, затем один из атомов углерода заменяется на гетероатом.
Для добавления символа используется инструмент Draw Continuous . Выбирают символ нужного элемента и щелкают мышкой по тому атому углерода, к которому надо присоединить гетероатом. Второй щелчок по этому атому или рядом с ним добавляет в формулу символ неметалла с необходимым числом атомов водорода. Если вставляется символ металла с валентностью больше 1, то он вставляется как катион.
I На странице 2: Нарисуйте формулу пропана и заменой атомов превратите ее в формулу этанола. Аналогично, из формулы 2-метилпентана получите формулу аминопропионовой кислоты. Создайте копию формулы циклогексана и превратите ее в формулу диоксана. Используя второй способ, копию формулы бензола превратите в формулу о-фторанилина

Радикалы и группы атомов
Органические молекулы часто содержат некоторые функциональные группы, рисовать которые каждый раз заново не рационально. Кроме того некоторые фрагменты сложных формул часто изображают не структурными формулами, а свернутыми (-NO 2 , -C 2 H 5) или даже условными обозначениями (Et, i-Pr, Ph). Для ввода таких фрагментов в формулы ChemSketch предлагает два инструмента Радикалы и Группы Атомов .
По сути дела это одно и тоже, но если Радикалы вставляются как фрагменты структурных формул, то Группы Атомов - как свернутые формулы или условные обозначения. После вставки группы атомов могут быть развернуты, то есть превращены в радикалы (обратный процесс невозможен).
Для вставки радикала необходимо найти его в таблице радикалов. После щелчка по кнопке выбранного радикала шаблон его структуры прикрепляется к курсору и может быть использован как мгновенный шаблон. Использованный радикал появляется на панели радикалов, что позволяет при следующем использовании не искать его в таблице. Таким образом, чтобы из формулы бензола надо получить формулу м-динитробензола нужно:
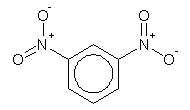
I Скопируйте формулу бензола и создайте на ее основе формулу м-динитробензола.
Группа атомов в ChemSketch не очень понятно называется Atom Label ("атомная метка", "атомная этикетка"). Инструмент для редактирования и вставки группы находится на панели Атомы - кнопка Edit Atom Label . Для добавления группы атомов нужно:
Чтобы развернуть группу атомов нужно:
Щелкнуть по кнопке Edit Atom Label ;
Щелкнуть по формуле или условному обозначению группы атомов, при этом вновь открывается диалоговое окно Edit Label .
В этом окне нажать кнопку Expand (Развернуть)
Кнопка Expand будет отсутствовать, или развернуть группу атомов не удастся, если:
Группа не соединена с структурой или соединена неверно;
Формула группы составлена неверно, например с использованием букв русского алфавита вместо латинских;
Формула слишком сложна или использованы условные обозначения не заложенные в программу.
При составлении и редактировании формул групп атомов можно дополнительно использовать символы:
"~" (тильда) отрицательный заряд "+" положительнный заряд "-" одинарная связь (может быть опущено) "=" двойная связь "%" (процент) тройная связь "()" (скобки) повторяющаяся группа атомов
Если
группу атомов снова нужно будет
представить в свернутом виде, ее придется
вводить заново (или использовать
кнопку Отменить
.
Есть в ChemSketch и инструмент позволяющий вводить условные обозначения радикалов типа R, R 1 и т.п. - кнопка Radical Labels .
I Скопируйте формулу бензола и введите в нее группу SO 3 H, взяв ее из списка групп. Скопируйте формулу нафталина. Создайте новую группу атомов (СН2)2СООМе. Присоедините такие группы в положения 2,7 молекулы нафталина. Разверните группы. Оптимизируйте структуру (Clean Structure).
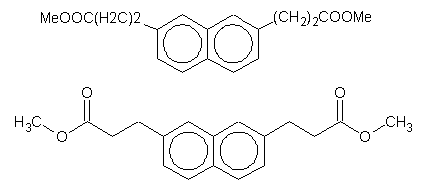
Еще раз о связях
Кроме обычных и двойных, тройных связей в формулах химических соединений может возникнуть необходимость изобразить и другие связи: координационные, водородные, полуторные... Еще одна проблема возникает, когда необходимо показать положение связей в пространстве. Нарисовать пространственные формулы и особые виды связей помогает еще одна группа инструментов ChemSketch.
Кнопки Up
Stereo Bonds
и Down
Stereo Bonds
позволят превратить
обычную формулу в пространственную.
Чтобы это сделать, надо выбрать одну из
них, затем щелкнуть по связи, направленной
соответственно к зрителю или от зрителя.
Связи, лежащие в плоскости листа при
этом оставляют без изменения.
Последовательно щелкая по стерео-связи можно изменить ее вид, но изобразить двойную, тройную связь нам не удастся. Поменять инструменты Up на Down и обратно можно, щелкнув правой кнопкой мышки по пустой части листа. Чтобы вернуться к нормальному режиму рисования щелкните Draw Normal .
Донорно-акцепторные,
водородные, координационные связи
показываются стрелками и пунктирными
линиями. Для их рисования служит
кнопка Coordinating
Bonds
. В
углу этой кнопки имеется светлый
треугольник, щелчок по которому открывает
дополнительную палитру, позволяющую
выбрать нужный тип линии или стрелки.
Выбрав нужный инструмент, можно нарисовать
связь, проведя линию от одного атома до
другого. Можно также нарисовать нужный
тип связи в пустое пространство, при
этом в конце связи будет добавлен атом,
который был активен на палитре атомов
(затем его можно будет заменить). Можно,
наконец заменить одну из связей в
нарисованной структуре, просто щелкнув
выбранным инструментом по линии связи.
Последовательно щелкая по связи, можно изменить направление стрелки, а чтобы вернуться в обычный режим, нужно щелкнуть правой кнопкой мышки по пустой части листа или щелкнуть кнопку Draw Normal .
Аналогично работают с кнопкой Special Bonds , которая позволяет выбрать еще несколько способов изображения химических связей. Вид кнопки (и ее подсказка) будет меняться в зависимости от выбранного инструмента.
