Uruchom program, którego skrót jest włączony pulpit, można wykonać w następujący sposób:
1. Najedź kursorem na ikonę programu.
Otwórz obiekt (folder lub dokument), jeśli znajduje się on lub odpowiadająca mu etykieta pulpit, możesz to zrobić w ten sam sposób:
1. Przesuń kursor nad obiekt.
2. Kliknij dwukrotnie myszą.
Aby zamknąć okno folderu lub dokumentu, zakończyć działanie programu należy kliknąć na przycisk x] znajdujący się w prawym górnym rogu okna.
Przykład 1: Uruchom program Kalkulator.
1. Najedź kursorem na ikonę programu Kalkulator.
2. Kliknij dwukrotnie ikonę programu Kalkulator.
Program zostanie uruchomiony Kalkulator.
Zwróć uwagę na okno programu Kalkulator(ryc. 89). Druga linia okna nazywa się Pasek menu. Wybierając pozycję menu, otwiera się rozwijane menu z odpowiednią nazwą.
Przykład 2. Wybierz element Inżynieria w menu Pogląd programy Kalkulator.
1. Wywołaj menu Pogląd programy Kalkulator.
2. Wybierzmy przedmiot Inżynieria klikając na nią lewym przyciskiem myszy.
Widok okna programu Kalkulator zmieni się (ryc. 90).
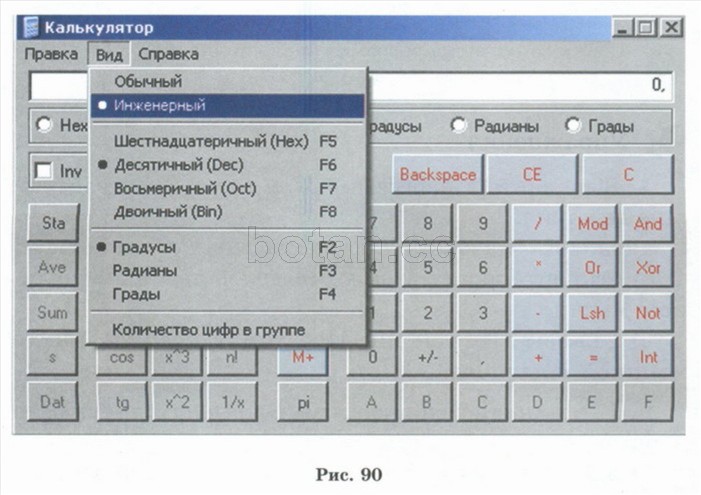
Aby zamknąć okno programu Kalkulator lewy przycisk myszy xj w prawym górnym rogu okna programu.
Krótko o głównym
Aby uruchomić program, możesz dwukrotnie kliknąć ikonę programu na ekranie Pulpit.
Aby wykonać polecenie menu, możesz kliknąć lewym przyciskiem myszy polecenie wybranego elementu menu.
1. Jak uruchomić program do wykonania? 2. Jak wykonać polecenie menu?
Ćwiczenia
1. Uruchom w programie Mój komputer następujące działania:
a) znajdź ikonę Mój komputer na pulpit;
b) otwórz folder Mój komputer podwójne kliknięcie;
c) zamknąć folder Mój komputer kliknij ikonę x|;
2. Uruchom w programie Zeszyt następujące działania:
a) znajdź ikonę Zeszyt na pulpit",
b) uruchomić program Zeszyt podwójne kliknięcie;
c) zamknąć okno programu Zeszyt kliknij ikonę x|.
3. Uruchom w programie Kalkulator następujące działania:
a) znajdź ikonę Kalkulator na Pulpit:
b) uruchomić program Kalkulator podwójne kliknięcie;
c) wywołać menu Pogląd programy Kalkulator. Wybierz przedmiot Inżynieria, Kalkulator ulegnie zmianie. Powiedz nam, jak zmieniło się okno programu;
d) otworzyć menu Pogląd programy Kalkulator. Wybierz przedmiot Normalna, kliknij na nią lewym przyciskiem myszy. Widok okna programu Kalkulator stanie się tym samym;
e) zamknąć okno programu Kalkulator kliknij ikonę x|.
- § 7. Komputer jako środek pozyskiwania, przetwarzania i przechowywania informacji
ROZDZIAŁ 1. POJĘCIE INFORMACJI. SPOSOBY POZYSKIWANIA I PRZETWARZANIA INFORMACJI
ROZDZIAŁ 2. BEZPIECZEŃSTWO KOMPUTERA OSOBISTEGO
ROZDZIAŁ 3 PRZEDSTAWIAMY KOMPUTER OSOBISTY
ROZDZIAŁ 4 PULPIT WINDOWS
ROZDZIAŁ 5. MANIPULATOR MYSZY. TECHNIKI MYSZY
Standardowa mysz ma dwa przyciski: przycisk główny (zwykle lewy) i przycisk pomocniczy (zwykle prawy). Główny przycisk jest używany znacznie częściej. Większość modeli myszy jest wyposażona w kółko przewijania umieszczone pomiędzy przyciskami, co ułatwia przeglądanie dokumentów i stron internetowych. W niektórych przypadkach kółko przewijania można nacisnąć i używać jako trzeciego przycisku. Bardziej zaawansowane modele myszy mogą mieć dodatkowe przyciski do innych funkcji.
wskazanie na obiekt na ekranie - oznacza ustawienie myszy tak, aby jej wskaźnik wydawał się dotykać obiektu. Kiedy mysz wskazuje obiekt, często pojawia się podpowiedź z opisem tego obiektu. Na przykład, jeśli wskażesz wózek sklepowy, na pulpit pojawia się okienko z następującymi informacjami: Służy do tymczasowego zapisywania plików i folderów, które zostały usunięte.
Kliknij oznacza naciśnięcie i zwolnienie lewego przycisku myszy. W większości przypadków kliknięcie służy do wybrania obiektu lub otwarcia menu. Ta czynność jest czasami nazywana pojedyńcze kliknięcie lub klikając lewym przyciskiem myszy.
podwójne kliknięcie to szybkie dwukrotne kliknięcie. Zwykle używany do otwierania elementów na pulpicie lub w oknie folderu. Na przykład możesz uruchomić program lub otworzyć folder, klikając dwukrotnie odpowiednią ikonę.
Kliknij kliknij prawym przyciskiem myszy myszy – otwiera menu kontekstowe (listę dostępnych akcji dla wybranego elementu lub obiektu).
przeciągnij i upuść (czasami nazywane przeciągnij i upuść) służy do przenoszenia obiektów w inne miejsce, a także do przenoszenia okien i ikon na ekranie.
W obecności kółka przewijania Możesz szybko przeglądać dokumenty i strony internetowe za pomocą myszy. Aby przewinąć w dół, obróć pokrętło z powrotem (do siebie). Aby przewinąć w górę, obróć pokrętło do przodu (od siebie).
Ustawienia myszy można zmieniać zgodnie z osobistymi preferencjami użytkownika. Można np. przełączać funkcje przycisków i wskaźnika myszy, zwiększać widoczność wskaźnika myszy, zmieniać szybkość przewijania kółkiem myszy, zmieniać przypisanie klawiszy myszy w związku z fizjologicznymi cechami użytkownika ( leworęczny).
4. Menu główne systemu Windows 7
Po kliknięciu przycisku Początek na Paski zadań pojawi się menu główne Okna 7 (ryc. 2). To menu wyświetla zainstalowane aplikacje i zawiera polecenia dotyczące ustawień systemowych i wyszukiwania informacji.
Rysunek 2 — Menu główne Okna 7
Po lewej stronie (w lewym panelu) wyświetlonego prostokąta wyświetlana jest krótka lista aplikacji, które były ostatnio używane lub które według twórców systemu operacyjnego będą często używane. Ikony są widoczne po lewej stronie nazw aplikacji. Nadają aplikacji indywidualności i pozwalają szybko odnaleźć ją wzrokiem wśród pozostałych. Aby uruchomić dowolną z tych aplikacji, po prostu kliknij jej nazwę lub ikonę myszą.
Jednak, jak powiedziano, jest to krótka lista aplikacji. Aby zobaczyć wszystkie zainstalowane (czyli gotowe do pracy) aplikacje, musisz kliknąć element Wszystkie programy. W rezultacie krótka lista aplikacji w lewym panelu menu główne zostanie zastąpiona pełną listą zainstalowanych aplikacji (rys. 3). Tutaj możesz zobaczyć zarówno aplikacje z ich ikonami (polecenia menu), jak i foldery zawierające aplikacje lub inne foldery z ikonami. Możesz uruchomić aplikację do wykonania, klikając jej nazwę myszką.
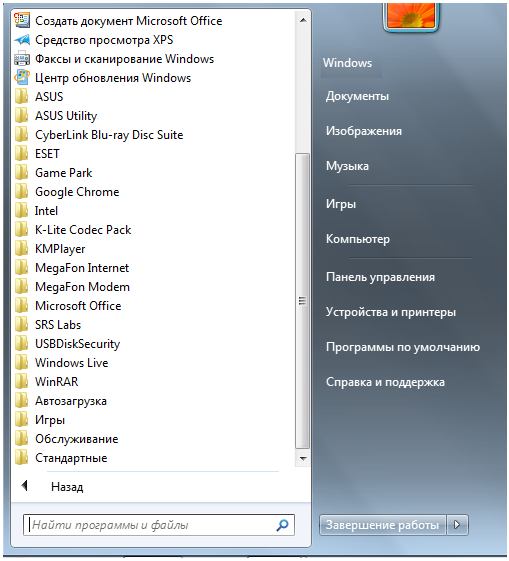
Rysunek 3 - Pełna lista zainstalowane aplikacje
Jeśli nie pamiętasz lub nie wiesz do czego służy aplikacja, możesz przesunąć wskaźnik myszy na jej nazwę i przez chwilę nie ruszać myszką. Możesz zobaczyć podpowiedź opisującą przeznaczenie aplikacji.
Oprócz aplikacji z własnymi ikonami ta lista zawiera również foldery z ikonami. Te foldery mogą zawierać aplikacje lub inne foldery. Po kliknięciu nazwy folderu otwiera się on i wyświetla listę jego zawartości. Na przykład rysunek 4 przedstawia rozwinięty folder standard, po kliknięciu myszką.
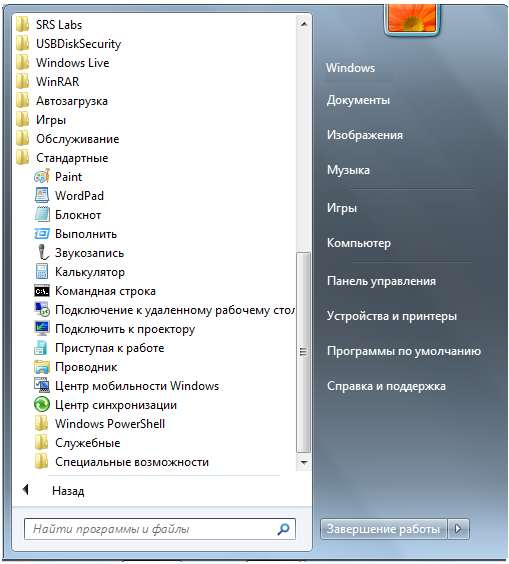
Rysunek 4 — Zawartość folderu Standard
Aby uruchomić aplikację, kliknij jej nazwę lub ikonę. Po uruchomieniu wybranej aplikacji Menu główne automatycznie znika z ekranu.
Oprócz listy aplikacji w menu główne są inne panele (obszary prostokątne). Po prawej stronie znajduje się lista aplikacji lista poleceń, umożliwiając wywołanie niektórych przydatnych funkcji. Rozważmy każdy element osobno.
Dokumenty – otwiera okno wyświetlające zawartość utworzonego automatycznie folderu Dokumenty Okna 7 dla ciebie. Można w nim przechowywać dokumenty elektroniczne (pliki z tekstem, tabele).
Zdjęcia – otwiera okno wyświetlające zawartość automatycznie utworzonego folderu Obrazy Okna 7 dla ciebie. Możesz w nim przechowywać różne obrazy, takie jak zdjęcia.
Muzyka – otwiera okno wyświetlające zawartość automatycznie utworzonego folderu Muzyka Okna 7 dla ciebie. Można w nim przechowywać pliki muzyczne.
Gry – otwiera okno, w którym znajdują się standardowe gry zawarte w Okna 7. Każdy z nich można uruchomić, klikając dwukrotnie ikonę lub nazwę.
Komputer – otwiera okno z listą wszystkich dysków logicznych dostępnych w komputerze oraz wszystkich urządzeń z nośnikami wymiennymi (napęd dyskietek, napęd CD, napęd DVD).
Panel sterowania – wywołuje okno ustawień systemu operacyjnego Okna 7. Przyjrzyjmy się bliżej niektórym z tych ustawień później.
Urządzenia i drukarki – otwiera okno z listą zainstalowanych drukarek.
Programy domyślne - pozwala skonfigurować wywołanie programów, które są uruchamiane domyślnie w celu przetwarzania plików różnego typu lub podczas wykonywania niektórych standardowych czynności.
Pomoc wsparcie - umożliwia wywołanie systemu pomocy Okna 7.
Na dole prawego panelu menu główne znajduje się przycisk Zamknąć , przeznaczony do zamykania systemu operacyjnego Okna 7.
Na dole po lewej stronie menu główne istnieje pole do wyszukiwania różnych plików i programów znajdujących się na komputerze. Kursor klawiatury już miga w tym polu, więc możesz od razu wpisać żądaną nazwę pliku lub jego fragment. Podczas procesu wprowadzania wstępne wyniki wyszukiwania zostaną wyświetlone w polu powyżej, gdzie znajdowała się lista aplikacji (rys. 5).
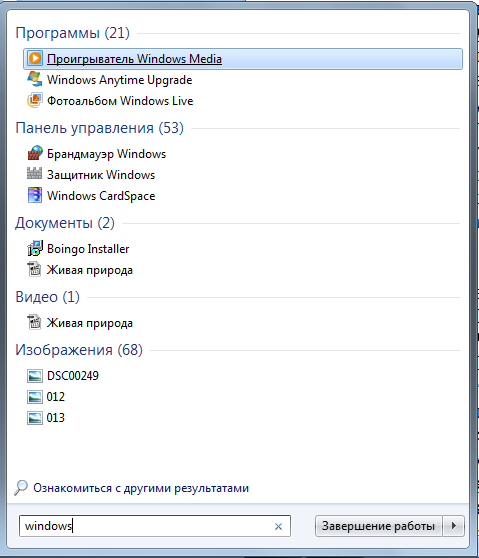
Rysunek 5 — Wyniki wyszukiwania
Jeśli plik lub program, którego szukasz, znajduje się na tej liście, możesz kliknąć go myszą. Plik zostanie otwarty do przeglądania lub edycji i program się uruchomi.
Wybieranie obiektów:
kliknij obiekt lewym przyciskiem myszy;
dla grupy obiektów w zestawieniu z wciśniętym klawiszem Ctrl kliknąć na obiekt lewym przyciskiem myszy,
dla grupy elementów w rzędzie - kliknij myszką na pierwszy element grupy iz klawiszem Shift na ostatnim elemencie lub przeciągnij siatkę wokół wybranej grupy obiektów lewym przyciskiem myszy);
Otwieranie plików i folderów odbywa się w następującej kolejności:
dwukrotnie kliknąć ikonę Mój komputer,
dwukrotnie kliknąć na ikonę dysku (A, C, ...) z żądanym folderem lub plikiem,
kliknij dwukrotnie żądany obiekt.
Uruchamianie obiektów:
· naciśnij przycisk Start, wybierz pozycję Programy, wybierz żądany obiekt i kliknij go myszą. Na przykład biegać Edytor tekstu Wyróżniona linia słowa Microsoft Word, aby uruchomić arkusz kalkulacyjny Excel - string Microsoft Excel itp.)
możesz ręcznie znaleźć potrzebny plik na dysku twardym C, D, ... i dwukrotnie kliknąć jego ikonę (na przykład Word jest uruchamiany przez plik winword.exe z folderu Winword, który znajduje się w folderze Office dysku C, procesora Excel - przez plik excel.exe z folderu Excel znajdującego się w tym samym miejscu itp.
Obiekty są usuwane
przeciągając go myszką do folderu Kosz (na ikonie folderu),
poprzez zaznaczenie obiektu i naciśnięcie klawisza Del na klawiaturze,
wybierając obiekt i wybierając polecenie Plik\Usuń,
wybierając obiekt i naciskając przycisk Usuń na panelu Standard,
· klikając obiekt prawym przyciskiem myszy i wybierając polecenie Usuń z menu kontekstowego.
W którym usunięte pliki trafiają do folderu Kosz, skąd nadal można je przywrócić za pomocą polecenia Plik\Przywróć z paska menu Kosz. Ostateczne usunięcie jest wykonywane z okna Kosza za pomocą polecenia Plik\Opróżnij Kosz.
Kopiowanie obiektów:
1. wybrać obiekt kliknięciem myszki, przeciągnąć go w wybrane miejsce, trzymając lewy klawisz przy wciśniętym klawiszu Ctrl, przy czym folder źródłowy i folder docelowy obiektu muszą być otwarte;
2. kopiowanie za pomocą polecenia Edycja\Kopiuj. Należy zaznaczyć obiekt do skopiowania lub część tekstu w dokumencie, wybrać polecenie Edycja \ Kopiuj, umieścić kursor w żądanym miejscu w tym samym dokumencie lub innym pliku lub folderze (lewy przycisk myszy) i wybrać polecenie Edytuj \ Wklej polecenie;
3. kopiowanie pliku na dysk odbywa się poprzez przeciągnięcie żądanego pliku na ikonę dyskietki z wciśniętym lewym przyciskiem myszy (zawartość dyskietki (okna) nie musi być otwierana);
4. Możesz skopiować plik na dysk za pomocą polecenia menu kontekstowego Wyślij, klikając obiekt prawym przyciskiem myszy.Menu polecenia Wyślij otwiera menu z określonymi odbiorcami - Dysk 3.5(A), Portfolio itp.
5. zaznacz obiekt, naciśnij przycisk Kopiuj na pasku narzędzi Standard, umieść kursor w punkcie wstawiania i naciśnij przycisk Wklej.
Przenoszenie obiektów jest tym samym, co kopiowanie, ale
· pierwsza metoda nie wykorzystuje klawisza Ctrl;
· w drugiej metodzie zamiast klawisza Kopiuj używany jest klawisz Wytnij;
· w piątej metodzie przycisk Wytnij jest używany zamiast przycisku Kopiuj.
Ponieważ operacja przenoszenia polega na usunięciu obiektu ze starej lokalizacji i ponownym pojawieniu się go w nowym miejscu, można również przenieść obiekt, wykonując operację kopiowania, po której następuje usunięcie obiektu źródłowego do Kosza.
Obiekty są tworzone w następujący sposób:
- otwórz folder, w którym chcesz utworzyć nowy folder;
wybierz polecenie Plik\Nowy\Folder z menu typowego okna;
pojawi się w nim folder z nazwą domyślną (Nowy folder), w którym wpisujemy Nazwa folderu i klikamy lub klikamy na wolne miejsce;
- folder można również utworzyć za pomocą menu kontekstowego (wywoływanego prawym przyciskiem myszy) za pomocą polecenia Nowy\Folder
wprowadź jego nazwę i kliknij lub kliknij wolne miejsce;
- do tworzenia plików w środowisku Windows użyj polecenia Plik\Nowy\Dokument MS Word lub innego pliku
lub otwórz jeden aplikacja okienkowa(MS Word, MS Excel itp.),
lub utwórz obiekt (plik) przyciskiem Utwórz (pusty arkusz na ikonie) z panelu Standard;
Tworzenie etykiety obiektu odbywa się:
- poprzez menu kontekstowe poleceniem Nowy\Skrót. W oknie „Utwórz skrót”, które pojawia się w tym przypadku, wskazana jest lokalizacja pliku, dla którego tworzony jest skrót, oraz określona jest jego nazwa. Jeśli nie wiesz, gdzie jest żądana aplikacja, dokument lub plik, kliknij przycisk Przeglądaj i znajdź żądany obiekt;
- używając folderu „Explorer”, który jest wywoływany przez Start\Programy\Explorer lub poprzez dwukrotne kliknięcie folderu „Mój komputer” przy wciśniętym klawiszu Shift. Polecenie Utwórz skrót znajduje się w elemencie menu Plik. Wcześniej musisz także określić plik, dla którego tworzony jest skrót;
- Skróty do obiektów można wyświetlić na pulpicie z dowolnego okna folderu za pomocą polecenia Plik\Utwórz skrót.
Zmiana nazw obiektów odbywa się w następujący sposób:
- wybierz obiekt, wybierz polecenie z pozycji menu Plik\Zmień nazwę (dla bieżącego folderu lub folderu „Eksplorator”);
- zaznacz obiekt prawym przyciskiem myszy, z menu kontekstowego wybierz polecenie Zmień nazwę.
We wszystkich przypadkach nazwa do zmiany jest otoczona prostokątną ramką z migającym niebieskim tłem, w której należy wprowadzić nową nazwę i kliknąć lub kliknąć puste miejsce;
Zamknij w systemie Windows należy wykonać za pomocą klawisza Start \ Shutdown i wybierając linię Wyłącz komputer. Jeśli po prostu wyłączysz Jednostka systemowa, wówczas pamięć dysku twardego może ulec uszkodzeniu, a jego głośność spadnie !!!
Działanie myszy
Jeśli wskaźnik myszy ma postać strzałki, przesuń go do obiektu i przytrzymaj trochę: podpowiedź.
Lewy przycisk myszy(lub po prostu Kliknij ) służy do wybierania obiektów i wykonywania poleceń.
podwójne kliknięcie uruchamia program, otwiera dokument - wykonuje główną akcję z wybranym obiektem
Kliknij prawym przyciskiem myszy według obiektu powoduje pojawienie się menu kontekstowe(lokalny), który zawiera listę wszystkich akcji, które można wykonać na wybranym obiekcie. Każdy obiekt ma swoje własne menu kontekstowe.
Przeciągnij i upuść. Kliknij lewym przyciskiem ikonę obiektu i nie zwalniając przycisku przesuń wskaźnik myszy na przeciwległy koniec Pulpitu; ikona będzie się poruszać wraz ze wskaźnikiem. Przeciąganie służy do zmiany położenia obiektu.
Specjalne przeciągnięcie. Przesuń wskaźnik myszy nad obiekt, naciśnij prawy przycisk myszy i nie zwalniając go, przesuń mysz. Ta technika różni się od zwykłego przeciągania nie tylko zastosowanym przyciskiem, ale daje inny rezultat. Zwolnienie przycisku nie przesuwa obiektu, lecz otwiera tzw. specjalne menu przeciągnij i upuść. Zawartość tego menu zależy od przesuwanego obiektu. W przypadku większości obiektów znajdują się w nim cztery elementy (kopiuj, przenieś, utwórz skrót, anuluj)
Rozciąganie. Jeśli najedziesz wskaźnikiem myszy na prawy dolny róg okna i przeciągniesz, wówczas rozmiar zmieni się o dwie współrzędne jednocześnie (pionowo i poziomo). . Często ta technika jest używana do grupowej selekcji obiektów. Najedź wskaźnikiem myszy na powierzchnię pulpitu, naciśnij przycisk myszy i przeciągnij mysz w prawo iw dół - prostokątny kontur zaznaczenia będzie podążał za wskaźnikiem. Wszystkie obiekty znajdujące się wewnątrz tej ścieżki zostaną zaznaczone w tym samym czasie.
Uruchamianie programów
Aby uruchomić często używane aplikacje Windowsa zainstalowany na pulpicie etykieta aplikacje (ikona wskazująca lokalizację aplikacji). Dwukrotne kliknięcie skrótu spowoduje uruchomienie odpowiedniej aplikacji (programu).
Innym sposobem rozpoczęcia jest użycie przycisku Start. Wybierz Start / Programy / Akcesoria / Kalkulator: po kliknięciu uruchomi się program Kalkulator, jedna ze standardowych aplikacji systemu Windows. Zamknij kalkulator: później przyjrzymy się, jak to działa.
Inną opcją otwierania dokumentu jest użycie folderu Mój komputer: otwiera się okno Mój komputer, wybierany jest dysk, a następnie folder, w którym znajduje się dokument. Dwukrotne kliknięcie na nazwę dokumentu powoduje załadowanie tego dokumentu do środowiska odpowiedniego programu.
Twórz foldery i skróty
Otwórz folder Moje dokumenty (Mój komputer / Dysk C: / Moje dokumenty lub za pomocą ikony na pulpicie). Kliknij Plik / Nowy / Folder i wprowadź swoje imię jako nazwę folderu, na przykład Jan. W razie potrzeby użyj polecenia menu kontekstowego dla nowego folderu Zmień nazwę. Wyświetl właściwości folderu Ivan (menu kontekstowe Właściwości). Używając przycisku W górę (lub Przejdź o jeden poziom wyżej), przejdź do folderu Moje dokumenty i wyświetl jego właściwości. Klikając ponownie przycisk W górę, przejdź do dysku C: i przejrzyj właściwości tego dysku.
Wróć do folderu Moje dokumenty. Utwórz skrót do folderu Ivan za pomocą menu kontekstowego Utwórz skrót. Spójrz na strzałkę w lewym dolnym rogu skrótu: pokazuje, że ta ikona jest skrótem. Wyświetl właściwości skrótu, zanotuj jego nazwę i lnk rozszerzenie. Za pomocą przycisku Zmień ikonę... wybierz odpowiedni obraz etykiety. Przeciągnij skrót na pulpit za pomocą przeciągnij i upuść lub za pomocą menu kontekstowego Wyślij / Skrót do pulpitu. Zminimalizuj okno, upewnij się, że skrót znajduje się na pulpicie. Otwórz utworzony folder za pomocą skrótu - jest pusty, nie umieściliśmy jeszcze w nim żadnych dokumentów.
Skopiuj i przenieś
Aby skopiować lub przenieść pliki i foldery, musisz najpierw wybrać ikony odpowiednich obiektów, skopiować je lub przenieść Schowek a następnie wkleić żądany folder. Otwórz dowolny folder na dysku C: i wybierz plik, który chcesz skopiować do folderu Ivan. Aby skopiować do schowka, wybierz z menu kontekstowego Kopiuj . Teraz otwórz folder Ivan, w menu kontekstowym wybierz Wstawić : Wybrany plik zostanie skopiowany do twojego folderu.
W ten sposób możesz skopiować wiele plików. Aby wybrać grupę obiektów, klikaj na ich ikony, trzymając wciśnięty klawisz klawisz kontrolny. Wybierz dowolne trzy pliki w tym samym folderze (oprócz już skopiowanego) i skopiuj je do swojego folderu. Teraz w folderze Ivan znajdują się cztery pliki.
Utwórz kolejny nowy folder w folderze Moje dokumenty, nazywając go swoim nazwiskiem, na przykład Pietrow. Wymagane jest przeniesienie dwóch plików z folderu Ivan do folderu Petrov. Otwórz folder Ivan, wybierz dowolne dwa pliki, w menu kontekstowym wybierz Odetnij . Teraz otwórz folder Petrov iw menu kontekstowym wybierz Wstawić . W folderze Petrov pojawiły się dwa pliki. Upewnij się, że zniknęły z folderu Ivan.
Wypróbuj inny sposób kopiowania i przenoszenia plików i folderów. Aby uniknąć uszkodzeń, pracuj tylko w folderze Moje dokumenty. Skopiuj jeden z plików z folderu Petrov do folderu Ivan, używając przycisków paska narzędzi Kopiuj i Wklej zamiast menu kontekstowego. Aby przenieść grupę plików z folderu Ivan do folderu Petrov, użyj przycisków Wytnij i Wklej. Możliwe są również inne metody: analogicznie, używane są polecenia menu Edycja; podczas eksploracji Eksploratora przyjrzymy się również możliwościom przeciągania i upuszczania w celu kopiowania i przenoszenia.
Usuwanie i odzyskiwanie
Wyświetl właściwości obiektu Kosz na pulpicie. Upewnij się, że polecenie niszczenia plików bez umieszczania ich w Koszu jest wyłączone (nie ma pola wyboru), określ pojemność Kosza, upewnij się, że istnieje pole wyboru, które zapewnia wstępne żądanie usunięcia obiektów.
Przeciągnij ikonę folderu John do Kosza: zanim zwolnisz przycisk myszy, upewnij się, że ikona Kosza zmieniła kolor. Potwierdź usunięcie w wyświetlonym monicie.
Aby przywrócić folder Ivan, kliknij dwukrotnie ikonę Kosza; okno, które się pojawi, pokazuje zawartość Kosza: poprzednio usunięte elementy. Znajdź ikonę folderu Ivan i użyj polecenia menu kontekstowego Przywróć usuń folder z Kosza do jego pierwotnej lokalizacji.
Teraz usuń oba foldery Iwana i Pietrowa, które utworzyłeś w Koszu. Wyślij skrót do folderu Ivan utworzonego wcześniej na pulpicie.
Ta technika uruchamia dowolny program, a dwukrotne kliknięcie dokumentu tekstowego spowoduje otwarcie tego dokumentu w programie, w którym ten dokument został utworzony. Kliknij dwukrotnie ikonę „Koszyk” – zobaczysz jego zawartość (rys. 4.8).
Ryż. 4.8.
Rada
Aby zamknąć okno, należy raz kliknąć przycisk, który jest oznaczony na rysunku czerwoną strzałką.
Ćwiczenie 4.4. Kliknij prawym przyciskiem myszy
Kliknij prawym przyciskiem myszy ikonę dowolnego folderu znajdującego się na pulpicie, a zobaczysz kontrolkę o nazwie menu kontekstowe (Rys. 4.9). To menu zawiera listę wszystkich akcji, które można wykonać na tym obiekcie.
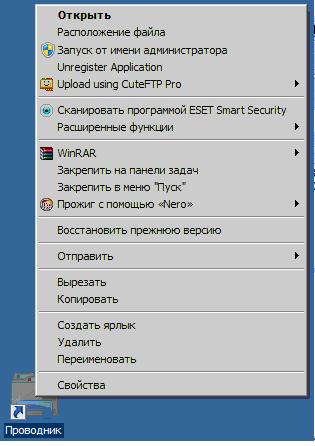
Ryż. 4.9.
Ćwiczenie 4.5. Przeciągnij (Przeciągnij)
Najedź wskaźnikiem myszy na dowolną ikonę na pulpicie (na przykład ikonę Kosza). Kliknij lewy przycisk i nie zwalniając go, przesuń wskaźnik myszy w dowolne miejsce na pulpicie. Ikona przesunie się za kursorem myszy w nowe miejsce (rys. 4.10).

Ryż. 4.10.
Ćwiczenie 4.6. Rozciąganie
Otwórz dowolne okno i najedź kursorem na jedną z jego krawędzi. Poczekaj, aż kursor zmieni kształt, zamieniając się w dwukierunkową strzałkę (ryc. 4.11). Strzałka z dwoma grotami wskazuje, że mysz jest gotowa do przeciągnięcia krawędzi okna. Aby przeciągnąć, naciśnij lewy przycisk i nie zwalniając go, poruszaj myszą. Okno zmieni rozmiar. Jeśli przesuniesz wskaźnik myszy nad prawy dolny róg okna i przeciągniesz, okno zmieni rozmiar po przekątnej.
Technika ciągnięcia służy również do wybierania kilku obiektów jednocześnie. Umieść kursor nad kilkoma ikonami na pulpicie, a następnie naciśnij lewy przycisk myszy i przeciągnij myszą po przekątnej, nie zwalniając przycisku. Prostokątny kontur zaznaczenia będzie podążał za wskaźnikiem, a wszystkie obiekty znajdujące się wewnątrz tego konturu zostaną zaznaczone w tym samym czasie (
