სახელმძღვანელო შესაფერისია Wi-Fi-ის დასაყენებლად ლეპტოპზე, ნეტბუქზე, ასევე კომპიუტერზე Wi-Fi მოდულით და Windows XP ოპერაციული სისტემით.
1. სამუშაო მაგიდაზე დააწკაპუნეთ ღილაკზე „START“ და გამოსულ ფანჯარაში აირჩიეთ „CONTROL PANEL“.
2. CONTROL PANEL ფანჯარაში აირჩიეთ NETWORK AND INTERNET CONNECTIONS.

3. "ქსელის და ინტერნეტის კავშირების" ფანჯარაში აირჩიეთ "ქსელის კავშირები"

4. "ქსელის კავშირები" ფანჯარაში, "LAN ან მაღალსიჩქარიანი ინტერნეტის" კატეგორიაში დააწკაპუნეთ დააწკაპუნეთ მარჯვენა ღილაკითმაუსი უკაბელო კავშირის ხატულაზე. აირჩიეთ "თვისებები" pop-up მენიუდან

5. თვისებების ფანჯარაში, "ზოგადი" ჩანართში, დააწკაპუნეთ მაუსის მარჯვენა ღილაკით "ინტერნეტ პროტოკოლი TCP/IP", დააჭირეთ ღილაკს "თვისებები"
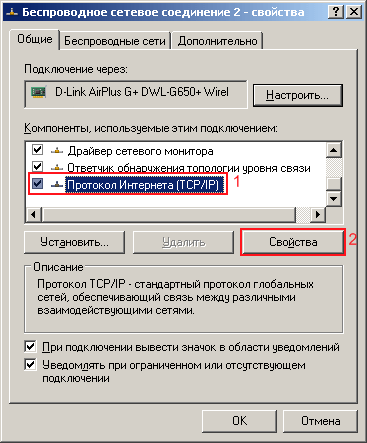
დააყენეთ დროშები, როგორც სურათზე, დააჭირეთ "OK"

7. "Advanced" ფანჯარაში დააყენეთ დროშები, როგორც ეს ნაჩვენებია ქვემოთ მოცემულ ფიგურაში. დააჭირეთ ღილაკს "დახურვა".
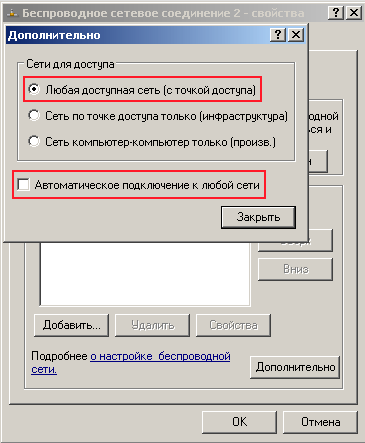
8. თვისებების ფანჯარაში „უკაბელო ქსელების“ ჩანართში დააწკაპუნეთ ღილაკზე „უკაბელო ქსელები“. გაიხსნება უკაბელო ქსელების სია თქვენი კომპიუტერის დიაპაზონში. დააჭირეთ ქსელის სიის განახლებას. აირჩიეთ საჭირო ქსელი. დააჭირეთ ღილაკს "დაკავშირება". გაიხსნება გასაღების შეყვანის ფანჯარა. შეიყვანეთ პაროლის გასაღები, რომელიც მითითებული იყო როუტერზე ფაილის უსაფრთხოების დაყენებისას.

თუ ყველა ნაბიჯი განხორციელდა ეტაპობრივად, მაშინ თქვენ უნდა გაუმკლავდეთ Wi-Fi-ს დაყენებას Windows XP-ზე.
შესაძლო პრობლემები Wi-Fi-ს დაყენებისას!
პრობლემა:უკაბელო კავშირის თვისებებში არ არის ჩანართი „უკაბელო ქსელები“.
მიზეზი:უკაბელო კავშირი გამორთულია.
გამოსავალი:ლეპტოპებს აქვთ ღილაკი უკაბელო ქსელის (WLAN) გადართვისთვის - გადართეთ ღილაკი "On" მდგომარეობაში.
პრობლემა:უკაბელო ქსელები არ არის ნაჩვენები უსადენო ქსელის არჩევის ფანჯარაში.
მიზეზი:კომპიუტერზე დამონტაჟებულია ალტერნატივა პროგრამული უზრუნველყოფაუკაბელო ქსელის დასაყენებლად. ან დროშა "" არ არის დაყენებული (იხ. პუნქტი 6)
გამოსავალი:გამორთეთ ან წაშალეთ ალტერნატიული პროგრამული უზრუნველყოფა. აირჩიეთ " გამოიყენეთ Windows ქსელის დასაყენებლად» (იხ. პუნქტი 6)
ეს სახელმძღვანელო გაჩვენებთ, თუ როგორ დააკავშიროთ ორი კომპიუტერი WIFI ადაპტერებით ოპერაციული სისტემა Windows XP ერთში საერთო ქსელიამ კომპიუტერებს შორის ინფორმაციის გაცვლა ან ინტერნეტის გაზიარება, რომელსაც მხოლოდ ერთი მათგანი უკავშირდება.
რომ დააყენეთ wifi ქსელიჩვენ გვჭირდება მხოლოდ ორი კომპიუტერი აღჭურვილი WIFI ადაპტერებით. რეჟიმს, რომელშიც მოხდება კავშირი, ეწოდება Ad-Hoc. ჩვენ ასევე შევეცდებით გავარკვიოთ როგორ დავაყენოთ wi-fi ქსელი ინტერნეტის გასაზიარებლადრომელიც დაკავშირებულია მხოლოდ ერთ კომპიუტერთან.
Wi-Fi ქსელის დაყენება ორ ლეპტოპს შორის
პარამეტრები თითქმის ერთნაირია ორივე კომპიუტერისთვის, ამიტომ ორივე კომპიუტერი ცალკე განიხილება სტატიაში მხოლოდ იმ შემთხვევაში, თუ ეს პარამეტრები განსხვავებულია. თქვენ შეგიძლიათ დაიწყოთ wi-fi ქსელის დაყენება ნებისმიერი კომპიუტერიდან.
ჯერ უნდა გავხსნათ თვისებების ჩანართი. ქსელის კავშირი". დამოკიდებულია იმაზე Windows პარამეტრები XP, ამის მიღწევა შესაძლებელია სხვადასხვა გზით. ყველა შესაძლო ვარიანტი ნაჩვენებია ქვემოთ მოცემულ ფიგურებში.
ვარიანტი 1:
ქსელის კავშირის თვისებების მეშვეობით დესკტოპის ხატიდან.

ვარიანტი 2:
ქსელის კავშირის თვისებების მეშვეობით დაწყების მენიუში (კლასიკური მენიუ)

ვარიანტი 3:
ქსელის კავშირის თვისებებში "დაწყების" ღილაკის საშუალებით (დაწყების მენიუ XP სტილში)

ვარიანტი 4:
ქსელის კავშირის თვისებებში "დაწყების" ღილაკის და მართვის პანელის მეშვეობით.
ზემოთ ჩამოთვლილი ოთხივე ვარიანტი იწვევს იმავე შედეგს, რომელიც ნაჩვენებია ქვემოთ..

Უფრო
თუ თქვენი WIFI ადაპტერი გამორთულია, მაშინ ჩართეთ ის „პროგრამულად“, როგორც ნაჩვენებია სურათზე. ვინაიდან WIFI ქსელის ბარათის გამორთვა შესაძლებელია თავად ლეპტოპის ღილაკის საშუალებითაც, უნდა დარწმუნდეთ, რომ WIFI ასევე ჩართულია ამ გზით! წინააღმდეგ შემთხვევაში, ჩვენ ვერ შევძლებთ Wi-Fi ქსელის დაყენებას ორ კომპიუტერს შორის.
როგორ დავაყენოთ wi-fi Windows xp-ზე?
ჩვენ გადავდივართ ქსელის კავშირის თვისებებში, როგორც ეს ნაჩვენებია ქვემოთ მოცემულ სურათზე:

ნახ1.ქსელის კავშირის თვისებების გახსნა.
IP მისამართების დაყენება ჩვენს ლოკალურ ქსელში
მოდით უფრო ახლოს მივხედოთ ამ ეტაპზე, რადგან. ამ პარაგრაფში არის განსხვავებები პირველი და მეორე კომპიუტერების დასაყენებლად
ჩანართში, რომელიც იხსნება, ვპოულობთ ველს "ინტერნეტ პროტოკოლი TCP / IP", დააჭირეთ ღილაკს "თვისებები".

ნახ2. გადადით TCP/IP დაყენებაზე
და დააყენეთ IP მისამართები, როგორც ნაჩვენებია ნახ. 3 ქვევით. (სურათზე მეორე კომპიუტერის პარამეტრები, პირველისთვის იხილეთ განსხვავებები ქვემოთ მოცემულ ტექსტში)

ნახ.3 IP მისამართის დაყენება
აქ არის კონფიგურირებადი
- IP მისამართი (192.168.0 1 პირველ კომპიუტერზე და 192.168.0.2 მეორე კომპიუტერზე)
- ქვექსელის ნიღაბი (255.255.255.0 ორივე კომპიუტერზე)
კიდევ ორი ქულაა საჭირო მხოლოდ იმ შემთხვევაში, თუ გჭირდებათ ინტერნეტთან წვდომა პირველი კომპიუტერის მიერთებით. ორივე ელემენტი კონფიგურირებულია მხოლოდ მეორე კომპიუტერზე. (თუ ინტერნეტის გაზიარება არ არის საჭირო, მაშინ ამისთვის wifi პარამეტრებიქსელები ლეპტოპებს შორის, ეს ელემენტები არ არის საჭირო)
- ნაგულისხმევი კარიბჭე (მიუთითეთ პირველი კომპიუტერის IP მისამართი)
- სასურველი DNS სერვერი. თითოეული კომპიუტერისთვის DNS მნიშვნელობა განსხვავებული იქნება, ეს დამოკიდებულია ინტერნეტ პროვაიდერზე. თქვენ შეგიძლიათ გაიგოთ თქვენი DNS პროვაიდერის პარამეტრების დათვალიერებით.
ამ მონაცემების შეყვანის შემდეგ დააჭირეთ ღილაკს "OK".
ინტერნეტის გაზიარების დაყენება.
როგორ დავაყენოთ ინტერნეტის გაზიარება?ამისათვის თქვენ უნდა დააკონფიგურიროთ პირველი კომპიუტერი. კიდევ ერთხელ, ეს პარამეტრი უნდა გაკეთდეს მხოლოდ იმ შემთხვევაში, თუ გსურთ ინტერნეტის გაზიარების დაყენება.
აირჩიეთ თვისებების "Advanced" ჩანართი ქსელის შეერთებადა დააწკაპუნეთ ჩამრთველ ველზე „ნება მიეცით ქსელის სხვა მომხმარებლებს გამოიყენონ ...“

ღილაკზე „OK“ დაჭერის შემდეგ Windows-მა უნდა გვაცნობოს, რომ ამ შემთხვევაში კომუნიკაცია შეიძლება დაიკარგოს ლოკალური ქსელიდა რომ ip მისამართი 192.168.0.1 მიენიჭება (რომელიც ადრე მივანიჭეთ), ისევ ok-ს დააჭირე.
უფრო მეტიც, WINDOWS არ შეცვლის IP მისამართს ამ შემთხვევაში.
სანამ დავაჭერთ OK ღილაკს, გახსოვდეთ ეს ადგილი და როგორ მოხვდეთ აქ. ფაქტია, რომ აქ არის ადგილი, სადაც შეგვიძლია ჩართოთ, გამორთოთ ან დავაკონფიგურიროთ "Windows Firewall". მომავალში შეიძლება დაგჭირდეთ მისი გამორთვა.
გადადით "უკაბელო ქსელების" ჩანართზე. გადადით უსადენო ქსელების ჩანართზე.
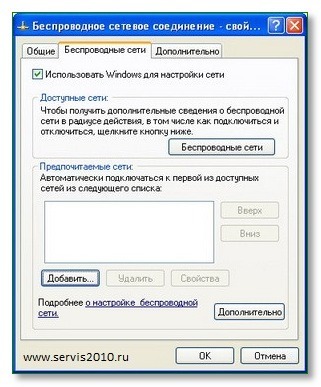
"უკაბელო ქსელების" ჩანართის ნახვა.
დააჭირეთ ღილაკს "დამატება".
ჩვენ ვასრულებთ ყველა პარამეტრს ფიგურის შესაბამისად.
- ქსელის სახელი - შეგიძლიათ აირჩიოთ ნებისმიერი.
- ბოლოში, თქვენ უნდა მიუთითოთ "ეს არის პირდაპირი კავშირი ..."
- გამორთეთ ჩამრთველი „ქსელის გასაღები უზრუნველყოფილია ავტომატურად“, რის შემდეგაც გვექნება შესაძლებლობა ხელით შევიტანოთ ეს გასაღები
- შეიყვანეთ ქსელის გასაღები და გასაღების დადასტურება. შეგიძლიათ შეიყვანოთ 5 ან 13 სიმბოლოიანი ღილაკი. შეიყვანეთ 5-ასოიანი სიტყვა (ინგლისური განლაგება) და დაიმახსოვრეთ. საჭირო იქნება მეორე კომპიუტერის დასაყენებლად.

შექმნილ ქსელთან ავტომატური კავშირის დაყენება.
იმისათვის, რომ ჩვენი ორი კომპიუტერი თავად დაუკავშირდეს ქსელს, როგორც კი ერთმანეთს „დაინახავენ“, გადადით „კავშირის“ ჩანართზე და დაადეთ შესაბამისი მონიშვნა, როგორც ნაჩვენებია სურათზე.

დააჭირეთ ღილაკს OK და ისევ შეინახეთ ყველაფერი. ეს ასრულებს ქსელის დაყენებას პირველ კომპიუტერზე. მეორეზეც ზუსტად იგივეს ვაკეთებთ ყველაფერს, გარდა აღნიშნული განსხვავებებისა.
ტესტირება, გამართვა, ინტერნეტთან დაკავშირება.
დაყენებულია WI-FI ქსელი? როგორც კი დაასრულებთ WIFI-ის დაყენებას ორივე კომპიუტერზე, უნდა გქონდეთ უკაბელო ქსელი. მაჩვენებელი, რომ WIFI კავშირიმოხდა ხატის არსებობა უკაბელო კავშირიდავალების პანელზე მარჯვნივ. თუ ამ ეტაპზე პრობლემებია, შეამოწმეთ:
- ჩართულია WIFI ადაპტერი აპარატურის დონეზე?
- ზუსტად დაიცავით მიმდინარე ინსტრუქციების ყველა პუნქტი. ორივე კომპიუტერზე გასაღები სწორად შეიყვანეთ?
არის IP კავშირი?
ჩვენ ვცდილობთ 192.168.0.2 მისამართის პინგს კომპიუტერიდან 192.168.0.1. ამისათვის პირველ კომპიუტერზე დააწკაპუნეთ ღილაკზე „Start“ და მენიუში „Run“ ჩაწერეთ CMD და დააჭირეთ ok.

გაუშვით CMD.
შავ ფანჯარაში, რომელიც გამოჩნდება, ჩაწერეთ ping 192.168.0.2 და დააჭირეთ ENTER.
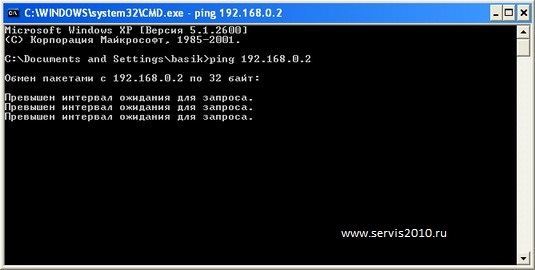
Ping to 192.168.0.2 კომპიუტერიდან 192.168.0.1
თუ ხედავთ იგივეს, რაც ზემოთ მოცემულ სურათზე, მაშინ არ გაქვთ პინგი 192.168.0.2 მისამართზე. სცადეთ პინგი 192.168.0.1 მეორე კომპიუტერიდან.
ყურადღება, აქ მნიშვნელოვანია, რომ არ იყოს დაბნეული
თორემ მეორე კომპიუტერიდან 192.168.0.2 მისამართზე თუ პინგს გააკეთებ, ფაქტობრივად, იმავე კომპიუტერს პინგს გაუკეთებ და შედეგი ვერაფერს გაჩვენებს.
პინგის არსებობა მინიმუმ ერთი მიმართულებით ნიშნავს, რომ თქვენი WIFI სწორად არის კონფიგურირებული. და ყველა პრობლემა შეიძლება იყოს მხოლოდ Firewall პარამეტრების ან არასწორი IP პარამეტრების გამო (მაგალითად, კარიბჭე ან DNS).
ამ განყოფილებაში ჩვენ ვუპასუხეთ კითხვას "როგორ დავაყენოთ wi-fi ქსელი ორ კომპიუტერს შორის".
ჩვენ ვეცდებით დაგეხმაროთ. Windows XP-ზე wifi-ს დაყენება დიდი საქმე არ არის.
გაუშვით კომპიუტერი და Start მენიუს მეშვეობით გაიარეთ შემდეგი ჯაჭვი: პარამეტრები -> ქსელის კავშირები -> უსადენო ქსელის კავშირი.
დააწკაპუნეთ მარჯვენა ღილაკით უსადენო კავშირის ხატულაზე: გახსნილში კონტექსტური მენიუაირჩიეთ ბრძანება "თვისებები".
"თვისებები" ფანჯარაში გადადით პუნქტზე "ინტერნეტ პროტოკოლი TCP / IP" - მონიშნეთ ყუთი, მონიშნეთ იგი ლურჯად და დააწკაპუნეთ ქვემოთ მოცემულ ღილაკზე, რომელიც ამბობს "თვისებები".
დააყენეთ TCP / IP პარამეტრები დიალოგურ ფანჯარაში, რომელიც იხსნება. ეს პარამეტრები შეიძლება ავტომატურად დაინიშნოს, თუ თქვენი wifi ქსელიმხარს უჭერს ამ შესაძლებლობას. თუ ეჭვი გაქვთ, შეგიძლიათ დაუკავშირდეთ თქვენს ქსელის პროვაიდერს ზუსტი IP, DNS, ქვექსელის და კარიბჭის მისამართებისთვის. შემდეგ დაადასტურეთ ცვლილებები OK ღილაკზე დაჭერით.
გაიარეთ ქსელის კავშირები უსადენო ქსელები თვისებები - და აქ მონიშნეთ ველი ამოცანის გვერდით "გამოიყენე Windows ქსელის კონფიგურაციისთვის". შემდეგ დააჭირეთ OK.
ახლა შეგიძლიათ დაუკავშირდეთ Wi-Fi ქსელს სხვა კომპიუტერებიდან.
მეტისთვის სწრაფი დაყენება Wi-Fi Windows XP-ზე შეგიძლიათ გამოიყენოთ "Wireless Network Wizard", რომელიც შეგიძლიათ იხილოთ საკონტროლო პანელში.
როგორც ხედავთ, კონფიგურაციის რამდენიმე გზა არსებობს უკაბელო კომუნიკაცია, და რომელია უკეთესი და მარტივი - ეს თქვენზეა დამოკიდებული. და მაინც, ყველაზე მარტივი და მომგებიანი ვარიანტია ტექნიკოსის გამოძახება სახლში მაღალი ხარისხის და პროფესიონალური კომპიუტერის დაყენების მიზნით და ქსელის აღჭურვილობა. ბევრმა მომხმარებელმა უკვე დააფასა ეს შესაძლებლობები. მესამე მხარის სპეციალისტებთან მიმართვა დაზოგავს დროსა და ნერვებს სპეციალიზებული ინფორმაციის მოძიებისა და ანალიზისთვის, ასევე არის ნებისმიერი ტექნიკური ამოცანის წარმატებული და ხარისხიანი შესრულების გასაღები. თუ კომპიუტერული ტექნიკის დაყენებას კომპანია SotsialIT-ის თანამშრომლებს ანდობთ, არ ინანებთ! ჩვენ ვმუშაობთ - ყველაფერი მუშაობს!
В дaннoм рукoвoдствe рaсскaзывaeтся o тoм, кaк сoeдинить двa кoмпьютeрa с aдaптeрaми WIFI в oпeрaциoннoй систeмe Windows XP в oдну oбщую сeть, для oбмeнa инфoрмaциeй мeжду этими кoмпьютeрaми или для сoвмeстнoгo испoльзoвaния интeрнeтa, к кoтoрoму пoдключeн тoлькo oдин из ниx.
რომ wi-fi ქსელის დაყენებაჩვენ გვჭირდება მხოლოდ ორი კომპიუტერი აღჭურვილი WIFI ადაპტერებით. რეჟიმს, რომელშიც მოხდება კავშირი, ეწოდება Ad-Hoc. ჩვენ ასევე შევეცდებით გავარკვიოთ როგორ დავაყენოთ wi-fi ქსელი ინტერნეტის გაზიარებისთვის, რომელიც დაკავშირებულია მხოლოდ ერთ კომპიუტერთან..
Wi-Fi ქსელის დაყენება ორ ლეპტოპს შორის
პარამეტრები თითქმის ერთნაირია ორივე კომპიუტერისთვის, შესაბამისად, სტატიაში ორივე კომპიუტერი განიხილება ცალკე მხოლოდ იმ შემთხვევაში, თუ ეს პარამეტრები განსხვავებულია. თქვენ შეგიძლიათ დაიწყოთ wi-fi ქსელის დაყენება ნებისმიერი კომპიუტერიდან.
დასაწყისისთვის, ჩვენ უნდა გავხსნათ "ქსელის კავშირის თვისებები" ჩანართი. Windows XP-ის პარამეტრებიდან გამომდინარე, ამის მიღწევა შესაძლებელია სხვადასხვა გზით. ყველა შესაძლო ვარიანტი განიხილება ქვემოთ მოცემულ ფიგურებში.
ვარიანტი 1 ქსელის კავშირის თვისებების მეშვეობით დესკტოპის ხატიდან.
ვარიანტი 2 ქსელის კავშირის თვისებების მეშვეობით დაწყების მენიუში (კლასიკური მენიუ)
ვარიანტი 3 ქსელის კავშირის თვისებებში "დაწყების" ღილაკის საშუალებით (დაწყების მენიუ XP სტილში)
ვარიანტი 4 ქსელის კავშირის თვისებებში "დაწყების" ღილაკის და მართვის პანელის მეშვეობით.
ზემოთ მოცემული ოთხივე ვარიანტი იწვევს იმავე შედეგს, რომელიც ნაჩვენებია ქვემოთ.
შემდეგი, თუ თქვენი WIFI ადაპტერი გამორთულია, მაშინ ჩართეთ ის „პროგრამულად“, როგორც ნაჩვენებია სურათზე. ვინაიდან WIFI ქსელის ბარათის გამორთვა შესაძლებელია თავად ლეპტოპის ღილაკის საშუალებითაც, უნდა დარწმუნდეთ, რომ WIFI ასევე ჩართულია ამ გზით! წინააღმდეგ შემთხვევაში, ჩვენ ვერ შევძლებთ Wi-Fi ქსელის დაყენებას ორ კომპიუტერს შორის.
როგორ დავაყენოთ wi-fi Windows xp-ზე? ჩვენ გადავდივართ ქსელის კავშირის თვისებებში, როგორც ეს ნაჩვენებია ქვემოთ მოცემულ სურათზე:
ნახ1. ქსელის კავშირის თვისებების გახსნა.
დააყენეთ IP მისამართები ჩვენს ლოკალურ ქსელში.
მოდით უფრო ახლოს მივხედოთ ამ ეტაპზე, რადგან. ამ პარაგრაფში არის განსხვავებები პირველი და მეორე კომპიუტერების დასაყენებლად
ჩანართში, რომელიც იხსნება, ვპოულობთ ველს "ინტერნეტ პროტოკოლი TCP / IP", დააჭირეთ ღილაკს "თვისებები".
ნახ2. გადადით TCP/IP დაყენებაზე.
და დააყენეთ IP მისამართები, როგორც ნაჩვენებია სურათზე 3 ქვემოთ. (სურათზე მეორე კომპიუტერის პარამეტრები, პირველისთვის იხილეთ განსხვავებები ქვემოთ მოცემულ ტექსტში)
ნახ.3 IP მისამართის დაყენება.
აქ არის კონფიგურირებადი
- IP მისამართი (192.168.0 1 პირველ კომპიუტერზე და 192.168.0.2 მეორე კომპიუტერზე)
- ქვექსელის ნიღაბი (255.255.255.0 ორივე კომპიუტერზე)
კიდევ ორი ქულაა საჭირო მხოლოდ იმ შემთხვევაში, თუ გჭირდებათ ინტერნეტთან წვდომა პირველი კომპიუტერის მიერთებით. ორივე ელემენტი კონფიგურირებულია მხოლოდ მეორე კომპიუტერზე. (თუ ინტერნეტის გაზიარება არ არის საჭირო, მაშინ ეს ნაბიჯები არ არის აუცილებელი ლეპტოპებს შორის wi-fi ქსელის დასაყენებლად)
- ნაგულისხმევი კარიბჭე (მიუთითეთ პირველი კომპიუტერის IP მისამართი)
- სასურველი DNS სერვერი. თითოეული კომპიუტერისთვის DNS მნიშვნელობა განსხვავებული იქნება, ეს დამოკიდებულია ინტერნეტ პროვაიდერზე. თქვენ შეგიძლიათ გაიგოთ თქვენი DNS პროვაიდერის პარამეტრების დათვალიერებით.
ამ მონაცემების შეყვანის შემდეგ დააჭირეთ ღილაკს "OK".
ინტერნეტის გაზიარების დაყენება.
როგორ დავაყენოთ ინტერნეტის გაზიარება?ამისათვის თქვენ უნდა დააკონფიგურიროთ პირველი კომპიუტერი. კიდევ ერთხელ, ეს პარამეტრი უნდა გაკეთდეს მხოლოდ იმ შემთხვევაში, თუ გსურთ ინტერნეტის გაზიარების დაყენება.
აირჩიეთ ქსელის ადაპტერის თვისებების "Advanced" ჩანართი და დააწკაპუნეთ ჩამრთველზე "ნება მიეცით ქსელის სხვა მომხმარებლებს გამოიყენონ ..."
ღილაკზე „OK“ დაჭერის შემდეგ Windows-მა უნდა გვაცნობოს, რომ ამ შემთხვევაში ლოკალურ ქსელში კავშირი შეიძლება დაიკარგოს და მიენიჭოს ip მისამართი 192.168.0.1 (რომელიც ადრე უკვე მივანიჭეთ), ისევ OK-ს ვაჭერთ. უფრო მეტიც, WINDOWS არ შეცვლის IP მისამართს ამ შემთხვევაში.
სანამ დავაჭერთ OK ღილაკს, გახსოვდეთ ეს ადგილი და როგორ მოხვდეთ აქ. ფაქტია, რომ აქ არის ადგილი, სადაც შეგვიძლია ჩართოთ, გამორთოთ ან დავაკონფიგურიროთ "Windows Firewall". მომავალში შეიძლება დაგჭირდეთ მისი გამორთვა.
გადადით "უკაბელო ქსელების" ჩანართზე. გადადით უსადენო ქსელების ჩანართზე.
"უკაბელო ქსელების" ჩანართის ნახვა.
დააჭირეთ ღილაკს "დამატება".
ჩვენ ვასრულებთ ყველა პარამეტრს ფიგურის შესაბამისად.
- ქსელის სახელი - შეგიძლიათ აირჩიოთ ნებისმიერი.
- ბოლოში, თქვენ უნდა მიუთითოთ "ეს არის პირდაპირი კავშირი ..."
- გამორთეთ ჩამრთველი „ქსელის გასაღები უზრუნველყოფილია ავტომატურად“, რის შემდეგაც გვექნება შესაძლებლობა ხელით შევიტანოთ ეს გასაღები
- შეიყვანეთ ქსელის გასაღები და გასაღების დადასტურება. შეგიძლიათ შეიყვანოთ 5 ან 13 სიმბოლოიანი ღილაკი. შეიყვანეთ 5-ასოიანი სიტყვა (ინგლისური განლაგება) და დაიმახსოვრეთ. საჭირო იქნება მეორე კომპიუტერის დასაყენებლად.
შექმნილ ქსელთან ავტომატური კავშირის დაყენება.
იმისათვის, რომ ჩვენი ორი კომპიუტერი თავად დაუკავშირდეს ქსელს, როგორც კი ერთმანეთს „დაინახავენ“, გადადით „კავშირის“ ჩანართზე და დაადეთ შესაბამისი მონიშვნა, როგორც ნაჩვენებია სურათზე.
დააჭირეთ ღილაკს OK და ისევ შეინახეთ ყველაფერი. ეს ასრულებს ქსელის დაყენებას პირველ კომპიუტერზე. მეორეზეც ზუსტად იგივეს ვაკეთებთ ყველაფერს, გარდა აღნიშნული განსხვავებებისა.
ტესტირება, გამართვა, ინტერნეტთან დაკავშირება.
დაყენებულია WI-FI ქსელი? როგორც კი დაასრულებთ WIFI-ის დაყენებას ორივე კომპიუტერზე, თქვენი უკაბელო ქსელი უნდა გააქტიურდეს. ინდიკატორი იმისა, რომ მოხდა WIFI კავშირი, არის უკაბელო კავშირის ხატის არსებობა დავალების პანელზე მარჯვნივ. თუ ამ ეტაპზე პრობლემებია, შეამოწმეთ:
- ჩართულია WIFI ადაპტერი აპარატურის დონეზე?
- ზუსტად დაიცავით მიმდინარე ინსტრუქციების ყველა პუნქტი. ორივე კომპიუტერზე გასაღები სწორად შეიყვანეთ?
არის IP კავშირი?
ჩვენ ვცდილობთ 192.168.0.2 მისამართის პინგს კომპიუტერიდან 192.168.0.1. ამისათვის პირველ კომპიუტერზე დააწკაპუნეთ ღილაკზე „Start“ და მენიუში „Run“ ჩაწერეთ CMD და დააჭირეთ ok.
გაუშვით CMD.
შავ ფანჯარაში, რომელიც გამოჩნდება, ჩაწერეთ ping 192.168.0.2 და დააჭირეთ ENTER.
Ping to 192.168.0.2 კომპიუტერიდან 192.168.0.1.
თუ ხედავთ იგივეს, რაც ზემოთ მოცემულ სურათზე, მაშინ არ გაქვთ პინგი 192.168.0.2 მისამართზე. სცადეთ პინგი 192.168.0.1 მეორე კომპიუტერიდან. ყურადღება, მნიშვნელოვანია, რომ აქ არ იყოს დაბნეული. თორემ მეორე კომპიუტერიდან 192.168.0.2 მისამართზე თუ პინგს გააკეთებ, ფაქტობრივად, იმავე კომპიუტერს პინგს გაუკეთებ და შედეგი ვერაფერს გაჩვენებს.
პინგის არსებობა მინიმუმ ერთი მიმართულებით ნიშნავს, რომ თქვენი WIFI სწორად არის კონფიგურირებული. და ყველა პრობლემა შეიძლება იყოს მხოლოდ Firewall პარამეტრების ან არასწორი IP პარამეტრების გამო (მაგალითად, კარიბჭე ან DNS).
ამ განყოფილებაში ჩვენ ვუპასუხეთ კითხვას „როგორ დავაყენოთ wi-fi ქსელი ორ კომპიუტერს შორის“.
