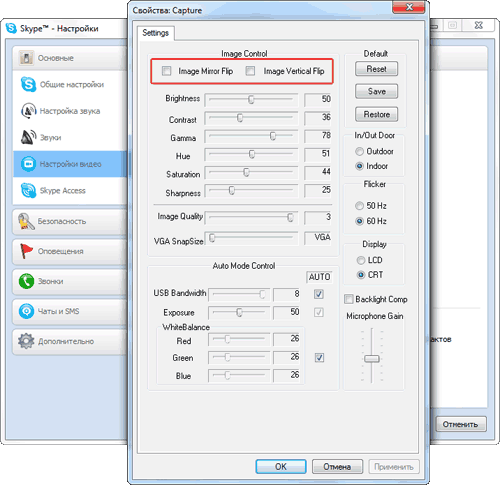იშვიათად არის საჭირო ეკრანის როტაცია. როგორც წესი, ამ პრობლემას აწყდებიან მომხმარებლები, რომლებმაც შემთხვევით დაატრიალეს ეკრანი და ახლა არ იციან როგორ დააბრუნონ ყველაფერი. ამ სტატიაში ჩვენ აღვწერთ ლეპტოპზე ეკრანის ჩვეულ პოზიციაზე გადაბრუნების რამდენიმე გზას.
ლეპტოპზე ან კომპიუტერზე ეკრანის როტაციის ყველაზე მარტივი გზა არის Windows-ში ჩაშენებული ხელსაწყოების გამოყენება.
Windows 7-ში ეს კეთდება შემდეგნაირად. დააწკაპუნეთ დააწკაპუნეთ მარჯვენა ღილაკითდააყენეთ მაუსი სამუშაო მაგიდაზე და აირჩიეთ "რეზოლუცია". ამის შემდეგ, ეკრანის პარამეტრების ფანჯარა გამოჩნდება თქვენს წინაშე. აქ თქვენ უნდა გახსნათ ჩამოსაშლელი მენიუ "ორიენტაცია" და აირჩიოთ სასურველი ჩვენების რეჟიმი. თუ თქვენი მონიტორი დაინსტალირებულია სტანდარტულად, მაშინ "პეიზაჟი" ვარიანტი თქვენთვის შესაფერისია. სასურველი ორიენტაციის არჩევის შემდეგ, შეინახეთ პარამეტრები ღილაკზე "Ok" დაჭერით.
თუ თქვენ გაქვთ Windows 10, მაშინ თქვენ უნდა დააწკაპუნოთ მაუსის მარჯვენა ღილაკით სამუშაო მაგიდაზე და აირჩიეთ "ჩვენების პარამეტრები". ამის შემდეგ, "პარამეტრები" ფანჯარა გაიხსნება "სისტემა - ეკრანი" განყოფილებით. აქ თქვენ უნდა გახსნათ ჩამოსაშლელი მენიუ „ორიენტაცია“ და აირჩიოთ შესაბამისი ეკრანის პოზიციის ვარიანტი.
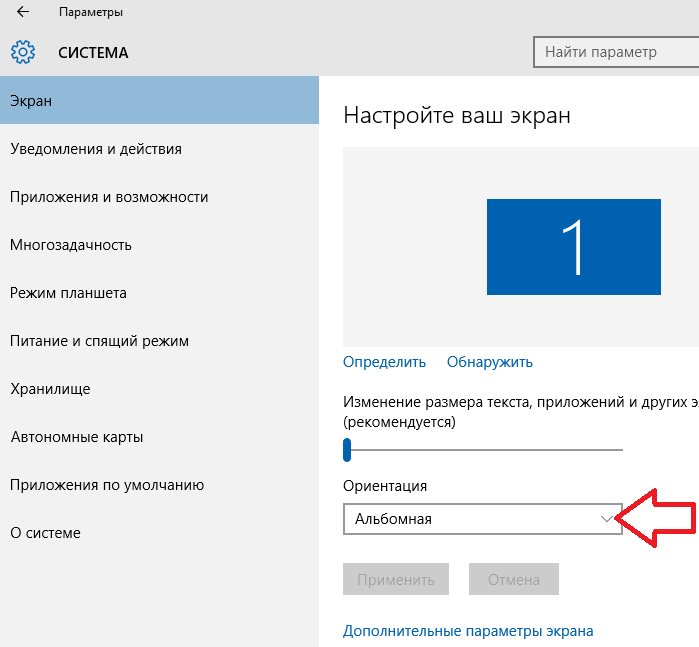
როგორ მოვატრიალოთ ეკრანი ლეპტოპზე ვიდეო ბარათის დრაივერის გამოყენებით
თქვენ ასევე შეგიძლიათ ლეპტოპის ეკრანის როტაცია ვიდეო ბარათის გამოყენებით. თუ თქვენ გაქვთ ვიდეო ბარათი NVIDIA-სგან, მაშინ უნდა დააწკაპუნოთ სამუშაო მაგიდაზე მარჯვენა ღილაკით და აირჩიეთ "NVIDIA Control Panel". ამის შემდეგ, თქვენს წინაშე გაიხსნება ფანჯარა თქვენი ვიდეო ბარათის პარამეტრებით. აქ თქვენ უნდა გადახვიდეთ განყოფილებაში "ჩვენება - ეკრანის როტაცია" და აირჩიოთ შესაბამისი ორიენტაცია.

თუ თქვენ გაქვთ AMD ვიდეო ბარათი, მაშინ ლეპტოპის ეკრანის როტაცია ხდება ანალოგიურად. დააწკაპუნეთ მაუსის მარჯვენა ღილაკით სამუშაო მაგიდაზე და აირჩიეთ " კატალიზატორის კონტროლიცენტრი“. ამის შემდეგ, თქვენს წინაშე უნდა გამოჩნდეს ფანჯარა თქვენი ვიდეო ბარათის პარამეტრებით. აქ თქვენ უნდა გადახვიდეთ "Common Display Tasks - Rotate Desktop" განყოფილებაში და აირჩიოთ შესაბამისი ეკრანის ორიენტაცია. პარამეტრების შესანახად დააჭირეთ ღილაკს "Apply".
![]()
კლავიატურის მალსახმობები ლეპტოპზე ეკრანის როტაციისთვის
ზოგიერთ ლეპტოპზე შეგიძლიათ ეკრანის როტაცია კლავიატურის მალსახმობების გამოყენებით. ამისათვის ჩვეულებრივ გამოიყენება შემდეგი საკვანძო კომბინაციები:
- როტაცია 0 გრადუსით (ნორმალური ლანდშაფტის რეჟიმი): Ctrl + Alt + ისარი;
- 90 გრადუსით როტაცია: Ctrl + Alt + მარჯვენა ისარი;
- როტაცია 180 გრადუსით: Ctrl + Alt + ქვემოთ ისარი;
- როტაცია 270 გრადუსით: Ctrl + Alt + მარცხენა ისარი;
ძალიან იშვიათად, მაგრამ მაინც ხდება, რომ მონიტორის ეკრანზე გამოსახულების როტაცია მოგიწევთ. ეს ძირითადად ხდება მაშინ, როდესაც გეგმავთ რამდენიმე მონიტორის გამოყენებას, მონიტორის კედელზე დამაგრებისას ან როცა გსურთ მონიტორის პოპულარულ ვერტიკალურ პოზიციაზე გადატანა. სურათის მონიტორზე გადასაბრუნებლად არ არის საჭირო ეკრანის ან თავად ლეპტოპის როტაცია; ამისათვის თქვენ უნდა გამოიყენოთ Windows ფუნქციები.
მონიტორზე გამოსახულების ჩვენების 4 გზა არსებობს:
- პეიზაჟი;
- ლანდშაფტის ამობრუნება;
- პორტრეტი საათის ისრის მიმართულებით;
- პორტრეტი საათის ისრის საწინააღმდეგოდ.
იმისათვის, რომ გადაწყვიტოთ სურათის როტაცია, თქვენ უნდა იცოდეთ რა ოპერაციული სისტემაა ლეპტოპზე.
როგორ მოვაბრუნოთ ეკრანი Windows 7 ლეპტოპზე?
თქვენ შეგიძლიათ გადაატრიალოთ სურათი დაინსტალირებული Windows 7 ოპერაციული სისტემაში სპეციალური პარამეტრების გამოყენებით. ამისათვის თქვენ უნდა შეასრულოთ მთელი რიგი მოქმედებები:
თქვენ ასევე შეგიძლიათ გადაატრიალოთ სურათი სხვა გზით. ეს კიდევ უფრო მარტივია, ვიდრე წინა. ამისათვის ჩვენ ვაკეთებთ:
- სამუშაო მაგიდაზე დააწკაპუნეთ მაუსის მარჯვენა ღილაკით და აირჩიეთ "გრაფიკული პარამეტრები" მენიუში, რომელიც იხსნება;
- ჩამოსაშლელ სიაში არის ფუნქცია „Rotate“;
- შემდეგ კი შემოთავაზებულია გამოსახულების როტაციის ვარიანტები. შესაბამისად, არის 4 მათგანი, აირჩიეთ თქვენთვის სასურველი და შეინახეთ ცვლილებები.
როგორ მოვაბრუნოთ ეკრანი Windows 8 ლეპტოპზე?
Windows 8 ოპერაციულ სისტემაში ლეპტოპზე სურათის ადგილმდებარეობის შესაცვლელად, თქვენ უნდა შეასრულოთ ზემოთ აღწერილი იგივე ნაბიჯები. მოკლედ შევხედოთ მათ.
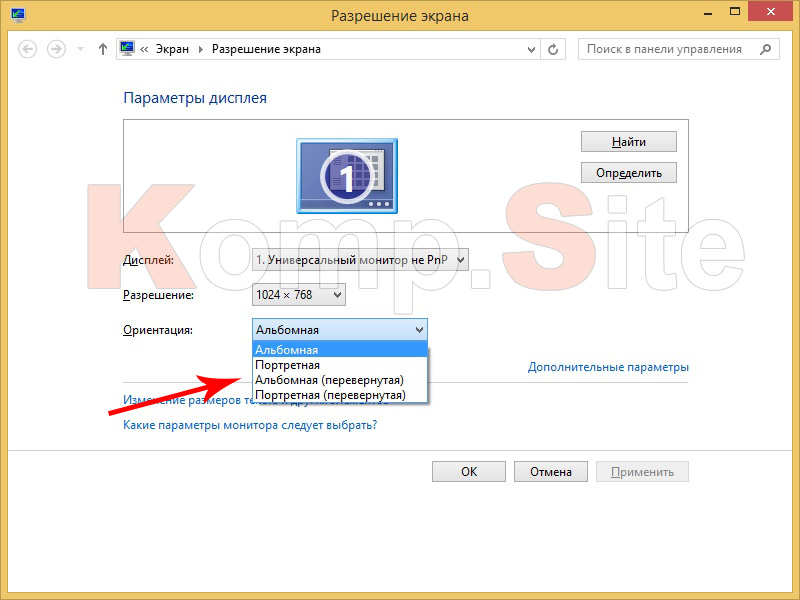
როგორ მოვაბრუნოთ ეკრანი Windows 10 ლეპტოპზე?
დაინსტალირებული Windows 10 ოპერაციული სისტემაში სურათის დასატრიალებლად, თქვენ უნდა გაიმეოროთ ეს ნაბიჯები ეტაპობრივად:
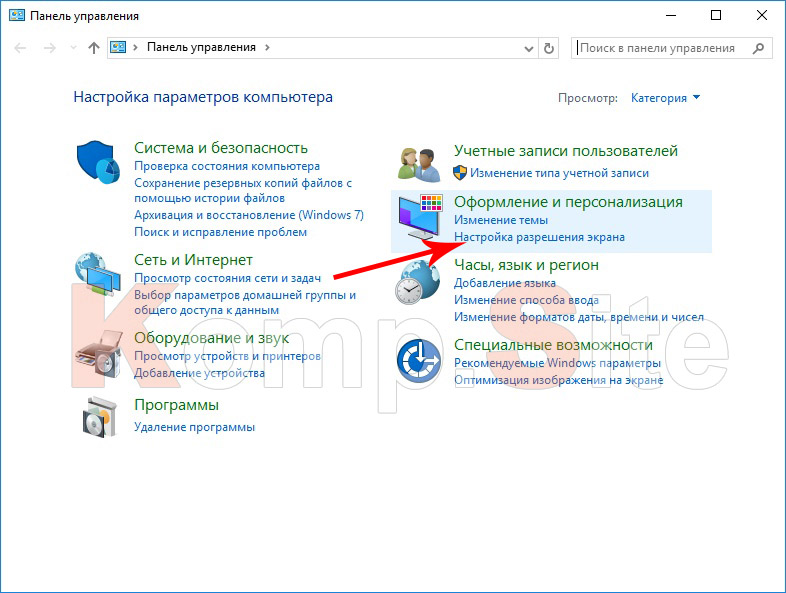
Windows 10-ისთვის სურათის გადაბრუნების კიდევ ერთი ვარიანტია:
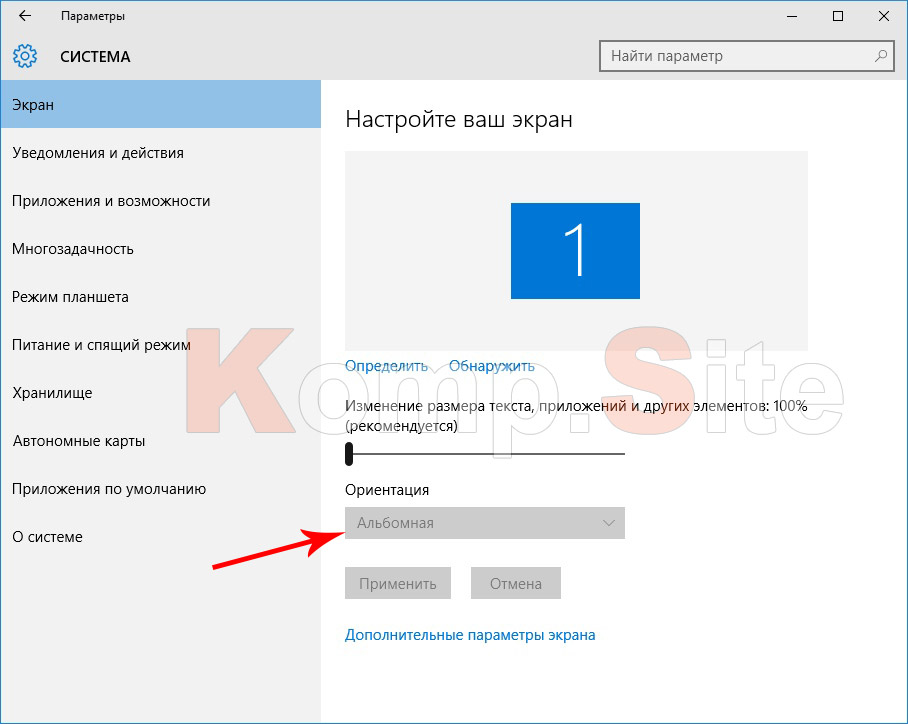
უნდა აღინიშნოს, რომ ეს ოპერაციული სისტემა ძალიან ხშირად დამონტაჟებულია ტრანსფორმირებად ლეპტოპებზე; ისინი ასევე გამოიყენება როგორც სამაგიდო კომპიუტერიდა ტაბლეტის სახით. ასეთ ლეპტოპებში ეკრანი ბრუნავს თავად მოწყობილობის პოზიციის მიხედვით. თქვენ შეგიძლიათ გამორთოთ ეს ფუნქცია მენიუში "ჩვენების პარამეტრები".
ახლა მოდით შევხედოთ ლეპტოპზე ეკრანის როტაციის სხვა გზას. ეს იქნება უნივერსალური ნებისმიერისთვის ვინდოუსის ვერსიები. ჩვენ ვისაუბრებთ პროგრამაზე, რომელიც აკონტროლებს თქვენს ლეპტოპზე დაყენებულ ვიდეო ადაპტერს. მოდით გაერკვნენ, თუ როგორ უნდა დააკონფიგურიროთ ეკრანის პარამეტრები ვიდეო ბარათის მწარმოებლის მიხედვით.
NVIDIA
თუ თქვენს ლეპტოპს აქვს NVIDIA ვიდეო ბარათი, მაშინ უნდა გააკეთოთ შემდეგი:
1. დააწკაპუნეთ მაუსის მარჯვენა ღილაკით სამუშაო მაგიდაზე და დააწკაპუნეთ „NVIDIA Control Panel“;
2. აირჩიეთ „ჩვენება“ და „მოტრიალება ეკრანი“;
3. ფანჯრის მარჯვენა მხარეს შემოგთავაზებთ ეკრანის პოზიციის 4 ვარიანტს, აირჩიეთ თქვენთვის სასურველი და დააწკაპუნეთ "Apply".
AMD Radeon
თუ თქვენი ლეპტოპი აღჭურვილია ბარათით, თქვენ უნდა შეასრულოთ შემდეგი ნაბიჯები:
- სამუშაო მაგიდაზე დააწკაპუნეთ მარჯვენა ღილაკით და აირჩიეთ "გრაფიკული თვისებები";
- ფანჯარაში, რომელიც იხსნება, აირჩიეთ "AMD Catalyst Control Center";
- ამის შემდეგ გადადით ქვეპუნქტზე „ზოგადი ჩვენების ამოცანები“;
- დააჭირეთ "დესკტოპის როტაციას";
- მარჯვენა მხარეს ფანჯარაში აირჩიეთ სურათის საჭირო როტაცია;
- დაადასტურეთ განხორციელებული ცვლილებები ღილაკზე "Apply" დაწკაპუნებით;
- ფანჯარაში, რომელიც გამოჩნდება, დაეთანხმეთ ცვლილებებს და დააჭირეთ "დიახ".
აღსანიშნავია, რომ განყოფილებების სახელები და მათი განლაგება შეიძლება ოდნავ განსხვავდებოდეს. ეს დამოკიდებულია დაინსტალირებული დრაივერების ვერსიაზე.
კონკრეტული ვერსიები ოპერატიული სისტემა Windows 7, 8 და 10 საშუალებას გაძლევთ დაატრიალოთ მონიტორის სურათი ცხელი კლავიშების დაჭერით. ასე რომ, მონიტორზე სურათის სასურველი მიმართულებით მობრუნებისას დააჭირეთ შემდეგ კლავიშებს:
- Ctrl + Alt + ↓ - ეკრანი თავდაყირა დადგება;
- Ctrl + Alt + → - ეკრანი ბრუნავს მარჯვნივ 90°-ით;
- Ctrl + Alt + ← - ეკრანი ბრუნავს მარცხნივ 90°-ით;
- Ctrl + Alt + - ეკრანის სტანდარტული პოზიცია.
მომხმარებლები, რომლებიც არ იცნობენ კომპიუტერის პარამეტრებს, ძალიან ეშინიათ, თუ მათი ლეპტოპის ეკრანი გადაბრუნდება. თქვენ წაიკითხავთ, თუ როგორ უნდა მოაგვაროთ ეს პრობლემა რამდენიმე ნაბიჯში ამ სტატიაში.
Windows ინსტრუმენტები
თუ თქვენს კომპიუტერზე ან ლეპტოპზე გამოსახულება თავდაყირა დგას, არ გჭირდებათ სასწრაფოდ სერვის ცენტრში წასვლა. ჯერ შეამოწმეთ ვინდოუსის ინსტალაციები(დაგაინტერესებთ სტატიის "" წაკითხვა). ეკრანის ორიენტაციის შეცვლის უმარტივესი გზაა ცხელი კლავიშების გამოყენება:
- Ctrl+Alt+მარჯვენა ან მარცხენა ისარი → 90 გრადუსით მარცხნივ ან მარჯვნივ (დამოკიდებულია დაჭერილი ისრის მიხედვით);
- Ctrl+Alt+ზედა ან ქვემოთ ისარი → ჩვენება 180 გრადუსით.
ყველა მოწყობილობას არ აქვს ცხელი კლავიშების მხარდაჭერა. თუ ასეთ სიტუაციას წააწყდებით, გამოიყენეთ Windows კონფიგურაციისთვის.
- RMB Start მენიუში → მართვის პანელი (ჩართეთ პატარა ხატების ჩვენება) → ეკრანი.
- მარცხენა მხარეს დააჭირეთ ღილაკს "ეკრანის გარჩევადობის მორგება".
- "ორიენტაციის" ველში აირჩიეთ ის, რაც გჭირდებათ ჩამოსაშლელი სიიდან → დაადასტურეთ ცვლილებები.
Კარგია იცოდე! Windows 7-სა და 8.1-ში შეგიძლიათ გახსნათ ეკრანის გარჩევადობის პარამეტრი დესკტოპის ცარიელ სივრცეზე მაუსის მარჯვენა ღილაკით - ეკრანის გარჩევადობა.
ალტერნატიული მეთოდი Windows 10-ისთვის.
დაწყების მენიუ → პარამეტრების აპლიკაცია → სისტემა → ეკრანის ელემენტი → ორიენტაციის ბლოკი.
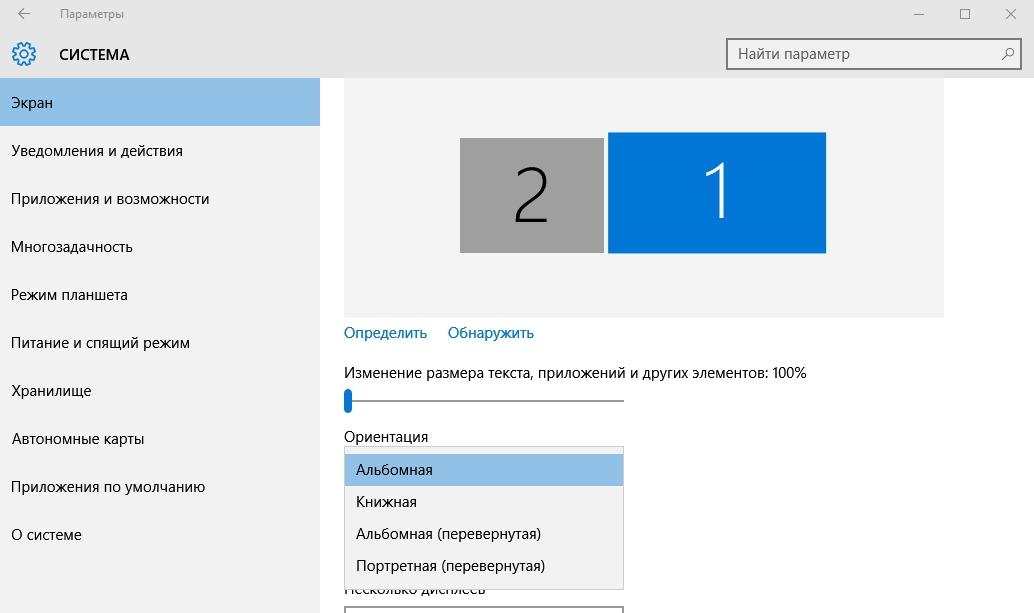
Კარგია იცოდე! მწარმოებლები ლეპტოპის ზოგიერთ მოდელზე აყენებენ აქსელერომეტრს და ეკრანის ორიენტაციის შეცვლა შესაძლოა მისი მუშაობის შედეგი იყოს. ეს ფუნქცია შეიძლება გამორთოთ პარამეტრების აპში → სისტემა → ეკრანი.
ვიდეო ბარათების მართვის პროგრამებში
პრობლემის მოსაგვარებლად გამოიყენეთ ჩაშენებული პროგრამები ვიდეო ბარათისთვის. ისინი დამონტაჟებულია ვიდეო ადაპტერის დრაივერების დაყენებისას. თითოეული მწარმოებელი გთავაზობთ უნიკალური უტილიტის გამოყენებას: Intel HD, NVidia, AMD Catalyst, რომელშიც შეგიძლიათ კონფიგურაცია და. მისი გაშვება შეგიძლიათ Windows-ის საკონტროლო პანელში.
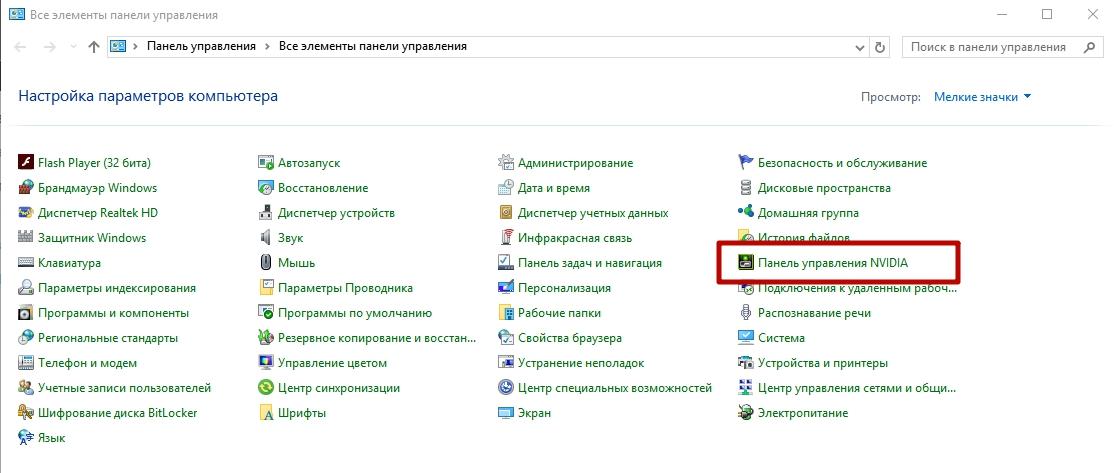
მის პარამეტრებში უნდა იყოს ნაჩვენები პუნქტი "Rotate display" (NVidia Control Panel-ში). მასში მიუთითეთ სასურველი ეკრანის ორიენტაციის პოზიცია. მსგავსი პუნქტები არის სხვა კომუნალურ კომპანიებში.
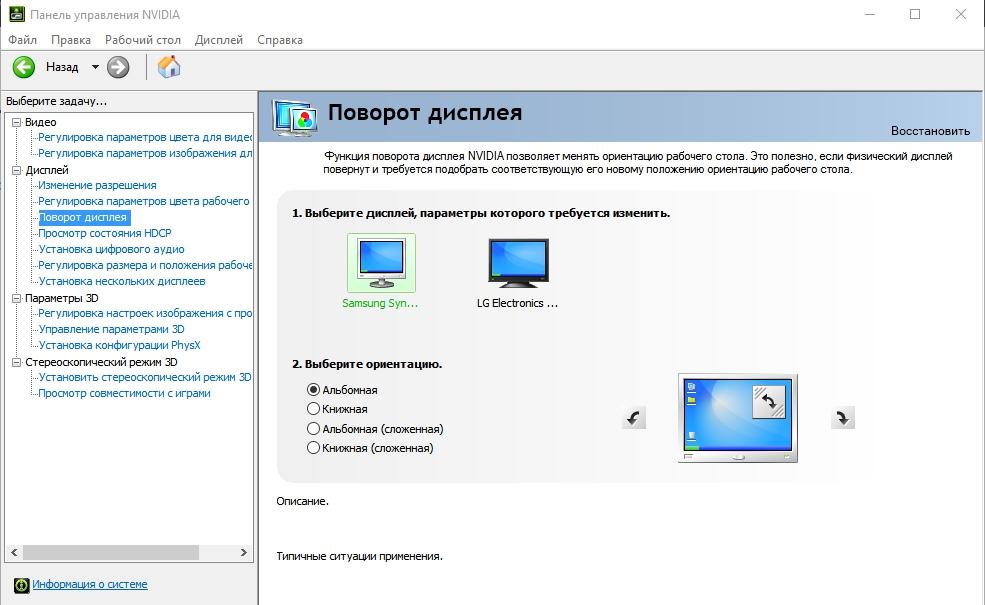
ვიდეო
უყურეთ ვიდეოს, თუ როგორ უნდა მოატრიალოთ ეკრანი Windows-ზე რამდენიმე გზით, მათ შორის ღმერთის რეჟიმის გამოყენებით.
დასკვნა
თქვენ შეგიძლიათ შეცვალოთ ეკრანის ორიენტაცია Windows-ში ჩაშენებული ხელსაწყოების გამოყენებით ან ვიდეო გადამყვანების კონფიგურაციის კომუნალური საშუალებების გამოყენებით. ასევე გამოიყენეთ ცხელი კლავიშები, მაგრამ ისინი არ მუშაობენ ყველა კომპიუტერზე ან ლეპტოპზე.
როგორ მოვაბრუნოთ ეკრანი ლეპტოპზე, თუ ეკრანი არასწორ ორიენტაციაშია ან გსურთ სურათს სხვა კუთხით შეხედოთ? გამოიყენეთ Windows-ის სტანდარტული ფუნქციები და გრაფიკული მართვის აპლიკაციები.
Windows Tools-ის გამოყენებით
Windows-ის ჩაშენებულ ფუნქციებს შორის არის მოსახერხებელი ინსტრუმენტი, რომელიც საშუალებას გაძლევთ სწრაფად დაატრიალოთ ეკრანი. მისი გახსნა შეგიძლიათ დესკტოპის მენიუდან, რომელიც გამოიძახეთ მარჯვენა ღილაკის დაჭერით. Windows 7-ზე ინსტრუმენტს ჰქვია "ეკრანის გარჩევადობა", ხოლო Windows 10-ში მას "ეკრანის პარამეტრები".
ფანჯარაში, რომელიც გამოჩნდება, გჭირდებათ "ორიენტაციის" პარამეტრი, რომლის დახმარებით დესკტოპის სურათი გადატრიალდება. 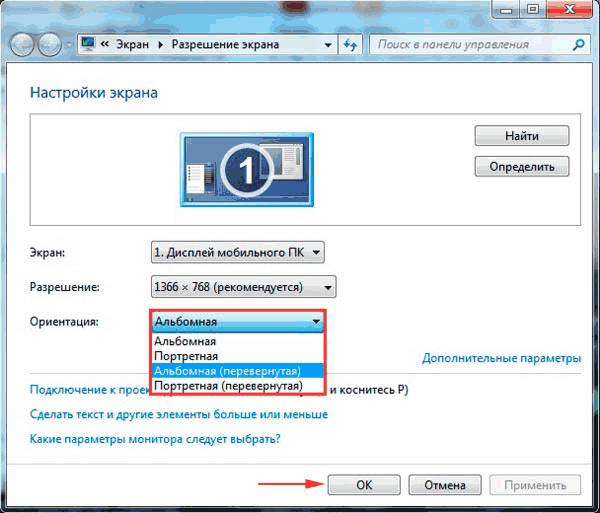
ოთხი ვარიანტია:
- ლანდშაფტი - საწყისი პოზიცია.
- პორტრეტი - მოუხვიეთ მარცხნივ 90 გრადუსით.
- პეიზაჟი (შებრუნებული) – თავდაყირა.
- პორტრეტი (შებრუნებული) – მოუხვიეთ 90 გრადუსით მარჯვნივ.
აირჩიეთ შესაბამისი მნიშვნელობა და დააჭირეთ Apply ეკრანის ახალი ორიენტაციის შესანახად.
გრაფიკული მართვის აპლიკაციები
თუ ლეპტოპს აქვს Intel გრაფიკული ადაპტერი, მაშინ როტაცია ხორციელდება რამდენიმე კლავიშის კომბინაციის გამოყენებით:
- Ctrl + Alt + მარცხენა ისარი - მარცხნივ 90 გრადუსით როტაცია.
- Ctrl+Alt+right – 90 გრადუსით როტაცია მარჯვნივ.
- Ctrl+Alt+down – გადაატრიალეთ სამუშაო მაგიდა თავდაყირა.
- Ctrl+Alt+up – დააბრუნეთ სურათი თავდაპირველ ორიენტაციაზე.
თქვენ ასევე შეგიძლიათ დაატრიალოთ ეკრანი თქვენს ლეპტოპზე Intel Graphics Control Panel-ის გამოყენებით. მის გასაშვებად, დააწკაპუნეთ მარჯვენა ღილაკით "HD Graphics" ხატულაზე შეტყობინებების ზონაში. არსებობს ორი ვარიანტი:
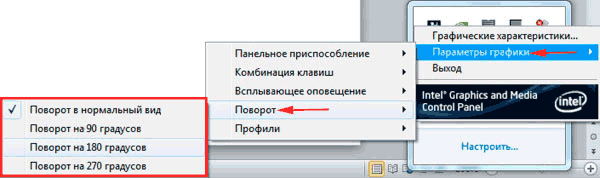
როდესაც თქვენ დააინსტალირებთ გრაფიკულ დრაივერებს, პროგრამა ემატება თქვენს სისტემას ეკრანის პარამეტრების გასაკონტროლებლად. ის ასევე შეიძლება გამოყენებულ იქნას ეკრანის ბრუნვის შესაცვლელად. ვიდეო ბარათის მოდელიდან გამომდინარე, შეკვეთა შეიძლება ოდნავ განსხვავდებოდეს. მაგალითად, აი, რა უნდა გააკეთოთ, თუ გაქვთ NVIDIA ვიდეო ბარათი:
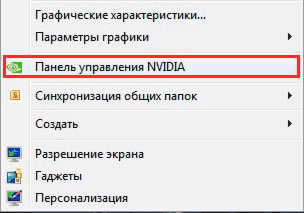
თუ NVIDIA პანელში არ არის ისეთი პარამეტრები, რომლებიც საშუალებას მოგცემთ დაატრიალოთ გამოსახულება, გამოიყენეთ სტანდარტული Windows ინსტრუმენტები ან Intel HD Graphics აპლიკაციის მიერ მოწოდებული შესაძლებლობები.
სურათის როტაცია სკაიპში
რატომ ჩნდება პრობლემები გამოსახულების ორიენტაციასთან დაკავშირებით მხოლოდ სკაიპში - კამერა აჩვენებს თავდაყირა სურათს? ამ პრობლემის რამდენიმე მიზეზი შეიძლება იყოს:
- სკაიპში ვიდეოს არასწორი პარამეტრები.
- დრაივერის შეუთავსებლობა.
- გამოყენება ძველი ვერსიაპროგრამები.
დარწმუნდით, რომ დაინსტალირებული გაქვთ ლეპტოპზე მოქმედი ვერსიასკაიპი. საჭიროების შემთხვევაში, ჩამოტვირთეთ პროგრამის უახლესი ვერსია ოფიციალური ვებსაიტიდან. თუ სკაიპის განახლება არ გადაჭრის პრობლემას, თქვენ უნდა შეამოწმოთ თქვენი ვიდეოს პარამეტრები.
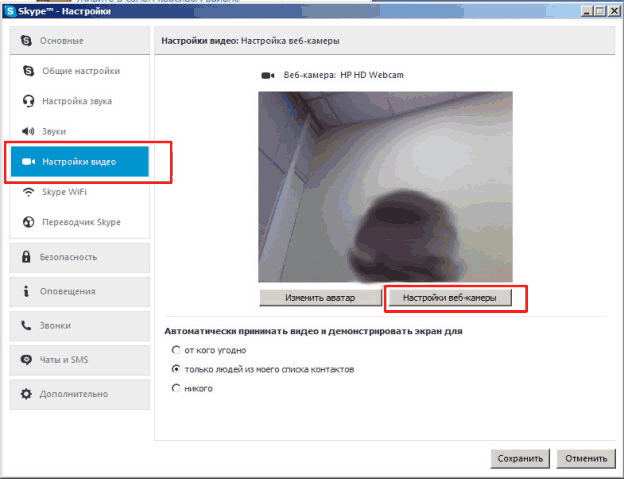
გადადით კამერის კონტროლის ჩანართზე. უნდა არსებობდეს თრექბარი სახელწოდებით "Flip" ან ხაზი, რომელსაც აქვს სახელი, როგორიცაა "Image Vertical Flip".