გზაში ჩვენ ასევე გავეცნობით პროგრამის გამოცდილი მომხმარებლებისა და პროგრამისტების მიერ გამოყენებულ ტერმინებს.
რა არის ინტერფეისი?
ინტერფეისი არის სისტემა, რომელიც ხელს უწყობს ადამიანსა და მანქანას (მოწყობილობას) შორის ურთიერთქმედებას.
მაგალითად, მაუსი და კლავიატურა კომპიუტერის ინტერფეისის ნაწილებია, დაფა, ბერკეტები და პედლები მანქანის ინტერფეისია.
1C პროგრამის ინტერფეისი არის ვირტუალური პანელებისა და ღილაკების სისტემა, რომელიც საშუალებას გაძლევთ, მომხმარებელს მარტივად და სწრაფად იმუშაოთ პროგრამასთან.
Accounting 8.2 edition 3.0-ის ინტერფეისი ძალიან განსხვავდება ბუღალტრული აღრიცხვის 1.6 და 2.0 მომხმარებლებისთვის უკვე ნაცნობი ინტერფეისისგან და მით უმეტეს Accounting 7.7-ისგან. დეველოპერები ამას ეძახიან ბრძანება.
უფრო ლოგიკური იქნებოდა დავარქვათ ბრძანების კონტროლირებადი ინტერფეისი.მომხმარებელს შეუძლია შეცვალოს ის თავისი გემოვნებით 1C:Enterprise რეჟიმში, პროგრამასთან მუშაობის გამარტივებისთვის. წინა გამოცემებში ინტერფეისი უნდა შეიქმნას ან შეცვლილიყო კონფიგურატორი (1C-ის მუშაობის სპეციალური რეჟიმი, რომლის დროსაც პროგრამისტები ცვლიან პროგრამის სტრუქტურას ან ახორციელებენ ადმინისტრაციულ სამუშაოებს), ამისათვის მიმართავენ პროგრამისტის სერვისებს. და კონფიგურაცია უნდა ყოფილიყო წაშლა 1C მხარდაჭერა(ანუ სრულიად ჩამოერთვათ შესაძლებლობა ავტომატური განახლებაპროგრამები).
ახლა, 1C Accounting 8.2 გამოცემა 3.0-ში, კომპეტენტურ მომხმარებელს შეუძლია დამოუკიდებლად შექმნას ინტერფეისი მისი მუშაობის სფეროს შესაბამისად.
მოდით უფრო დეტალურად შევხედოთ რისგან შედგება მართული ბრძანების ინტერფეისი. 1C Accounting Enterprise 8.2 გამოცემა 3.0.
ვიდეო გაკვეთილი დაყენების შესახებ მართული ინტერფეისი ერთი საკუთარიშეგიძლია ნახო
ტიპიურ კონფიგურაციაში, ბრძანების ინტერფეისი შედგება რამდენიმე პანელისგან:
- სისტემის ბრძანების პანელი;
- განყოფილების პანელი;
- სამოქმედო ზოლი;
- ნავიგაციის ზოლი;
- სამუშაო სივრცე;
- საინფორმაციო პანელი.
სისტემის ბრძანების ზოლისაშუალებას გაძლევთ შეასრულოთ ზოგადი მოქმედებები სისტემის მართვაში დასახმარებლად. ის შეიცავს ღილაკს მთავარ მენიუში გადასასვლელად. მთავარი მენიუ შეიცავს ბრძანებების ერთობლიობას, რომელიც დაკავშირებულია 1C სისტემასთან მთლიანობაში, განურჩევლად განაცხადის კონფიგურაციისა (ვაჭრობა, ხელფასი ან ბუღალტერია). მაგალითად, ბრძანებები ინტერფეისის მორგებისთვის და ბრძანებები მთლიანობაში სისტემის პარამეტრების დასაყენებლად.
მარჯვნივ არის ღილაკები დამხმარე ბრძანებებისთვის: კალკულატორი, კალენდარი, სისტემის ინფორმაცია და სხვა. მომხმარებელს შეუძლია დამოუკიდებლად დააკონფიგურიროს ბრძანებების ხილვადობა.
განყოფილების პანელიაჩვენებს 1C საბუღალტრო პროგრამის ქვესისტემების ჩამონათვალს, ან გაფართოებულ სააღრიცხვო სექციებს. თითოეული ქვესისტემა გამოსახულია როგორც მიმზიდველი პიქტოგრამა (ანუ მცირე ზომის ლოგოს დიზაინი). ამ პანელის გამოყენებით, მომხმარებლისთვის უფრო ადვილია ნავიგაცია პროგრამაში და განსაზღვროს, რომელ ბუღალტრულ განყოფილებაში აისახოს კონკრეტული ბიზნეს ტრანზაქცია. საბუღალტრო განყოფილების შესარჩევად, თქვენ უბრალოდ უნდა დააჭიროთ განყოფილების პანელზე სასურველ ხატულას.
საბუღალტრო განყოფილების არჩევის შემდეგ, ამ განყოფილების მთელი სტრუქტურა გამოჩნდება ნავიგაციის ზოლები(მდებარეობს ვერტიკალურად ეკრანის მარცხენა მხარეს და წიგნის სარჩევის მსგავსი). ეს არის სახელმძღვანელო ბუღალტრული აღრიცხვის ამ განყოფილებისთვის. ნავიგაციის პანელში არსებული ინფორმაციადან ხედავთ, რა ოპერაციები შეიძლება შესრულდეს არჩეულ საბუღალტრო განყოფილებაში.

ნავიგაციის პანელში სარჩევის სარჩევი წარმოადგენს ჰიპერბმულები, იმათ. შეგიძლიათ დააჭიროთ თითოეულ მათგანს და გადახვიდეთ დოკუმენტების შესაბამის სიაში ან საცნობარო წიგნში. მათ ასევე უწოდებენ ნავიგაციის ბრძანებები . ისინი არ ცვლიან ინფორმაციას, არამედ მხოლოდ გადაგვყავს სისტემის ობიექტების მეშვეობით, გახსნით ან საცნობარო წიგნს, დოკუმენტების სიას ან მოხსენებას ინტერფეისის სამუშაო სივრცეში.
სამოქმედო ზოლიახლდება ბუღალტრული აღრიცხვის განყოფილების არჩევასთან ერთად, სექციის პანელთან ერთად. სამოქმედო პანელი შეიცავს ბმულებს ბუღალტრული აღრიცხვის განყოფილებაში ყველაზე ხშირად გამოყენებული ობიექტების შესახებ - ძირითადად ანგარიშები.
სამუშაო სივრცებრძანების ინტერფეისი - არე, სადაც იქმნება და იცვლება დოკუმენტები, დირექტორიები, იქმნება ანგარიშები, რედაქტირდება პარამეტრები - ერთი სიტყვით, სადაც ხდება ცვლილებებისკენ მიმავალი მოქმედებები. საინფორმაციო ბაზა. დოკუმენტების ან დირექტორიების სიები ჯერ უნდა გაიხსნას სანავიგაციო პანელის გამოყენებით.

თუ რამდენიმე ობიექტი ერთდროულად ღიაა, თითოეული მათგანი განლაგებულია საკუთარ ჩანართზე და მოსახერხებელია მათ შორის ნავიგაცია.
თუ ბევრი სანიშნე გაქვთ გახსნილი, ზოგიერთი მათგანი უხილავი ხდება. ღია სანიშნეებს შორის გადაადგილების გასაადვილებლად, არის ღილაკი ღია ობიექტების სიის საჩვენებლად.
პროგრამის ინტერფეისი ასევე საშუალებას გაძლევთ გახსნათ ობიექტები ცალკეულ ფანჯრებში, გადაიტანოთ ისინი ეკრანის ნებისმიერ უბანზე, შეამციროთ ისინი და შეცვალოთ მათი ზომა. ღია ობიექტის ფანჯრები შეიძლება გამოჩნდეს პანელში Windows ამოცანებიროგორც ცალკეული პროგრამები.
დოკუმენტების, სიებისა და საცნობარო წიგნების ფორმები გარეგნულად თითქმის იგივე დარჩა, როგორც საბუღალტრო გამოცემა 2.0-ში და, ახალ ინტერფეისს მიჩვეული, ადვილია შეეგუო მუშაობას 1C Enterprise Accounting-ის ახალ გამოცემაში.
ინტერფეისის ბოლოში არის საინფორმაციო პანელი.
ის აჩვენებს მომხმარებლის მიერ ჩაწერილ უახლეს დოკუმენტებს, რაც აადვილებს მათ მოძიებას სისტემაში. მარცხნივ არის ღილაკი "ისტორია", რომელიც საშუალებას გაძლევთ ნახოთ სია ბოლო მოქმედებებისისტემაში წარმოებული ყველა ობიექტით. მაგრამ ამ ინფორმაციაზე წვდომა აქვთ მხოლოდ მომხმარებლებს, რომლებსაც აქვთ „მომხმარებლის მონაცემების შენახვა“ უფლებები.
გამოცემა 3.0, დაწყებული 3.0.33.15 გამოშვებით, ინტერფეისი მკვეთრად იცვლება. ჩვენ უკვე დავწერეთ პროგრამის სრული ინტერფეისის შეცვლის შესახებ - და ამ სტატიაში განვიხილავთ რეგულირებული ანგარიშგების ბლოკის და 1C-Reporting სერვისის შეცვლას.
იმის გამო, რომ 1C-Reporting სერვისი სულ უფრო მეტ პოპულარობას იძენს და ITS სერვისის მომხმარებელთა უმეტესობა აკავშირებს 1C-Reporting-ს, საჭირო გახდა რეგულირებადი საანგარიშო ბლოკის გაერთიანება ელექტრონული დოკუმენტების მართვასთან მარეგულირებელ ორგანოებთან.
1C-Reporting-ში ახალი ინტერფეისის გამოჩენა და "ტაქსის" ინტერფეისის მხარდაჭერა, რომელიც მომხმარებელს შეუძლია გამორთოს ადმინისტრაციის პანელში, დაემთხვა და განხორციელდა 3.0.33 გამოშვებაში.
უფასო ტრენინგი 3.0 ვერსიაზე და სასწავლო პროგრამაზე -
ერთი სამუშაო ადგილი
ახალ ინტერფეისში, მოხსენებასთან მუშაობისა და მარეგულირებელ ორგანოებში გაგზავნის ყველა ფუნქცია გაერთიანებულია "1C-Reporting" ბლოკში - ფაქტობრივად, გამოჩნდა ერთი სამუშაო ადგილი.
ნახ.1. ახალი ინტერფეისი "1C-Reporting"
ამ ერთი სამუშაო ადგილის მახასიათებლებია:
1. ლამაზი ინტერფეისი
2. მოსახერხებელი არჩევანი ორგანიზაციის, საანგარიშო პერიოდის, ანგარიშის ტიპის მიხედვით
3. წაუკითხავი შემომავალი შეტყობინებების კონტროლი
4. მარტივი წვდომა პროტოკოლებზე
ბლოკი დაჯგუფებულია განყოფილებებად:
1. ძირითადი მარეგულირებელი ანგარიშგება („ანგარიშები“)
2. განცხადებები, შეტყობინებები, მარეგულირებელი ორგანოებისთვის გაგზავნილი შეტყობინებები („შეტყობინებები“)
3. პასუხები მოთხოვნებზე და წერილებზე („წერილები“)
4. შერიგების აქტები ფედერალურ საგადასახადო სამსახურთან და რუსეთის ფედერაციის საპენსიო ფონდთან ("შერიგებები").
5. ამონაწერები იურიდიული პირების ერთიანი სახელმწიფო რეესტრიდან/იურიდიული პირების ერთიანი სახელმწიფო რეესტრიდან („USRLE“)
6. მარეგულირებელი ორგანოებიდან შემოსული წერილები, მოთხოვნები და შეტყობინებები ("შემომავალი")
განყოფილებაზე გადასვლა ხორციელდება ეკრანის ზედა ნაწილში. აქ შეგიძლიათ დააბრუნოთ წინა ინტერფეისი.
"გაცვლის" ღილაკის ნაცვლად, ახლა ზედა მარცხენა კუთხეში არის ღილაკი "განახლება".
გაზრდილი სამუშაო ადგილი
ახალ ინტერფეისში სამუშაო სივრცე 2,5-ჯერ გაიზარდა მარეგულირებელი და ფინანსური ანგარიშგების წინა ფორმასთან შედარებით.
ნახ.2. სამუშაო სივრცე ახალ ინტერფეისში.
სწრაფი არჩევანი
ახალ ინტერფეისში, ოპტიმიზაციის მიზნით, გათვალისწინებულია არჩევანი:
ორგანიზაციის მიხედვით;
პერიოდის მიხედვით;
მოხსენების ტიპის მიხედვით.
შერჩევები მოქმედებენ სიაში ერთმანეთისგან დამოუკიდებლად.
ნახ.3. სწრაფი არჩევანი
საანგარიშო პერიოდის შერჩევა
ახლა პერიოდის არჩევანი ძალიან მარტივი და სწრაფია - წელი და კვარტალი (მხოლოდ ის, რაც აუცილებელია). ადრე შერჩეული პერიოდი მონიშნულია ყვითლად.
ნახ.4. აირჩიეთ პერიოდი
როგორ შევქმნათ ახალი ანგარიში?
ახლა, ანგარიშის შექმნისას, ნაჩვენებია ყველა ხელმისაწვდომი ანგარიშის სია, დაჯგუფებული ტიპის მიხედვით. თქვენ შეგიძლიათ დაამატოთ ისინი თქვენს რჩეულებში (უფრო სწრაფი ძიებისთვის). უკვე შექმნილი ანგარიშები ავტომატურად ემატება ფავორიტებს. თქვენ შეგიძლიათ აირჩიოთ ანგარიშები კატეგორიის და მიმღების მიხედვით, ან დაჯგუფების გარეშე.
ბრინჯი. 5. შექმენით ანგარიში
როგორ ჩატვირთოთ გარე ანგარიში 1C-Reporting-ში?
გარე ანგარიშის ჩასატვირთად გადადით ქვემენიუში „მეტი“ და აირჩიეთ „ჩატვირთვა ფაილიდან“. გადმოწერილი ანგარიშები ნაჩვენებია ანგარიშების ზოგად სიაში.
პირველი განსხვავება, რომელსაც დაუყოვნებლივ შეამჩნევთ ახალ ინტერფეისში, არის დიდი შრიფტი. რა თქმა უნდა, უფრო მოსახერხებელია წაკითხვა. მეორე განსხვავება არის ოპტიმიზებული სამუშაო ადგილი: ბუღალტერს ახლა შეუძლია დამოუკიდებლად შეიმუშაოს საკუთარი დესკტოპი, განათავსოს პანელები ეკრანის იმ ნაწილში, რომელიც მას სჭირდება.
ახლა მოდით ვისაუბროთ ახალი ინტერფეისის დეტალებზე. თქვენ შეგიძლიათ დაამატოთ არა მხოლოდ მონაცემთა ობიექტები (დოკუმენტები, დირექტორიას ელემენტები), არამედ ბრძანებები თქვენს რჩეულებში. მოსახერხებელი ნავიგაციისთვის აუცილებელი ფუნქციები დანერგილია რამდენიმე დამხმარე პანელში: ხელსაწყოები, ფავორიტები, ისტორია და ა.შ.
გარეგნობაკალენდარი შეიცვალა, თვის და წლის არჩევა უფრო მოსახერხებელი გახდა.
ასევე არის ახალი ვარიანტები. მაგალითად, ტაქსიში ფორმების უმეტესობა იხსნება ერთ მთავარ ფანჯარაში და მომხმარებელს შეუძლია გადაადგილება წინ და უკან ფანჯარაში გახსნილ ფორმებში ისრის დაჭერით. ეს რეჟიმი ბრაუზერის მსგავსია.
დამატება ახალი ელემენტიდირექტორია გამარტივდა: სიაში, რომელიც იშლება შეყვანის ველის ქვეშ, არის ღილაკი, რომელიც საშუალებას მოგცემთ შექმნათ ახალი მონაცემთა ელემენტი და ავტომატურად ჩადოთ ბმული ამ ელემენტთან შეყვანის ველში. სიაში ნაჩვენებია მომხმარებლის მიერ ყველაზე მეტად მოთხოვნადი ნივთები.
ბრინჯი. 1. დირექტორია „კონტრაგეციები“ ახალ „ტაქსის“ ინტერფეისში
როლი მოთხრობები, როგორც მონაცემთა მოპოვების ინსტრუმენტი, გაუმჯობესდა. ახლა ყველა ობიექტი, რომლითაც ბუღალტერი მუშაობდა, ინახება მოთხრობები. ადრე, მაგალითად, ისინი იქ არ იყო ნაჩვენები მოხსენებები.
გადადით "ტაქსის" ინტერფეისზე
3.0 გამოცემის მომხმარებლებმა ტაქსის ინტერფეისის გამოსაყენებლად უნდა დააინსტალირონ Enterprise Accounting-ის კონფიგურაციის 3.0.33.15 და უფრო მაღალი ვერსია და 1C:Enterprise პლატფორმის 8.3.4.482 ვერსია და შემდეგ განაახლონ ჩვეულებისამებრ.
2.0 გამოცემის მომხმარებლებს შეუძლიათ განაახლონ 3.0.33 ვერსიაზე, თუ მათ აქვთ დაინსტალირებული კონფიგურაცია 2.0.59 ვერსიიდან დაწყებული. თუ კონფიგურაციის ადრინდელი ვერსია დაინსტალირებულია, ჯერ უნდა განაახლოთ კონფიგურაცია 2.0.59-ზე დაბალი ვერსიით.
ეს არის სტატიის მეორე ნაწილი ტაქსის ინტერფეისის დაყენების შესახებ, რომელიც გამოჩნდა 1C:Enterprise 8.3 აპლიკაციაში. მე ვისაუბრე იმაზე, თუ როგორ უნდა დაამატოთ ახალი პანელები ინტერფეისში და შეცვალოთ მათი განლაგება თქვენი პრეფერენციების მიხედვით. მეორე ნაწილში გასწავლით როგორ მართოთ აპლიკაციის სექციები და მათი შინაარსი, ასევე შეცვალოთ პარამეტრები მთავარი გვერდიინტერფეისი.
ქვემოთ მოცემულ სკრინშოტში, ინტერფეისი გამოიყურება ისე, როგორც ჩვენ შევქმენით იგი ბოლო გაკვეთილზე. ჩემთვის ეს სამუშაო ხედი არ არის ძალიან მოსახერხებელი. მირჩევნია განყოფილების ზოლი იყოს მარცხნივ, როგორც ეს არის ნაგულისხმევად. და ეს არ არის მხოლოდ ჩვევის საკითხი. უბრალოდ, როდესაც ყველა განყოფილება კომპაქტურად არის შეგროვებული ერთ მხარეს, ისინი შეიძლება ერთი შეხედვით დაიფაროს, რაც არ შეიძლება ითქვას ინტერფეისის ზედა მენიუზე.
მაგრამ რადგან გვერდითი მენიუ ძალიან დიდ ადგილს იკავებს ეკრანის სურათებში, მე დავტოვებ სექციებს იმ ადგილას, სადაც ისინი გადავიტანეთ. თუმცა გირჩევთ, დატოვოთ ეს მენიუ, სადაც თავად დეველოპერებმა განათავსეს იგი.
აქ და ქვემოთ გამოყენებულია „1C: ხელფასი და HR მენეჯმენტი 3.0“-ის გამოყენებით შექმნილი ეკრანის ანაბეჭდები, მაგრამ, როგორც წინა სტატიაში ვთქვი, ეს პარამეტრები შესაბამისია ყველა ახალი კონფიგურაციისთვის, რადგან მათში ასევე გამოიყენება „ტაქსი“ ინტერფეისი.
ასე რომ, შემდეგი ფუნქცია, რომლის შესახებაც მინდა გითხრათ, არის განყოფილების პანელების მორგება. ეს საშუალებას გაძლევთ ამოიღოთ ინდივიდუალური სექციები ინტერფეისიდან.
აქ შეიძლება გაჩნდეს კითხვა, თუ რატომ შეიძლება ვინმეს სურდეს პროგრამისგან ოპერაციების მთელი სექციების ამოღება. სინამდვილეში, ყველაფერი ძალიან მარტივია. ვთქვათ, თქვენ გაქვთ პატარა კომპანია, რომელშიც მხოლოდ ერთი თანამშრომელია პასუხისმგებელი პერსონალზე და ხელფასზე. რა თქმა უნდა, ამ შემთხვევაში, არაფრის წაშლა შეუძლებელია, რადგან დროდადრო ის გამოიყენებს ყველა ხელმისაწვდომ ინსტრუმენტს.
მაგრამ დავუშვათ, რომ თქვენ გყავთ პერსონალის პერსონალის სპეციალისტი, რომელიც აწარმოებს პერსონალის ჩანაწერებს და სახელფასო ბუღალტერს. პერსონალის ოფიცერს არ სჭირდება ხელფასის გაანგარიშება, ისევე როგორც ბუღალტერს არ სჭირდება პერსონალის ოპერაციები. აქედან გამომდინარე, თითოეულ ამ სპეციალისტს შეიძლება დარჩეს მხოლოდ ის განყოფილებები, რომლებიც მათ ნამდვილად სჭირდებათ, რათა ზედმეტი ელემენტები არ გადაიტანონ თქვენს თანამშრომლებს სამუშაოდან.
რა თქმა უნდა, ზოგიერთ ობიექტს იყენებენ როგორც პერსონალის ოფიცრები, ასევე ბუღალტერები თავიანთი უფლებამოსილების ფარგლებში. მაგალითად, ავადმყოფი ფოთლები ან არდადეგები. მაგრამ, როგორც წესი, ასეთ ობიექტებზე წვდომა დუბლირებულია შესაბამის განყოფილებებში.
ადრე წაშლილი განყოფილების წასაშლელად ან დასამატებლად, თქვენ უნდა აირჩიოთ "სექციების პანელის მორგება" ფუნქცია "ნახვა" პარამეტრების ქვეგანყოფილებაში.

ფანჯარაში, რომელიც იხსნება, ადვილია ნებისმიერი ელემენტის ამოღება ინტერფეისიდან და უკან დაბრუნება. ეს შეიძლება გაკეთდეს რამდენიმე გზით.
პირველ რიგში, შეგიძლიათ გამოიყენოთ ღილაკები "დამატება", "ყველას დამატება", "წაშლა" და "ყველას წაშლა". თუ არ იყენებთ ღილაკს, რომელიც შლის ან ამატებს ყველა შესაძლო ობიექტს, მაშინ მოქმედება გავლენას მოახდენს მხოლოდ შერჩეულ ობიექტებზე.
მენიუს რამდენიმე თანმიმდევრული ელემენტის ასარჩევად, თქვენ უნდა აირჩიოთ ზედა მაუსის საშუალებით, შემდეგ კი დაჭერით Shift დააწკაპუნეთ არჩეული ჯგუფის ქვედა ობიექტზე.

იმისათვის, რომ აირჩიოთ რამდენიმე ობიექტი შემთხვევითი თანმიმდევრობით, თქვენ უნდა მონიშნოთ ისინი მაუსით და დაჭერით Ctrl ღილაკით.

მეორეც, თქვენ შეგიძლიათ დაამატოთ ან წაშალოთ ობიექტები მაუსის უბრალოდ გადათრევით.
მაგრამ მესამე მეთოდი ჩემთვის უფრო ახლოსაა. ამის შემდეგ თქვენ უბრალოდ უნდა დააწკაპუნოთ ორჯერ სასურველ ობიექტზე. თუ ის განლაგებულია ხელმისაწვდომ ობიექტებს შორის, მაშინვე გახდება არჩეული, წინააღმდეგ შემთხვევაში გადავა არჩეულიდან ხელმისაწვდომზე.
ზედა მარჯვნივ ხედავთ ორ ლურჯ ისარს. ისინი საჭიროა მენიუში ელემენტების თანმიმდევრობის შესაცვლელად.
ახლა, ჩვენ მიერ მიღებული ცოდნის გამოყენებით, მოდით ამოვიღოთ "ხელფასი", "გადახდები" და "გადასახადები და შენატანები" პუნქტები განყოფილების პანელიდან და ავწიოთ განყოფილება "ადმინისტრაცია" შერჩეული განყოფილებების სიის სათავეში.
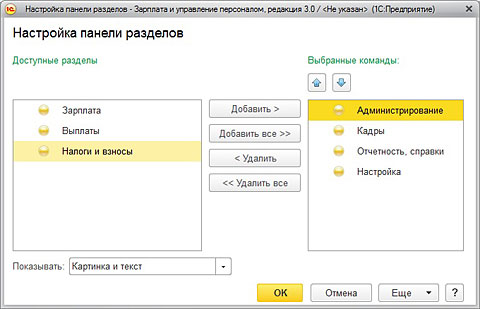
ახლა მოდით მივიღოთ ცვლილებები და ვნახოთ რა ფორმა მიიღო ჩვენმა მენიუმ.

ყველაფერი ისე გამოვიდა, როგორც ვგეგმავდით. ყველაფრის სწრაფად დასაბრუნებლად, თქვენ უნდა დაბრუნდეთ განყოფილების პანელის პარამეტრებში, დააწკაპუნეთ ღილაკზე „მეტი“, აირჩიეთ „სტანდარტული პარამეტრების დაყენება“ და დაეთანხმოთ ცვლილებებს.

შემთხვევითი არ არის, რომ ამდენი დრო დავხარჯე ამ მოქმედებების აღწერაში, რადგან ისინი ფართოდ გამოიყენება 1C:Enterprise 8.3-ის ყველა კონფიგურაციაში და დაგვჭირდება ისინი შემდეგ მაგალითებში.
შემდეგი, რაც მინდა გითხრათ, არის მთავარი გვერდის დაყენება. ამჟამად არის მოწვევა სისტემის ნულიდან კონფიგურაციისთვის ან სხვა კონფიგურაციებიდან მონაცემების გადაცემის შესახებ, მაგრამ მომავალში, როდესაც პროგრამა კონფიგურირებული იქნება, იქ სხვა მონაცემები გამოჩნდება. მაგალითად, თუ ვსაუბრობთ "1C: ხელფასი და HR მენეჯმენტი 3.0" კონფიგურაციაზე, მაშინ ეს შეიძლება იყოს პერსონალის ცხრილი და დარიცხვის ისტორია.
საწყისი გვერდის პარამეტრების სამართავად, თქვენ უნდა გადახვიდეთ "ნახვა", "დაწყების გვერდის პარამეტრები".
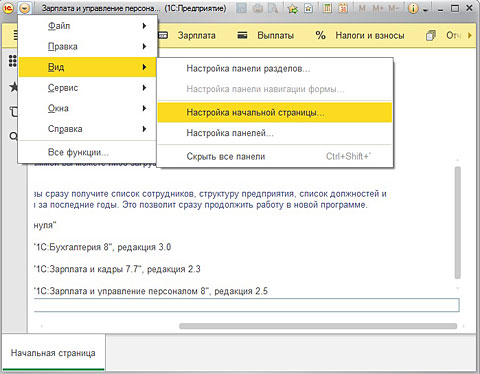
როგორც ხედავთ, აქ ყველაფერი იგივეა, რაც განყოფილების პანელის პარამეტრებში. ერთადერთი განსხვავება ისაა, რომ საწყის გვერდს ასევე აქვს მეორე სვეტი, რომლის გააქტიურება შესაძლებელია იქ არსებული ზოგიერთი ფორმის დამატებით. მაგრამ ეს უნდა გააკეთოთ მხოლოდ იმ შემთხვევაში, თუ საკმარისად დიდი ეკრანი გაქვთ. წინააღმდეგ შემთხვევაში, მეორე სვეტი მხოლოდ ხელს შეუშლის, ჭამს სამუშაო ადგილს.

თქვენ თავად შეგიძლიათ ექსპერიმენტი გააკეთოთ პარამეტრებით საწყისი ეკრანი. თქვენ შეგიძლიათ დააბრუნოთ ყველაფერი ნაგულისხმევ პარამეტრებში ისევე, როგორც ჩვენ გავაკეთეთ განყოფილების პანელის დაყენების შემდეგ.
თითოეული სექციის სამუშაო სივრცე დაყოფილია სანავიგაციო პანელად და სამოქმედო პანელად. ვიზუალურად ისინი არ განსხვავდებიან ერთმანეთისგან, ამიტომ სიცხადისთვის მე მოვნიშნე ნავიგაციის ზოლი მომდევნო ეკრანის სურათზე წითელი მონახაზით.

ნავიგაციის პანელის საშუალებით მომხმარებელს აქვს წვდომა მოხსენებების სიებზე, დოკუმენტებზე და ა.შ. და სამოქმედო პანელის გამოყენებით, მას შეუძლია დაუყოვნებლივ შექმნას დოკუმენტი, ანგარიში და იგივე "ა.შ."
სიცხადისთვის, მოდით გადავხედოთ წინა ეკრანის სურათს, რომელიც ასახავს განყოფილებას "ხელფასი". როგორც ხედავთ, ნავიგაციის ზოლში, რომელიც მე შემოვიტანე წითელი ჩარჩოთი, არის განყოფილება "ავადმყოფი ფოთლები". თუ დააწკაპუნებთ მასზე, გაიხსნება ყველა ავადმყოფი ფოთლის სია, რომელიც ამჟამად ცარიელია. აქ შეგიძლიათ შექმნათ ახალი ავადმყოფობის შვებულება ღილაკზე „შექმნა“ დაწკაპუნებით.

მაგრამ იმავე "ხელფასი" განყოფილებაში, სამოქმედო მენიუში, ასევე არის პუნქტი "ავადმყოფი შვებულება", რომელიც მდებარეობს მჭევრმეტყველური სათაურის ქვეშ "შექმნა". მისი არჩევით თქვენ შექმნით ზუსტად იგივე ავადმყოფობის შვებულებას, როგორც წინა მაგალითში, მაგრამ ამისთვის არ მოგიწევთ მათ ზოგად სიაზე გადასვლა და დამატებით ღილაკზე დაჭერა.
ასევე შესაძლებელია ნავიგაციისა და სამოქმედო ზოლების შინაარსის კონტროლი. ასე რომ, თუ დარწმუნებული ხართ, რომ ფუნქცია უნდა იყოს გარკვეულ განყოფილებაში, მაგრამ ის იქ არ არის, შეიძლება უბრალოდ არ იყოს დამატებული სიაში. ამის გაკეთება თავად შეგიძლიათ ნავიგაციის მორგების და მოქმედებების მორგების ფუნქციების გამოყენებით. ეს კეთდება ისევე, როგორც სექციებისა და საწყისი ეკრანის პარამეტრები.
ნახეთ, როგორ გამოიყურებოდა ეს იგივე განყოფილება მას შემდეგ, რაც მე ჩავრთე მისთვის ხელმისაწვდომი ყველა ფუნქცია.
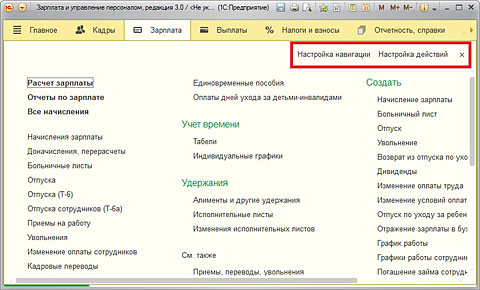
ეს უბრალოდ რაღაც ფაფაა, არა? ყველა მოქმედება არ ჯდება ეკრანზე, თუნდაც გააფართოვოთ იგი და თქვენ უნდა გამოიყენოთ გადახვევის ზოლი ყველა მათგანის სანახავად. ამიტომ, მიზანშეწონილია სამოქმედო მენიუში გააქტიუროთ მხოლოდ ის ფუნქციები, რომლებიც ნამდვილად საჭიროა საკმაოდ ხშირად. ის დოკუმენტები, რომლებიც უფრო იშვიათად გჭირდებათ, უკეთესია შექმნათ მათზე ნავიგაციის ზოლის მეშვეობით და არ ჩართოთ ისინი სამოქმედო ზოლში.
აქ სასარგებლო იქნება გავიხსენოთ, რომ "ტაქსის" ინტერფეისში ნებისმიერი "1C:Enterprise 8.3" ობიექტზე წვდომა შესაძლებელია "ყველა ფუნქციის" ოფციის საშუალებით, რომლის შესახებაც მე დავწერე სტატიის პირველ ნაწილში.
ტაქსის ინტერფეისის ზედა მარჯვენა კუთხეში არის პანელი ღილაკებით, რომლებიც აპლიკაციის ზოგიერთი ფუნქციის დუბლირებას ახდენს. თქვენ შეგიძლიათ აირჩიოთ რომელი ღილაკები იქნება ნაჩვენები ამ პანელში. ამისათვის თქვენ უნდა გამოიყენოთ ფუნქცია „დაამატე ან წაშალე ღილაკები“ და მონიშნეთ ის, რაც ყველაზე ხშირად გჭირდებათ, როგორც ეს ნაჩვენებია ქვემოთ მოცემულ ეკრანის სურათზე.

ამით მთავრდება სტატია „ტაქსის“ ინტერფეისის მორგების შესახებ. შემდეგ ჯერზე გეტყვით, თუ როგორ უნდა დაიწყოთ 1C: ხელფასი და საწარმოს მენეჯმენტი 3.0 კონფიგურაცია.
