თქვენ შეგიძლიათ გაიგოთ, თუ რომელი ვიდეო ბარათია დაინსტალირებული თქვენს ლეპტოპზე, მოწყობილობის ტექნიკური მონაცემების ფურცლის შესწავლით. თუ ის აკლია, არსებობს სხვა გზები საჭირო ინფორმაციის გასარკვევად.
პირველი გზა ვიდეო ადაპტერის მოდელის გასარკვევად.გადადით პარამეტრებში და გახსენით ვიდეო ბარათის თვისებები. ამისათვის მოათავსეთ კურსორი სამუშაო მაგიდაზე ნებისმიერ ცარიელ ადგილას და დააწკაპუნეთ მარჯვენა ღილაკით. ჩამოსაშლელ ფანჯარაში აირჩიეთ "ჩვენების პარამეტრები" → "მოწინავე პარამეტრები" → "გრაფიკული ადაპტერის თვისებები". გაიხსნება ჩანართი, სადაც მითითებული იქნება ადაპტერის ტიპი და ინფორმაცია მის შესახებ: რამდენი გრაფიკული მეხსიერებაა ხელმისაწვდომი, რამდენია მთლიანი სისტემის მეხსიერება.
მეორე გზა იმის გასარკვევად, თუ რა ვიდეო ბარათია ლეპტოპზე.გახსენით მართვის პანელი → "კომპიუტერის მენეჯმენტი", გადადით "მოწყობილობის მენეჯერზე", აირჩიეთ "ვიდეო ადაპტერები" სიიდან, გახსენით ხაზი ვიდეო ბარათის ტიპის მიხედვით მარცხნივ მდებარე სამკუთხედზე დაჭერით. აირჩიეთ ეს ხაზი და დააწკაპუნეთ "მაჩვენე თვისებების ფანჯრის" ხატულა ზედა პანელზე. პანელში, რომელიც იხსნება, ნახავთ ინფორმაციას მოწყობილობის შესახებ. 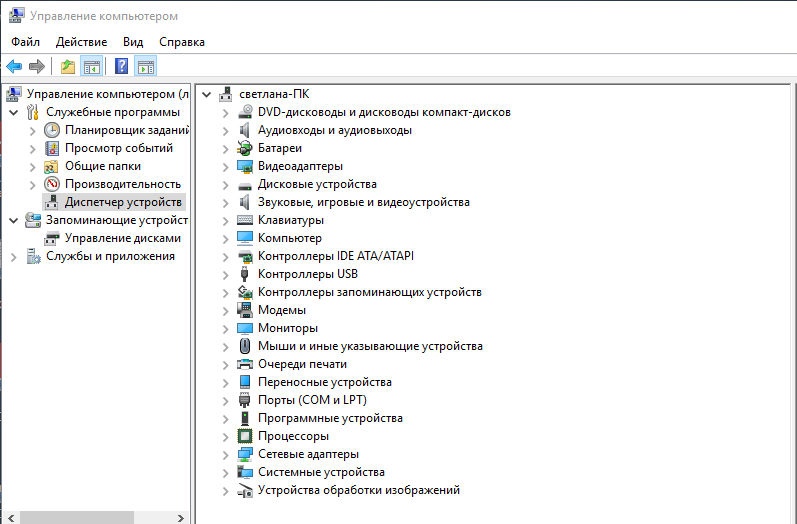
თქვენ შეგიძლიათ "მოწყობილობის მენეჯერთან" სხვა გზით მიხვიდეთ. გადადით Explorer-ზე, დააწკაპუნეთ "ჩემი კომპიუტერი", შემდეგ "თვისებების" ხატულაზე. მართვის პანელში, რომელიც იხსნება, აირჩიეთ "მოწყობილობის მენეჯერი".
მესამე გზა იმის გასარკვევად, თუ რომელი ვიდეო ბარათია დაინსტალირებული. ეს შეიძლება გაკეთდეს გამოყენებით სპეციალური პროგრამაან კომუნალური, ხელმისაწვდომი ინტერნეტში დიდი არჩევანიფასიანიც და უფასოც. ამ მეთოდის მინუსი ის არის, რომ პროგრამა უნდა იყოს გადმოწერილი და დაინსტალირებული.
მარტივი უფასო კომუნალური, რომელიც ზუსტად განსაზღვრავს ვიდეო ბარათის ტიპს - GPU-Z, შეგიძლიათ ჩამოტვირთოთ ოფიციალურ ვებგვერდზე https://www.techpowerup.com/gpuz/.
AIDA64 კარგი პროგრამაა, მისი დახმარებით შეგიძლიათ მიიღოთ ინფორმაცია არა მხოლოდ ვიდეო ბარათის, არამედ კომპიუტერის სხვა მოწყობილობების შესახებ. მისი ჩამოტვირთვა შეგიძლიათ დეველოპერის ვებსაიტიდან https://www.aida64.com/. პროგრამა ფასიანია, უფასო პერიოდია 30 დღე - ეს საკმარისია ადაპტერის მოდელის დასადგენად. თქვენ ასევე შეგიძლიათ გაიგოთ თქვენი კომპიუტერის მახასიათებლები ინსტალაციის გზით უფასო პროგრამა Piriform Speccy. ის ხელმისაწვდომია ოფიციალურ ვებსაიტზე http://www.piriform.com/speccy.
ვიდეო ბარათის იდენტიფიცირების მეოთხე გზა.პროგრამებს შეუძლიათ დაგეხმაროთ, თუ მოწყობილობის მენეჯერთან წვდომა დაბლოკილია ადმინისტრატორის მიერ. ასევე ამ შემთხვევაში, შეგიძლიათ გაიგოთ თქვენი ვიდეო ბარათის შესახებ "Direcxt დიაგნოსტიკური ინსტრუმენტის" საშუალებით. ამისათვის დააჭირეთ Win+R კლავიშებს და შეიყვანეთ dxdiag "Run" ხაზში. პანელში, რომელიც იხსნება, აირჩიეთ "ეკრანი", გაიხსნება ინფორმაცია ვიდეო ჩიპის შესახებ. 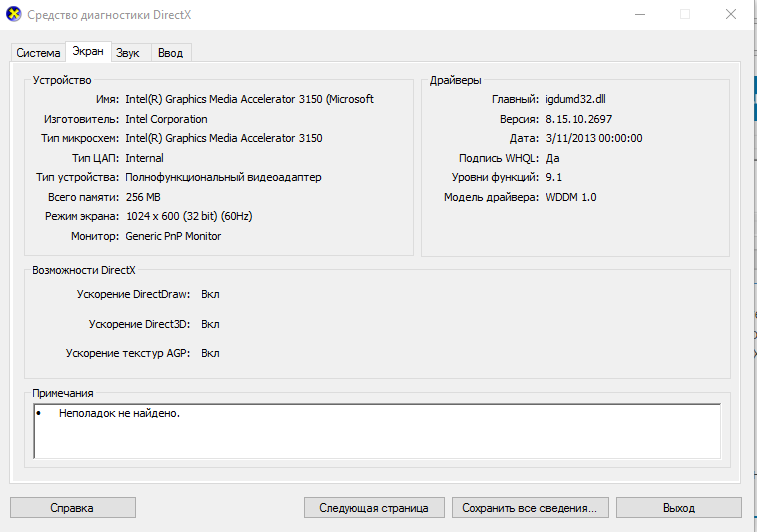
Win+R ღილაკების გამოყენებით შეგიძლიათ გახსნათ სასარგებლო პროგრამა, რომელიც მოყვება Windows-ს. "ჩასმა" ხაზში შეიყვანეთ msinfo32 ბრძანება. გაიხსნება სისტემის ინფორმაციის პანელი, დააწკაპუნეთ კომპონენტები → ჩვენება. ეკრანზე გამოჩნდება სრული ინფორმაცია ადაპტერის ტიპის შესახებ.
11 სექტემბერი 2014 1788 წ

თუ კომპიუტერის ან ლეპტოპის ყიდვისას არ გაინტერესებდათ მოწყობილობის აპარატურა, მაშინ, შესაბამისად, არ იცით, რა სახის ვიდეო ბარათია კომპიუტერზე. თუ არსებობს ასეთი ინფორმაციის საჭიროება, მაგალითად, მაშინ გირჩევთ გამოიყენოთ ერთ-ერთი შემოთავაზებული მეთოდი.
პირველი მეთოდი პრიმიტიულია, მაგრამ უვნებელია
გამორთეთ კომპიუტერი, გამორთეთ კაბელი გამოსასვლელიდან, გახსენით სახურავი სისტემის ერთეულიიპოვეთ ვიდეო ბარათი და ფრთხილად ამოიღეთ კონექტორიდან.
მასზე უნდა იყოს სტიკერი, რომელიც შეიცავს მოკლე ინფორმაციას - მწარმოებელი, მოდელი.
მეორე მეთოდი არის ინფორმაციის მოძიება OS-ში
"Run"-ის გამოყენებით გაუშვით "მოწყობილობის მენეჯერი".
DirectX-ს შეუძლია მოგვაწოდოს ცოტა მეტი ინფორმაცია.
მოდით ვუწოდოთ პროგრამას "Run" გამოყენებით. დააჭირეთ კლავიშთა კომბინაციას "Win + R", ჩაწერეთ "dxdiag" ხაზში, დააჭირეთ "Ok".
"DirectX Diagnostic Tool" გამოჩნდება ჩვენს თვალწინ. გადადით მეორე ჩანართზე "ეკრანი" და წაიკითხეთ ინფორმაცია ვიდეო ბარათის შესახებ მარცხნივ, ხოლო დრაივერების შესახებ მარჯვნივ.
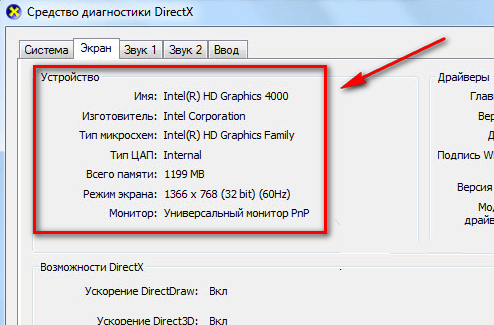
ზოგჯერ ეს ინფორმაცია საკმაოდ საკმარისია, მაგრამ თუ გსურთ იცოდეთ ყველაფერი თქვენი მოწყობილობის შესახებ, მაშინ შემდეგი მეთოდი თქვენთვისაა.
მესამე მეთოდი არის პროგრამული უზრუნველყოფა
დღეს ქსელში გამოჩნდა მრავალი პროგრამა, რომლებიც სისტემის მოკლე სკანირების შემდეგ აწვდიან მთელ ინფორმაციას მისი კომპონენტების შესახებ. ახლა მოდით შევხედოთ რამდენიმე მათგანს.
პროგრამა უფასოა და მუშაობს ძალიან მარტივად.
საკმარისია მისი გაშვება სისტემის სკანირების პროცესის დასაწყებად.
სულ რამდენიმე წუთში შეგიძლიათ იხილოთ ყველა მონაცემი კომპაქტურ ფანჯარაში.
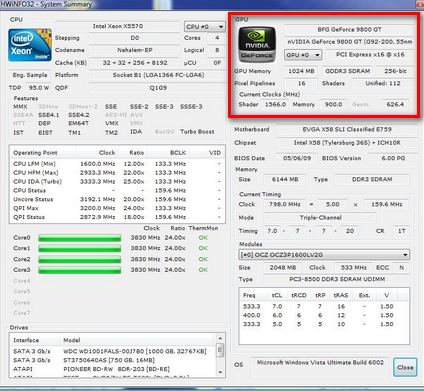
ინფორმაცია ვიდეო ბარათის შესახებ არის ზედა მარჯვენა კუთხეში.
ეს პროგრამა მუშაობს ანალოგიურად. უბრალოდ იმის გასარკვევად, თუ რა აპარატურა გაქვთ თქვენს კომპიუტერში, უბრალოდ გამოიყენეთ პორტატული ვერსიაპროგრამები.
ჩამოტვირთვისა და ინსტალაციის შემდეგ უნდა გაუშვათ პროგრამა. გარკვეული პერიოდის შემდეგ, ფანჯარა გამოჩნდება ყველა საჭირო ინფორმაციით.

ინფორმაცია ვიდეო ბარათის შესახებ მდებარეობს "გრაფიკა" ჩანართში.
ეს პროგრამა არის მძლავრი ინსტრუმენტი კომპიუტერთან მუშაობისა და მისი დასაყენებლად. ის არ ნაწილდება უფასოდ, ამიტომ ვარგისია მხოლოდ ერთჯერადი გამოყენებისთვის, რადგან არის სატესტო პერიოდი.
ინსტალაციის შემდეგ გაიხსნება პროგრამის ფანჯარა, რომელიც დაყოფილია ორ ნაწილად.
მარცხენა მხარეს აირჩიეთ "კომპიუტერი", შემდეგ "შემაჯამებელი ინფორმაცია", რის შემდეგაც ვიდეო ბარათის შესახებ ინფორმაცია გამოჩნდება მარჯვენა მხარეს.
განხილული ვარიანტები საკმარისი უნდა იყოს კომპიუტერზე დაინსტალირებული ვიდეო ბარათის სრულად გასაცნობად.
კარგი დღე, ბლოგის ძვირფასო სტუმრებო „“, დღევანდელ სტატიაში განვმარტავთ, თუ როგორ უნდა გაარკვიოთ რომელი ვიდეო ბარათია თქვენს კომპიუტერში ან ლეპტოპზე. მაშ ასე, დავიწყოთ…
ინფორმაცია ასამბლეაში შემავალი ვიდეო ბარათის მწარმოებლისა და მოდელის შესახებ საჭიროა სხვადასხვა მიზნებისათვის. ეს შეიძლება იყოს შეფასება კომპიუტერული მოწყობილობა– მისი შესრულება ზოგადად ან გარკვეული თამაშებისა და პროგრამების მოთხოვნების დაკმაყოფილების თვალსაზრისით.
ასევე აუცილებელია იმის ცოდნა, თუ რომელი ვიდეო ბარათია კომპიუტერზე Windows ოპერაცია. Თანამედროვე ვინდოუსის ვერსიები 8.1 და 10 ჩვეულებრივ ავტომატურად აყენებენ ყველა საჭირო დრაივერს, ვიდეო ბარათის დრაივერის ჩათვლით. მაგრამ არის გამონაკლისებიც.
ძირითადით Microsoft-ის დრაივერიდა, შედეგად, სისტემა შეიძლება დასრულდეს დახრილი ეკრანით წარუმატებელი განახლების, სერიოზული წარუმატებლობის ან მესამე მხარის პროგრამული უზრუნველყოფის ექსპერიმენტების შემდეგ. ასევე, Windows სადისტრიბუციო მონაცემთა ბაზას შეიძლება არ ჰქონდეს დრაივერები ახლახან გამოშვებული ვიდეო ბარათებისთვის.
Windows არასტაბილურია ოპერაციული სისტემა, განსაკუთრებით მისი მოქმედი ვერსია 10, რომელსაც Microsoft პერიოდულად ახორციელებს ფუნქციურ ცვლილებებს. ვიდეო ბარათის დრაივერთან და სხვა კომპონენტებთან დაკავშირებული პრობლემები შეიძლება ნებისმიერ დროს წარმოიშვას.
რეკომენდებულია არ დაკარგოთ ოპტიკური დისკებიკომპიუტერის კომპონენტების დრაივერებით მათი მწარმოებლებისგან. თუ არ არსებობს, შეგიძლიათ შეინახოთ ინსტალატორები ქსელის ბარათის ან Wi-Fi მოდულის დრაივერებისთვის ადგილობრივ დისკზე. ეს უზრუნველყოფს ქსელში წვდომას და დაკარგული დრაივერების პოვნა შესაძლებელია ინტერნეტში.
როგორ დავინახოთ, რა ვიდეო ბარათია თქვენს კომპიუტერში ან ლეპტოპზე? ამის გაკეთების რამდენიმე გზა არსებობს. დავიწყოთ Windows-ის სტანდარტული ხელსაწყოებით.
Windows-ის პერსონალი შეიცავს კომპიუტერის აპარატურული და პროგრამული კომპონენტების შიდა რეზიუმეს. ის იხსნება "Run" ბრძანების გამოყენებით (გასაღები Win + R). ბრძანების ფანჯარაში შევდივართ:
და დააჭირეთ "OK".
გაიხსნება სისტემის ინფორმაციის ფანჯარა, რომელშიც თქვენ უნდა გააფართოვოთ "კომპონენტები" მარცხნივ, შემდეგ "ჩვენება". ფანჯრის მარჯვენა მხარეს, "სახელი" სვეტში გამოჩნდება ვიდეო ბარათის მწარმოებელი და მოდელი.
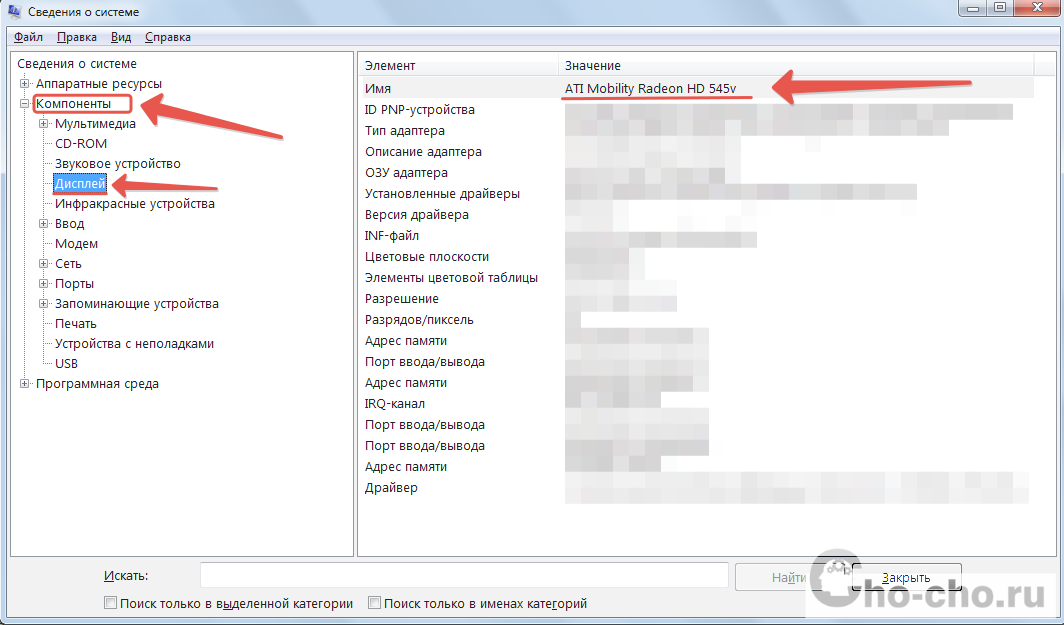
DirectX სისტემის დიაგნოსტიკური ინსტრუმენტი
თუ ვსაუბრობთ იმაზე, აკმაყოფილებს თუ არა ვიდეო კარტა თამაშის მოთხოვნებს, თქვენ ასევე უნდა გაარკვიოთ ვერსია DirectX, ინფორმაციის სრულყოფილად მიღება შესაძლებელია DirectX Diagnostic Tool-ის ფანჯარაში. "Run" ბრძანების ველში შეიყვანეთ:
და დააჭირეთ "OK".

DirectX-ის ვერსია ჩამოთვლილი იქნება დიაგნოსტიკური ხელსაწყოს ფანჯრის პირველ ჩანართზე. ვიდეო ბარათის შესახებ ინფორმაციის მისაღებად გადადით "ეკრანის" ჩანართზე და გადახედეთ "მოწყობილობის" სვეტის შინაარსს.
![]()
გრაფიკული ადაპტერის სისტემის თვისებები
ამის შესახებ ინფორმაცია შეგიძლიათ იხილოთ გრაფიკული ადაპტერის სისტემის თვისებებში. ამ თვისებებზე წვდომა უზრუნველყოფილია ეკრანის პარამეტრებში, გახსნილი გამოყენებით კონტექსტური მენიუსამუშაო მაგიდაზე.
Გამარჯობათ ბიჭებო. ამ სტატიიდან შეიტყობთ, თუ რა ვიდეო ბარათია თქვენს კომპიუტერში და როგორ მარტივად განსაზღვროთ მისი სრული სახელი. ვიდეო ბარათის ტიპის დასადგენად რამდენიმე გზა არსებობს, ორივე ჩაშენებული გამოყენებით Windows ინსტრუმენტებიდა დახმარებით მესამე მხარის პროგრამებიმაგალითად, როგორიცაა ევერესტი. თითოეული ეს მეთოდი დადასტურებულია და 100% ეფექტურია. მაგრამ ჩემი ამოცანაა გადმოგცეთ მათი მრავალფეროვნება და აგიხსნათ ტესტის არსი, რათა თავად გადაწყვიტოთ თქვენთვის ყველაზე მოსახერხებელი ტესტის მეთოდი.
მოდით დავიწყოთ.
1) ვიდეო ბარათის დადგენა სერვისის ბრძანების საშუალებით.
დააჭირეთ კლავიატურის მალსახმობს:
WIN (Ctrl და Alt კლავიშებს შორის) + R
და შეიტანეთ ბრძანება - dxdiag გამოსულ ფანჯარაში. დააწკაპუნეთ OK.

გადადით ეკრანის ჩანართზე და სახელის ხაზის საპირისპიროდ მითითებული იქნება თქვენი ვიდეო ბარათის სახელი.
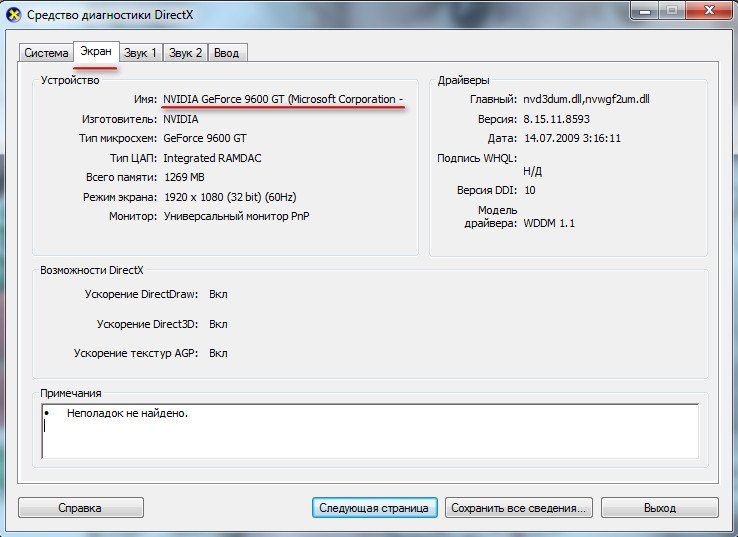
2) მოწყობილობის მენეჯერის მეშვეობით.
დააჭირეთ დაწყება ღილაკს და აირჩიეთ Control Panel.
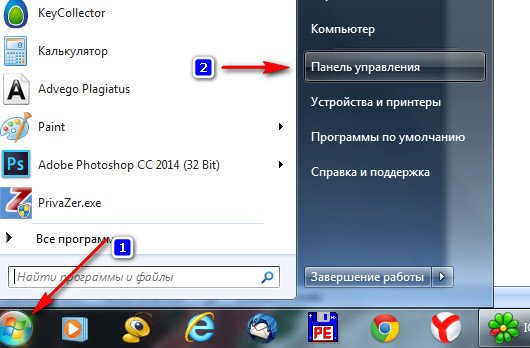

ფანჯარაში, რომელიც იხსნება, აირჩიეთ მოწყობილობის მენეჯერი.
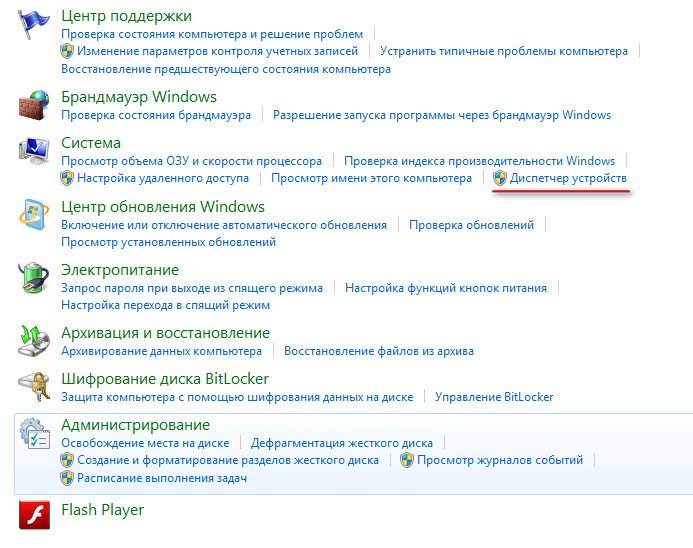
და გადადით ვიდეო ადაპტერების ჩანართზე. თქვენ ნახავთ დაინსტალირებული ვიდეო ბარათის სახელს.

თქვენ ასევე შეგიძლიათ გაუშვათ მოწყობილობის მენეჯერი სხვა გზით. სამუშაო მაგიდაზე დააწკაპუნეთ მაუსის მარჯვენა ღილაკით My Computer (ან კომპიუტერი) ხატულაზე და აირჩიეთ მენიუს პუნქტი Properties. მარცხენა მხარეს გექნებათ ბმული მოწყობილობის მენეჯერთან.
3) როგორ გავარკვიოთ რომელი ვიდეო ბარათია თქვენს კომპიუტერში ეკრანის გარჩევადობის გამოყენებით.
ეს მეთოდი ძალიან მარტივია. სამუშაო მაგიდაზე ყოფნისას დააჭირეთ მარჯვენა ღილაკიმაუსის და აირჩიეთ პუნქტი "ეკრანის გარჩევადობა" კონტექსტური მენიუდან.

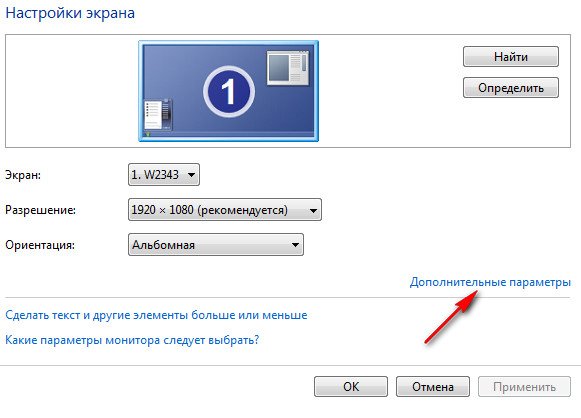
და ნახავთ ინფორმაციას ადაპტერის ტიპისა და მისი თვისებების შესახებ.
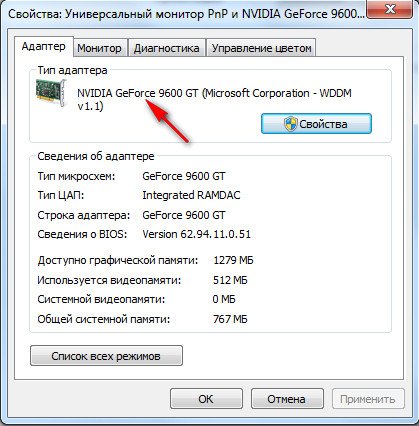
4) იგებს ვიდეო ბარათის ტიპს Everest პროგრამის საშუალებით.
ამ შემთხვევაში, ჩვენ გამოვიყენებთ მესამე მხარეს პროგრამული უზრუნველყოფა, რომელსაც გარდა ვიდეო ბარათის ტიპის განსაზღვრისა, არსენალში აქვს ძალიან ძლიერი ნაკრები სასარგებლო ფუნქციებისხვადასხვა ტიპის მოწყობილობების იდენტიფიცირება. და გახსენით იგი. საქაღალდედან გაუშვით everest_start.exe ფაილი და დაელოდეთ პროგრამის ჩატვირთვას.
აირჩიეთ ეკრანი - Windows ვიდეო ბლოკი მარცხენა მენიუში და ნახეთ თქვენი ვიდეო ბარათი მარჯვენა მხარეს.
![]()
- SIW პროგრამა
- CPU-Z პროგრამა
აზრი არ აქვს მათი მუშაობის აღწერას, ყველაფერი ინტუიციურია.
მე ვფიქრობ, რომ ამ სტატიის წაკითხვის შემდეგ აღარ გაჩნდება კითხვა, თუ როგორ უნდა გაარკვიოთ რომელი ვიდეო ბარათია თქვენს კომპიუტერში.
და ეს ყველაფერი ჩემთვისაა, მალე გნახავ!
რა ვიდეო კარტა არის ჩემს კომპიუტერზე? ეს კითხვა საკმაოდ ხშირად ჩნდება, განსაკუთრებით მაშინ, როდესაც ხედავთ, რომ თქვენს კომპიუტერს ძალიან დიდი დრო სჭირდება სურათის ჩატვირთვას ან უბრალოდ "ცურავს". თუ ვიდეო ბარათი სუსტია, მაშინ ბუნებრივია, თანამედროვე თამაშები და სხვა ძლიერი გრაფიკა უბრალოდ არ იქნება სწორად ნაჩვენები, თუ საერთოდ. ასეთი აღწერილობის შემდეგ, ნებისმიერი სპეციალისტი დაუყოვნებლივ იკითხავს, რა ვიდეო ბარათია დაინსტალირებული თქვენს კომპიუტერში. თუ კომპიუტერის სხვა პარამეტრები ამის საშუალებას იძლევა, მაშინ უბრალოდ მოგეთხოვებათ უფრო ძლიერი ბარათის დაყენება. მაგრამ ჯერ უნდა განისაზღვროს იგი.
ამის გაკეთება შეგიძლიათ რამდენიმე გზით:
- პროგრამის გამოყენებით.
- პროგრამის გამოყენებით , შედის Windows build-ში.
- საკონტროლო პანელის გამოყენებით.
აი, როგორ გავარკვიო, რა ვიდეო ბარათია ჩემს კომპიუტერში Windows 7-ში მართვის პანელის გამოყენებით, ახლა ვისაუბრებთ.
მენიუს გახსნა დაწყებადა გადადით ჩაწერაზე Მართვის პანელი.
ფანჯრის ზედა მარჯვენა კუთხეში მართვის პანელში ძებნადაწერე სიტყვა " ნებართვები».
იპოვნეთ თვისებები მთავარ ფანჯარაში ეკრანიდა დააწკაპუნეთ ბმულზე ეკრანის გარჩევადობის დაყენება.

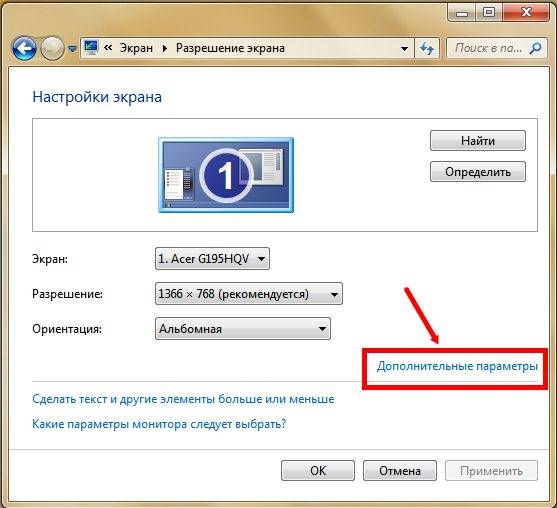
შემდეგი ფანჯარა გაიხსნება თვისებები: უნივერსალური მონიტორი. ნაგულისხმევად, ადაპტერის ჩანართი ყოველთვის იხსნება, მაგრამ თუ რაიმე მიზეზით ის იხსნება სხვა ჩანართში, გადადით მასზე.
აქ ნახავთ თქვენი ვიდეო ბარათის სახელს. ადაპტერის ტიპი არის ის, რასაც ეძებდით.
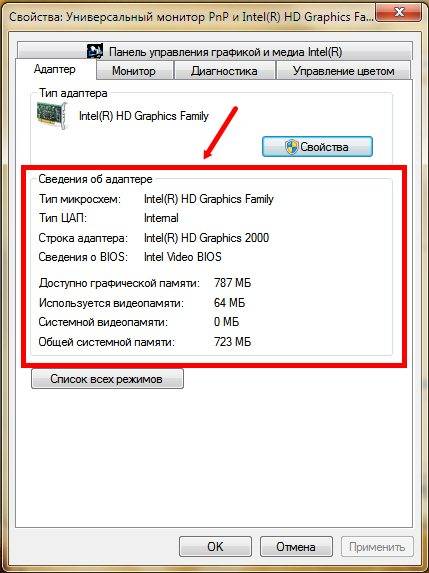
ჩემს სურათზე წერია – Intel® HD Graphics Family. თუ ინტერნეტში გადახედავთ, გეცოდინებათ, რომ ეს არის დედაპლატზე ჩაშენებული გრაფიკული ბარათის ტიპი.
თუ გჭირდებათ უფრო დეტალური ინფორმაცია თქვენი ვიდეო ბარათის შესახებ, მაშინ აიღეთ ეს სახელი და შეიყვანეთ თქვენი ბრაუზერის ძიებაში. ამ სახელს დაამატეთ სიტყვა "მახასიათებლები". დაწერე ასე: Intel®HDGraphics 2000 სპეციფიკაციები. თქვენ მოგეცემათ უამრავი ინფორმაცია ადაპტერის ტიპის შესახებ.
თქვენთვის ყველაზე მნიშვნელოვანი იქნება პროცესორის ტიპი (DAC) და მეხსიერების რაოდენობა.
