საქაღალდეების (ცნობარების) ვიზუალურად მოსაძებნად ან გაფორმების მიზნით, დაამატეთ მორგებული ხატები. რეკომენდაციები გამოჩნდება როგორ შეცვალოთ საქაღალდის ხატი Windows 7, 8 საკუთარზე.
არსებობს საკმარისი გზები შეცვალოს ხატულა კონკრეტული დირექტორია ან ყველა, რომელიც მოიცავს Windows ინსტრუმენტები, მესამე მხარის პროგრამები. Შექმნა ახალი საქაღალდეან აირჩიეთ არსებული და მიჰყევით ქვემოთ მოცემულ ნაბიჯებს.
თუ თქვენ მუშაობთ კორპორატიულ გარემოში, ეს შეიძლება მოხდეს მუდმივად პირადი პროგრამული აპლიკაციების გამოყენებით, საკუთრების ფორმატების გამოყენებით. საჭიროა რეესტრის ჩანაწერების ხელით რედაქტირება, რაც არ არის რთული. საბედნიეროდ რამდენიმეა უფასო პროგრამებირომ საქმეს ყოველგვარი არევის გარეშე ასრულებენ. გახსენით ჩემი კომპიუტერი და გადადით Tools-ზე და შემდეგ. გადადით ქვემოთ ფაილის გაფართოებაზე, რომლის ხატის შეცვლაც გსურთ და შემდეგ აირჩიეთ სიიდან.
პროგრამები საქაღალდის ხატების შეცვლისთვის
Types არის ძალიან მარტივი აპლიკაცია, რომელიც მხოლოდ ერთ რამეს აკეთებს. კარგი იქნებოდა, თუ პროგრამა იყო დამოუკიდებელი შესრულებადი, რომელიც არ მოითხოვდა ინსტალაციას, მაგრამ სამწუხაროდ ეს ასე არ არის. ნებისმიერ შემთხვევაში, მას შემდეგ რაც დააინსტალირებთ და გაუშვით, თქვენ მიიღებთ ყუთს სისტემაში არსებული ყველა რეგისტრირებული ფაილის ტიპებით და მათი ხატებით.
როგორ შევცვალოთ საქაღალდის გარეგნობა
Windows 7, 8-ში საქაღალდის ხატის შესაცვლელად, თქვენ უნდა შეასრულოთ რამდენიმე მარტივი ნაბიჯი. Explorer-ში აირჩიეთ დირექტორია და დააწკაპუნეთ მასზე მარჯვენა ღილაკით. მენიუში დააჭირეთ ღილაკს "თვისებები".
თვისებების ფანჯარაში გადადით "პარამეტრების" ჩანართზე. მესამე ზონაში დააჭირეთ ღილაკს "შეცვლა ხატულა".
Class ჩანართზე შეგიძლიათ იხილოთ გზის ასოცირებული პროგრამა ამ ფაილის ტიპისთვის. ჩანართი, რომელიც ჩვენ გვაინტერესებს, არის ხატულა. თუ აქ ვერ იპოვით რაიმე სასარგებლო ხატულას, შეგიძლიათ წაიკითხოთ ჩემი წინა პოსტი ან აიღოთ იგი. უბრალოდ აირჩიეთ ხატულა და შემდეგ დახურეთ თვისებების ფანჯარა. თქვენ ასევე იხილავთ ხატის ცვლილებას სათაურის არეალში თვისებების ფანჯრის ზედა ნაწილში.
პროგრამას ჰქვია და ტიპებზე უკეთესია, რადგან არ საჭიროებს სისტემაზე ინსტალაციას. გაშვების შემდეგ, შეგიძლიათ გადახვიდეთ ფაილის გაფართოებაზე, რომელსაც ეძებთ პირველი სვეტის გამოყენებით. ეს იგივეა, რაც მოქმედებების ჩანართი ტიპებში. თუ ბევრს მუშაობ გარკვეული ფაილის ტიპთან და გინდა რაღაც უკეთესი, ვიდრე ნაგულისხმევი, ეს ორი პროგრამა საუკეთესოა.
დიალოგურ ფანჯარაში აირჩიეთ სიიდან სტანდარტული ხატი(მდებარეობს SHELL32.dll ფაილში) ან დააწკაპუნეთ „დათვალიერება“, მიუთითეთ თქვენი სურათის გზა (ico) და დააჭირეთ „გახსნას“. პრაქტიკისთვის, ჩამოტვირთეთ არქივი ხატებით აქ.
რეკომენდირებულია გამოსახულების ფაილების გამოყენება 256 x 256 პიქსელის გარჩევადობით, რათა დარწმუნდეთ, რომ ხატების ზომები სწორად არის ნაჩვენები სამუშაო მაგიდაზე ან Explorer-ში. თუ გადაწყვეტთ საქაღალდის ნაგულისხმევი ხედის დაბრუნებას, დააწკაპუნეთ ღილაკზე „ნაგულისხმევის აღდგენა“. მას შემდეგ რაც გააკეთეთ თქვენი საბოლოო არჩევანი და დაასრულეთ ნაბიჯები, დააწკაპუნეთ OK.
ძალიან ბევრი ხატულა ავსებს თქვენს დავალების პანელს? თქვენ შეგიძლიათ აირჩიოთ ერთ-ერთი შემდეგი ვარიანტიდან. თითოეულ ფაილს ექნება განსხვავებული ხატულა იმისდა მიხედვით, თუ რომელი პროგრამაა დაინსტალირებული მის გასახსნელად. სხვა კომპიუტერზე, ფაილის ხატები შეიძლება ოდნავ განსხვავდებოდეს დაინსტალირებული პროგრამები. გადაიტანეთ მაუსის ხატულაზე ფაილის შესახებ ინფორმაციის სანახავად.
საქაღალდეები გამოიყენება ფაილების ორგანიზებისთვის. მათ აქვთ ყვითელი სამკერდე ნიშნები. მაგალითად, თუ თქვენ გაქვთ ფოტოები შენახული სურათების საქაღალდეში თქვენი კომპიუტერის მყარ დისკზე და ასევე გარე დისკი, თქვენ შეგიძლიათ ნახოთ ისინი ყველა ერთად სურათების ბიბლიოთეკაში. როდესაც მაუსის დადებთ ბიბლიოთეკებზე ეკრანის მარცხნივ პანელზე, დაინახავთ პატარა ისარს. სკრინშოტი აჩვენებს ორ საქაღალდეს სურათების ბიბლიოთეკაში - ჩემი სურათები და საჯარო ფოტოები.

თვისებების ფანჯარაში გადახედეთ გადახედვას. შემდეგი, დააჭირეთ "მიმართვა" და OK.
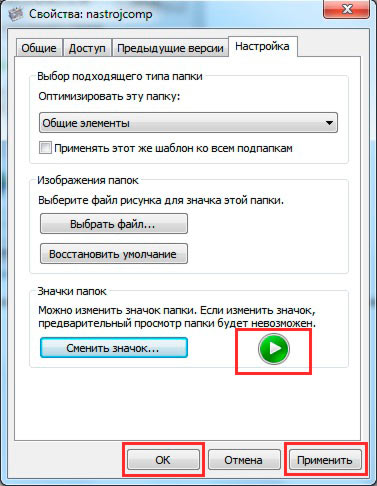
შედეგად, საქაღალდეში იქმნება კონფიგურაციის ფაილი desktop.ini, რომელშიც მითითებულია პარამეტრები და გამოსახულების გზა. მის სანახავად თქვენ უნდა აჩვენოთ ფარული საქაღალდეები და Windows ფაილები 7.
რა განსხვავებაა ბიბლიოთეკასა და საქაღალდეს შორის?
დაიცავით ეს ნაბიჯ ნაბიჯ ინსტრუქციებიახალი საქაღალდის შესაქმნელად. თქვენ შეგიძლიათ დაათვალიეროთ ბიბლიოთეკები, რათა სწრაფად იპოვოთ თქვენთვის საჭირო ფაილები, მაშინაც კი, თუ ეს ფაილები სხვადასხვა საქაღალდეებში ან სხვადასხვა სისტემაშია. საქაღალდე უბრალოდ კონტეინერია ფაილების შესანახად. ბიბლიოთეკა არ შეიცავს ფაილებს. თუმცა, ბიბლიოთეკა უზრუნველყოფს მრავალი საქაღალდისა და მათი შინაარსის ერთიან, გაერთიანებულ ხედს.
რომელ საქაღალდეშია დაკოპირებული?
საქაღალდის ბილიკების დამატებით, ფაილები ან საქაღალდეები არანაირად არ ხდება დუბლირება ან კოპირება. ბიბლიოთეკა ინახავს მხოლოდ ფაილის ან საქაღალდის გზას. თითოეულ ბიბლიოთეკას აქვს ორი ნაგულისხმევი საქაღალდის ბილიკი: ერთი მომხმარებლის პროფილის საქაღალდეში და მეორე შიგნით გაზიარებული საქაღალდეპროფილი. შეგიძლიათ დააკოპიროთ ფაილი ბიბლიოთეკაში ან შეინახოთ ფაილი ბიბლიოთეკაში საქაღალდის ბილიკის არჩევის გარეშე. თითოეული ბიბლიოთეკის ნაგულისხმევი მდებარეობა არის პირველი საქაღალდის გზა, რომელსაც თქვენ დაამატებთ ბიბლიოთეკას.
თქვენ შეგიძლიათ ხელით შექმნათ ან შეცვალოთ ფაილი გამოყენების ნაცვლად დიალოგური ყუთები. შექმენით ტექსტური დოკუმენტი (txt), დაარქვით დესკტოპს და შეცვალეთ გაფართოება (ini). გახსენით და დააკოპირეთ ეს სტრიქონები:
[.ShellClassInfo]
IconFile=სრული გზა ხატამდე (ico)
IconIndex=0
შეინახეთ ცვლილებები Windows 7, 8-ში საქაღალდის ხატის შესაცვლელად. არსებულ desktop.ini-ში ხაზები შეიძლება განსხვავდებოდეს, უბრალოდ უნდა შეიყვანოთ სურათისკენ მიმავალი გზა.
რა ემართება ჩემს ფაილებს ბიბლიოთეკის წაშლისას?
თუმცა, თქვენ შეგიძლიათ შეცვალოთ ეს ადგილები. თუ ბიბლიოთეკიდან წაშლით საქაღალდის გზას, წაშალეთ ამ საქაღალდის მხოლოდ ბიბლიოთეკის ხედი. როდესაც საქაღალდის ბილიკი წაიშლება ბიბლიოთეკიდან, საქაღალდე და მისი ფაილები არ წაიშლება. ბიბლიოთეკის წაშლა საქაღალდეებს არ წაშლის.
ბიბლიოთეკის შინაარსი დალაგებულია საქაღალდის ადგილმდებარეობის მიხედვით
ბიბლიოთეკის შიგთავსი ნაგულისხმევად ორგანიზებულია საქაღალდის ბილიკით, მაგრამ თქვენ შეგიძლიათ გამოიყენოთ ელემენტი Arrange by Control, რათა აირჩიოთ სხვა განლაგება. მაგალითად, შეგიძლიათ დაალაგოთ დოკუმენტების ბიბლიოთეკა ავტორის, შეცვლილი თარიღის, ნიშნის, ტიპის ან სახელის მიხედვით.ყოველთვის არ არის შესაძლებელი შეცვალეთ საქაღალდის ხატი თქვენს სურათზემაგალითად, ეს არ გამოიყენება Windows დირექტორიაში. თქვენ ასევე არ შეგიძლიათ შეცვალოთ ხატულა ბიბლიოთეკაში, ჯერ დააწკაპუნეთ საქაღალდეზე მარჯვენა ღილაკით და მენიუდან აირჩიეთ "საქაღალდის ადგილმდებარეობა". შემდეგ მიჰყევით ზემოთ მოცემულ რეკომენდაციებს.
როგორ შევცვალოთ ყველა საქაღალდის ხატულა
ამ მეთოდის გამოყენებით, თქვენ შეგიძლიათ შეცვალოთ ყველა საქაღალდის ხატულა Windows 7-ში, მორგებული სურათის დაყენებით. თქვენ დაგჭირდებათ ადმინისტრაციული წვდომა. ეს შეცვლის ხატულებს კომპიუტერის ყველა ანგარიშისთვის. ხატულები ასევე იცვლება Windows-ის თემის შეცვლისას, თუ ის მხარს უჭერს ასეთ ფუნქციებს.
ასევე შეგიძლიათ ჩართოთ ფანჯარა გადახედვადა დიდი ხატებიბიბლიოთეკის შინაარსის უფრო დეტალური ხედვის ჩვენება. ბიბლიოთეკების გამოყენებისას, ყველა ფაილი და საქაღალდე რჩება იქ, სადაც არის. ბიბლიოთეკები საშუალებას გაძლევთ დაათვალიეროთ დაკავშირებული ფაილების ჯგუფები მათი გადაადგილების გარეშე. ეს ფუნქცია გთავაზობთ გაუმჯობესებულ ხელსაწყოს, რომელიც აადვილებს თქვენი ფაილების პოვნას და ორგანიზებას მეტამონაცემების გამოყენებით.
რა არის ქსელის მოთხოვნები ბიბლიოთეკაში დისტანციური საქაღალდის დასამატებლად?
უთხარით თქვენს მეგობრებსა და ოჯახს, რომ მათ შეუძლიათ ადვილად მოაწყონ თავიანთი ფაილები ბიბლიოთეკებით ფაილების გადათრევის გარეშე. თქვენ შეგიძლიათ თქვენი ფაილების ორგანიზება თითქმის ნებისმიერი გზით, მიუხედავად იმისა, არის თუ არა ფაილები სხვადასხვა საქაღალდეებიან სხვადასხვა სისტემებზე.
1. დაწყების მენიუს საძიებო ზოლში ჩაწერეთ regedit და დააჭირეთ enter.
2. როდესაც UAC ფანჯარა გამოჩნდება, დააწკაპუნეთ "დიახ". ეს შეტყობინებები შემაშფოთებელია, ამიტომ გირჩევთ წაიკითხოთ როგორ გამორთოთ მომხმარებლის ანგარიშის კონტროლი Windows 7-ში.
3. რეესტრის მარცხენა პანელში იპოვეთ Explorer განყოფილება (სურათზე ნაჩვენებია სრული გზა). დააწკაპუნეთ მარჯვენა ღილაკით Explorer, მიუთითეთ "ახალი" და აირჩიეთ "პარტიცია". მიეცით სახელი Shell Icons-ს და დააჭირეთ Enter. თუ ეს განყოფილება არსებობს, გამოტოვეთ ეს აბზაცი და გადადით მე-4 ნაბიჯზე.
როგორ შეუძლიათ ჩემს მეგობრებსა და ოჯახს ბიბლიოთეკების გამოყენება?
ბიბლიოთეკებს შეუძლიათ დაეხმარონ თქვენს მეგობრებს და ოჯახს ფაილების უფრო მარტივად ორგანიზებაში და პოვნაში. ეს ამცირებს მნიშვნელოვანი ფაილების დაკარგვის შანსს. ბიბლიოთეკების გამოყენება ინტუიციური და მარტივია. გზა My Documents საქაღალდეში ინახება შემდეგ რეესტრის გასაღებში, სადაც არის გზა თითოეული მდებარეობისკენ.
შეცვალეთ ჩემი დოკუმენტების საქაღალდის მდებარეობა
ნაგულისხმევი მდებარეობის ნებისმიერი ცვლილება შეინახება შემდეგ ადგილას და ასევე განახლდება ზემოაღნიშნული გზა. My Documents საქაღალდის მდებარეობის შეცვლის ვარიანტი მიუწვდომელია My Documents საქაღალდის თვისებების ნახვისას. დანიშნულების ველში შეიყვანეთ ახალი გზა My Documents საქაღალდეში, ან დააწკაპუნეთ გადაადგილებაზე, რათა იპოვოთ საქაღალდე და შექმნათ ახალი My Documents საქაღალდე, საჭიროების შემთხვევაში. თუ თქვენ მიერ შეყვანილი გზა არ არსებობს, მოგეთხოვებათ დაადასტუროთ ახალი საქაღალდის შექმნა. დააწკაპუნეთ დიახ, რათა გადაიტანოთ ფაილები ძველი My Documents საქაღალდიდან ახალ ადგილას, ან დააწკაპუნეთ არა, თუ არ გსურთ ფაილების გადატანა. თუ დააწკაპუნებთ No-ზე, ძველი მდებარეობის ფაილები არ წაიშლება, მაგრამ ცვლილების შემდეგ არ გამოჩნდება My Documents-ში.
აღადგინე ნაგულისხმევი გზა ჩემი დოკუმენტებისთვის
- დააწკაპუნეთ მაუსის მარჯვენა ღილაკით My Documents და აირჩიეთ Properties.
- დააწკაპუნეთ ნაგულისხმევის აღდგენაზე.

4. აირჩიეთ შექმნილი, არსებული Shell Icons. მარჯვენა პანელში დააწკაპუნეთ მაუსის მარჯვენა ღილაკით, გადაიტანეთ „ახალზე“ და აირჩიეთ „სტრიქონის პარამეტრი“. ჩაწერეთ ტიპი 3 და დააჭირეთ Enter.

როგორ შევცვალოთ My Documents საქაღალდის შენახვის ადგილი
ნაგულისხმევი კონფიგურაციის ნებისმიერი ცვლილება იწერება შემდეგ ადგილას და ასევე განახლდება წინა გზა. დანიშნულების ველში შეიყვანეთ ახალი ბილიკი თქვენს My Documents საქაღალდეში, ან დააწკაპუნეთ გადატანა ფაილში გადასატანად და, საჭიროების შემთხვევაში, შექმენით ახალი My Documents საქაღალდე. თუ თქვენ მიერ შეყვანილი გზა არ არსებობს, მოგეთხოვებათ დაადასტუროთ, რომ გსურთ შექმნათ ახალი საქაღალდე. დააწკაპუნეთ "დიახ" ფაილების ძველი My Documents მდებარეობიდან ახალზე გადასატანად ან "არა" თუ არ გსურთ ამ ფაილების გადატანა. გთხოვთ, გაითვალისწინოთ, რომ თუ დააწკაპუნებთ არა-ს, ძველი მდებარეობის ფაილები არ წაიშლება, მაგრამ ცვლილების შემდეგ აღარ გამოჩნდება My Documents-ში. ჩვენი აღჭურვილობის მორგების მრავალი გზა არსებობს.
5. დააწკაპუნეთ მაუსის მარჯვენა ღილაკით პარამეტრზე "3", დააწკაპუნეთ "რედაქტირება". მნიშვნელობის არეში ჩაწერეთ გზა ico ფაილისკენ, მაგალითად, C:iconcapapka.icoდა დააწკაპუნეთ OK. რეკომენდებულია გამოსახულების ზომა (ico) 256x256 პიქსელის გამოყენება.

6. ყურადღება მიაქციეთ Windows 7-ის ბიტის სიღრმეს; თუ თქვენ გაქვთ 32-ბიტიანი სისტემა, გადადით პირდაპირ მე-7 საფეხურზე. თუ დაინსტალირებულია 64 ბიტი ვინდოუსის ვერსია 7, შემდეგ გადადით ქვემოთ მოცემულ სურათზე ნაჩვენები განყოფილებაში და შეასრულეთ ნაბიჯები 3-დან 5-მდე.
ისინი იმდენად ბევრია, რომ ბევრჯერ არ ვიცით, რომ ჩვენს გუნდში არის რაღაცის გაკეთება. ჩვენი სისტემის გარეგნობისა და შეგრძნების შეცვლის შემდეგ მორგებული თემებით, რომლებიც მრავლადაა ინტერნეტში, იცვლება გარეგნობაჩვენი დესკტოპი მრავალი ხატებით და მრავალი პროგრამით ფუნქციების დამატებით, დროა შევცვალოთ ჩვენი საქაღალდეების გარეგნობა.
საქაღალდის ხატების შეცვლა
ეს არა მხოლოდ საშუალებას გვაძლევს მივცეთ უფრო ცოცხალი გარეგნობა, არამედ გვეხმარება ადვილად ამოვიცნოთ ჩვენი ფაილები და უფრო მეტად მოვაწყოთ ისინი მარტივი გზით. პროცესი ძალიან მარტივია და შეიძლება გაკეთდეს ყველა საქაღალდეში, რომელიც ჩვენ გვსურს. ერთადერთი, რაც უნდა გავაკეთოთ, გარდა იმისა, რომ შევცვალოთ ხატები, არის მივიღოთ ის, რისი გამოყენებაც გვინდა ჩვენს საქაღალდეებში.

7. Windows 7-ზე საქაღალდის ხატის შესაცვლელად, გადატვირთეთ კომპიუტერი.
თუ გსურთ ჩვეულებრივი საქაღალდის ხატების დაბრუნება, მაშინ ეწვიეთ Shell Icons ქვეგანყოფილებას და წაშალეთ ტიპი 3 მასზე მარჯვენა ღილაკით. აირჩიეთ "წაშლა" მენიუდან, შემდეგ დააჭირეთ "დიახ". 64-ბიტიანი გამოცემისთვის, გააკეთეთ ეს ნაბიჯები ორ ადგილას. გადატვირთეთ კომპიუტერი.
დააწკაპუნეთ ღილაკზე შეცვლა ხატულაზე, რომელსაც ნახავთ საქაღალდის პარამეტრების ჩანართის ბოლოს. ახლა ნახავთ ახალ ფანჯარას, სადაც უნდა აირჩიოთ ხატები, რომელთა გამოყენებაც გსურთ. დააწკაპუნეთ ღილაკზე დათვალიერება და იპოვნეთ საქაღალდე, სადაც შეინახეთ ხატულა, რომლის გამოყენებაც გსურთ საქაღალდეში.
- იპოვეთ საქაღალდე, სადაც გსურთ შეცვალოთ ხატულა.
- დააწკაპუნეთ მარჯვენა ღილაკიმაუსის საქაღალდეში და მენიუში აირჩიეთ "თვისებები".
- დააწკაპუნეთ ჩანართზე "მორგება". ბოლო ჩანართისაქაღალდის თვისებების ფანჯარაში.

პროგრამები საქაღალდის ხატების შეცვლისთვის
არის ფასიანი და უფასო კომუნალური მომსახურებასაქაღალდის ხატის შესაცვლელად. განიხილეთ უფასო პროდუქტები. ხაზგასმით მინდა აღვნიშნო, რომ პროგრამებს არ მოაქვს მეტი სარგებელი, ვიდრე რეგულარული სახსრების გამოყენება. ასეთი აპლიკაციები მოიცავს IconTo (ჩვენ უფრო დეტალურად განვიხილავთ), FolderIco. საქაღალდის ხატის ან საქაღალდეების ჯგუფის შესაცვლელად, გააკეთეთ ეს:
თუ გვინდა ერთი და იგივე ხატი გამოვიყენოთ რამდენიმე საქაღალდეზე, დაგვჭირდება მხოლოდ მათი არჩევა და პროცესის გამეორება საფეხურიდან. თუ დადგება დრო, როდესაც გსურთ მოიცილოთ ეს საბაჟო ხატები, ამის გაკეთება ძალიან მარტივი გზა არსებობს. უბრალოდ აირჩიეთ საქაღალდეები, რომელთა აღდგენაც გსურთ, გადადით საქაღალდის თვისებებზე, გადადით პარამეტრების ჩანართზე, დააწკაპუნეთ ღილაკზე Change Icon და ბოლოს დააჭირეთ Restore Defaults ღილაკს.
სტატუსის ხატები ფაილებისთვის
აპლიკაცია აჩვენებს სპეციალურ ხატულებს, რათა გაცნობოთ რა ხდება. თქვენ ნახავთ ხატებს რამდენიმე სხვადასხვა ადგილას. ხატები, რომლებიც გამოჩნდება ცალკეულ ფაილებსა და საქაღალდეებზე, წარმოადგენს ამ ფაილის ან საქაღალდის სტატუსს.
სტატუსის ხატები სისტემის უჯრაში ან მენიუს ზოლში
თქვენიდან გამომდინარე ოპერაციული სისტემაეს ხატები შეიძლება გამოჩნდეს სხვადასხვა ფერში. თუმცა, ავტომატურად თარგმნილი სტატია ყოველთვის არ არის სრულყოფილი. ის შეიძლება შეიცავდეს შეცდომებს სინტაქსში, გრამატიკაში ან სიტყვების გამოყენებაში, მეტ-ნაკლებად ისეთივე, როგორც უცხოელმა შეიძლება დაუშვას შეცდომები თავის არასაკუთარ ენაზე საუბრისას.1. ჩამოტვირთეთ IconTo აქ და დააინსტალირეთ.
2. გაუშვით პროგრამა, დააწკაპუნეთ „დააზუსტეთ საქაღალდე/ფაილი“ და აირჩიეთ ინსტალაცია ერთი საქაღალდისთვის, რამდენიმესთვის ან ფაილის კონკრეტული ტიპისთვის.
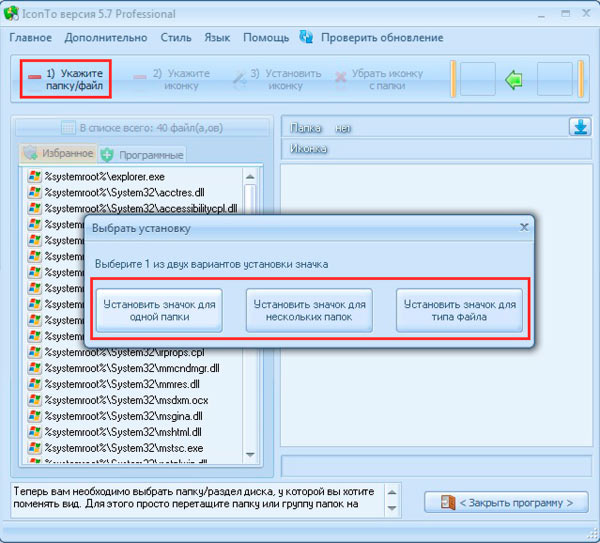
4. აირჩიეთ ერთი ხატულა სტანდარტულიდან, „ფავორიტები“, „პროგრამული უზრუნველყოფის“ ჩანართებში ან დააწკაპუნეთ „აიკონის მითითება“ თქვენი სურათის ასარჩევად. შემდეგ დააჭირეთ "ინსტალაციის ხატულას" და ისიამოვნეთ შედეგით.
Microsoft არ არის პასუხისმგებელი კლიენტების მიერ კონტენტის არასწორი თარგმნით გამოწვეულ უზუსტობებზე, შეცდომებზე ან ზარალზე. შეცდომებისა და წინადადებების შემთხვევაში, შეგიძლიათ შეავსოთ კითხვარი ამ სტატიის ბოლოს. თუ თქვენს კომპიუტერს დაეთმო საკმარისი დრო გადატვირთვამდე სერვისის ჩატვირთვის ინიციალიზაციის დასასრულებლად და ერთი ან მეტი სისტემის ხატულა კვლავ არ ჩანს შეტყობინებების ზონაში გადატვირთვის შემდეგ, შეგიძლიათ ხელახლა გაააქტიუროთ ისინი რეესტრიდან ორი ქვეკლავიშის წაშლით.
![]()
სულ ესაა, ავუხსენი როგორ შევცვალოთ საქაღალდის ხატულა Windows 7, 8-ში. მოგერიდებათ გამოიყენოთ თავად ოპერაციული სისტემის შესაძლებლობები. პროგრამები არ იძლევა სასურველ შედეგს. თუ თემა სცილდება ხატულებს, გაიგეთ, თუ როგორ უნდა შეცვალოთ Start მენიუს ხატულა Windows 7-ში OS-ის გარეგნობის გასაუმჯობესებლად.
მოგესალმებით, ბლოგის მკითხველებო.
ბევრი მომხმარებელი ცდილობს თავისი ოპერაციული სისტემის გარეგნობა უნიკალური გახადოს, ცვლის ყველაფერს, რაც შეუძლიათ. ეს არის ფანჯრის ფერები, ფონი, ხმები, ხატები და ხშირად მთელი დიზაინი ერთად. მე უკვე შევეხე სხვადასხვა თემას ამ სფეროსთან დაკავშირებით. ამავდროულად, მე არ მითქვამს, თუ როგორ უნდა შეცვალოთ საქაღალდის ხატულა Windows 7-ში. კარგი, ქვემოთ მოცემულ სტატიაში მე გეტყვით ამის შესახებ.
ეს პროცედურა მარტივია და არ საჭიროებს რაიმე განსაკუთრებულ უნარებს მომხმარებლისგან. ზოგადად, Windows 8 ან მსგავსი ვერსიების დირექტორიაში სურათის შესაცვლელად, თქვენ უნდა შეასრულოთ რამდენიმე მარტივი ნაბიჯი:
უმჯობესია გამოიყენოთ ფაილები, რომელთა ზომა არ აღემატება 256×256ქულები. სტანდარტული სურათის დასაბრუნებლად, უბრალოდ დააწკაპუნეთ " ნაგულისხმევად აღდგენა" დასასრულს ვადასტურებთ მოქმედებებს.
საბოლოო მოძრაობებამდე შეგიძლიათ წინასწარ დაათვალიეროთ დასაინსტალირებელი ხატულა. თუ ყველაფერი კარგადაა, დააწკაპუნეთ " კარგი».
თუ გსურთ იცოდეთ რომელ საქაღალდეშია შენახული ხატები - Shell32.dll. უფრო ზუსტი იქნება იმის თქმა, რომ ეს არის ბიბლიოთეკა, რომელიც პასუხისმგებელია სპეციალურად ხატებზე.
შედეგად, დირექტორიაში იქმნება კონფიგურაციის ფაილი. იგი განსაზღვრავს აუცილებელ პარამეტრებს და გამოსახულებისკენ მიმავალ გზას. ნაგულისხმევად ის იმალება. მის სანახავად, თქვენ უნდა გადახვიდეთ ჩანართზე " ხედი"და შემდეგ" Პარამეტრები. ეს არის სადაც თქვენ მოხსნით უჯრას, რომელიც მალავს ამ ტიპის დოკუმენტებს.
Ხელით( )
როგორ შევცვალოთ საქაღალდის ხატულა ხელით? მარტივი - თქვენ შეგიძლიათ შექმნათ ზემოთ მოცემული ფაილი:
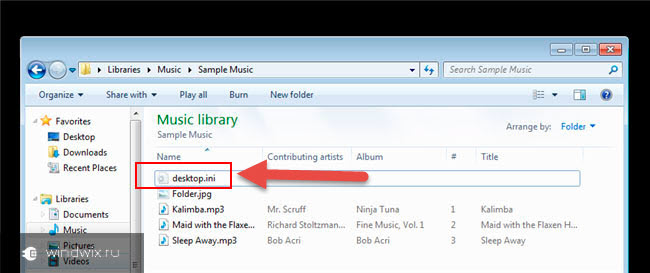
აღსანიშნავია, რომ ყველა კატალოგი არ შეიძლება შეიცვალოს საკუთარ სურათზე. მაგალითად, ეს აკრძალულია Windows დანაყოფისთვის.
ყველა საქაღალდე( )
პირველი, რაც უნდა გააკეთოთ, არის აღდგენის წერტილი. მხოლოდ ამის შემდეგ გააგრძელეთ თავად პროცედურა:
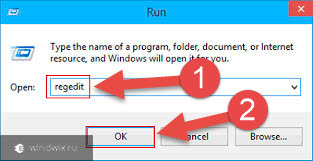
ამ გზით თქვენ შეძლებთ Windows 10-ის და სხვა ვერსიების დირექტორიაში სურათების შეცვლას.
დისკი( )
თუ გსურთ ახალი სურათის განთავსება ფლეშ დრაივზე ან სხვა დანაყოფზე, იხილეთ ეს სტატია. აქ არის დეტალური აღწერა, თუ როგორ შეიძლება ამის გაკეთება.
არსებობს უამრავი ვიდეო, რომელიც გეტყვით, თუ როგორ დააინსტალიროთ სხვა სურათები ფაილებზე ან დისკებზე. მაგრამ ზოგადად, ზემოთ აღწერილი ინფორმაცია საკმარისია მიზნის მისაღწევად.
აღსანიშნავია, რომ თქვენ შეგიძლიათ დააინსტალიროთ თითქმის ნებისმიერი ხატულა, თუნდაც Mac OS-ში. მთავარია, რომ შესაბამისი ზომის იყოს და შესაბამისი გარჩევადობა ჰქონდეს.
ვიმედოვნებ, რომ ეს სტატია დაგეხმარებათ შეასრულოთ ყველაფერი, რისი გაკეთებაც გსურთ. გამოიწერეთ და მოუყევით სხვებს ბლოგის შესახებ!
