Macro (procedure VBA) (63)
Vari (39)
Bug e problemi di Excel (4)
Cos'è un modulo? Quali sono i moduli?
Qualsiasi codice VBA deve essere memorizzato da qualche parte. Per memorizzare i codici in VBA, vengono utilizzati i moduli memorizzati nella cartella di lavoro. Un libro può contenere un numero qualsiasi di moduli. Ogni modulo a sua volta può contenere un insieme di procedure (macro).
Tutti i moduli disponibili nel libro possono essere visualizzati tramite l'editor VBA ( alt+F11). I moduli disponibili vengono visualizzati sul lato sinistro dell'editor in Project Explorer.
Fig. 1
L'Esploratore oggetti stesso potrebbe non essere visualizzato per impostazione predefinita e quindi deve essere visualizzato: fare clic Ctrl+R nel menu dell'editor VBA- visualizzazione-Esploratore di progetti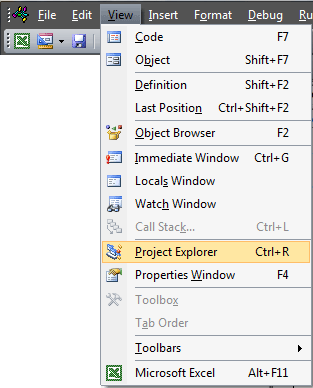
I moduli sono suddivisi in cinque tipologie principali:
In generale, per essere più precisi, ci sono solo due tipi di modulo: quello normale e quello di classe, perché Modulo Foglio, modulo libro, Modulo modulo personalizzato E modulo di classe sono essenzialmente moduli di classe. Ma li ho deliberatamente divisi in diversi tipi, perché. sono questi tipi che vengono spesso utilizzati per spiegazioni in vari libri di testo e su vari forum e negli stessi libri di Excel, sono diversi nell'aspetto e in alcune funzionalità.
Per crearne uno nuovo modulo standard(Modulo), modulo di classe(ClassModule) O modulo utente (UserForm) devi solo fare clic con il pulsante destro del mouse nella finestra Project Explorer, selezionare l'elemento Inserire e poi il tipo dell'oggetto aggiunto( modulo, Modulo di classe, Modulo utente). Puoi anche aggiungere un modulo tramite il menu: Inserire-tipo di modulo.
Anche la rimozione è semplice: fare clic con il tasto destro del mouse sul modulo desiderato nella finestra del progetto e selezionare Rimuovere. Maggiori informazioni sulla cancellazione alla fine dell'articolo di questo articolo:
MODULO STANDARD
nella figura 1 Modulo 1
.
Il tipo più comune di moduli, utilizzato nella maggior parte dei casi. È in essi che il registratore di macro crea macro registrabili. Tutti i codici e le procedure in tali moduli sono scritti manualmente o copiati da altre fonti (un altro modulo, da questo sito, ecc.). Fondamentalmente è nei moduli standard che è contenuta la maggior parte dei codici. Hanno lo scopo di memorizzare le procedure principali e le variabili pubbliche, a cui è possibile accedere successivamente da qualsiasi modulo. Come creare un modulo standard: nella finestra Esplora oggetti, fare clic con il tasto destro del mouse- Inserire-modulo. Quando si registra con un registratore di macro, i moduli vengono creati automaticamente e vengono assegnati automaticamente i nomi.
Molti codici pubblicati negli articoli del sito devono essere inseriti in moduli standard. Per fare ciò basta creare un nuovo modulo standard, copiare il testo del codice dal sito e incollarlo.
MODULO FOGLIO
Foglio1 o Foglio1 - nella Fig.1: Foglio1(Foglio1), Foglio2(Foglio2), Foglio3(Foglio3).
Ogni foglio del libro ha il proprio modulo. Entrare nel modulo foglia è più semplice che entrare negli altri moduli. Per fare ciò, è sufficiente fare clic con il pulsante destro del mouse sulla scheda del foglio e selezionare l'elemento dal menu contestuale. Testo di origine(Visualizza codice)
a seconda della versione di Excel, questo elemento in russo può essere chiamato lo stesso: Visualizza codice O Fonte :
Puoi procedere nel modo più difficile, tramite l'editor VBA: alt+F11 e nella finestra dell'Esploratore oggetti (Esplora progetti) fare doppio clic sull'oggetto con il nome del foglio o fare clic con il tasto destro del mouse sul modulo del foglio - visualizza il codice.
Quando inserisci il codice nel modulo del foglio, dovresti ricordare che quando copi o trasferisci questo foglio su un altro libro, anche il codice verrà copiato, perché fa parte della foglia. Questo è allo stesso tempo un vantaggio e uno svantaggio. Il vantaggio è che inserendo il codice nel modulo del foglio, puoi utilizzare questo foglio come modello per la distribuzione con i tuoi pulsanti per chiamare questi codici (inclusa la creazione di libri con codice) e tutte le funzionalità saranno disponibili. Lo svantaggio sono alcune sfumature nel riferimento alle celle (per maggiori dettagli vedere questo articolo: Come accedere a un intervallo da VBA) e la necessità di inserire TUTTE le procedure utilizzate in questo foglio, altrimenti, se trasferiti su altri libri, i codici potrebbero lavorare con errori.
Il modulo del foglio contiene procedure evento integrate, ognuna delle quali è responsabile della gestione di un evento specifico su quel foglio. Puoi visualizzarli in questo modo: seleziona un oggetto (nella figura sotto, l'elenco è sul lato sinistro) Foglio di lavoro e nell'elenco a destra selezionare un evento (in questa lista, tutte le procedure disponibili per il foglio selezionato):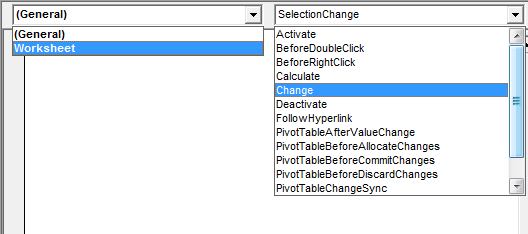
Le procedure per le quali gli eventi sono già in uso appaiono in grassetto.
I nomi delle procedure evento sono nomi piuttosto informativi e la maggior parte di essi non necessita di essere decifrata con attenzione. Ma ritengo necessario descrivere le parti più importanti utilizzate in ogni caso:
- Attivare- avviene all'attivazione del foglio stesso (ma non avviene se si passa da un libro all'altro e lì è attivo questo foglio)
- Prima di DoubleClick- si verifica quando si fa doppio clic su una cella qualsiasi del foglio. È importante prestare attenzione agli argomenti passati: Target e Cancel. Target: un collegamento alla cella in cui è stata eseguita l'azione; Annulla: responsabile dell'annullamento della modalità di modifica
- Prima del clic destro- si verifica quando si fa clic con il tasto destro su qualsiasi cella del foglio. È importante prestare attenzione agli argomenti passati: Target e Cancel. Target: un collegamento alla cella in cui è stata eseguita l'azione; Annulla: responsabile della cancellazione del menu popup
- Calcolare- si verifica quando si ricalcolano funzioni e formule su un foglio
- modifica- si verifica quando si modificano i valori delle celle sul foglio. È importante prestare attenzione all'argomento Target passato. Target è un riferimento alla cella che è stata modificata. Può differire dalla cella attiva al momento dell'elaborazione
- Disattivare- si verifica quando si passa da questo foglio a un altro foglio della stessa cartella di lavoro
- SeguiCollegamento ipertestuale- si verifica quando si segue un collegamento ipertestuale creato in questo foglio
- SelezioneCambia- avviene quando viene modificato l'indirizzo della cella/area selezionata. È importante prestare attenzione all'argomento Target passato. Obiettivo: un riferimento all'intervallo di celle selezionate. Corrisponde alle celle attualmente selezionate
Un punto abbastanza importante: se vuoi saperne di più sulle procedure evento, presta sempre attenzione alle variabili che vengono passate come argomenti alla procedura. Nella maggior parte dei casi, consiglio di utilizzare queste variabili e di non inventare ogni sorta di possibilità per calcolare l'oggetto che ha causato l'evento. Per evento foglio Foglio di lavoro_Cambia questa è una variabile Bersaglio. Ad esempio, incolla il seguente codice in qualsiasi modulo del foglio:
| Private Sub Worksheet_Change (ByVal Target As Range) MsgBox "Indirizzo cella modificato: "&Indirizzo.destinazione&_ "; Indirizzo cella attiva: "& Selezione.Indirizzo, vbInformation, "www.site" End Sub |
Private Sub Worksheet_Change (ByVal Target As Range) MsgBox "Indirizzo cella modificato: " & Target.Address & _ "; Indirizzo cella attiva: " & Selection.Address, vbInformation, "www.site" End Sub
Successivamente, scrivi il valore 5 nella cella A1 e premi Invio. L'evento Change verrà attivato al termine della modifica, ad es. nel momento in cui premi Invio. Questo si sposterà nella cella A2 (nella maggior parte dei casi, se non diversamente specificato nelle impostazioni) e apparirà un messaggio che mostra che la cella A1 è stata modificata e ora è selezionata A2. Quelli. L'obiettivo è sempre un riferimento alla cella modificata, indipendentemente da ciò che è attualmente selezionato. Questo evento (Worksheet_Change) non si attiverà quando si modificano i valori delle celle con formule. Solo inserimento manuale.
Nota: per tutti i codici presenti nel sito è sufficiente aprire il modulo richiesto (libro o foglio) e incolla il codice suggerito. La correzione potrebbe essere necessaria solo nei casi in cui il modulo Foglio o Libro del file dispone già del codice nella procedura evento necessaria.
MODULO PRENOTA
Questo libro o questa cartella di esercizi - nella Fig.1: Questo libro
.
È possibile accedere al modulo libro solo tramite Project Explorer dell'editor VBA, facendo doppio clic su Questo libro (questo libro di esercizi) o il pulsante destro del mouse sul modulo - visualizza il codice. Il modulo libro contiene anche procedure evento "incorporate". Oltre che per il foglio, seleziona nella lista degli oggetti (in alto a sinistra) Cartella di lavoro. Nella finestra di destra per la selezione delle procedure, così come nel modulo fogli, saranno presenti tutte le procedure disponibili per l'oggetto Questo libro. Un esempio di utilizzo delle procedure per gli eventi del libro può essere trovato nell'articolo Come tenere traccia di un evento (ad esempio, la selezione di celle) in qualsiasi libro?
Ma lì si applicano tutte le stesse regole: l'importante è non dimenticare gli argomenti disponibili da queste procedure e trasmessi dallo stesso Excel. Ad esempio, l'argomento Cancel è disponibile per l'evento Workbook_BeforeClose. Questo può essere utilizzato se non si desidera che l'utente chiuda la cartella di lavoro senza compilare la cella A1. Ecco un esempio di tale codice:
Private Sub Workbook_BeforeClose(Annulla come booleano) If Me.Sheets("Report").Range("A1").Value = "" Then MsgBox "Devi riempire la cella A1 sul foglio "Report", vbCritical, "www.site " Cancel = True "annulla la chiusura del libro End If End Sub
Dal codice si vede che il foglio "Report" deve contenere una cella A1 non vuota (il foglio "Report" deve esistere anche in questo libro). Ma c'è ancora una cosa: alcuni Me. Questa è una breve chiamata all'oggetto modulo della classe, in questo caso equivale a chiamare ThisWorkbook. E un altro esempio di codice per il modulo ThisBook, che vieta di salvare il libro originale, permettendone il salvataggio solo tramite l'elemento Salva come:
Private Sub Workbook_BeforeSave(ByVal SaveAsUI As Boolean, Cancel As Boolean) Se SaveAsUI = False Then "usa semplice salvataggio MsgBox "Questa cartella di lavoro è un modello. Puoi salvarlo solo tramite Save as", vbCritical, "www.site" Cancel = True "annulla il salvataggio del libro End If End Sub
Ciò potrebbe essere necessario se il libro è un modello con campi da compilare e si desidera evitare il salvataggio accidentale del documento originale. Sebbene ciò possa essere fatto anche senza macro, la cartella di lavoro può essere salvata con autorizzazioni di sola lettura.
MODULI DI FORMA
modulo utente- nella figura 1 Modulo utente1
.
Contenuto all'interno del Form utente e dei suoi oggetti. Negli User Form, sostanzialmente tutto è legato alle procedure evento del form stesso e agli elementi di questo form (Pulsanti, TextBox, ComboBox (elenchi a discesa), ecc.). È molto comodo utilizzare UserForms nelle tue applicazioni per comunicare con l'utente. Perché è molto comodo tenere traccia delle azioni degli utenti attraverso i moduli e puoi impedire l'accesso alle schede nascondendole. Un modulo viene creato allo stesso modo di un modulo: nella finestra Esplora oggetti, fare clic con il pulsante destro del mouse- Inserire-Modulo utente. Esempi di codici che utilizzano moduli possono essere trovati negli articoli: Ogni utente ha il proprio foglio / intervallo, Come lasciare solo numeri o solo testo in una cella?
MODULO DI CLASSE
ClassModule - in Fig.1 classe1
.
Nella maggior parte dei casi, viene creato appositamente per tenere traccia degli eventi di vari oggetti. È improbabile che i principianti debbano imparare VBA, anche se tutto dipende dal compito da svolgere. Ma di solito per i principianti sembra troppo complicato. In ogni caso, prima di lavorare con i moduli di classe, è meglio imparare a lavorare almeno un po' con i moduli ordinari e scrivere tu stesso le procedure. Come aggiungere un modulo di questo tipo: nella finestra Esplora oggetti, fai clic con il pulsante destro del mouse- Inserire-modulo di classe. Puoi leggere ulteriori informazioni sui moduli di classe e su come utilizzarli in questo articolo: Lavorare con i moduli di classe. Qui vengono descritti tutti i principi di base ed è allegato un file di esempio.
RIMOZIONE DI UN MODULO
I passaggi per rimuovere qualsiasi modulo sono gli stessi per tutti i tipi. Per fare ciò è necessario recarsi nel progetto VBA del libro desiderato, selezionare il modulo desiderato, cliccarci sopra con il tasto destro e selezionare dal menu che appare Rimuovi (nome modulo)...(Rimuovi Modulo1, Rimuovi UserForm1, Rimuovi Classe1, ecc.). Successivamente, verrà visualizzata una finestra che chiede "Vuoi esportare (nome del modulo) prima di rimuoverlo?". Ciò significa che VBA chiede: vuoi salvare una copia dei codici del modulo prima di cancellarlo? Come regola generale, scegli NO. Ma se desideri salvare il testo dei codici dal modulo rimosso in un file separato, accetti facendo clic su Sì. Ti verrà richiesto di selezionare una cartella in cui salvare il modulo e potrai anche dargli un nome separato.
TRASFERIMENTO, IMPORTAZIONE ED ESPORTAZIONE DI UN MODULO
A volte è necessario spostare un modulo da un libro all'altro. Questo può essere fatto in diversi modi. Il modo più semplice è aprire entrambi i libri, andare nell'esploratore progetto - trovare il modulo desiderato - afferrarlo con il tasto sinistro del mouse e, senza rilasciare il pulsante, trascinarlo nel progetto di un altro libro: 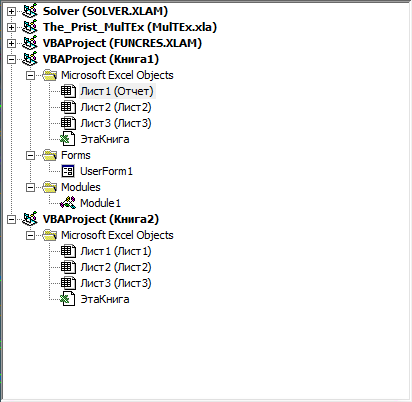
Tieni presente che solo il modulo standard, il modulo di classe e il modulo UserForm possono essere spostati e copiati in questo modo. I codici dei moduli foglio e libro dovranno essere trasferiti come testo semplice: andare nel modulo QuestoLibro (da dove vogliamo copiare) -copiare l'intero codice -andare nel modulo QuestoLibro del secondo libro e incollare quello copiato: 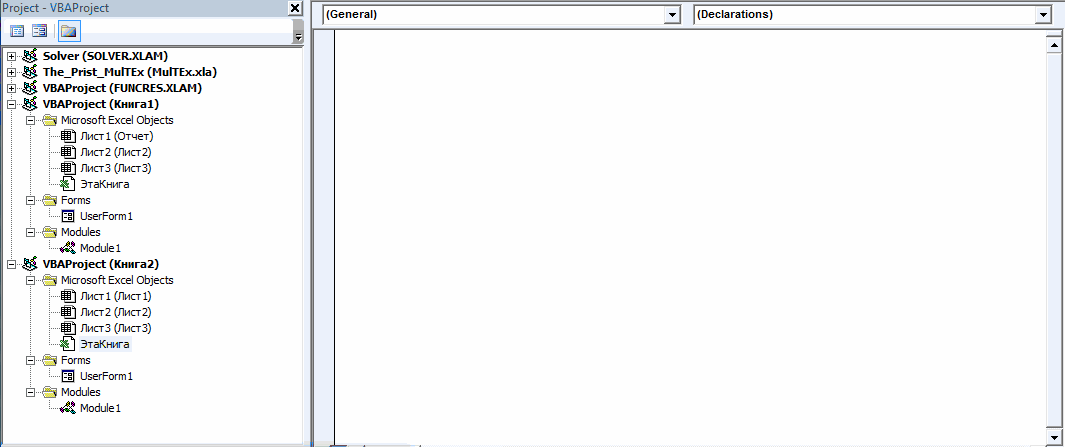
Esportazione del modulo (salvataggio in un file separato)
Se devi salvare un modulo standard, un modulo di classe o un modulo di modulo e non trasferirlo immediatamente in un altro libro, puoi esportare il modulo. Perché potrebbe essere necessario? Di norma, per trasferire i codici da casa al lavoro, inviarli a qualcuno su un altro PC (l'invio di un file con macro potrebbe essere vietato dalla politica di sicurezza dell'azienda), ecc. Questo viene fatto semplicemente: fare clic con il tasto destro del mouse sul modulo - file di esportazione.
I moduli esportati hanno estensioni diverse, a seconda del tipo di modulo. Per i moduli standard questo è .bas(Module1.bas), per i moduli di classe - .cls(Class1.cls). Ma per i moduli del modulo verranno creati due interi file: UserForm1 .fr e UserForm1 .frx. È importante tenerli insieme: uno senza l'altro non può essere importato successivamente in un file. Il file .frx memorizza le informazioni sulla visualizzazione del modulo e dei suoi elementi, se così posso dire. Il file .frm memorizza direttamente i testi dei codici del modulo e le informazioni sul servizio (il nome e la dimensione del modulo, alcune direttive globali e un collegamento al file .frx). Pertanto, non è consigliabile rinominare questi due file senza le competenze adeguate nella speranza che tutto funzioni in seguito.
Importazione moduli (trasferimento precedentemente esportato su un nuovo libro)
Per trasferire il modulo esportato su un altro libro, è sufficiente selezionare il progetto desiderato nell'esploratore oggetti con il tasto destro del mouse - modulo di importazione- selezionare il modulo richiesto nella finestra di dialogo.
Qualsiasi modulo può essere esportato, ma non importato. Sebbene i moduli di fogli e libri vengano esportati in file separati (tra l'altro, con l'estensione .cls), non possono essere importati come dovrebbero. Verranno importati come nuovi moduli di classe e niente più. Pertanto, per trasferire i codici dai moduli di fogli e libri, dovrai comunque utilizzare direttamente il copia e incolla dei codici.
E per finire, puoi trasferire i moduli automaticamente, con i codici VBA: Come aggiungere il codice di procedura a livello di codice, copiare un modulo
("Bottom bar":("textstyle":"static","textpositionstatic":"bottom","textautohide":true,"textpositionmarginstatic":0,"textpositiondynamic":"bottomleft","textpositionmarginleft":24," textpositionmarginright":24,"textpositionmargintop":24,"textpositionmarginbottom":24,"texteffect":"slide","texteffecteasing":"easeOutCubic","texteffectduration":600,"texteffectslidedirection":"left","texteffectslidedistance" :30,"texteffectdelay":500,"texteffectseparate":false,"texteffect1":"slide","texteffectslidedirection1":"destra","texteffectslidedistance1":120,"texteffecteasing1":"easeOutCubic","texteffectduration1":600 ,"texteffectdelay1":1000,"texteffect2":"slide","texteffectslidedirection2":"right","texteffectslidedistance2":120,"texteffecteasing2":"easeOutCubic","texteffectduration2":600,"texteffectdelay2":1500," textcss":"display:blocco; riempimento:12px; text-align:sinistra;","textbgcss":"display:blocco; posizione:assoluta; superiore:0px; sinistra:0px; larghezza:100%; altezza:100% ; background-color:#333333; opacità:0.6; filter:alpha(opacità=60);","titlecss":"display:block; posizione:relativa; font:bold 14px \"Lucida Sans Unicode\",\"Lucida Grande\",sans-serif,Arial; color:#fff;","descriptioncss":"display:block; posizione:relativa; font:12px \"Lucida Sans Unicode\",\"Lucida Grande\",sans-serif,Arial; colore:#fff; margin-top:8px;","buttoncss":"display:block; posizione:relativa; margin-top:8px;","texteffectresponsive":true,"texteffectresponsivesize":640,"titlecssresponsive":"font-size:12px;","descriptioncssresponsive":"display:none !important;","buttoncssresponsive": "","addgooglefonts":false,"googlefonts":"","textleftrightpercentforstatic":40))
Lavorando in Excel, puoi eseguire molte attività diverse, comprese quelle matematiche. Un'ampia gamma di strumenti di programma consente di eseguire le azioni richieste che non richiedono applicazioni aggiuntive. Una di queste funzioni è il modulo: in Excel non viene utilizzato così spesso, ma ha uno scopo importante.
Cos'è un modulo
Per definizione, un modulo è un'operazione matematica che restituisce il valore assoluto di un numero, cioè il numero stesso senza il segno. Nonostante le specificità, l'uso del modulo può essere trovato non solo nella risoluzione di problemi matematici, ma anche in modelli economici, fisica e molte altre scienze esatte.
Come calcolare il modulo in Excel?
Per calcolare il modulo in Excel è possibile utilizzare diversi metodi, il più semplice dei quali è la funzione ABS. Restituisce il valore assoluto del numero o dell'espressione matematica selezionata.

La sintassi della funzione del modulo è molto semplice: in Excel è sufficiente inserire "= ABS" nella barra della formula, quindi specificare l'argomento tra parentesi, che può essere un numero, un riferimento di cella, nonché qualche funzione che restituisce un valore numerico. Inoltre, questa operazione può essere eseguita cliccando il pulsante "Inserisci funzione", dove selezionare la funzione appropriata, oppure utilizzando la ricerca, indicando la parola "modulo" o "ABS".
Calcolo della somma dei moduli
Una delle operazioni comuni in Excel è la somma del modulo. Ti consente di aggiungere valori di cella senza tener conto del loro segno. Per eseguire questa azione, non è necessario calcolare prima il modulo di ciascun numero e quindi utilizzare la funzione somma.

Quando si esegue un'operazione che coinvolge più valori, un modulo di Excel può operare contemporaneamente su un intero set o intervallo di celle. Quindi, per calcolare la somma modulo, è sufficiente utilizzare il seguente modello di query:
=SOMMA(ABS(A1:A4))
Qui, nella colonna A, le prime quattro righe indicano i valori per i quali è necessario eseguire l'addizione del modulo.
Esempi
Per consolidare la comprensione della descrizione del modulo in Excel e dei principi del suo funzionamento, vale la pena considerare un paio di semplici esempi che dimostrano come funziona la funzione.
Per calcolare il modulo di un determinato numero o esempio matematico, ad esempio la differenza tra 2 e 5, dovresti utilizzare la seguente notazione:
=ABS(2-5)
Il risultato di questa query sarà il numero "3".
Se è necessario calcolare la somma dei moduli degli elementi della matrice, i cui valori sono riportati nella tabella, con l'intervallo A1:C3, il modo più veloce per trovare la risposta sarà la costruzione.
Un mio collega una volta mi ha chiesto come utilizzare le formule di Excel per calcolare la somma dei valori assoluti in un intervallo specificato. Questa domanda appare abbastanza regolarmente sui forum e molti utenti spesso hanno grandi difficoltà con questa azione apparentemente semplice.
Sfortunatamente, in Microsoft Excel non esiste alcuna funzione integrata in grado di eseguire somme modulo, quindi devi lavorare un po' per ottenere la risposta giusta.
Ecco i nostri dati:
Vediamo che la somma dei numeri nell'intervallo A2:A8 dà il risultato -60 :
10 + 10 + 20 + -20 + 30 + -40 + -50 = -60
Se considerassimo valori assoluti (numeri senza il segno “-”), il risultato sarebbe 180 :
10 + 10 + 20 + 20 + 30 + 40 + 50 = 180
Opzione 1 - Utilizzo di una colonna ausiliaria
Secondo me, il modo migliore per calcolare la somma dei valori assoluti in Excel è utilizzare una colonna helper. Al cellulare B2 inserisci la formula:
Quindi lo allunghiamo alla cella B8. Funzione addominali restituisce il modulo del numero. Quindi ora possiamo semplicemente sommare l'intervallo B2:B8 e questo ci darà il risultato 180 .
SOMMA(B2:B8)
=SOMMA(B2:B8)
Nel mio esempio il range A1:A8è una scheda tecnica completa. Pertanto, quando si aggiunge la formula =ABS(A2) in una cella ALLE 2, Excel ha espanso la tabella e ha riempito automaticamente tutte le celle della colonna. Successivamente, sono andato alla scheda Costruttore(Design), che si trova nel gruppo di schede Lavorare con le tabelle(Strumenti tabella) e seleziona la casella accanto all'opzione Riga totale(Riga totale). Tutti i valori in una colonna B venivano sommati automaticamente e il risultato veniva visualizzato in una riga separata.

Per calcolare la somma nella riga totale, utilizzare la funzione SUBTOTALI(TOTALE PARZIALE). Questa è una funzione generica che può eseguire la somma, proprio come la funzione SOMMA(SOMMA). Ma ci sono anche differenze significative, ad esempio SUBTOTALI(SUBTOTALE) ignora completamente i numeri che sono stati nascosti manualmente o tramite filtraggio. Ci sono alcune altre differenze, ma queste sono di scarsa rilevanza per l'argomento di questo articolo.
L'approccio della colonna helper è utile perché ti offre maggiore flessibilità se hai bisogno di utilizzare i dati in un secondo momento, ad esempio sotto forma di tabella o tabella pivot. Inoltre, è possibile utilizzare una colonna ausiliaria per ordinare i numeri modulo.
Questo è senza dubbio un ottimo modo, ma cosa fare quando è necessario inserire tutto in un'unica formula senza colonne ausiliarie?
Opzione 2: utilizzo della funzione SOMMA in una formula di matrice o SUMPRODOTTO
Utilizzare una formula di matrice o SUMPRODOTTO(SUMPRODUCT) risolvere un problema del genere è un approccio molto approssimativo!

Funzione SOMMA in una formula di matrice:
SOMMA(ABS(A2:A8))
=SOMMA(ABS(A2:A8))
Quando inserisci una formula in forma di matrice, ricordati di premere Ctrl+Maiusc+Invio.
Formula con SUMPRODOTTO:
PRODOTTOSOMMA(ABS(A2:A8))
=SOMMAPRODOTTO(ABS(A2:A8))
Dato che è possibile utilizzare una funzione più efficiente SOMMA.SE(SOMMA.SE) per ottenere lo stesso risultato (vedere opzione 3), il percorso che utilizza queste due formule diventa deprecato. Entrambe le formule funzionano alla grande con intervalli di dati ridotti, sono sicuro che non sentirai nemmeno la differenza. Se è necessario sommare un numero elevato di valori, la velocità del lavoro rallenterà notevolmente.
Opzione 3: utilizzo di SOMMA.SE
Penso che questo approccio sia il più conveniente di tutti quelli precedentemente elencati. Utilizzando la funzione SOMMA.SE(SOMMA.SE) i valori sono divisi in 2 matrici: con numeri positivi e negativi e sommati. Lo zero viene ignorato per ovvie ragioni. Quindi sottraiamo semplicemente la somma negativa dalla somma positiva (ovvero li sommiamo). La formula è simile alla seguente:
SOMMA.SE(A2:A8;">0")-SOMMA.SE(A2:A8,"<0")
=SOMMA.SE(A2:A8;">0")-SOMMA.SE(A2:A8,"<0")
Può anche essere scritto in questa forma:
SOMMA(SOMMA.SE(A2:A8,(">0","<0"})*{1,-1})
=SOMMA(SOMMA.SE(A2:A8,(">0","<0"})*{1,-1})

Se prendiamo la prima versione della formula, otteniamo quanto segue:
60-(-120) = 180
Per completare il quadro, calcoliamo l'importo utilizzando la seconda opzione:
SOMMA((60,-120)*(1,-1)) = SOMMA((60,120)) = 180
Penso che ora tu conosca tutti i modi di base per calcolare la somma dei valori assolutiin Excel. Se utilizzi un approccio diverso per la somma dei numeri del modulo, condividilo nei commenti. Buona fortuna!
In Excel. Oggi analizzeremo la formula per scrivere "modulo in Excel". Il modulo di un numero viene utilizzato per determinare il valore assoluto di un numero, ad esempio la lunghezza di un segmento. Di seguito forniamo diversi modi per calcolare il modulo di un numero in Excel, la funzione principale è ABS e un calcolo aggiuntivo utilizzando le funzioni SE e ROOT.
Come segue dalla definizione, il modulo di un numero è un numero non negativo, il valore del numero stesso. Quelli. se abbiamo un numero negativo -7, allora modulo sarà uguale a 7. Il modulo è scritto come due linee verticali:
|-7| = 7
A cosa serve? Se abbiamo un valore del vettore pari a -7, dove il meno indica la direzione opposta, per trovare la lunghezza del vettore stesso dobbiamo calcolare il modulo del numero (perché la lunghezza non può essere un valore negativo).
Inoltre, molto spesso, l'uso del modulo può essere trovato quando si calcola il valore negativo del tempo, ma ne abbiamo uno separato a riguardo.
Nella maggior parte dei linguaggi di programmazione, il modulo di un numero viene trovato dalla funzione ABS (dal valore assoluto, addominali oluto). Il nostro amato Excel non fa eccezione.
Nella cella, inserisci la formula:
Come segue dalla descrizione della funzione, il valore di tale formula sarà uguale a 7.
Come calcolare il modulo tramite IF, un modo alternativo
In sostanza, l'azione della funzione Modulo è determinare se un numero è negativo o meno e trasmetterne il valore. Cioè, è facile gestire la funzione di condizione principale =IF().
SE(A1<0;A1*-1;A1)

Personalmente mi dimentico sempre dell'ABS e scrivo tramite IF.
Modulo numerico e RADICE
Come mi è stato detto, esiste un modo particolarmente complicato per trovare il modulo di un numero tramite la funzione ROOT. Eleviamo il numero alla seconda potenza e troviamo la radice dall'espressione.
RADICE(A1*A1)
Non ci avrei pensato io stesso.
In allegato un esempio di file con 3 calcoli.
Modulo numerico in VBA
Come abbiamo già detto nella maggior parte dei linguaggi di programmazione, la ricerca di un modulo viene effettuata utilizzando la funzione ABS. VBA non fa eccezione.
Per scrivere il calcolo in codice, scrivi qualcosa del genere:
A=Ass(-7)
Qui A sarà uguale a 7.
In generale, così, se c'è bisogno di chiarire qualcosa, scrivete nei commenti e non siate timidi.
Condividi il nostro articolo sui tuoi social network:La funzione ABS trova il valore assoluto del numero passato come argomento e restituisce il valore corrispondente.
Esempi di utilizzo della funzione ABS in Excel
Determina la lunghezza della proiezione del segmento sull'asse del Bue, che è data dalle coordinate dei punti iniziale (-7;-4) e finale (19;44).
Dati iniziali:
Per determinare la lunghezza della proiezione sull'asse del Bue utilizziamo la seguente formula:

B4 e B2 sono rispettivamente le coordinate di inizio e fine. La differenza tra queste coordinate costituisce la lunghezza di proiezione richiesta. Allo stesso modo troviamo il valore della proiezione sull'asse Oy. Risultati:

Come risultato del calcolo della formula modulo, è stata determinata la proiezione del segmento sull'asse del bue.
Calcolo della differenza tra il più piccolo numero negativo e positivo
Trova la differenza tra il valore assoluto più piccolo e quello più piccolo degli elementi dell'array.
Dati iniziali:

Per il calcolo utilizziamo la seguente formula (formula matriciale CTRL+SHIFT+Invio):
La funzione MIN cerca il valore più piccolo in un intervallo. Per trovare il numero non negativo più piccolo, utilizzare l'espressione MIN(ABS(B3:B12)).
Risultato:

Somma modulo in Excel per numeri negativi
Un foglio di calcolo Excel registra tutte le transazioni di un'impresa in un determinato periodo di tempo. I valori negativi corrispondono a transazioni di spesa. Calcolare l'importo delle spese per il periodo specificato.
Dati iniziali:

Per il calcolo utilizziamo la seguente formula matriciale (CTRL+MAIUSC+Invio):
Algoritmo di calcolo:
- Quando si esegue l'iterazione sugli elementi dell'intervallo B3:B12, viene verificata l'appartenenza di ciascun valore all'intervallo dei numeri negativi.
- La funzione SOMMA restituisce la somma dei valori assoluti (grazie all'utilizzo della funzione ABS) presi da un intervallo di numeri negativi selezionati.
- Se non sono presenti numeri negativi (transazioni di spesa), verrà restituito il valore 0 (zero).
Risultati del calcolo:

Cioè, le spese totali dell'impresa per il periodo specificato ammontavano a 29020.
Funzionalità dell'utilizzo della funzione ABS in Excel
La funzione ha la seguente notazione sintattica:
ABS(numero)
L'unico argomento di questa funzione (obbligatorio) è un numero. Caratterizza un numero reale, che avrà un valore assoluto.
Note 1:
- La funzione ABS accetta argomenti che siano valori numerici, rappresentazioni testuali di numeri o dati booleani (VERO, FALSO).
- Se come argomento della funzione in questione è stata passata una stringa di testo che non può essere convertita in un tipo di dati numerico (ad esempio =ABS("testo")), il risultato dell'esecuzione sarà il codice di errore #VALORE!.
- Questa funzione può essere utilizzata come formula di matrice per lavorare con ampi intervalli di dati.
Note 2:
- Il modulo del numero consente di determinare qualsiasi quantità fisica che matematicamente può essere impostata come numero negativo, ma nel mondo reale è rappresentata solo da un valore assoluto (non negativo), ad esempio la lunghezza di un segmento.
- Quando si scrive una macro, potrebbe essere necessario calcolare anche i valori assoluti di alcuni numeri. VBA utilizza la funzione ABS() con lo stesso nome (come in molti altri linguaggi di programmazione).
- Esistono due modi alternativi in Excel per ottenere il valore assoluto di una certa quantità:
- utilizzando le funzioni SQRT e POTENZA con esponente 2. Ad esempio, il risultato dei calcoli =SQRT(POTENZA(A1;2)) sarà sempre un numero compreso nell'intervallo di valori positivi (supponendo che la cella A1 contenga dati di un tipo numerico);
- utilizzando la funzione SE. Ad esempio, per restituire il valore assoluto di -5, puoi utilizzare =IF(A1<0;A1*(-1);A1), где A1 – ячейка, в которой хранится значение -5.
