In cosa sono contenuti i profili Mozilla Firefox? Questa è una raccolta di impostazioni e informazioni sull'utente. Firefox può essere avviato con un profilo specifico e quindi Firefox avrà le proprie impostazioni, plug-in, display esterno, ecc. È quasi come avere Firefox installato e configurato separatamente.
In questo modo puoi creare profili per utenti diversi o per un utente, ma per attività diverse.
Ad esempio, avevo bisogno di profili:
- per il lavoro quotidiano su Internet - mezzi di comunicazione sociale, autorizzazione sui siti necessari, segnalibri necessari, la propria cronologia delle visite;
- per lavoro: questa è l'autorizzazione, ricordando l'autorizzazione su siti specifici. Autorizzazione di altri account in social networks E così via.
- per la mamma :) Collegati ai compagni di classe nei segnalibri nel posto più visibile e accedi con la memorizzazione sullo stesso sito :)
L'applicazione può variare.
Quindi cosa viene memorizzato esattamente nei profili:
- Segnalibri e cronologia di navigazione
- Le password
- Impostazioni speciali del sito
- Motori di ricerca
- Dizionario personale
- Campi di compilazione automatica
- Biscotti
- Impostazioni del certificato di sicurezza
- Gestione dei tipi di file
- Stili utente
Inoltre, per ciascun profilo è possibile impostare il proprio design e i componenti aggiuntivi installati in Firefox nel profilo corrente saranno disponibili solo in questo profilo.
Come gestire i profili Firefox?
Per fare ciò, è necessario avviare Firefox con il parametro. Puoi farlo: Start -> Esegui e poi invio (prima dovrai chiudere tutte le finestre aperte di Firefox, altrimenti eseguendo il comando seguente avvierà semplicemente il browser, non il gestore profili)
firefox.exe -ProfileManager
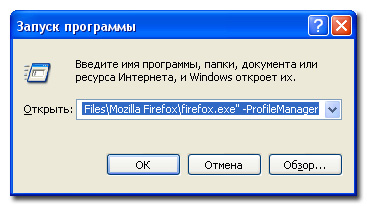
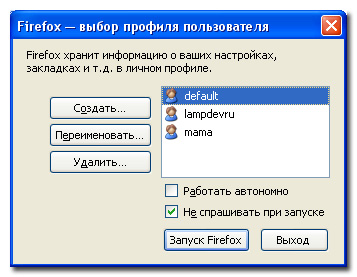
Voglio solo notare che le caselle di controllo nella finestra influiscono sull'avvio corrente del browser. Lavora in modo autonomo: significa che il browser funzionerà in modo autonomo (con) CEP.
Se selezioni uno qualsiasi dei profili e selezioni la casella di controllo "Non chiedere all'avvio", la prossima volta che avvierai il browser senza specificare un profilo, verrà avviato con il profilo selezionato. Se deselezioni la casella, ti verrà chiesto di selezionarla ogni volta che avvii il browser. profilo personale. Se hai selezionato la casella di controllo "Non chiedere all'avvio", ma poi devi modificare il profilo caricato per impostazione predefinita, dovrai avviare nuovamente il gestore profili, come descritto sopra, e configurare le impostazioni necessarie.
Dove viene archiviato il profilo? Su Windows XP i miei file sono archiviati qui. Un profilo: una cartella, ad esempio zwv9xv8q.lampdevru.
C:\Documents and Settings\nome utente\Dati applicazioni\Mozilla\Firefox\Profiles
C:\Documents and Settings\nome utente\Dati applicazioni\Mozilla\\Profiles |
Puoi anche aprire la cartella del profilo procedendo come segue: seleziona la voce di menu Aiuto -> Informazioni sulla risoluzione dei problemi oppure in una nuova scheda nella barra degli indirizzi scriviamo di: supporto, la pagina si carica, vediamo quanto segue
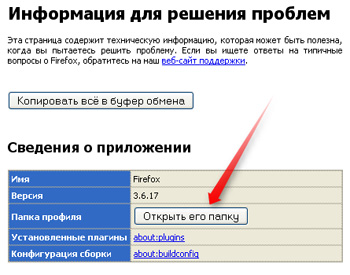
Come avviare Firefox con il profilo desiderato?
Per fare ciò è necessario avviare il file eseguibile con il parametro -p nomeprofilo. Ad esempio, puoi creare un collegamento e impostare quanto segue nella proprietà "Oggetto".
Per risolvere i problemi con Firefox, spesso si consiglia di creare un nuovo profilo. Questo articolo spiega come eseguire questa operazione.
Per Windows
Per creare un nuovo profilo, assicurati di chiudere tutte le finestre di Firefox!
Tutte le operazioni con i profili vengono eseguite utilizzando Profile Manager. Può essere richiamato avviando Mozilla Firefox con il parametro -P O -Gestione profili .
Chiamando il Gestore Profilo
Clic Avvia → Esegui e nella finestra che si apre nel campo Aprire accedere:
Firefox.exe-p
Puoi anche utilizzare il pulsante Sfoglia e scoprire dove si trova il file firefox.exe (Default C:\Programmi\Mozilla Firefox\ ma potrebbe essere diverso se hai installato Firefox su un'unità o cartella diversa. Per esempio D:\Firefox\firefox.exe ) e aggiungi la chiave alla fine -P.
oppure digitare quanto segue nella riga di comando:
o nelle proprietà del collegamento di Firefox sul desktop o nel pannello avvio rapido (fare clic con il tasto destro sulla scorciatoia → Proprietà, scheda “Scorciatoia”, nel campo “Oggetto”, aggiungere la chiave -P). Il risultato sarà qualcosa del genere:
"C:\Programmi\Mozilla Firefox\firefox.exe" -p
Si aprirà la finestra Gestione profili (Firefox: selezionare un profilo utente). Con esso, puoi creare un profilo ovunque su qualsiasi unità, comprese le unità di rete, rinominare o eliminare il profilo. Va notato che quando si crea e si seleziona un nuovo profilo di lavoro, quello vecchio rimane al suo posto, ma diventa inattivo.
Creare un profilo
Fare clic sul pulsante “Crea” per creare un nuovo profilo:
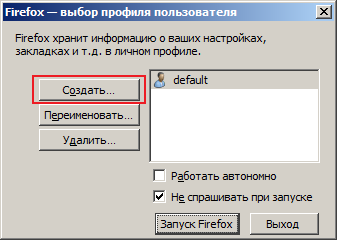
Nella finestra che si apre leggiamo che c'è scritto: “Firefox memorizza informazioni sulle tue impostazioni, impostazioni, ecc. nel tuo profilo personale. Se non sei l'unico utente di questa copia di Firefox, puoi utilizzare i profili per separare i dati che utilizzi. Per fare ciò, ogni utente deve avere il proprio profilo. Se sei l'unico utente di questa copia di Firefox, devi avere almeno un profilo. Se lo desideri, puoi utilizzare più profili per memorizzare diversi set di impostazioni. Ad esempio, puoi mantenere un profilo separato per uso personale e per lavoro. e fare clic su "Avanti".
Nella finestra "Procedura guidata per la creazione del profilo" inserire il nome del nuovo profilo (in questo caso Nuovo profilo). Se desideri posizionare il profilo in una posizione diversa, seleziona la cartella in cui verrà posizionato il profilo creato facendo clic sul pulsante "Sfoglia". Quindi fare clic su "Fine".
Questo è tutto, è stato creato un nuovo profilo.
Selezione di un nuovo profilo
Ora seleziona un profilo Nuovo profilo nell'elenco dei profili (cliccando sulla riga con il tasto sinistro del mouse) e cliccare sul pulsante "Avvia Firefox". Per aprire Profile Manager facendo clic sul collegamento di Firefox, deseleziona il file "Non chiedere all'avvio".
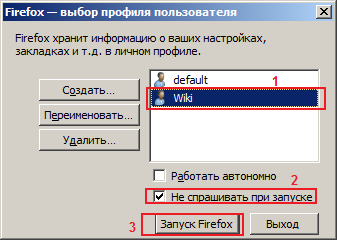
Si aprirà Firefox, che avrà tutte le impostazioni predefinite e non avrà i tuoi segnalibri ed estensioni (che potrebbero portare al malfunzionamento del browser), plug-in di ricerca, ecc. Tutte le impostazioni sono intatte e rimangono nel vecchio profilo.
Per tornare a utilizzare il vecchio profilo, è necessario aprire il Gestore profili (come descritto sopra) e selezionarlo nell'elenco dei profili. Di solito viene chiamato il profilo predefinito predefinito. Inoltre nel Profile Manager, oltre a creare un profilo, puoi rinominare ed eliminare i profili non necessari.
Per Linux
Se Firefox è stato installato da un file binario (*.rpm, *.deb), è possibile richiamare il Manager in modo simile a quello descritto sopra. Solo per questo scopo è necessario semplicemente specificare nella riga dell'eseguibile
Firefox-Gestione profili
Se l'installazione è stata effettuata da un archivio già compilato, è necessario specificare il percorso completo del file eseguibile (a condizione che comando della consolle Firefox non è stato precedentemente aggiunto manualmente dall'utente per avviarlo rapidamente).
Per Mac OS X
Per avviare Profile Manager, è necessario aprire il Terminale (“Applicazioni → Utilità → Terminale”) e inserire il comando di avvio (questo comando deve iniziare con il carattere “/”):
/ Applicazioni/ Firefox.app/ Contenuti/ MacOS/ firefox-bin -profilemanagerIn alcuni casi, viene utilizzato semplicemente “firefox” invece di “firefox-bin”, quindi il comando sarà simile a questo:
/ Applicazioni/ Firefox.app/ Contenuti/ MacOS/ firefox -profilemanagerFirefox ha la capacità unica di creare un numero illimitato di profili. In altre parole, è possibile avere contemporaneamente più browser FF completamente indipendenti con configurazioni diverse e utilizzare solo una distribuzione non imballata, il che è così comodo che ora nessuno ha meno di due profili. Di questi, il principale (default) è un FF funzionante, collaudato, stabile, con il quale si naviga costantemente e non. Il secondo (test) è destinato a testare e sperimentare estensioni, “skin” e tutti i tipi di gadget. Le soluzioni testate su di esso e funzionanti normalmente vengono quindi trasferite al FF principale. Creano anche profili separati per compatibilità familiare, ad esempio, con un'amata sorellina che cambia pelle ogni giorno (dopo di che FF inevitabilmente si blocca), o con un fratello stupido che riempie i segnalibri con collegamenti a siti dubbi.
Creazione di profili
Dopo aver decompresso l'archivio e ricevuto la cartella Firefox, scrivere il percorso completo del file exe sulla riga di comando, per fare ciò andare su: Start > Esegui e tramite Sfoglia andare su firefox.exe. Ora aggiungi la chiave –p separata da uno spazio, ad es. L'ultimo file sulla riga dovrebbe essere simile a: \firefox.exe –p. Fare clic su OK e visualizzare la finestra Scegli profilo utente. Ha già un profilo predefinito, anche se rimarrà quello principale.
È facile capirlo e crearne un altro (o quanti ne vuoi), assegnando loro dei nomi.
Ora sarebbe giusto inserire una password nel profilo principale, proteggendosi così dalle mani giocose di tua sorella o tuo fratello, ma sfortunatamente in FF questa funzionalità non è prevista. Forse qualcuno può creare un'estensione?...
Avvio dei profili
FF consente tre opzioni di avvio del browser. Il primo è se selezioni la casella Non chiedere all'avvio nella casella di selezione. In questo caso, quando si fa clic su firefox.exe, verrà avviato l'ultimo profilo selezionato. Ciò sembra normale quando il cambio di profilo viene effettuato raramente (per questo dovrai andare a riga di comando e iniziare con la chiave). La seconda opzione è deselezionare la casella. Ora, quando inizi, verrà visualizzata una finestra di selezione, in cui contrassegni uno dei tuoi 99 profili e poi avvia. Infine, l'ultima opzione consente a ciascun profilo di avere la propria etichetta. Ecco come sono fatti. Nella cartella Firefox, crea un paio di scorciatoie per il file firefox.exe, rinominale, ad esempio default e test. Ora, tasto destro del mouse, vai alle proprietà di ogni collegamento creato, nella scheda Collegamento nella riga Oggetto, aggiungi il percorso utilizzando le penne: c:\...\firefox.exe –p default (Rispettivamente per il secondo: . ..\firefox.exe –p test).
Lavorare con i profili
Comunque la preparazione è terminata, le etichette sono a posto e ora potete realizzare la farcitura con un sentimento di profonda soddisfazione. Se stai conoscendo FF per la prima volta, ti consiglio di spostare i segnalibri sul profilo principale (predefinito) e di non fare nient'altro. Tutte le perversioni con estensioni e temi vengono realizzate su un profilo a questo dedicato. Se stai già utilizzando FF, ma per qualche motivo sconosciuto hai ancora un solo profilo, inizia immediatamente a crearne altri nello stesso modo descritto sopra. Ma allora è consigliabile fare le cose diversamente. Ad esempio, hai creato un profilo di prova. Adesso vai qui: c:\Documents and Setting\%User%\Application Date\Mozilla\Firefox\Profiles\... Nella cartella Profiles troverai due profili: *.default e *.test. (Invece degli asterischi: un insieme di lettere e numeri). Copia il contenuto di *.default in *.test (sostituendo tutto ciò che chiede). Di conseguenza, otterrai due FF completamente identici, mentre continui a lavorare con il profilo predefinito e test simulati senza paura. Nel caso in cui il profilo sperimentale collassi, lo uccidi semplicemente attraverso la finestra di selezione e al suo posto ne crei un altro da quello principale nel modo descritto. Se, dopo averlo elaborato, sei pronto per introdurre innovazioni, allora è più facile riscrivere il contenuto del profilo di test nel profilo predefinito piuttosto che preoccuparsi di nuova installazione qualcosa lì... Quando usi le sostituzioni, puoi dimenticarti di disinstallare estensioni e temi storti.
Vorrei aggiungere un'aggiunta o il modo in cui lavoro con i profili:Subito dopo aver installato FF, vado nella sua directory di lavoro e creo una cartella PROFILES. Lancio FF con il parametro -p e creo un nuovo profilo (non ci sarà alcun profilo predefinito, perché non l'ho ancora lanciato (FF)), puntandolo alla cartella dei profili. Viene creato un profilo simile a quello predefinito, ma con il mio nome. E non si trova in %APPDATA%, ma nella directory del programma, il che è molto comodo, IMHO. Per scherzo, copio semplicemente il profilo esistente in una cartella con un nuovo nome e, quando creo un profilo, lo specifico come directory di lavoro. Ottengo due profili identici.
Vantaggi del metodo: non è necessario MOZBACKUP, ecc. Viene effettuato un backup completo del browser semplicemente archiviando la directory del programma.
Un altro vantaggio è che è facile trasferire il programma da una macchina all'altra.
Il profilo Mozilla memorizza le informazioni relative a un utente specifico nel profilo: impostazioni individuali, e-mail, password, cronologia del sito Web, cookie, segnalibri, cache (la cache può essere spostata dall'utente in "Impostazioni") ed estensioni installate in aggiunta. Il profilo (predefinito, per impostazione predefinita) viene creato automaticamente la prima volta che si avvia il programma. Se necessario, è possibile creare un numero qualsiasi di profili: per ciascuno dei diversi utenti (gli utenti aziendali creano decine o centinaia di profili), per l'installazione di prova delle estensioni, per sperimentare le impostazioni (i singoli utenti con esperienza, di regola, lavorano con due o tre profili). Il profilo creato per impostazione predefinita al primo avvio di Mozilla (impostazione predefinita) non presenta alcun vantaggio rispetto ai profili creati in seguito: se necessario, sentiti libero di spostarlo o eliminarlo (ricordati solo di farlo copia di backup profilo). Posizione del profilo predefinita
(la visualizzazione di file nascosti e di sistema deve essere consentita):
C:\Documents and Settings\[login]\Application Data\Mozilla\Profiles\[nome profilo]\[set di lettere e numeri].slt\ Gestore profilo È possibile aprire la finestra Gestore profilo in diversi modi: Start -> Programmi -> Mozilla -> Gestore profilo Tramite riga di comando, ad esempio:
"C:\Programmi\Mozilla\mozilla.exe" -p Dal menu:
Strumenti -> Seleziona un altro profilo... -> Disponi profili
Strumenti -> Cambia profilo... -> Gestisci profili... Nel gestore profili, puoi creare un nuovo profilo, avviare uno dei profili esistenti o eliminare un profilo. Creazione di collegamenti per ciascuno dei diversi profili Nella cartella del programma, fare clic con il pulsante destro del mouse sul file mozilla.exe, seleziona il comando "crea collegamento", fai clic con il pulsante destro del mouse sul collegamento, seleziona "Proprietà", aggiungi la riga "Oggetto" dopo le virgolette di chiusura -p "Mozilla-prof" (spazio, trattino, p latina, spazio, virgolette , il nome del tuo profilo, virgolette). Ad esempio: "C:\Programmi\Mozilla\mozilla.exe" - p "Mozilla-profi"
Ripetere per ciascun profilo. Con Mozilla impostato come browser predefinito e diversi profili, l'apertura delle pagine dal disco avviene tramite il gestore profili - in modo che la pagina si apra immediatamente in un profilo specifico, aggiungi la chiave -p e il nome del profilo ai parametri del file HTML nel percorso a seamonkey.exe.
Explorer -> Strumenti -> Opzioni cartella -> Tipi di file -> HTML -> Avanzate -> apri -> modifica -> Applicazione che esegue l'azione ->
Per esempio:
G:\INTER\SeaMonkey\seamonkey.exe -url "%1" -p "SeaMonkey-P3" Trasferimento di un profilo tramite file Quando si crea un nuovo profilo in una nuova posizione, alcuni file possono essere semplicemente trasferiti dal vecchio al nuovo profilo.
* segnalibri.html-file dei segnalibri.
* cookies.txt- biscotti.
Strumenti -> Gestione cookie -> Gestisci i cookie memorizzati
Strumenti -> Gestione cookie -> Organizza i cookie salvati.
* hostperm.1 - elenco di siti con autorizzazione o divieto di installazione di cookie, visualizzazione di immagini, avvio di finestre pop-up.
Strumenti -> Gestione cookie -> Gestisci cookie archiviati -> Siti cookie
Strumenti -> Gestione cookie -> Organizza i cookie salvati -> Siti cookie.
Strumenti -> Gestore immagini -> Gestisci permessi immagine
Strumenti -> Gestione popup -> Gestisci popup
* mimeTypes.rdf- imposta il comportamento del browser in relazione ad alcune tipologie di file.
Modifica -> Preferenze -> Navigatore -> Applicazioni di supporto
Modifica -> Impostazioni -> Navigatore -> Applicazioni
* storia.dat- "cronologia" - un elenco delle pagine visitate (al riavvio dopo il trasferimento, i collegamenti alle pagine verranno salvati o cancellati, a seconda del limite di tempo impostato nelle impostazioni)
Modifica -> Preferenze -> Navigatore -> Cronologia
Modifica -> Impostazioni -> Navigatore -> Registro visite
* utente.js- impostazioni utente, create e modificate dall'utente.
* userContent.css
* utenteChrome.css- creati e modificati dall'utente.
* abook.mab, storia.mab- file della rubrica.
* Posta- cartella di posta nel profilo - salva interamente.
*panacea.dat- file di posta nel profilo - salva interamente.
File di profilo con uno schema di trasferimento più complesso.
Per i file di password e moduli nel nuovo profilo, vengono generati file con nuovi nomi: i file copiati da un altro profilo non verranno prelevati automaticamente.
* 12695138.s .S) - password salvate in precedenza.
Avvia il browser con un nuovo profilo, salva la password su qualsiasi pagina: nel profilo verrà visualizzato un nuovo file .s con un nuovo nome. Rinominare il vecchio file .s con questo nuovo nome
informazioni su:config, trovare la riga signon.SignonFileName
user_pref("signon.SignonFileName", "27038953.s");
* 12695281.w(insieme casuale di numeri, più .w) - dati del modulo.
Avvia un browser con un nuovo profilo, apri il gestore moduli, inserisci e salva tutte le informazioni: nel profilo verrà visualizzato un nuovo file .w con un nuovo nome. Rinominare il vecchio file.w con questo nuovo nome
Oppure copia l'intero contenuto del vecchio file e sostituiscilo con il contenuto di quello nuovo.
Oppure, dopo aver copiato il vecchio file nel nuovo profilo, copia il nome del file negli appunti e aprilo tramite la barra degli indirizzi informazioni su:config, trova la riga wallet.SchemaValueFileName
user_pref("wallet.SchemaValueFileName", "27138354.w");
sostituire il valore di questo parametro (nome file) con quello nel buffer.
Trasferimento di un intero profilo Se è necessario trasferire (duplicare) un profilo esistente con tutte le impostazioni e le estensioni installate, procedere come segue: creare nuova cartella con il nome scelto per il nuovo profilo, copia al suo interno una cartella con il nome [set di lettere e numeri].slt dalla cartella del vecchio profilo, avvia il gestore profili e crea un nuovo profilo, il cui nome dovrebbe corrispondere al nome della nuova cartella e la posizione dovrebbe essere un livello più in alto rispetto alla nuova cartella in modo che il gestore prenda la nuova cartella e non ne crei un'altra. Nella cartella cromo trova il nuovo profilo e aprilo editor di testo, con funzione di ricerca e sostituzione, file chrome.rdf. In esso è necessario sostituire i percorsi dei file dal vecchio profilo con quelli nuovi, ovvero inserire, ad esempio, le seguenti righe nella finestra di ricerca e sostituzione: Cerca:
file:///C:/Windows/Dati applicazioni/Mozilla/Profiles/Moz-profile01/wl4n oyh6.slt
Sostituzione:
file:///G:/Inter/Moz-profile02/wl4noyh6.slt Nella maggior parte dei casi è sufficiente sostituire i percorsi nel file cromo.rdf, ma è comunque meglio controllare l'intera cartella del profilo (i percorsi fissi dei file potrebbero essere contenuti in prefs.js panacea.dat, ecc.). I nomi dei profili non dovrebbero mai essere ripetuti (almeno finché sono presenti gli stessi file registro.dat e mozver.dat). Presta attenzione alle impostazioni dell'estensione: potresti decidere di modificare la posizione di determinate cartelle o file. Trasferimento di Mozilla su un altro computer Si applica anche al trasferimento di Mozilla sullo stesso computer durante la reinstallazione sistema operativo. In questa opzione, il percorso del profilo non è quello predefinito; il percorso della cartella del profilo è lo stesso.
1. Copiare (salvare su supporto esterno) la cartella del profilo con la cartella [
insieme di lettere e numeri ].slt dentro.
2. Copiare (salvare su un supporto esterno) le cartelle plugin e plugin di ricerca. Se i plugin e i plugin di ricerca non sono stati aggiornati dopo l'installazione, non è necessario salvare.
3. Alcune estensioni inseriscono il proprio file di impostazioni (.js) nella cartella Mozilla\defaults\pref\: controlla se sono presenti file [nome estensione].js al suo interno. Se ce ne sono, salvali.
4. Installa Mozilla in una nuova posizione.
5. Incolla i plugin salvati, i plugin di ricerca e i file di configurazione (.js) nelle cartelle appropriate della nuova installazione.
6. Inserisci la cartella del profilo con la cartella [set di lettere e numeri].slt all'interno nello stesso posto in cui si trovava nella vecchia posizione.
7. Nel gestore profili, crea un nuovo profilo con lo stesso nome della cartella del profilo; nella finestra di selezione del percorso, specificare una cartella al livello più alto, in modo che il percorso nel gestore stesso termini con la cartella del profilo.
Salvataggio dei file utente (profilo, plugin)
* Il modo più semplice per salvare (backup) un profilo è copiarlo periodicamente interamente cartella separata. Se ci sono problemi con il profilo, prova a sostituirlo con una versione salvata.
* In caso di reinstallazione del sistema, è opportuno salvare periodicamente la cartella del profilo su un supporto esterno.
* Una storia separata con la cartella cache. Per impostazione predefinita, si trova nella cartella del profilo e può essere salvato insieme ad essa. Oppure la cartella cache può essere posizionata nelle impostazioni in una posizione diversa e salvata, se necessario, separatamente.
* Dalla cartella del programma Mozilla dovresti salvare la cartella con i plugin di ricerca (plug-in di ricerca) e una cartella con plugin (plugin). Nella cartella dei plugin alcuni file sono nascosti.
