Istruzioni
Avvia Opera, quindi apri il menu principale: puoi farlo facendo clic sul pulsante con l'immagine di metà della lettera "O" o premendo uno dei due pulsanti Alt sulla tastiera.
Vai alla sezione "Impostazioni" e seleziona "Impostazioni generali": questa è la riga superiore nell'elenco. Si aprirà una finestra di cinque schede contenenti i controlli per le impostazioni del browser. Per accedervi, invece del menu, puoi utilizzare i "tasti di scelta rapida": a questa azione è assegnata la combinazione Alt + F12.
L'impostazione richiesta - un elenco a discesa - si trova all'inizio della scheda "Base" che si apre per impostazione predefinita, immediatamente sotto la riga con il testo "Specifica cosa dovrebbe fare il browser all'avvio". Espandi l'elenco delle opzioni e fai ciò che viene richiesto su questa riga: seleziona "Apri Esprimere- pannello ».
Se l'elemento richiesto non è presente nell'elenco a discesa, l'utilizzo delle schede nel browser è disabilitato. Per attivare questa funzione, nella stessa finestra delle impostazioni principali, vai alla scheda “Avanzate”. È composto da sezioni, ciascuna delle quali si apre selezionando la riga corrispondente nell'elenco sul bordo sinistro della finestra. Seleziona la riga "Schede".
Tra le impostazioni principali di questa sezione non ce n'è nessuna di cui hai bisogno, quindi facendo clic sul pulsante "Impostazioni scheda", espandi set aggiuntivo installazioni. La casella di controllo "Apri finestra senza schede" è responsabile della visualizzazione delle schede: questo è il secondo elemento di controllo dall'alto nel pannello aggiuntivo. Deselezionalo e fai clic su OK.
Sfortunatamente, subito dopo il passaggio precedente, la riga richiesta non apparirà nell'elenco a discesa della scheda "Base". Dovrai fare clic sul pulsante OK per chiudere la finestra delle impostazioni, quindi riaprirla e apportare la modifica desiderata alle impostazioni di avvio di Opera, ovvero ripetere il secondo e il terzo passaggio.
Fonti:
- come rimuovere il pannello in opera
Pannello Express preferito da molti utenti Browser dell'Operaè una scheda del browser con segnalibri visivi che puoi aggiungere o rimuovere. È possibile selezionare un'immagine di sfondo per il pannello Express e impostare su di essa il numero richiesto di segnalibri.
Istruzioni
Per configurare Express Panel, fare clic sull'icona “+” nella barra delle schede e aggiungere nuova scheda. Di fronte a te si aprirà un pannello Express, sul quale dovrai fare clic sul pulsante "Impostazioni" situato nell'angolo in alto a destra della finestra.
Inizia la personalizzazione selezionando un'immagine di sfondo per il pannello facendo clic sul pulsante Sfoglia. Specifica il percorso dell'immagine di sfondo sul tuo computer, fai clic su "Apri", quindi imposta il valore desiderato dall'elenco: "Adatta", "Allunga", "Affianca" o "Centro". L'immagine verrà posizionata in base alle impostazioni selezionate. L'immagine di sfondo può essere disabilitata in qualsiasi momento deselezionando la casella di controllo.
Seleziona il numero di colonne per i segnalibri visivi nel pannello Opera Express selezionando il numero desiderato dall'elenco. Le colonne possono essere da 2 a 7. Scegliendo il valore massimo, 7 colonne verranno posizionate orizzontalmente e il numero di righe varierà a seconda dei segnalibri aggiunti.
Fare clic in un'area vuota del pannello per chiudere la finestra di dialogo delle impostazioni. Fai clic su un segnalibro vuoto e inserisci l'indirizzo della pagina web per la quale desideri impostare un segnalibro visivo. Se è necessario modificare l'indirizzo del segnalibro, fare clic su di esso fare clic con il tasto destro mouse, selezionare il comando “Modifica” e inserire un nuovo indirizzo.
Segnalibri visivi Puoi spostare il segnalibro nella barra della velocità tenendo premuto un segnalibro con il mouse e trascinandolo in una nuova posizione.
Fonti:
- come ridurre il pannello espresso
Esprimere- pannello nel browser Opera è una pagina comoda e facilmente personalizzabile con i siti visitati di frequente. Ma se, durante la configurazione di express pannello, lo hai nascosto per sbaglio, potrebbe essere necessario molto tempo per recuperarlo.
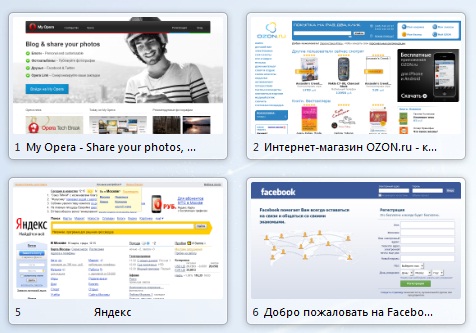
Istruzioni
Con l'avvento di una funzione come " esprimere- pannello " viaggiare in giro World Wide Webè diventato ancora più conveniente. Naturalmente, ora non è più necessario andare nei segnalibri per trovare un collegamento al tuo sito preferito e, ancora di più, per inserire ogni volta il suo nome nella barra degli indirizzi. Questa funzionalità è apparsa per la prima volta nel browser Opera nel 2007 e gradualmente è diventata parte di altri programmi progettati per la navigazione in Internet.

Istruzioni
Mozilla Firefox. Affinché questo browser venga visualizzato espresso - pannello , è necessario installare il plug-in di chiamata rapida. Vai su Strumenti -> Impostazioni -> Generale -> Configura componenti aggiuntivi -> Cerca componenti aggiuntivi, inserisci "composizione rapida" e fai clic su "Cerca". Esiste un plugin per questi scopi, lo installeremo. Vai al menu Strumenti-impostazioni-base-configura componenti aggiuntivi-cerca componenti aggiuntivi, inserisci la velocità lì (puoi utilizzare la composizione rapida completa) e premi Cerca. Fare clic sul plug-in visualizzato, quindi su "Aggiungi a Firefox". Attendi il completamento del download e dell'installazione. Riavvia il browser. Ora è necessario effettuare alcune impostazioni. Vai su Strumenti -> Impostazioni -> Generale -> Configura componenti aggiuntivi -> Composizione rapida-> Impostazioni. Seleziona le caselle accanto a Abilita gruppi di composizione, Carica in nuove finestre vuote, Carica in nuove schede vuote e menu Segnalibri.
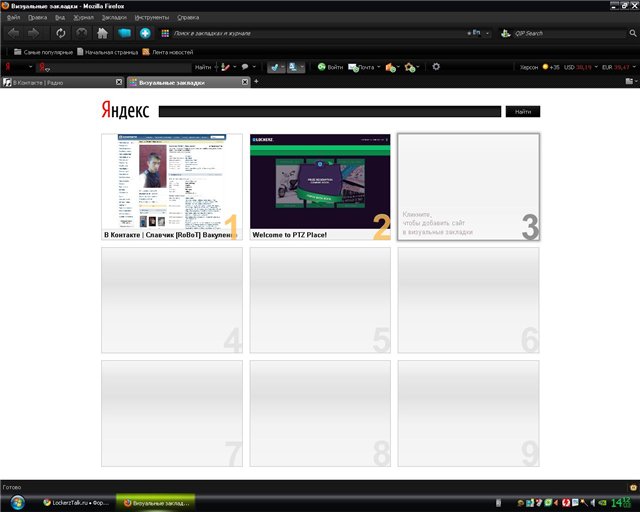
Internet Explorer. installare esprimere- pannello su questo browser, è necessario installare Yandex.Bar.

Musica lirica. In questo navigatore esprimere- pannello installato per impostazione predefinita, la difficoltà è diversa: è possibile che si aprano invece alcune home page. Per disabilitare questa opzione, vai su Strumenti -> Impostazioni e trova l'elenco a discesa accanto alla voce "All'avvio". Impostalo su "Inizia dal pannello rapido".
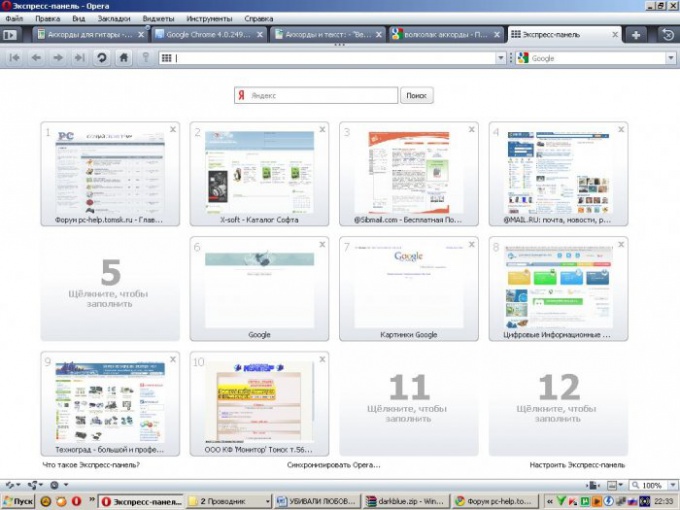
Fonti:
- Link per il download Yandex.Bar
- come installare il pannello express in google
A partire dalla nona versione del browser Opera, quando crei una nuova scheda vuota, appare una pagina contenente finestre con collegamenti immagini alle pagine web di cui hai più bisogno. I produttori lo chiamavano " esprimere- pannello " e ha fornito agli utenti alcuni strumenti per modificare l'aspetto e il contenuto.

Avrai bisogno
- Browser dell'Opera
Istruzioni
Molto spesso, ovviamente, avrai bisogno delle funzioni per aggiungere e rimuovere siti dal pannello. Per aggiungere, devi fare clic su una cella vuota con un segno più e nella finestra di dialogo che si apre, seleziona dall'elenco delle pagine visitate di frequente suggerite dal browser o inserisci il tuo URL nel campo "Indirizzo". In entrambi i casi, puoi specificare una didascalia per l'immagine del collegamento nel campo "Nome", altrimenti lo farà il browser da solo. Per rimuovere uno qualsiasi dei collegamenti del pannello, basta fare clic sulla croce nell'angolo in basso a destra che appare quando passi il mouse il cursore del mouse sull'immagine.
Facendo clic con il tasto destro su spazio libero e selezionando “Personalizza Express Panel”, è possibile aprire una finestra per modificare le impostazioni. Ti permette di selezionare un'immagine sul tuo computer che il browser utilizzerà come sfondo del pannello. Come lo sfondo del desktop, puoi scegliere tra quattro opzioni di ridimensionamento dello sfondo. Puoi modificare immediatamente il numero di colonne e modificare la dimensione delle immagini. C'è anche un'opzione per disabilitare il pulsante per aggiungere nuovi collegamenti al pannello rapido.
Diversi strumenti di modifica non vengono visualizzati nella GUI del browser, ma sono accessibili tramite l'editor di configurazione. Per avviarlo, è necessario digitare opera:config nella barra degli indirizzi e premere Invio. Quindi scrivi velocità nel campo di ricerca e l'editor lascerà solo le impostazioni che hanno quella parola nel nome. Hai bisogno di quelli che sono inseriti nella sezione Preferenze utente: puoi modificarli a tua discrezione.
Video sull'argomento
Esprimere- pannello in Opera, questa è una pagina separata che contiene una serie di immagini con collegamenti e nomi di siti. L'utente stesso può inserire lì le pagine di cui ha bisogno e quindi modificare l'elenco. La serie iniziale di tali finestre di collegamenti del pannello rapido può riempirsi abbastanza rapidamente e quindi sarà necessario aumentare il numero di colonne nella tabella riservate ai collegamenti.
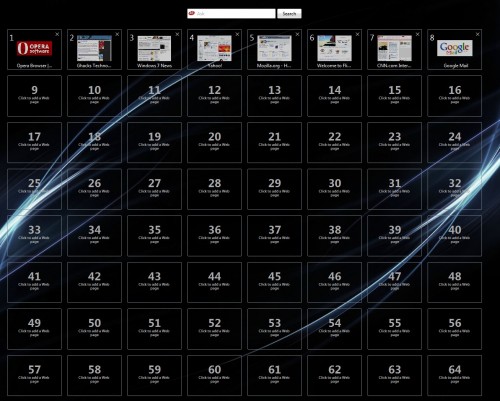
Avrai bisogno
- Browser dell'Opera.
Istruzioni
Aperto espresso pannello facendo clic sul pulsante Crea una nuova scheda. A questa operazione è assegnata la combinazione di tasti di scelta rapida CTRL + T: puoi usarli. C'è una voce corrispondente ("Crea scheda") nel menu del browser: si trova nella sezione "Schede e finestre".
Fai clic sul pulsante a forma di ingranaggio situato nell'angolo in alto a destra della finestra Pannello rapido. Di conseguenza, si aprirà una finestra contenente una serie di controlli del pannello. La stessa finestra può essere aperta facendo clic con il pulsante destro del mouse sullo spazio libero dalle immagini dei collegamenti, quindi selezionando menù contestuale voce "Configura Esprimere- pannello ».
Espandi l'elenco a discesa accanto a "Numero di colonne" e seleziona il numero di celle richiesto in ciascuna riga della tabella dei collegamenti immagine. Spostando il cursore “Scala”, imposta le dimensioni dell'immagine più adatte alla larghezza della tabella selezionata. Quando hai finito, fai clic in un punto qualsiasi all'esterno della finestra Impostazioni per chiuderla.
Mangiare modo alternativo modificare le stesse impostazioni del pannello express. Per fare ciò, è necessario utilizzare l'editor delle impostazioni di Opera. Per aprirlo, digita opera:config nella barra degli indirizzi del browser e premi Invio. Quindi digita la composizione rapida nel campo per inserire una query di ricerca e l'editor lascerà solo otto impostazioni su diverse centinaia.
Imposta il numero richiesto di colonne del pannello rapido nel campo Numero di colonne di composizione rapida, che si trova nella sezione Preferenze utente. Nella stessa sezione, seleziona la dimensione dei collegamenti immagine impostando il valore desiderato nel campo Livello zoom selezione rapida.
Conferma le modifiche facendo clic sul pulsante "Salva" e chiudi la scheda dell'editor delle impostazioni.
Video sull'argomento
Nota
Una delle invenzioni degli sviluppatori del browser Opera è stato il pannello Express. Quando apri una nuova scheda per digitare l'indirizzo del sito che ti serve, vedi un pannello Express, che consiste in una serie di "finestre" con immagini di siti: La funzione del pannello Express è l'accesso rapido ai siti utilizzati più frequentemente Siti Internet.
Forse una delle funzionalità più utili inventate dagli sviluppatori del browser più popolare è il pannello Express. Opera, nella sua ventesima versione, a differenza dei suoi predecessori, ha ricevuto molte più opzioni per personalizzare questa finestra e ha addirittura superato il suo principale concorrente, Google Chrome.
Cos'è un pannello espresso?
La Speed Bar è una pagina separata di Opera che ti consente di accedere rapidamente ai tuoi siti Web preferiti. Quando apri una scheda vuota, la vedi immediatamente: nove celle, ognuna delle quali è un collegamento e porta a una particolare pagina web.
Dove cercare le impostazioni?
Ora che sai dove si trova il pannello rapido in Opera, possiamo parlare delle impostazioni. Per andare alle opzioni e specificare i parametri adatti a te, devi fare clic sull'icona di Opera nell'angolo in alto a sinistra e selezionare la voce "Impostazioni" nel menu che appare (puoi anche utilizzare una combinazione di hot Tasti Alt+P).
Nella parte inferiore della finestra puoi vedere la scritta "Mostra impostazioni aggiuntive". Metti un segno di spunta accanto ad esso. Successivamente, sullo schermo verranno visualizzati nuovi elementi e, in particolare, la "Home Page".

Dimensioni delle miniature
All'interno di ogni cella del pannello rapido è presente un'immagine della pagina a cui conduce. Selezionando la casella accanto a "Utilizza miniature grandi" o deselezionandola, puoi aumentare o diminuire la dimensione di queste immagini, a seconda del tuo desiderio. Se hai intenzione di aggiungere un segnalibro un gran numero di Nei siti, ovviamente, è più comodo utilizzare miniature piccole: in questo modo è possibile inserire molti più collegamenti nel pannello rapido senza effettuare lo scrolling.
Numero di colonne
Un'altra opzione interessante che ti darà l'opportunità di cambiare il pannello espresso. Opera ti consente di utilizzare da due a nove colonne per posizionare i tuoi segnalibri. Tuttavia, queste impostazioni funzionano correttamente solo quando si utilizzano miniature piccole.
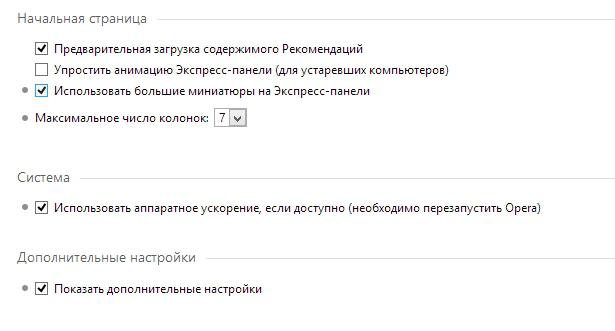
Tema e schermata iniziale
Ora parliamo di come rendere bello il pannello espresso del browser Opera e modificarlo aspetto. Per fare questo è necessario aprire pagina iniziale, quindi fare clic con il pulsante destro del mouse su uno spazio vuoto. Nella finestra che appare, vedrai l'opzione "Cambia tema".

Dove posso trovare nuovi temi per Opera?
Tuttavia, ammettiamolo: i temi standard sembrano noiosi e poco interessanti. Puoi trovare qualcosa di nuovo e interessante facendo clic sul pulsante "Ottieni nuovi temi". Il browser ti reindirizzerà a un sito in cui potrai aggiungere nuovi temi. Puoi scegliere tra quattro categorie: In primo piano, Top, Popolare e Nuovo.
Per aggiungere un tema, fai clic sull'immagine che ti piace, quindi fai clic sul pulsante verde "Aggiungi a Opera".
Subito dopo, il design della home page del tuo browser cambierà.
Puoi sempre tornare agli argomenti precedenti. Per fare ciò, nella pagina “Cambia tema”, di cui abbiamo già scritto sopra, devi andare alla sezione “I miei temi” e selezionare ciò di cui hai bisogno.
Come creare il tuo tema per il pannello espresso?
Per fare ciò, nel menu è prevista una voce separata. Prima di tutto, il sistema ti chiederà di trovare un nome per il nuovo stile. Successivamente, puoi selezionare l'immagine che desideri utilizzare dai file salvati sul tuo computer.
La fase successiva consiste nel regolare l'immagine lungo il bordo inferiore o superiore. Puoi anche centrare l'immagine.
Tra le altre cose, il menu per la creazione di temi personalizzati consente di selezionare il colore del testo per gli elementi del pannello Express: bianco o nero.
Infine, tutto ciò che devi fare è aggiungere o rimuovere un'ombra per il testo, dopodiché lo stile di design finito può essere salvato e utilizzato.
Come aggiungere un nuovo elemento?
Ora parliamo di come aggiungere nuove celle con collegamenti a pagine Web nel pannello rapido. "Opera" non ha praticamente restrizioni a questo riguardo - pagina iniziale può estendersi su molte linee.
Di seguito, sotto i collegamenti esistenti, puoi vedere una cella vuota con un segno più. Quando fai clic su di esso, apparirà una nuova finestra davanti a te per aggiungere un collegamento. Ti verranno presentate diverse opzioni. E facendo clic sul pulsante "Maggiori dettagli" nella parte inferiore dello schermo, andrai alla pagina dei componenti aggiuntivi che ti è già familiare (è da dove hai scaricato i nuovi temi). Lì puoi anche vedere una valutazione dei migliori siti e servizi che puoi aggiungere ai tuoi segnalibri in modo da poterli visitare in seguito con un solo clic.
Se conosci l'indirizzo del sito di cui hai bisogno, puoi semplicemente inserire l'indirizzo della pagina che ti interessa in una riga speciale: il collegamento verrà immediatamente aggiunto al pannello rapido. Opera ti consente anche di modificare elementi esistenti.

Come modificare le celle nel pannello rapido?
In sostanza, ti viene chiesto di modificare solo due parametri per gli elementi esistenti: nome e collegamento.
Il nome è il nome che vedi sotto la miniatura del sito. Questo non deve essere necessariamente il nome ufficiale della risorsa: puoi utilizzare i tuoi postscript. Ad esempio, "Film fantastici", "Lavoro", "Per i corsi" o "Musica".
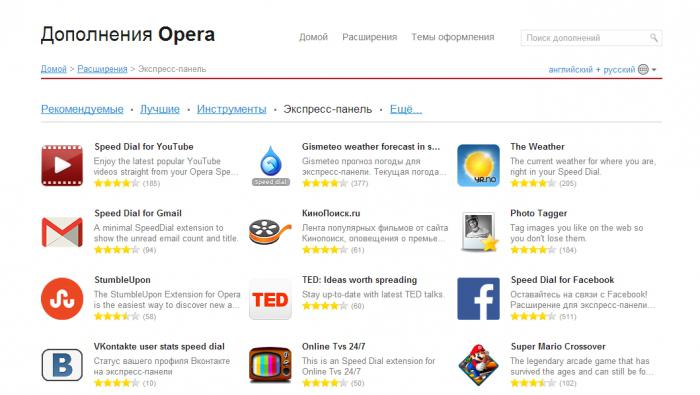
Come eliminare un elemento?
Se non hai più bisogno di nessuno dei segnalibri esistenti e desideri eliminarlo, basta fare clic con il tasto destro sulla cella selezionata e selezionare "Elimina" nel menu contestuale che appare.
Come scambiare le celle?
Nelle nuove versioni del browser, ciò può essere fatto semplicemente trascinando un determinato elemento con il mouse nel punto desiderato. Anche questa opzione è molto utile perché puoi distribuire tutti i collegamenti in modo che quelli che usi più spesso vengano visualizzati in alto.
Come salvare il pannello Opera Express e trasferirlo su un altro computer?
Per prima cosa, scopriamo come salvare il pannello Opera Express.
Sfortunatamente, questo non può essere fatto utilizzando il browser stesso: dovrai scavare un po' più a fondo file di sistema. Innanzitutto bisogna recarsi nella cartella con il proprio profilo; tutti i documenti di cui abbiamo bisogno sono salvati all'indirizzo “C://Documents and Settings/*tuo_nome*/Dati Applicazioni/Opera/Opera”.
Puoi sempre scoprire l'indirizzo esatto facendo clic sull'icona di Opera nell'angolo in alto a sinistra del browser e selezionando "Informazioni sul programma" nel menu visualizzato. A noi interessa l'indirizzo specificato alla voce “Percorsi: Profilo”.
Quando apri questa cartella, vedrai molti file. Tra questi, siamo interessati a un documento chiamato speeddial.ini: è lui che è responsabile delle impostazioni del pannello rapido.
Ora, affinché la tua home page abbia lo stesso aspetto dopo aver disinstallato il browser o reinstallato il sistema operativo, devi salvare questo file su un'unità flash e quindi "gettarlo" nella stessa cartella. Le modifiche avranno effetto solo dopo il riavvio del programma.
Lo stesso metodo può essere utilizzato se stai cercando informazioni su come trasferire il pannello di Opera Express su un altro computer.
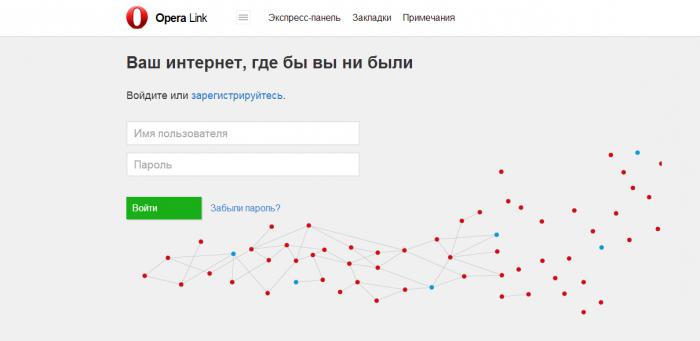
Non viene visualizzata la home page: cosa devo fare?
Infine, esaminiamo un altro problema comune: la situazione in cui, invece dei soliti segnalibri, vedi solo una pagina bianca. Come ripristinare il pannello Express del browser Opera in questo caso?
- Apri il menu del browser e vai su "Altri strumenti -> Sincronizzazione". Verrai reindirizzato alla pagina Opera Link.
- Crea un account o inserisci nome utente e password per accedere.
- Ora, quando accedi, vedrai sempre i tuoi file salvati. account opzioni e potrà accedere alle informazioni personali anche da un altro browser.
Ora conosci le principali funzionalità e impostazioni del pannello Opera Express. Quale browser è più comodo da utilizzare?
Il numero di siti con una varietà di informazioni cresce ogni giorno. Queste sono notizie, libri, musica, mezzi di comunicazione sociale, negozi online e altri servizi interessanti. Naturalmente, se il sito ti piace, vorrai tornare a visualizzarlo rapidamente e facilmente in un secondo momento. Ma è impossibile ricordare tutte le risorse interessanti e ritrovarle è scomodo. È positivo che tu possa utilizzare i segnalibri per salvare gli indirizzi dei siti selezionati!
Nel popolare browser Opera, a partire dalla versione 25, i segnalibri hanno ampie opzioni di personalizzazione e utilizzo. Aspetto attraente: una galleria visiva con icone grandi, la modifica di descrizioni, la creazione di cartelle tematiche e molte altre impostazioni ti consentono di farlo lavoro confortevole con i siti salvati. "Il mio ordine su Internet": con questo slogan, Opera migliora costantemente la capacità di lavorare con i segnalibri nel suo browser.
Ti invitiamo a considerare le possibilità di lavorare rapidamente e comodamente con i segnalibri in Opera ( ultima versione programma 27.0).
Come trovare i segnalibri nel browser
Puoi accedere ai segnalibri in Opera in diversi modi: tramite il menu del browser, utilizzando la barra dei segnalibri o tramite una nuova scheda nel pannello Express.
Utilizzando il menu del browser
- Fare clic sul pulsante "Opera" nell'angolo in alto a sinistra della finestra del browser per aprire il menu principale.
- Vai al centro dell'elenco dei menu e seleziona la voce "Segnalibri". ()
- Si apre la finestra di gestione dei segnalibri. Sul lato sinistro della finestra dei segnalibri, selezionare per visualizzare:
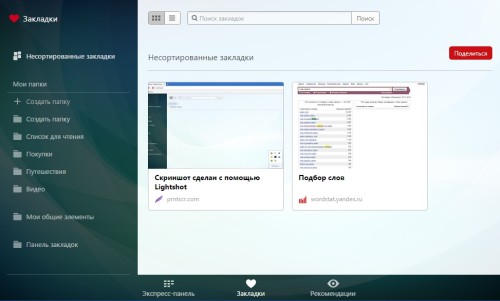
– “Preferiti non ordinati” – cartella condivisa per i segnalibri che non appartengono a cartelle tematiche;
– “Le mie cartelle” – tutte le cartelle tematiche create per i segnalibri. Per impostazione predefinita, in Opera 27 queste sono le cartelle: “Lista di lettura”, “Shopping”, “Viaggi”, “Video”.
- Nella parte superiore della finestra "Segnalibri" sono presenti pulsanti per cambiare visualizzazione (i segnalibri possono essere visualizzati come icone o un elenco) e un campo per la ricerca di pagine salvate utilizzando parole chiave.
Utilizzando la barra dei Preferiti
Nella parte superiore della finestra di Opera, sotto la barra degli indirizzi, è presente un pannello speciale per la memorizzazione dei segnalibri. In genere, i segnalibri utilizzati di frequente vengono spostati per un accesso rapido. Appaiono come piccoli pulsanti con il nome del sito salvato. Tieni presente che la barra dei segnalibri deve prima essere abilitata (vedi “Come abilitare la barra dei segnalibri”).
In una nuova scheda con il pannello rapido
In Opera, quando apri una nuova scheda, troverai le icone Chiamata rapida, Segnalibri e Consigli nella parte inferiore della finestra. Facendo clic su "Segnalibri", è conveniente passare immediatamente alla cartella con tutti i segnalibri.

Come abilitare la barra dei Preferiti
Per visualizzare la barra dei Preferiti nel browser, effettuare le seguenti impostazioni:
- Nel menu principale di Opera, seleziona “Segnalibri” (quarta riga dall'alto).
- Nel menu a discesa, seleziona la casella "Mostra barra dei Preferiti".
- Nella parte superiore della finestra del browser (sotto la barra degli indirizzi) verrà visualizzato un pannello con un'icona "+" e il testo "Per un accesso rapido, aggiungi segnalibri a questo pannello".
![]()
Come aggiungere l'indirizzo di un sito web ai segnalibri
Tramite il menu principale
- Nel menu Opera, seleziona la voce “Segnalibri” (quarta voce dall'alto).
- Apparirà una piccola finestra a destra della barra degli indirizzi che indica che il sito è stato aggiunto ai segnalibri.
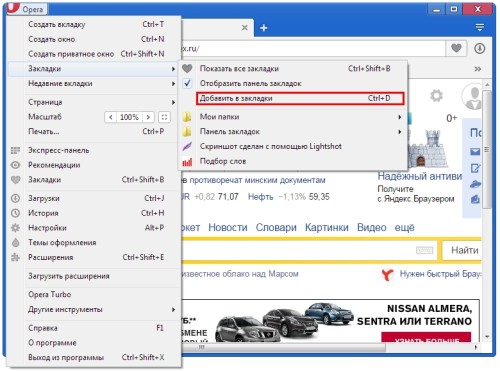
Tramite la barra dei Preferiti
Un modo alternativo per salvare collegamenti utili è fare clic sul pulsante “+” sulla barra dei Preferiti. Il browser ti chiederà di aggiungere il sito alla barra dei Preferiti. Fai clic su "Salva" e un pulsante con l'indirizzo del sito apparirà immediatamente sulla barra dei segnalibri.

Creazione di una cartella di segnalibri

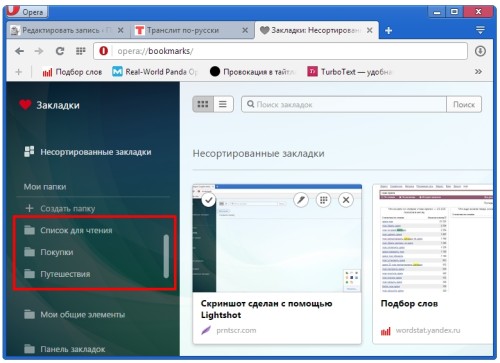
Crea una cartella utilizzando il menu
La cartella per posizionare il segnalibro può essere creata immediatamente quando si aggiunge l'indirizzo del sito ai segnalibri.
- Nel menu principale di Opera, seleziona la voce “Segnalibri” (la quarta dall'alto).
- Nel sottomenu, fai clic su "Aggiungi ai segnalibri".
- Apparirà una finestra a destra della barra degli indirizzi con le informazioni su come aggiungere il sito ai "Segnalibri non ordinati".
- In questa finestra, seleziona "Segnalibri non ordinati" e fai clic sulla freccia situata a destra.
- Si apre un elenco di cartelle in cui è possibile salvare il segnalibro.
- Selezionare la prima voce dell'elenco “+ Crea cartella”.
- Una volta selezionata, l'opzione "Crea cartella" verrà evidenziata. È necessario inserire il nome della cartella, ad esempio "Notizie" e fare clic sul pulsante "Aggiungi".
- Il segnalibro viene automaticamente trasferito nella cartella creata.
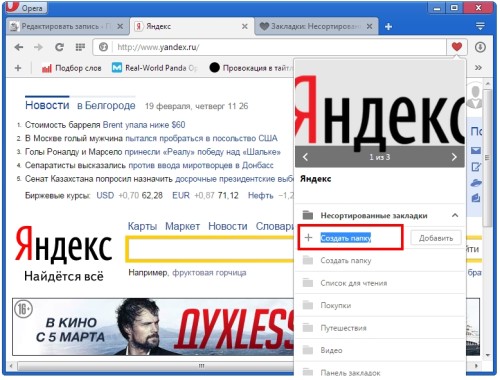
Nella nuova scheda “pannello rapido”.
- Fai clic sull'icona "Segnalibri" nella parte inferiore della nuova scheda. Si apre la finestra di gestione dei segnalibri.
- Nel menu a sinistra, fai clic su “Crea cartella”.
- Una volta selezionata, l'opzione "crea cartella" verrà evidenziata. Immettere il nome della cartella e fare clic sul pulsante "Aggiungi".
- La cartella creata verrà visualizzata nel riquadro sinistro del menu Cartelle personali.
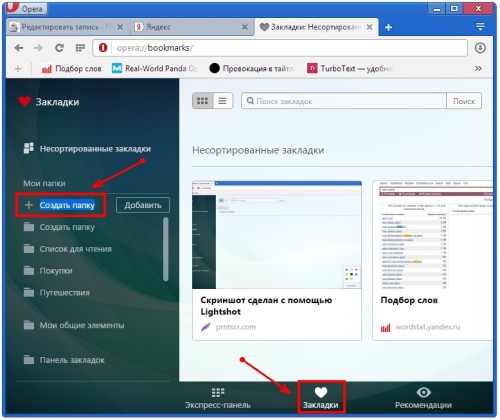
Ordina i segnalibri in cartelle
- Vai alla cartella “Segnalibri” (tramite la voce corrispondente nel menu principale di Opera o facendo clic su “Segnalibri” nel pannello rapido).
- Seleziona la cartella "Segnalibri non ordinati" nel menu a sinistra.
- Presa pulsante di sinistra mouse sul segnalibro di interesse, trascinarlo dall'area di visualizzazione alla cartella tematica desiderata nel menù a sinistra.
- Se sono presenti molti segnalibri, fare clic sulla casella di controllo su ciascun segnalibro per selezionarlo e spostarlo nella cartella desiderata.
- Quando trascini un segnalibro su una cartella, l'icona del segnalibro che stai trascinando si ridurrà di dimensioni e il nome della cartella verrà evidenziato. Ciò significa che puoi rilasciare il pulsante del mouse: il segnalibro andrà nella cartella corretta.
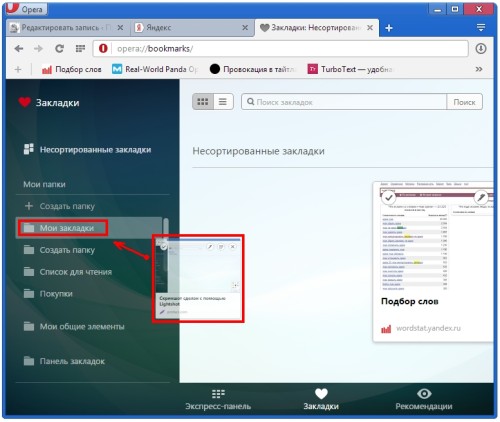
Avvio di Opera dalla pagina dei segnalibri
A volte è conveniente iniziare subito a lavorare con il browser pagina aperta"Segnalibri". Per fare ciò, è necessario configurare una volta la pagina iniziale di Opera.
- Chiudi tutte le schede del browser tranne la finestra "Segnalibri".
- Vai al menu principale del browser e seleziona “Impostazioni” ().
- Nella voce delle impostazioni "All'avvio", seleziona "Apri una pagina specifica o più pagine".
- Fare clic su "Imposta pagine".
- Fare clic sul pulsante "Utilizza pagine correnti", "OK".
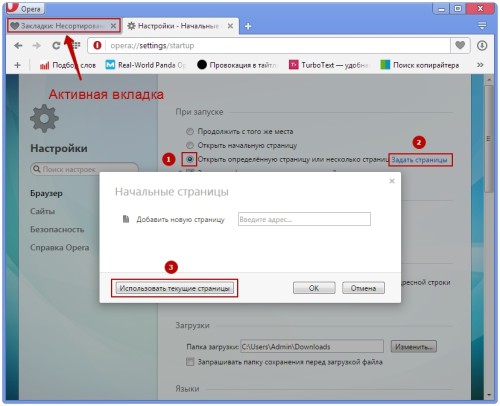
Trasferimento di segnalibri dal browser Opera
- Ad altri browser
I segnalibri di Opera vengono trasferiti ad altri browser utilizzando estensione speciale Importazione ed esportazione di segnalibri. Il trasferimento viene effettuato secondo il seguente schema:
- Installa l'estensione BookmarksImport & Export utilizzando il collegamento: https://addons.opera.com/ru/extensions/details/bookmarks-import-export/?display=en.
- Una nuova icona appare nella parte superiore del browser, dopo la barra degli indirizzi. Cliccandoci sopra si apre la finestra di esportazione.
- Nella finestra che appare, fai clic sul pulsante “Seleziona file”. Si aprirà una cartella sul tuo computer situata in: C:\Users\User_Name\AppData\Local\Opera Software\Opera Stable.
- Seleziona il file chiamato Segnalibri (senza estensione).
- Fare clic sul pulsante "Esporta".
- Il file Bookmarks.html appare nella cartella "Download" con i segnalibri di Opera, che può essere trasferito a qualsiasi altro browser.
In un browser simile Opera

Il collegamento al segnalibro è valido per 14 giorni. Se hai bisogno di estenderlo, vai su "I miei elementi comuni" nel pannello dei segnalibri a sinistra. Passa semplicemente il cursore sulla raccolta di segnalibri desiderata e fai clic sul segno di spunta sul lato destro della riga. Quindi seleziona "Estendi la durata dei contenuti condivisi".
Importazione di segnalibri in Opera da un altro browser
- Vai al menu principale di Opera, seleziona "Altri strumenti".
- Seleziona la voce "Importa segnalibri e impostazioni".
- Nella finestra che appare, seleziona il nome del browser da cui trasferirai segnalibri e impostazioni.
- Metti un segno di spunta nella casella "Segnalibri".
- I segnalibri di un altro browser vengono visualizzati nella cartella “Segnalibri” – “Segnalibri importati” – “Importati da...”.
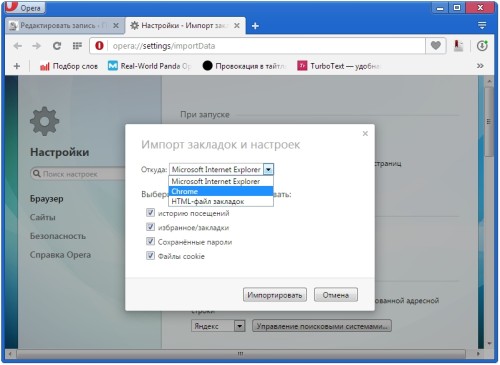
Salvataggio di file con impostazioni/segnalibri di Opera
Se è necessario reinstallare il browser o il sistema operativo sul computer, è consigliabile copiare i file con le impostazioni e i segnalibri di Opera.
1. Vai alla cartella sul tuo computer che si trova in: C:\Users\User_Name\AppData\Roaming\Opera Software\Opera Stable.
2. Trova e copia i file preferenze, segnalibri e bookmarks.bak.
3. Se il browser viene reinstallato, copia i file in qualsiasi cartella tranne la cartella con Opera.
4. Se viene reinstallato sistema operativo- salvare i file su un altro dispositivo di archiviazione (disco o scheda flash). 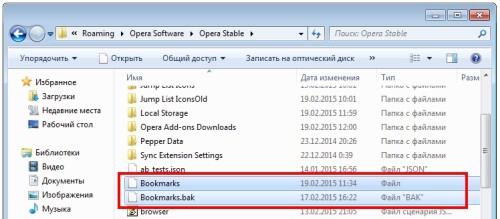

Dopo l'installazione, i file precedentemente salvati vengono copiati nella cartella con il nuovo browser Opera.
