Makro (prosedur VBA) (63)
Lain-lain (39)
Bug dan gangguan Excel (4)
Apa itu modul? Jenis modul apa yang ada?
Semua kode VBA perlu disimpan di suatu tempat. Untuk menyimpan kode di VBA, digunakan modul yang disimpan di buku kerja. Sebuah buku dapat berisi modul sebanyak yang Anda suka. Setiap modul, pada gilirannya, dapat berisi banyak prosedur (makro).
Semua modul yang tersedia dalam buku dapat dilihat melalui editor VBA ( alternatif+F11). Modul yang tersedia ditampilkan di sisi kiri editor di Project Explorer.
Gambar.1
Penjelajah objek itu sendiri mungkin tidak ditampilkan secara default dan kemudian harus ditampilkan: klik Ctrl+R atau di menu editor VBA- Melihat-Penjelajah Proyek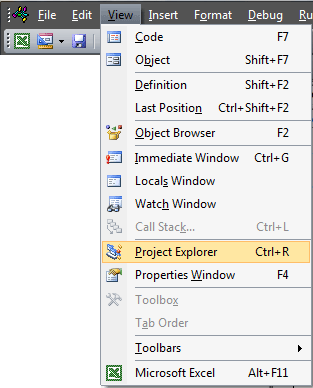
Modul dibagi menjadi lima jenis utama:
Secara umum, lebih tepatnya, hanya ada dua jenis modul - modul reguler dan kelas, karena Modul lembar, Modul buku, Modul Formulir Kustom Dan Modul kelas pada dasarnya adalah modul kelas. Namun saya khusus membaginya menjadi beberapa jenis, karena... Jenis-jenis ini sering digunakan untuk penjelasan di berbagai buku teks dan di berbagai forum, dan di buku Excel sendiri, tampilan dan fungsinya berbeda-beda.
Untuk membuat yang baru modul standar, modul kelas (ClassModule) atau formulir pengguna (Formulir Pengguna) Anda hanya perlu mengklik di jendela Project Explorer klik kanan mouse, pilih item Menyisipkan dan kemudian jenis objek yang ditambahkan ( Modul, Modul Kelas, Formulir Pengguna). Anda juga dapat menambahkan modul melalui menu: Menyisipkan-tipe modul.
Menghapusnya juga mudah: klik kanan pada modul yang diinginkan di jendela proyek dan pilih Menghapus. Detail lebih lanjut tentang penghapusan di akhir artikel ini:
MODUL STANDAR
pada Gambar 1 Modul 1
.
Jenis modul paling umum yang digunakan dalam banyak kasus. Di dalamnya perekam makro membuat rekaman makro. Semua kode dan prosedur dalam modul tersebut ditulis secara manual atau disalin dari sumber lain (modul lain, dari situs ini, dll.). Pada dasarnya, dalam modul standar sebagian besar kode terkandung. Mereka dirancang untuk menyimpan prosedur utama dan variabel Publik, yang nantinya dapat diakses dari modul mana pun. Cara membuat modul standar: di jendela objek explorer, klik kanan - Menyisipkan-Modul. Saat merekam dengan perekam makro, modul secara otomatis dibuat dan diberi nama secara otomatis.
Banyak kode yang dipublikasikan dalam artikel di situs harus ditempatkan dalam modul standar. Untuk melakukan ini, cukup buat modul standar baru, salin teks kode dari situs dan tempel.
MODUL LEMBAR
Lembar1 atau Lembar1 - pada Gambar 1: Lembar1(Lembar1), Lembar2(Lembar2), Lembar3(Lembar3).
Setiap lembar buku memiliki modul tersendiri. Masuk ke modul sheet lebih mudah daripada masuk ke modul lainnya. Untuk melakukan ini, cukup klik kanan pada pintasan lembar dan pilih dari menu konteks gugus kalimat Teks sumber (Lihat Kode)
Tergantung pada versi Excel, item dalam bahasa Rusia ini mungkin memiliki nama yang sama: Lihat kode atau Sumber :
Anda dapat mengambil rute yang lebih sulit - melalui editor VBA: alternatif+F11 dan di jendela Project Explorer, klik dua kali pada objek dengan nama sheet atau klik kanan pada modul sheet - Lihat kode.
Saat menempatkan kode di modul lembar, Anda harus ingat bahwa saat menyalin atau memindahkan lembar ini ke buku kerja lain, kode tersebut juga akan disalin, karena merupakan bagian dari daun. Ini merupakan plus dan minus pada saat bersamaan. Keuntungannya adalah dengan menempatkan kode dalam modul lembar, Anda dapat menggunakan lembar ini sebagai templat untuk distribusi dengan tombol Anda sendiri untuk memanggil kode-kode ini (termasuk membuat buku dengan kode tersebut) dan semua fungsi akan tersedia. Kelemahannya adalah beberapa nuansa dalam mengakses sel (detail lebih lanjut dapat ditemukan di artikel ini: Cara mengakses rentang dari VBA) dan kebutuhan untuk menempatkan SEMUA prosedur yang digunakan di lembar ini, jika tidak, kode mungkin berfungsi dengan kesalahan saat ditransfer ke buku kerja lain .
Modul sheet berisi prosedur kejadian bawaan, yang masing-masing bertanggung jawab untuk menangani kejadian tertentu pada sheet tersebut. Anda dapat melihatnya seperti ini: pilih sebuah objek (pada gambar di bawah daftarnya ada di sebelah kiri) Lembar Kerja, dan pilih acara di daftar kanan (daftar ini berisi semua prosedur yang tersedia untuk lembar yang dipilih):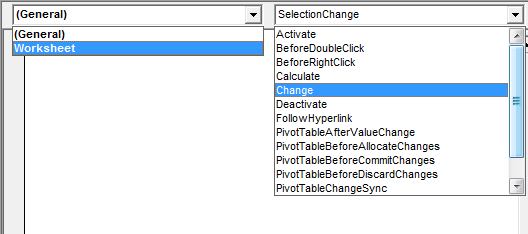
Prosedur yang peristiwanya sudah digunakan ditandai dengan huruf tebal.
Nama-nama prosedur acara cukup informatif dan kebanyakan tidak memerlukan penguraian kode yang cermat. Tetapi saya menganggap perlu untuk menjelaskan bagian terpenting yang digunakan dalam hal apa pun:
- Mengaktifkan- terjadi ketika lembar itu sendiri diaktifkan (tetapi tidak terjadi jika ada transisi dari satu buku kerja ke buku kerja lainnya dan lembar ini aktif di sana)
- SebelumKlik Ganda- terjadi ketika Anda mengklik dua kali pada sel mana pun pada lembar. Penting untuk memperhatikan argumen yang disampaikan: Target dan Batal. Target - tautan ke sel tempat tindakan dilakukan; Batal - bertanggung jawab untuk membatalkan mode pengeditan
- Sebelum Klik Kanan- terjadi ketika Anda mengklik kanan pada sel mana pun pada lembar. Penting untuk memperhatikan argumen yang disampaikan: Target dan Batal. Target - tautan ke sel tempat tindakan dilakukan; Batal - bertanggung jawab untuk membatalkan tampilan menu pop-up
- Menghitung- terjadi saat menghitung ulang fungsi dan rumus pada lembar
- Mengubah- Terjadi ketika nilai sel pada sheet berubah. Penting untuk memperhatikan argumen Target yang disampaikan. Target - referensi ke sel yang diubah. Mungkin berbeda dengan sel yang aktif pada saat pemrosesan
- Menonaktifkan- terjadi saat berpindah dari lembar ini ke lembar lain di buku kerja yang sama
- IkutiHyperlink- terjadi ketika mengikuti hyperlink yang dibuat di sheet ini
- SeleksiPerubahan- terjadi ketika alamat sel/area yang dipilih berubah. Penting untuk memperhatikan argumen Target yang disampaikan. Target - referensi ke rentang sel yang telah dipilih. Cocok dengan sel yang dipilih saat ini
Poin yang cukup penting: Jika Anda ingin lebih memahami prosedur kejadian, selalu perhatikan variabel yang diteruskan sebagai argumen pada prosedur. Dalam kebanyakan kasus, saya merekomendasikan penggunaan variabel-variabel ini daripada memikirkan segala macam kemungkinan untuk menghitung objek yang menyebabkan peristiwa tersebut terjadi. Untuk acara lembar Lembar Kerja_Ubah ini adalah variabel Target. Sebagai contoh, tempelkan kode di bawah ini ke modul sheet mana pun:
| Sub Lembar Kerja Pribadi_Ubah (ByVal Target Sebagai Rentang) MsgBox "Alamat sel yang diubah:"& Target.Alamat & _ "; Alamat sel aktif:"& Pilihan.Alamat, vbInformasi, "www.site" Akhir Sub |
Private Sub Worksheet_Change(ByVal Target As Range) MsgBox "Alamat sel diubah: " & Target.Address & _ "; Alamat sel aktif: " & Selection.Address, vbInformation, "www.site" End Sub
Setelah itu tulis nilai 5 pada sel A1 dan tekan Enter. Acara Perubahan akan diaktifkan ketika pengeditan selesai - mis. saat Anda menekan Enter. Dalam hal ini, transisi akan dilakukan ke sel A2 (dalam banyak kasus, kecuali ditentukan lain dalam pengaturan) dan sebuah pesan akan muncul yang menunjukkan bahwa sel A1 telah diubah, dan A2 sekarang dipilih. Itu. Target selalu berupa tautan ke sel yang diubah, apa pun yang dipilih saat ini. Acara ini (Worksheet_Change) tidak akan aktif ketika nilai sel dengan rumus berubah. Hanya masukan manual.
Catatan: untuk semua kode yang diberikan di situs, Anda hanya perlu membuka modul yang diperlukan (buku atau lembaran) dan tempel kode yang disarankan. Penyesuaian mungkin hanya diperlukan jika modul Lembar atau Buku Kerja pada file Anda sudah memiliki kode dalam prosedur kejadian yang diperlukan.
MODUL BUKU
Buku Ini atau Buku Kerja Ini - pada Gambar 1: Buku ini
.
Modul buku hanya dapat diakses melalui Project Explorer dari editor VBA - klik dua kali Buku Ini (Buku Kerja Ini) atau tombol kanan mouse pada modul - Lihat kode. Modul buku juga berisi prosedur acara “bawaan”. Sama seperti sheet, pilih dari daftar objek (kiri atas) Buku Kerja. Di jendela kanan untuk memilih prosedur, seperti halnya modul lembar, akan ada semua prosedur yang tersedia untuk objek tersebut Buku ini. Contoh penggunaan prosedur acara buku dapat ditemukan di artikel Bagaimana cara melacak suatu acara (misalnya, pemilihan sel) di buku mana pun?
Namun aturan yang sama berlaku di sana - yang utama adalah jangan melupakan argumen yang tersedia dari prosedur ini dan diteruskan ke sana oleh Excel itu sendiri. Misalnya, argumen Batal tersedia untuk acara Workbook_BeforeClose. Ini bisa digunakan jika Anda tidak ingin pengguna menutup buku kerja tanpa mengisi sel A1. Berikut adalah contoh kode tersebut:
Private Sub Workbook_BeforeClose(Cancel As Boolean) If Me.Sheets("Report").Range("A1").Value = "" Maka MsgBox "Anda harus mengisi sel A1 pada lembar "Report"", vbCritical, "www .site" Cancel = True "membatalkan penutupan buku End If End Sub
Dari kode tersebut Anda dapat melihat bahwa pada lembar “Laporan” harus ada sel A1 yang tidak kosong (lembar “Laporan” juga harus ada di buku kerja ini). Tapi ada satu hal lagi - beberapa Aku. Ini adalah panggilan singkat ke objek modul kelas, dalam hal ini setara dengan pemanggilan ThisWorkbook. Dan satu lagi contoh kode untuk modul ThisBook, yang melarang penyimpanan buku asli, hanya mengizinkannya disimpan melalui item Simpan Sebagai:
Sub Buku Kerja Pribadi_BeforeSave(ByVal SaveAsUI Sebagai Boolean, Batalkan Sebagai Boolean) Jika SaveAsUI = False Lalu "menggunakan penyimpanan sederhana MsgBox "Buku kerja ini adalah templat. Anda hanya dapat menyimpannya melalui Save As", vbCritical, "www.site" Cancel = True "batal menyimpan buku End If End Sub
Ini mungkin diperlukan jika buku kerja adalah templat dengan bidang isian dan Anda ingin mencegah penyimpanan dokumen asli secara tidak sengaja. Meskipun hal ini juga dapat dilakukan tanpa makro - buku dapat disimpan dengan izin hanya baca.
MODUL BENTUK
Formulir Pengguna - pada Gambar 1 Formulir Pengguna1
.
Terkandung di dalam UserForm dan objek-objeknya. Dalam Formulir Pengguna, pada dasarnya semuanya terikat secara tepat pada prosedur acara dari formulir itu sendiri dan pada elemen formulir ini (Tombol, Kotak Teks, Kotak Kombo (daftar drop-down), dll.). Sangat mudah menggunakan Formulir Pengguna di aplikasi Anda untuk berkomunikasi dengan pengguna. Karena Melalui formulir, sangat mudah untuk melacak tindakan pengguna dan Anda dapat menolak akses ke lembar data dengan menyembunyikannya. Formulir dibuat dengan cara yang sama seperti modul: di jendela penjelajah objek, klik kanan - Menyisipkan-Formulir Pengguna. Contoh kode menggunakan formulir dapat ditemukan di artikel: Setiap pengguna memiliki sheet/range masing-masing, Bagaimana cara hanya menyisakan angka atau teks saja di dalam sel?
MODUL KELAS
ClassModule - pada Gambar 1 Kelas1
.
Dalam kebanyakan kasus, ini dibuat khusus untuk melacak peristiwa berbagai objek. Kecil kemungkinannya bahwa pemula perlu mempelajari VBA, meskipun itu semua tergantung pada tugas yang ada. Namun biasanya para pemula merasa terlalu sulit untuk mempelajarinya. Bagaimanapun, sebelum bekerja dengan modul kelas, lebih baik mempelajari cara bekerja setidaknya sedikit dengan modul reguler dan menulis prosedur sendiri. Cara menambahkan modul seperti itu: di jendela penjelajah objek, klik kanan - Menyisipkan-Modul Kelas. Anda dapat membaca selengkapnya tentang modul kelas dan cara menggunakannya di artikel ini: Bekerja dengan modul kelas. Semua prinsip dasar dijelaskan di sana dan contoh file terlampir.
MENGHAPUS MODUL
Langkah-langkah untuk melepas salah satu modul sama untuk semua tipe. Untuk melakukan ini, buka proyek VBA dari buku yang diinginkan, pilih modul yang diinginkan, klik kanan padanya dan pilih dari menu yang muncul Hapus (Nama modul)...(Hapus Module1, Hapus UserForm1, Hapus Class1, dll.). Setelah ini, sebuah jendela akan muncul menanyakan “Apakah Anda ingin mengekspor (nama modul) sebelum menghapusnya?”. Ini berarti VBA menanyakan: Apakah Anda ingin menyimpan salinan kode modul sebelum menghapusnya? Sebagai aturan, Anda harus memilih TIDAK. Tetapi jika Anda ingin menyimpan teks kode dari modul yang dihapus dalam file terpisah, setujui dengan mengklik Ya. Anda akan diminta untuk memilih folder untuk menyimpan modul dan Anda bahkan dapat memberinya nama terpisah.
MODUL TRANSFER, IMPOR dan EKSPOR
Terkadang Anda perlu memindahkan modul dari satu buku ke buku lainnya. Ada beberapa cara untuk melakukan ini. Cara paling sederhana adalah membuka kedua buku, buka penjelajah proyek - temukan modul yang diperlukan - ambil dengan tombol kiri mouse dan, tanpa melepaskan tombol, seret ke proyek buku lain: 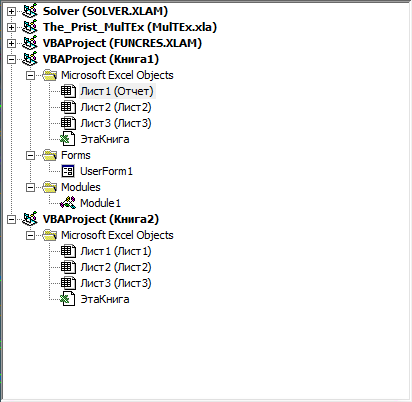
Perlu diingat bahwa hanya modul standar, modul kelas, dan modul UserForm yang dapat ditransfer dan disalin dengan cara ini. Kode modul lembar dan buku harus ditransfer sebagai teks biasa: buka modul Buku Ini (dari tempat kita ingin menyalin) - salin seluruh kode - buka modul Buku Ini di buku kedua dan tempel apa yang telah disalin : 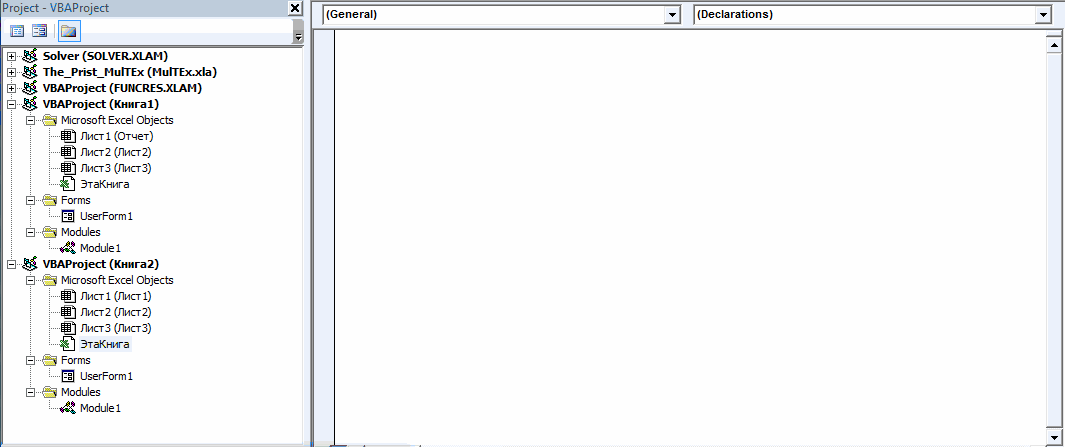
Mengekspor modul (menyimpan ke file terpisah)
Jika Anda perlu menyimpan modul standar, modul kelas, atau modul formulir dan tidak segera mentransfernya ke buku kerja lain, maka Anda bisa mengekspor modul tersebut. Mengapa hal ini mungkin diperlukan? Biasanya, untuk mentransfer kode dari rumah ke kantor, mengirimkannya ke seseorang di PC lain (mengirim file dengan makro mungkin dilarang oleh kebijakan keamanan perusahaan), dll. Ini dilakukan secara sederhana: klik kanan pada modul - Ekspor berkas.
Modul yang diekspor memiliki ekstensi berbeda, bergantung pada jenis modul. Untuk modul standar ini adalah .bas(Module1.bas), untuk modul kelas - .cls(Kelas1.cls). Namun untuk modul formulir, dua file akan dibuat: UserForm1 .frm dan Formulir Pengguna1 .frx. Penting untuk menyimpannya bersama-sama - satu tanpa yang lain tidak dapat diimpor ke dalam file nanti. File .frx menyimpan informasi tentang tampilan visual bentuk dan elemen-elemennya. File .frm secara langsung menyimpan teks kode untuk formulir dan informasi layanan (nama dan dimensi formulir, beberapa arahan global, dan tautan ke file .frx). Oleh karena itu, tidak disarankan untuk mengganti nama kedua file ini tanpa skill yang sesuai dengan harapan nanti semuanya bisa berfungsi.
Mengimpor modul (mentransfer modul yang diekspor sebelumnya ke buku baru)
Untuk mentransfer modul yang diekspor ke buku kerja lain, Anda hanya perlu mengklik kanan proyek yang diinginkan di penjelajah objek - Impor modul-pilih modul yang diperlukan di kotak dialog.
Anda dapat mengekspor modul apa pun, tetapi Anda tidak dapat mengimpornya. Meskipun modul lembar dan buku kerja diekspor ke file terpisah (dengan ekstensi .cls), keduanya tidak dapat diimpor dalam bentuk yang dimaksudkan. Mereka akan diimpor sebagai modul kelas baru dan tidak lebih. Oleh karena itu, untuk mentransfer kode dari modul lembar dan buku kerja, Anda masih harus menggunakan penyalinan dan penempelan kode itu sendiri.
Dan yang terpenting, Anda dapat mentransfer modul secara otomatis menggunakan kode VBA: Cara menambahkan kode prosedur secara terprogram, menyalin modul
("Bilah bawah":("textstyle":"static","textpositionstatic":"bawah","textautohide":true,"textpositionmarginstatic":0,"textpositiondynamic":"kiri bawah","textpositionmarginleft":24," textpositionmarginright":24,"textpositionmargintop":24,"textpositionmarginbottom":24,"texteffect":"slide","texteffecteasing":"easeOutCubic","texteffectduration":600,"texteffectslidedirection":"left","texteffectslidedistance" :30,"texteffectdelay":500,"texteffectseparate":false,"texteffect1":"slide","texteffectslidedirection1":"right","texteffectslidedistance1":120,"texteffecteasing1":"easeOutCubic","texteffectduration1":600 ,"texteffectdelay1":1000,"texteffect2":"slide","texteffectslidedirection2":"kanan","texteffectslidedistance2":120,"texteffecteasing2":"easeOutCubic","texteffectduration2":600,"texteffectdelay2":1500," textcss":"tampilan:blok; perataan teks:kiri;","teksbgcss":"tampilan:absolute; kiri:0px; warna latar:#333333; ","titlecss":"tampilan:blok; posisi:relatif; font:tebal 14px \"Lucida Sans Unicode\",\"Lucida Grande\",sans-serif,Arial; warna:#fff;","deskripsicss":"tampilan:blok; posisi:relatif; font:12px \"Lucida Sans Unicode\",\"Lucida Grande\",sans-serif,Arial; warna:#fff; margin-top:8px;","buttoncss":"display:block; posisi:relatif; margin-top:8px;","texteffectresponsive":true,"texteffectresponsivesize":640,"titlecssresponsive":"ukuran font:12px;","descriptioncssresponsive":"display:none !important;","buttoncssresponsive": "","addgooglefonts":false,"googlefonts":"","textleftrightpercentforstatic":40))
Bekerja di Excel, Anda bisa melakukan banyak tugas berbeda, termasuk tugas matematika. Berbagai macam alat program memungkinkan Anda melakukan tindakan yang diperlukan tanpa memerlukan aplikasi tambahan. Salah satu fungsi tersebut adalah modul - tidak terlalu sering digunakan di Excel, namun memiliki tujuan penting.
Apa itu modul
Menurut definisinya, modulus adalah operasi matematika yang mengembalikan nilai absolut suatu bilangan, yaitu bilangan itu sendiri tanpa tandanya. Meskipun spesifik, kegunaan modul tidak hanya dapat ditemukan dalam penyelesaian masalah matematika, tetapi juga dalam model ekonomi, fisika dan banyak ilmu eksakta lainnya.
Bagaimana cara menghitung modul di Excel?
Untuk menghitung modulus di Excel, Anda bisa menggunakan beberapa cara, yang paling sederhana adalah fungsi ABS. Ini mengembalikan nilai absolut dari angka atau ekspresi matematika yang dipilih.

Sintaks fungsi modul sangat sederhana - di Excel Anda hanya perlu mengatur "=ABS" di bilah rumus, lalu di dalam tanda kurung tentukan argumen, yang bisa berupa angka, referensi sel, serta beberapa fungsi yang mengembalikan nilai numerik. Operasi ini juga dapat dilakukan dengan mengklik tombol "Sisipkan fungsi", di mana Anda memilih fungsi yang sesuai, atau dengan menggunakan pencarian, menentukan kata "modul" atau "ABS".
Menghitung jumlah modul
Salah satu operasi umum di Excel adalah modulo sum. Ini memungkinkan Anda menambahkan nilai sel tanpa memperhitungkan tandanya. Untuk melakukan tindakan ini, Anda tidak perlu menghitung modulus setiap bilangan terlebih dahulu lalu menggunakan fungsi penjumlahan.

Saat melakukan operasi yang melibatkan banyak nilai, modul di Excel bisa bekerja pada seluruh kumpulan atau rentang sel secara bersamaan. Jadi, untuk menghitung jumlah modulo cukup menggunakan konstruksi query berikut:
=JUMLAH(ABS(A1:A4))
Di sini, di kolom A, empat baris pertama menunjukkan nilai yang perlu dilakukan penambahan modulo.
Contoh
Untuk mengkonsolidasikan pemahaman Anda tentang deskripsi modul di Excel dan prinsip pengoperasiannya, ada baiknya mempertimbangkan beberapa hal contoh sederhana, mendemonstrasikan pengoperasian fungsi.
Untuk menghitung modulus suatu bilangan atau contoh matematika, misalnya selisih antara 2 dan 5, Anda harus menggunakan notasi berikut:
=ABS(2-5)
Hasil dari query ini adalah angka "3".
Jika Anda perlu menghitung jumlah modul elemen matriks, yang nilainya tertulis dalam tabel, dengan rentang A1:C3, yang paling banyak dengan cara yang cepat menemukan jawabannya akan menjadi sebuah konstruksi.
Seorang rekan saya pernah bertanya kepada saya bagaimana cara menggunakan rumus Excel untuk menghitung jumlah nilai absolut dalam rentang tertentu. Pertanyaan ini sering muncul di forum, dan banyak pengguna sering kali mengalami kesulitan besar dengan tindakan yang tampaknya sederhana ini.
Sayangnya, di Microsoft Excel Tidak ada fungsi bawaan yang dapat melakukan penjumlahan modulo, jadi Anda harus melakukan sedikit usaha untuk mendapatkan jawaban yang benar.
Berikut data kami:
Kita melihat bahwa jumlah angka-angka dalam rentang tersebut A2:A8 memberikan hasil -60 :
10 + 10 + 20 + -20 + 30 + -40 + -50 = -60
Jika kita mempertimbangkan nilai absolut (angka tanpa tanda “-”), hasilnya adalah 180 :
10 + 10 + 20 + 20 + 30 + 40 + 50 = 180
Opsi 1 – Menggunakan Kolom Pembantu
Menurut pendapat saya, Jalan terbaik untuk menghitung jumlah nilai absolut di Excel - gunakan kolom bantu. Ke sel B2 masukkan rumus:
Kemudian regangkan ke sel B8. Fungsi ABS mengembalikan modulus suatu bilangan. Jadi sekarang kita tinggal menjumlahkan kisarannya B2:B8 dan ini akan memberi kita hasilnya 180 .
JUMLAH(B2:B8)
=Jumlah(B2:B8)
Dalam contoh saya kisarannya A1:A8 adalah tabel data lengkap. Oleh karena itu, saat menambahkan rumus =ABS(A2) ke sel PADA 2 Excel memperluas tabel dan secara otomatis mengisi semua sel di kolom. Selanjutnya saya pergi ke tab Konstruktor(Desain), yang ada di grup tab Bekerja dengan tabel(Alat tabel), dan beri tanda centang di sebelah opsi Garis keseluruhan(Jumlah Baris). Semua nilai dalam satu kolom B dijumlahkan secara otomatis, dan hasilnya ditampilkan dalam baris terpisah.

Untuk menghitung jumlah total baris, gunakan fungsi SUBTOTAL(SUBTOTAL). Ini adalah fungsi generik yang dapat melakukan penjumlahan, sama seperti fungsinya JUMLAH(JUMLAH). Namun ada juga perbedaan yang signifikan, misalnya, SUBTOTAL(SUBTOTAL) sepenuhnya mengabaikan nomor yang disembunyikan secara manual atau dengan memfilter. Ada beberapa perbedaan lainnya, namun ini tidak ada hubungannya dengan topik artikel ini.
Hal yang baik tentang metode kolom bantu adalah memberi Anda lebih banyak fleksibilitas jika Anda perlu menggunakan data di masa mendatang, misalnya dalam bentuk tabel atau tabel pivot. Selain itu, kolom bantu dapat digunakan untuk mengurutkan angka secara modulo.
Tidak diragukan lagi ini sangat bagus Cara yang baik, tapi apa yang harus dilakukan jika Anda perlu memasukkan semuanya ke dalam satu rumus tanpa kolom tambahan?
Opsi 2 – Menggunakan fungsi SUM dalam rumus array atau SUMPRODUK
Gunakan rumus array atau SUMPRODUK(SUMPRODUK) untuk memecahkan masalah seperti ini adalah pendekatan yang sangat kasar!

Fungsi JUMLAH dalam rumus array:
JUMLAH(ABS(A2:A8))
=JUMLAH(ABS(A2:A8))
Saat memasukkan rumus array, pastikan untuk menekan Ctrl+Shift+Enter.
Rumus dengan MUSIM PANAS:
SUMPRODUK(ABS(A2:A8))
=SUMPRODUK(ABS(A2:A8))
Mengingat fungsi yang lebih efisien dapat digunakan SUMIF(SUMIF) untuk mendapatkan hasil yang sama (lihat opsi 3), jalur yang menggunakan kedua rumus ini menjadi tidak disukai. Kedua rumus berfungsi baik dengan rentang data yang kecil, saya yakin Anda bahkan tidak akan menyadari perbedaannya. Jika Anda perlu meringkas sejumlah besar nilai, kecepatan pengoperasian akan melambat secara nyata.
Opsi 3 - Menggunakan SUMIF
Menurut saya pendekatan ini adalah yang paling nyaman dari semua pendekatan yang disebutkan sebelumnya. Menggunakan fungsi SUMIF(SUMIF) nilai dibagi menjadi 2 array: dengan angka positif dan negatif dan dijumlahkan. Nol diabaikan karena alasan yang jelas. Kemudian kita cukup mengurangi jumlah negatif dari jumlah positifnya (yaitu menjumlahkannya). Rumusnya terlihat seperti ini:
SUMIF(A2:A8,">0")-SUMIF(A2:A8,"<0")
=SUMIF(A2:A8,">0")-SUMIF(A2:A8,"<0")
Bisa juga ditulis dalam bentuk ini:
SUM(SUMIF(A2:A8,(">0","<0"})*{1,-1})
=SUM(SUMIF(A2:A8,(">0","<0"})*{1,-1})

Jika kita mengambil rumus versi pertama, kita mendapatkan yang berikut:
60-(-120) = 180
Untuk melengkapi gambarannya, mari kita hitung jumlahnya menggunakan opsi kedua:
JUMLAH((60,-120)*(1,-1)) = JUMLAH((60,120)) = 180
Saya rasa sekarang Anda sudah mengetahui semua cara dasar menghitung jumlah nilai absolut di Excel. Jika Anda menggunakan pendekatan berbeda untuk menjumlahkan bilangan modulo, silakan bagikan di komentar. Semoga beruntung!
Di Excel. Hari ini kita akan menganalisis rumus penulisan “modul di Excel”. Modulus suatu bilangan digunakan untuk menentukan nilai mutlak suatu bilangan, misalnya panjang suatu ruas. Di bawah ini kami berikan beberapa cara menghitung modulus suatu bilangan di excel, fungsi utamanya adalah ABS, dan perhitungan tambahannya menggunakan fungsi IF dan SQRT.
Berikut definisinya, modulus suatu bilangan adalah bilangan non-negatif, yaitu nilai bilangan itu sendiri. Itu. jika kita mempunyai bilangan negatif -7, maka modulusnya sama dengan 7. Modulusnya ditulis sebagai dua garis vertikal:
|-7| = 7
Untuk apa ini digunakan? Jika kita mempunyai nilai vektor sama dengan -7, dimana minus menunjukkan arah kebalikannya, maka untuk mencari panjang vektor itu sendiri, kita perlu menghitung nilai absolut dari bilangan tersebut (karena panjangnya tidak boleh bernilai negatif. ).
Juga cukup sering penggunaan modul dapat ditemukan ketika menghitung nilai waktu negatif, tetapi kami memiliki bagian terpisah tentang ini.
Di sebagian besar bahasa pemrograman, modulus suatu bilangan ditemukan dengan fungsi ABS (dari nilai absolut, Abs cair). Excel kesayangan kita tidak terkecuali.
Masukkan rumus ke dalam sel:
Berikut uraian fungsinya, nilai rumus tersebut adalah 7.
Cara menghitung modul menggunakan IF, metode alternatif
Pada dasarnya, fungsi Modulus adalah menentukan apakah suatu bilangan negatif atau tidak dan meneruskan nilainya. Artinya, fungsi kondisi utama =IF() mudah ditangani.
JIKA(A1<0;A1*-1;A1)

Saya pribadi selalu melupakan ABS dan menulis melalui IF.
Modulus bilangan dan SQRT
Seperti yang disarankan seseorang kepada saya, ada cara cerdas untuk mencari modulus suatu bilangan menggunakan fungsi SQRT. Kami menaikkan angka ke pangkat kedua dan menemukan akar ekspresi.
persegi(A1*A1)
Saya sendiri tidak akan memikirkannya.
Saya melampirkan contoh file dengan 3 perhitungan.
Modul angka di VBA
Seperti yang telah kami katakan di sebagian besar bahasa pemrograman, pencarian modul dilakukan menggunakan fungsi ABS. VBA tidak terkecuali.
Untuk menulis perhitungan dalam kode, tulis sesuatu seperti ini:
A=Ab(-7)
Di sini A akan sama dengan 7.
Secara umum begini, jika perlu klarifikasi tulis di kolom komentar dan jangan malu-malu.
Bagikan artikel kami di jejaring sosial Anda:Fungsi ABS menemukan nilai absolut dari angka yang diteruskan sebagai argumen dan mengembalikan nilai yang sesuai.
Contoh penggunaan fungsi ABS di Excel
Tentukan panjang proyeksi ruas tersebut pada sumbu Ox, yang ditentukan oleh koordinat titik awal (-7;-4) dan titik akhir (19;44).
Data awal:
Untuk menentukan panjang proyeksi pada sumbu Ox, kita menggunakan rumus berikut:

B4 dan B2 masing-masing merupakan koordinat awal dan akhir. Perbedaan antara koordinat ini adalah panjang proyeksi yang diinginkan. Demikian pula, kita menemukan nilai proyeksi ke sumbu Oy. Hasil:

Sebagai hasil perhitungan rumus modulo, proyeksi segmen ke sumbu Ox ditentukan.
Hitung selisih antara bilangan negatif dan positif terkecil
Temukan perbedaan antara nilai absolut terkecil dan terkecil dari elemen array.
Data awal:

Untuk menghitung, gunakan rumus berikut (rumus array CTRL+SHIFT+Enter):
Fungsi MIN menemukan nilai terkecil dalam suatu rentang. Untuk mencari bilangan non-negatif terkecil, gunakan ekspresi MIN(ABS(B3:B12)).
Hasil:

Jumlah modulo di Excel untuk angka negatif
Spreadsheet Excel mencatat semua transaksi suatu perusahaan selama periode waktu tertentu. Nilai negatif sesuai dengan transaksi pengeluaran. Hitung jumlah pengeluaran untuk periode tertentu.
Data awal:

Untuk menghitung, kami menggunakan rumus array berikut (CTRL+SHIFT+Enter):
Algoritma perhitungan:
- Saat melakukan iterasi melalui elemen rentang B3:B12, setiap nilai diperiksa untuk melihat apakah nilai tersebut termasuk dalam rentang angka negatif.
- Fungsi SUM mengembalikan jumlah nilai absolut (melalui penggunaan fungsi ABS) yang diambil dari rentang angka negatif yang dipilih.
- Jika tidak ada angka negatif (transaksi beban), maka akan dikembalikan nilai 0 (nol).
Hasil perhitungan:

Artinya, total pengeluaran perusahaan untuk periode tertentu adalah sebesar 29.020.
Fitur penggunaan fungsi ABS di Excel
Fungsi ini memiliki sintaks berikut:
ABS (angka)
Satu-satunya argumen dari fungsi ini (wajib) adalah angka. Ini mencirikan bilangan real tertentu, yang nilai absolutnya akan ditentukan.
Catatan 1:
- Fungsi ABS mengambil argumen berupa nilai numerik, representasi tekstual angka, atau data Boolean (TRUE, FALSE).
- Jika string teks diteruskan sebagai argumen ke fungsi yang dimaksud, yang tidak dapat dikonversi ke tipe data numerik (misalnya, =ABS("teks")), hasil eksekusi akan menjadi kode kesalahan #VALUE!.
- Fungsi ini dapat digunakan sebagai rumus array untuk bekerja dengan rentang data yang besar.
Catatan 2:
- Modul suatu bilangan memungkinkan Anda menentukan besaran fisika apa pun yang secara matematis dapat ditentukan sebagai bilangan negatif, tetapi di dunia nyata besaran tersebut hanya diwakili oleh nilai absolut (non-negatif), misalnya, panjang suatu segmen.
- Saat menulis makro, Anda mungkin juga perlu menghitung nilai absolut dari beberapa angka. VBA menggunakan fungsi ABS() dengan nama yang sama (seperti halnya banyak bahasa pemrograman lainnya).
- Di Excel, ada dua cara alternatif untuk mendapatkan nilai absolut suatu besaran:
- menggunakan fungsi SQRT dan POWER dengan eksponen 2. Misalnya, hasil perhitungan =SQRT(POWER(A1,2)) akan selalu berupa angka dari rentang nilai positif (asalkan sel A1 berisi angka data);
- menggunakan fungsi IF. Misalnya untuk mengembalikan modulus bilangan -5, Anda dapat menggunakan notasi =IF(A1<0;A1*(-1);A1), где A1 – ячейка, в которой хранится значение -5.
