U novim najavljenim u ponedjeljak na WWDC 2016 operativni sustavi ah iOS 10 i macOS Sierra imaju nove službene pozadine, a sada vas pozivamo da ih preuzmete za svoje pametne telefone, tablete i računala.
Očekivano, na otvaranju Svjetske konferencije programera WWDC 2016, Apple je predstavio ažurirane verzije softver za iPhone, iPad, iPod touch, Apple Watch, Apple TV i Mac. Novi operativni sustavi dobili su tradicionalne ekskluzivne pozadine, koje će svim vlasnicima Appleovih pametnih telefona, tableta i računala postati dostupne tek na jesen, nakon izlaska njihovih finalnih verzija.
Samo nekoliko sati nakon predstavljanja iOS 10 i macOS Sierra, Apple je programerima omogućio prve testne verzije ovih operativnih sustava, tako da ne morate čekati još nekoliko mjeseci i već sada ih možete preuzeti i instalirati na svoj uređaja. Radi raznolikosti, nudimo vam i službene pozadine za macOS Sierra, čija je veličina optimizirana za kompaktnije iPhone ekrani i iPad.
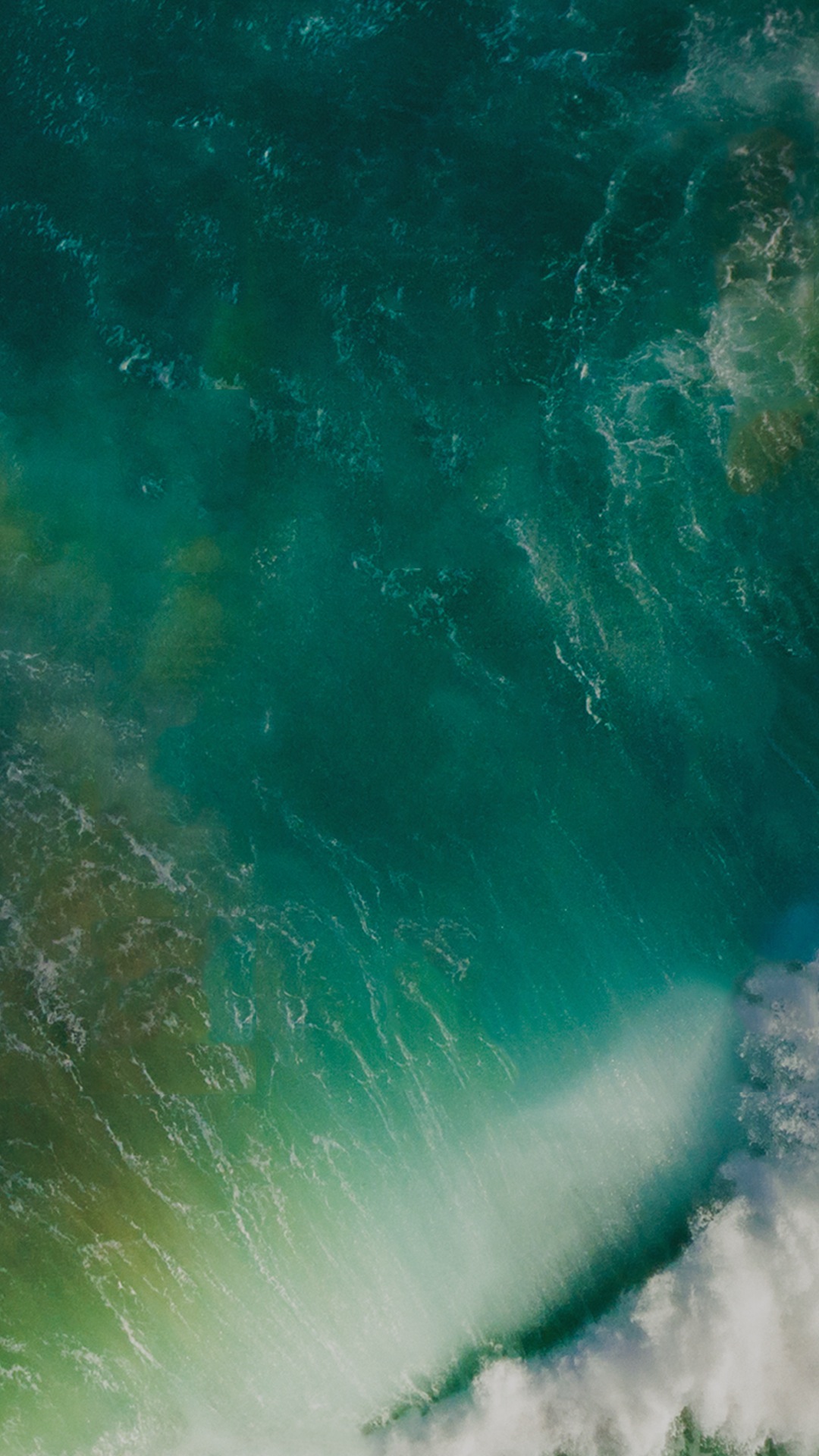

![]()


Podsjetimo vas da je najoptimalniji način instaliranja pozadine na vaš uređaj prvo preuzimanje potrebne slike na vaše računalo i integracija iste u iTunes, nakon čega slijedi sinkronizacija s vašim uređajem. Ako želite instalirati pozadinu izravno sa samog uređaja, upotrijebite naše upute.
Kako postaviti pozadinu na iPhone
1. Dok držite prst na slici (ili poveznici) koja vam je potrebna, odaberite “Save Image” iz izbornika, nakon čega će ona biti spremljena u mapu “Camera Roll”.
2. Idite na izbornik “Postavke” -> “Pozadina” -> “Odaberi novu pozadinu” -> “Snimak fotoaparata”.
3. Dodirnite prethodno spremljenu sliku i kliknite "Instaliraj".
4. Sada morate odrediti na koji zaslon želite instalirati ovu sliku. Može se postaviti na zaključani zaslon, početni zaslon ili oba zaslona.
5. Odaberite željenu stavku, nakon čega će se odabrana slika instalirati na zaslon vašeg iPhonea.
Također vas podsjećamo da na našem forumu možete pronaći veliki izbor veličanstvenih pozadina za svačiji ukus za iPhone, iPad, Apple Watch, Mac i PC, koje su objavljene u odjeljku koji se povremeno ažurira.
Postoji nekoliko načina za preobrazbu vaše radne površine - pozadinska slika na vašem ekranu.
Promjena slike radne površine
Možete promijeniti sliku radne površine pomoću ploče postavki radne površine. Na vašem Mac računalu postoje deseci čuvara zaslona. Također možete koristiti vlastite fotografije ili samo čvrstu ispunu.
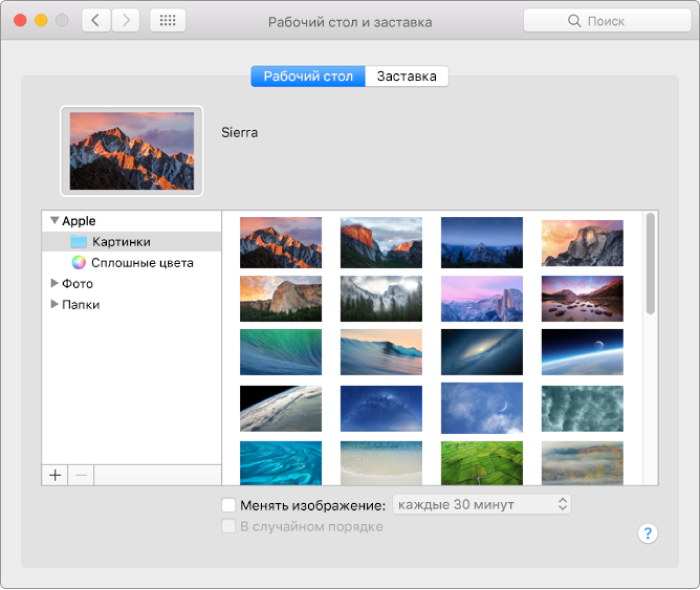
Ako ne možete odabrati jednu sliku, možete postaviti da se sve slike iz mape prikazuju jedna za drugom. Označite potvrdni okvir "Promijeni sliku" i odaberite učestalost mijenjanja slike, na primjer svaki sat. Ova postavka može utjecati na performanse nekih grafički zahtjevnih programa, poput igara. Za ponovno korištenje samo jedne slike, poništite okvir.
Možete koristiti sliku s web stranice kao sliku radne površine. Control-kliknite sliku i zatim odaberite "Koristi sliku kao sliku radne površine."
Korištenje čuvara zaslona
Na ploči s postavkama čuvara zaslona možete odabrati čuvar zaslona koji će sakriti sadržaj vaše radne površine kada se udaljite od svog Maca.
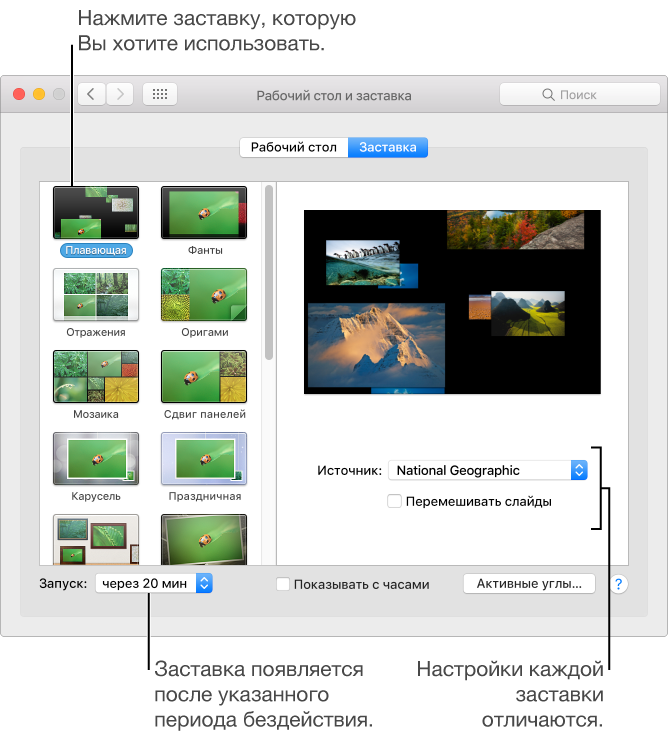
Izvor: Pritisnite skočni izbornik i zatim odaberite slike koje ćete koristiti kao čuvar zaslona. Možete koristiti slike koje ste dobili uz Mac ili ih odabrati iz svoje knjižnice fotografija ili druge mape.
U području pretpregled pokazuje kako će izgledati početni ekran; pogledajte i procijenite svoj izbor.
Mijenjanje slajdova: Odaberite potvrdni okvir za prikaz slika nasumičnim redoslijedom, a ne redoslijedom kojim se pojavljuju u izvoru.
Pokretanje: Pritisnite skočni izbornik, a zatim odaberite koliko dugo treba čekati prije pokretanja čuvara zaslona. Na primjer, ako odaberete 5 minuta, čuvar zaslona se pokreće nakon pet minuta neaktivnosti na Macu.
Prikaži sa satom: Označite okvir za prikaz vremena uz čuvar zaslona.
Aktivni kutovi: Odaberite potvrdni okvir za postavljanje prečaca na tipkovnici za pokretanje čuvara zaslona.
Odaberite Apple izbornik > Postavke sustava", kliknite na "Radna površina i čuvar zaslona", zatim - "Čuvar zaslona".
Pritisnite čuvar zaslona s lijeve strane, a zatim konfigurirajte njegove postavke.
Postavite druge opcije čuvara zaslona.
Za isključivanje čuvara zaslona i povratak na radnu površinu pritisnite bilo koju tipku, pomaknite miš ili dodirnite dodirnu plohu.
Ako, kada isključite screensaver, trebate dodatnu zaštitu Pogledajte Upotreba lozinke prilikom buđenja vašeg Maca iz stanja mirovanja.
Zatamnjenje trake izbornika i Dock
Svojoj radnoj površini možete dati tamniji izgled tako da postavite traku izbornika i Dock da budu tamniji.
Odaberite Apple izbornik > Postavke sustava, zatim kliknite Općenito.
Označite potvrdni okvir "Učini traku izbornika i Dock tamnim".
Promijenite boje gumba, izbornika, prozora i isticanja
Koristite ploču Općenito u postavkama sustava za odabir novih boja za gumbe, izbornike, prozore i istaknuti tekst.
Odaberite Apple izbornik > Postavke sustava, zatim kliknite Općenito.
Kliknite skočni izbornik " Izgled", zatim odaberite boju koju želite za gumbe, izbornike i prozore.
Pritisnite skočni izbornik Boja odabranog teksta, zatim odaberite boju koja će predstavljati odabrani tekst.
