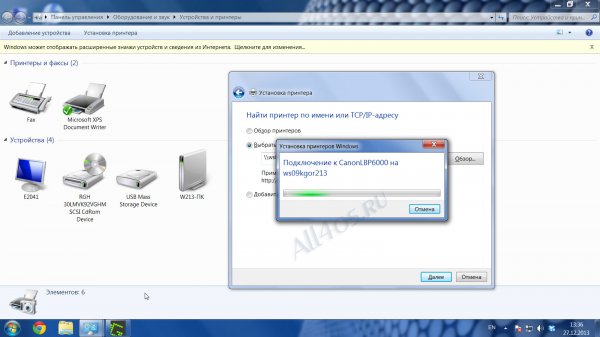Dijeljenje pristupa pisaču u sustavu Windows 7. Za mnoge u novom operativnom sustavu Windows sustav 7 Imate problema s dijeljenjem pisača. Kako stvoriti opći pristup Već smo pogledali pisač na Windows XP. O tome možete pročitati u mom članku.
Sada imamo teži zadatak. Morate dijeliti svoj pisač u sustavu Windows 7.
Želio bih vam odmah skrenuti pozornost na ovo. Ako je vaš pisač star (4-5 godina ili više), najvjerojatnije će se instalirati na Windows 7. I ispisat će se, ali pri povezivanju preko mreže, osobito kroz Windows XP, mogu nastati problemi. Trebat će vam upravljački program za Windows 7. To je upravo ono što mi se dogodilo prilikom izrade videa koji sam objavio na kraju ovog članka.
Ako pisač nije jako star, upravljačke programe za njega možete preuzeti na Internetu.
Prvo moramo postaviti dijeljenje pisača u sustavu Windows 7.
Da biste to učinili, idite na izbornik Start - Uređaji i pisači.
Klik desni klik prijeđite mišem preko pisača koji želite dijeliti i odaberite s padajućeg izbornika Svojstva pisača .

Idi na karticu Pristup i potvrdite okvire pokraj unosa Podijelite ovaj pisač I Crtanje ispisa na klijentska računala(preporučeno) .

Pritisnite gumbe primijeniti I u redu .
Sada provjerite kojoj grupi pripadaju vaša računala. Naziv grupe mora biti isti na svim računalima u vašoj mreži. Inače se neće vidjeti i nećete moći spojiti pisač.
Provjeravam naziv grupeWindows 7
Da biste to učinili, idite na izbornik Početak i desnom tipkom miša kliknite karticu Računalo i odaberite s padajućeg popisa Svojstva .

U novom prozoru Sustav kliknite na link Promijeniti postavke .

Idi na karticu Naziv računala i pogledajte snimku Radna skupina .

Ako ga trebate promijeniti, kliknite gumb Promijeniti. Promijenite naziv i kliknite gumb u redu .
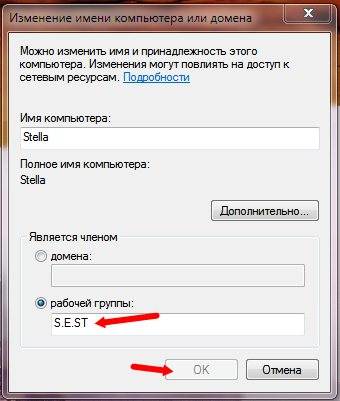
Idemo ponovno na jelovnik Početak – Upravljačka ploča . U gornjem desnom kutu polja za pretraživanje upišite riječ “ neto" Imat ćete ovakav popis.

Kliknite na unos Centar za mrežu i dijeljenje . U sljedećem prozoru idite na lijevu stranu i kliknite na unos Promjena naprednih opcija dijeljenja .
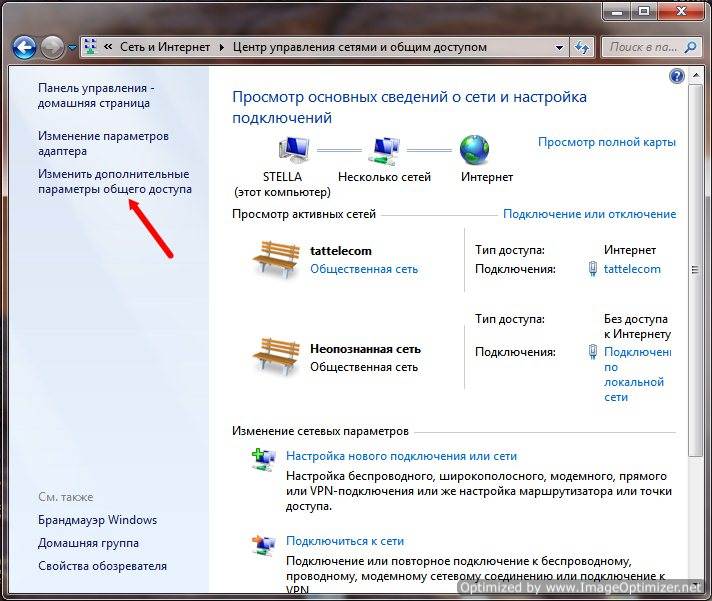
U sljedećem prozoru postavite prekidače na
- Omogući otkrivanje mreže.
- Omogućite dijeljenje datoteka i pisača.
- Omogućite dijeljenje kako biste korisnicima mreže omogućili čitanje i pisanje datoteka u dijeljenim mapama.
- Upotrijebite 128-bitnu enkripciju da osigurate svoju zajedničku vezu (preporučeno).
- Onemogući dijeljenje zaštićeno lozinkom. (Ako to ne učinite, od vas će se tražiti da neprestano unosite svoju lozinku kada pristupate pisaču.


Sada idemo na računalo s operacijski sustav WindowsXP .
Prije svega, provjeravamo mrežnu grupu.
Desni klik na ikonu Moje računalo i odaberite s padajućeg popisa Svojstva. Otvorit će se istoimeni prozor Svojstva .
Bilješka
Isti prozor se može otvoriti i na drugi način. Start – Postavke – Upravljačka ploča – Sustav .
Idi na karticu Naziv računala , a po potrebi i promijeniti naziv Radna skupina .

Sad otvori prozor Mrežne veze .
Da biste to učinili, idite na izbornik Start – Postavke – Panel Kontrole - Mrežne veze .
Idite na lijevu polovicu prozora i kliknite na vezu mreža .


Sada s desne strane prikazujemo sva računala na našoj mreži koja su trenutno uključena. Nalazimo računalo na kojem imamo instaliran Windows 7 i printer.
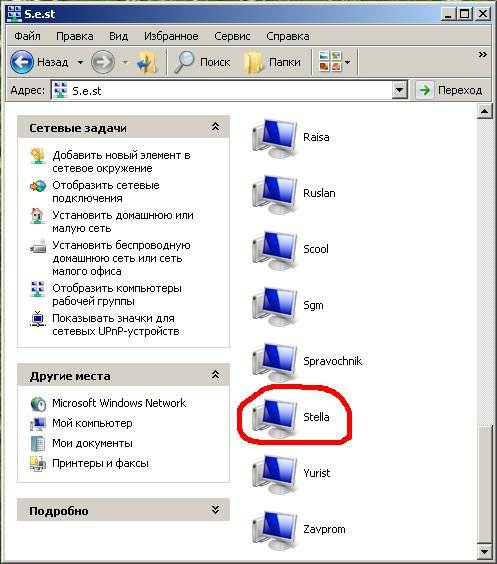
Ako imate kućna mreža, tada nećete morati dugo tražiti. Kliknite na ikonu računala s instaliranim pisačem.
Naš printer trebao bi biti prikazan tamo s desne strane.

Dvaput kliknite na njega mišem. Pojavit će se prozor zahtjeva.
Pokušavate se spojiti na pisač, odgovarajući upravljački programi bit će automatski instalirani na ovom računalu. Upravljački programi pisača mogu sadržavati viruse ili skripte koje mogu oštetiti vaše računalo. Morate biti sigurni da računalo koje dijeli pisač može biti pouzdano. Nastaviti?
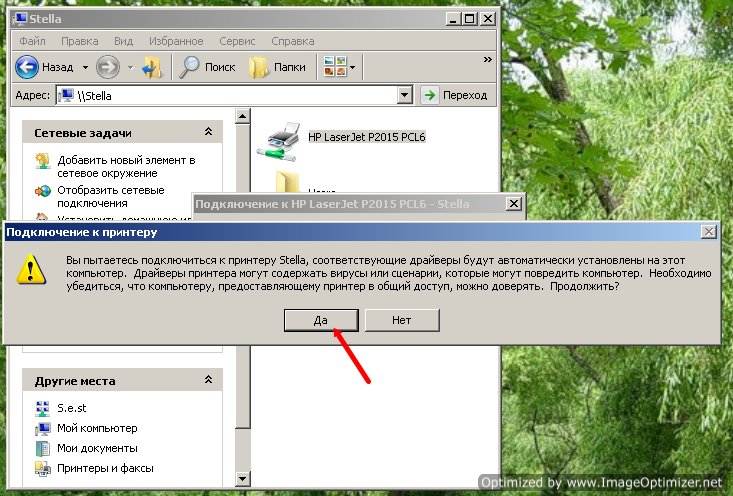
Slobodno pritisnite tipku Da. Pojavit će se sljedeći upit.
Poslužitelj pisača nema potrebne instaliran drajver pisač. Da biste pronašli ispravan upravljački program, kliknite " u redu" U suprotnom kliknite Odustani i kontaktiraj mrežni administrator ili proizvođač hardvera s potrebnim upravljačkim programom.
Ponovno pritisnite tipku Da .

U pogon umetnemo disk s upravljačkim programima za pisač instaliran u sustavu Windows 7. Obično se datoteka automatski pronađe, ali možete sami odrediti njezinu lokaciju.
Da biste to učinili, u sljedećem prozoru navedite slovo pogona i pronađite datoteku pomoću gumba Pregled .

Tu počinju problemi.
S novim pisačem nećete imati ovaj problem. Budući da su novi pisači i upravljački programi novi posebno za Windows 7.
Na disku nemam drajvere za Windows 7 pa ću ih prvo morati pronaći na internetu.

U prozoru koji se otvori Pisači i faksovi Nalazimo naš novi printer. Desnom tipkom miša kliknite na njega i odaberite s padajućeg popisa Koristi kao zadano .
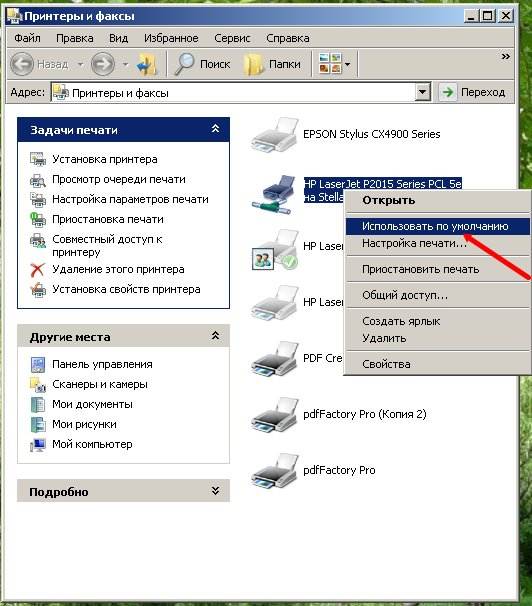
Pokraj pisača trebala bi se pojaviti bijela kvačica u zelenom krugu.

Sada možete ispisati svoje dokumente.
Sve vezano uz lokalne mreže možete pročitati u člancima iz rubrike.
U sustavu Windows možete dijeliti više od mapa ili pogona. Vrlo je zgodno dijeliti pristup preko mreže za pisač spojen na jedno od računala lokalna mreža. Kao rezultat toga, za ispis dokumenata iz nekoliko različita računala možete koristiti jedan pisač. Ovo ne samo da će uštedjeti značajan novac, već će također spasiti osoblje od trčanja okolo s flash pogonima ili diskovima kada uredski zaposlenici trebaju nešto ispisati.
Da biste dijelili pisač, sjednite za svoje računalo, na koji je pisač spojen i učinite sljedeće:
1) Idite na "Start" - "Upravljačka ploča" - "Pisači i faksovi".
2) Desnom tipkom miša kliknite naziv pisača koji želite dijeliti s korisnicima mreže - odaberite "Svojstva" - idite na karticu "Pristup":  3) Stavite kvačicu pored stavke "Dijeli ovaj pisač".
3) Stavite kvačicu pored stavke "Dijeli ovaj pisač".
4) U polje Naziv mreže unesite naziv ili opis pisača koji će biti vidljiv korisnicima mreže. Nije preporučljivo koristiti razmake u nazivu pisača: 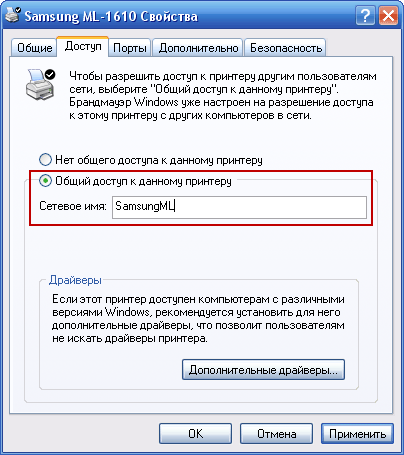 5) Pritisnite gumb "Primijeni" - "U redu". Nakon toga, pisač će se dijeliti i na njemu će se pojaviti simbol ruke:
5) Pritisnite gumb "Primijeni" - "U redu". Nakon toga, pisač će se dijeliti i na njemu će se pojaviti simbol ruke: 
Da bi korisnik računala lokalne mreže mogao ispisivati na zadanom mrežnom pisaču potrebno je instalirati ovaj pisač na svoje računalo preko mreže. Ako sva računala na mreži moraju moći ispisivati na ovaj pisač, onda na svakom od ovih računala poduzimamo sljedeće korake:
1) Sjednite za računalo korisnika kojem je potreban mrežni pisač. Idite na "Start" - "Upravljačka ploča" - "Pisači i faksovi".
2) Na traci izbornika kliknite "Datoteka" - "Instaliraj pisač". Pokrenut će se "Čarobnjak za dodavanje pisača". Kliknite "Dalje":  3) U sljedećem prozoru postavite oznaku na " Mrežni pisač ili pisač spojen na drugo računalo” i kliknite “Dalje”:
3) U sljedećem prozoru postavite oznaku na " Mrežni pisač ili pisač spojen na drugo računalo” i kliknite “Dalje”:  4) Zatim postavite marker na položaj "Pregledaj pisače" i kliknite gumb "Dalje":
4) Zatim postavite marker na položaj "Pregledaj pisače" i kliknite gumb "Dalje": 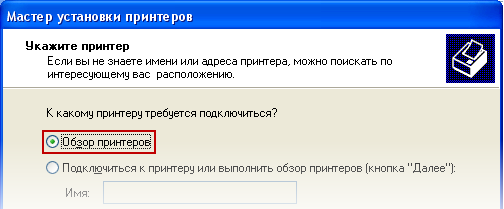 5) U sljedećem prozoru vidjet ćete popis s imenima računala i pisača povezanih s njima. Dvaput kliknite na računalo, a zatim na pisač s kojim se želite spojiti. Naziv odabranog pisača pojavit će se u polju "Pisač". Kliknite "Dalje":
5) U sljedećem prozoru vidjet ćete popis s imenima računala i pisača povezanih s njima. Dvaput kliknite na računalo, a zatim na pisač s kojim se želite spojiti. Naziv odabranog pisača pojavit će se u polju "Pisač". Kliknite "Dalje": 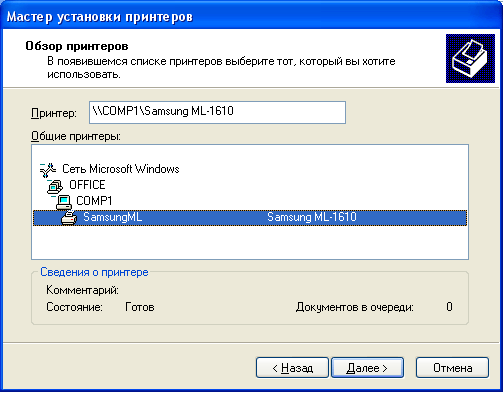 6) Vidjet ćete upozorenje da će upravljački programi pisača biti instalirani na vaše računalo s mreže. Kliknite "Da":
6) Vidjet ćete upozorenje da će upravljački programi pisača biti instalirani na vaše računalo s mreže. Kliknite "Da":  7) Sljedeći prozor će od vas tražiti da koristite zadani pisač za instalaciju. Ako se slažete s ovim, ostavite potvrdni okvir na poziciji "Da" i kliknite na "Dalje":
7) Sljedeći prozor će od vas tražiti da koristite zadani pisač za instalaciju. Ako se slažete s ovim, ostavite potvrdni okvir na poziciji "Da" i kliknite na "Dalje":  Ovo dovršava instalaciju mrežnog pisača. Nakon što kliknete gumb "Završi", ikona za ovaj pisač trebala bi se pojaviti u mapi "Pisači i faksovi".
Ovo dovršava instalaciju mrežnog pisača. Nakon što kliknete gumb "Završi", ikona za ovaj pisač trebala bi se pojaviti u mapi "Pisači i faksovi".
Ispis na mrežni pisač ne razlikuje se od ispisa na lokalni pisač. Također će korisnicima mreže prikazati upozorenja o nestanku papira i druge poruke. Također možete otkazati ili pauzirati zadatke ispisa.
Ne zaboravite da kako bi druga računala na mreži mogla koristiti pisač, računalo na koje je pisač fizički spojen mora biti uključeno, ne mora biti zamrznuto i povezano s lokalnom mrežom. Ako imate pogreške prilikom ispisa na mrežni pisač, provjerite ove uvjete.
Instaliranje mrežnog pisača vrlo je korisna značajka u Windows 7, jer ako imate nekoliko računala povezanih putem lokalne mreže i jedan pisač, možete značajno povećati učinkovitost korištenja ove opreme. Ovom opcijom korisnici će moći ispisivati dokumente bez napuštanja radnog stola te više neće biti potrebe za prijenosom datoteka s računala na računalo.
Potrebno je uzeti u obzir da nije sam pisač taj koji mora biti spojen na mrežu, već računalo na kojem je instaliran; osim toga, tijekom instalacije mogu vam zatrebati; možete ih preuzeti sa službenih web stranica proizvođača opreme ili ih instalirajte s diska isporučenog s pisačem. Postoje dva načina za pronalaženje pisača na mreži: prvi je jednostavan, potpuno automatski. Drugi je teži, zahtijeva minimalno znanje i sudjelovanje. Obično pribjegavaju drugom kada prvi ne radi.
Metoda 1. Automatski
1. Idi na Upravljačka ploča -> Hardver i zvuk -> Uređaji i pisači. Ovdje će se zapravo odvijati sva radnja.
2. Kliknite na " Instaliranje pisača" Pojavit će se instalacijski prozor. Lokalni pisač je uređaj koji povezujete izravno putem USB-a. Ali nas zanima druga opcija - "Mrežni pisač" - pisač čiji se pristup obično dijeli između nekoliko računala kod kuće ili u uredu.

3. Započet će automatsko traženje uređaja na mreži. U najboljem slučaju, vidjet ćete nekoliko uređaja i odabrati onaj koji vam je potreban. Sve što trebate znati je točan naziv pisača, na primjer CanonLBP6000.

U primjeru, u stupcu "Naziv pisača" vidite naziv poput "CanonLBP na LARISA". Prvi je mrežni naziv uređaja, drugi je mrežni naziv računala na koje je pisač izravno spojen.

5. Ako je sve u redu, vidjet ćete "Uspješno ste instalirali [Naziv pisača]" na kraju.

6. Novi uređaj će se pojaviti u prozoru Uređaji i pisači. Ostalo je samo ugasiti ga zadani pisač. Kada kliknete desnom tipkom miša na nju, vidjet ćete željenu stavku.
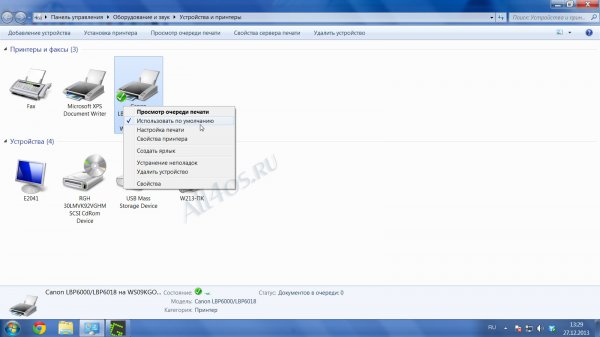
Sada će se svi ispisani dokumenti automatski slati na novoinstalirani mrežni pisač.
Metoda 2. Pronađite pisač prema nazivu mreže
Recimo da prva metoda nije pomogla pronaći uređaj. Korak br. 3 je prekinut, pojavila se obavijest da pisači nisu pronađeni. To se obično događa kada je sustav tek instaliran.
1. Korak br. 3 je prekinut, u donjem prozoru pojavljuje se redak "Traženi pisač nije na popisu". Kliknite na njega ili "Dalje".
2. Vidjet ćete prozor u kojem morate ručno unijeti naziv pisača, na primjer “\\computer_network_name\printer_network_name”.

I prvi i drugi nalaze se na "glavnom" računalu na koje je pisač izravno povezan. U svojstvima "Moje računalo" potražite redak "Naziv mreže". U svojstvima pisača u "Uređaji i pisači" - ime mreže pisač.