Posljednja borba za oporavak prijenosnog računala lenovo na punopravni rad nakon virusne infekcije, prisilio me da se obratim sustavu oporavka. Laptop Lenovo, upisan u servisni centar nema diska za oporavak, i dodatna particija na tvrdom disku, koja se obično koristi umjesto diskova za oporavak.
Lenovo OneKey Rescue System
Lenovo OneKey Rescue System- ovo je jednostavan način vraćanja sistemskih particija u radno stanje operacijski sustav Windows, ako je potrebno. možete upravljati Lenovo OneKey Recovery ispod operativnog sustava Windows i OneKey Rescue System, čak i prije nego što se učita.
Pažnja:
Da biste koristili OneKey Rescue System, vaš HDD, prema zadanim postavkama, treba uključiti skriveni odjeljak koji sadrži sliku sistemske datoteke i program OneKey Rescue System. Ova je particija prema zadanim postavkama skrivena iz sigurnosnih razloga i razlog je zašto je dostupno manje prostora na disku nego što bi trebalo biti. Dostupni prostor na tvrdom disku ovisi o veličini datoteke zrcalne slike i temelji se na veličini operativnog sustava i unaprijed instaliranom softver.
Pokretanje Lenovo OneKey Recovery na Windows operativnom sustavu
U operacijskoj sali Windows sustav, dvaput pritisnite ikonu OneKey Recovery System na radnoj površini kako biste pokrenuli Lenovo OneKey Recovery.
U programu možete promijeniti sistemsku particiju na tvrdom disku i drugim uređajima za pohranu te stvoriti disk za oporavak.
Pokretanje sustava Lenovo OneKey Rescue prije pokretanja sustava Windows
Ako se Windows ne pokrene, slijedite upute u nastavku za pristup Lenovo OneKey Recovery.
- Uključite svoje računalo.
- Pritisnite tipku za pokretanje Lenovo OneKey Recovery.
Uz pomoć programa možete vratiti sistemsku particiju na originalni tvornički status ili na kontrolnu sigurnosnu točku.
Značajke oporavka:
- Sigurnosno kopiranje i stvaranje diskova za oporavak može potrajati, pokušajte svom računalu ili prijenosnom računalu osigurati stabilan izvor napajanja. Spojiti Punjač laptop i provjerite je li baterija potpuno napunjena. Preporučujemo da nabavite stolno računalo neprekinuti izvor prehrana.
- Nakon što su diskovi za oporavak snimljeni, numerirajte ih kako biste ih mogli koristiti ispravnim redoslijedom.
- Računala bez ugrađenog DVD pogon može koristiti sigurnosne kopije na drugim medijima.
Napomena: Proces oporavka je nepovratan. Provjerite jeste li prije korištenja sustava za oporavak sigurnosno kopirali sve datoteke koje su vam važne.
Lenovo Hard Reset - Nadam se da kada resetirate svoj Android telefon, nećete brinuti, prije pokretanja resetiranja svatko bi trebao napraviti sigurnosnu kopiju svog pametnog telefona. Prvenstveno; Moramo učiniti sigurnosne kopije podataka, to se može učiniti u servisu Rezervni primjerak clouds, Google cloud drive, Dropbox itd. Ako netko ostavi telefon bez sigurnosne kopije podataka, zauvijek će izgubiti svoje vrijedne podatke. Ovdje spominjem Google Backup usluge. Jer Lenovo pametni telefon pokretan najboljim operativnim sustavom Android na svijetu. Mi to znamo; Googleov uređaj s operativnim sustavom Android.
Trčanje hard reset Lenovo pametni telefon s Rockchip alatom
- Povežite USB podatkovni kabel s prijenosnim ili stolnim računalom
- Isključite svoj Lenovo pametni telefon
- Povežite pametni telefon s prijenosnim računalom ili stolno računalo
- Držite i pritisnite tipke za povećanje glasnoće i uključivanje (Vol + Power), ako se vaš pametni telefon ponovno ne prepozna, isključite pametni telefon i spojite pametni telefon na pritisak tipki "Volume Down" i Power (Vol -, + Power)
- Iz odjeljka pronađenog novog hardvera instalirajte upravljački program koji je uključen u Rar datoteku
- Otvorite alat Rockchip
- U koraku ćete moći vidjeti pametni telefon povezan s Rockchip alatom
- Odaberite stazu misc.img koja je već uključena u mapu za preuzimanje
- Nakon odabira misc.img sada pritisnite gumb za uključivanje
- Sada će se vaš pametni telefon ponovno pokrenuti
- Resetiranje Lenovo dovršeno.
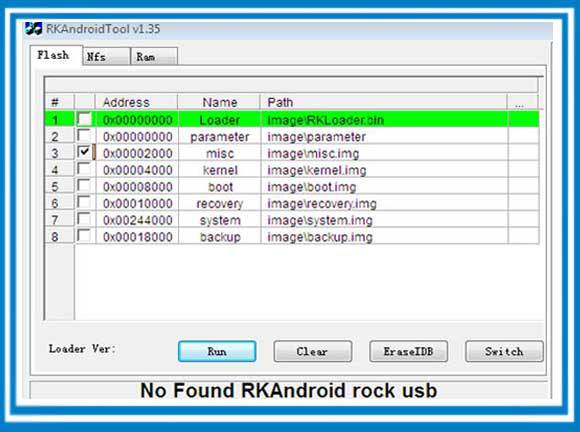
Prijenosna računala proizvođača Lenovo vrlo su popularna zbog optimalne kombinacije cijene i kvalitete. Danas ćemo govoriti o tome kako vratiti tvorničke postavke prijenosnog računala. U radu računala često se mogu pojaviti različiti kvarovi koji utječu na funkcioniranje bilo koje komponente. Ponovno postavljanje postavki pomaže vratiti normalan rad sustava.
Vraćanje na tvorničke postavke na Lenovo IdeaPad
Važno je napomenuti da će ova operacija podrazumijevati brisanje datoteka koje su pohranjene na tvrdom disku, stoga je vrijedno unaprijed napraviti sigurnosnu kopiju važnih podataka. Vraćanje tvorničkih postavki na prijenosnim računalima serije IdeaPad izvodi se pomoću posebnog uslužnog programa "OneKey Rescue System", koji je instaliran prema zadanim postavkama. Dakle, prijeđimo odmah na stvar.
- Prvi korak je isključiti računalo i ponovno ga uključiti pomoću posebnog gumba koji pokazuje strelicu prema dolje.
- Nakon preuzimanja softvera, na zaslonu laptopa Lenovo pojavit će se poseban izbornik. U njemu morate odabrati stavku "OnaKey Recovery".
- Zatim u novom prozoru morate odabrati jednu od predloženih opcija. Najbolje je vratiti iz izvorne sigurnosne kopije.
- Pojavit će se bilješka s upitom da ponovno potvrdite svoju odluku.
- Nakon vraćanja postavki, prijenosno računalo je potrebno ponovno pokrenuti. Sada ćete imati na raspolaganju računalo sa standardnim postavkama.
Vraćanje na tvorničke postavke na Lenovo ThinkPad
Na prijenosnim računalima ove serije postupak oporavka je nešto drugačiji. Kako biste vratili tvorničke postavke, morate slijediti nekoliko koraka:
- Tijekom procesa pokretanja sustava pritisnite tipku F11.
- U prozoru koji se pojavi odaberite jezik i potvrdite tipkom "Dalje".
- Zatim trebate odabrati korisnika i unijeti lozinku (ako je potrebno).
- Trebao bi se pojaviti poseban izbornik u kojem trebate odabrati posljednju stavku "Lenovo Factory Recovery".
- Otvorit će se prozor programa u kojem je potrebno odabrati jezik (mi smo odabrali engleski) i kliknuti gumb "Dalje".
- Sada biste trebali prihvatiti ugovor i kliknuti "Dalje".
- Pojavit će se poruka da će proces vraćanja izbrisati sve podatke. Odluku morate potvrditi pomoću gumba "Dalje".
- Nakon toga će započeti vraćanje na tvorničke postavke. Zatim će vas uslužni program zatražiti da ponovno pokrenete prijenosno računalo (morate kliknuti "Da").
- Nakon ponovnog pokretanja računala trebao bi se pojaviti izbornik postavki (država, vrijeme, raspored tipkovnice). Ovo je potvrda uspješnog vraćanja parametara.
Nije teško vratiti izvorne postavke Lenovo prijenosnih računala. Da biste to učinili, samo trebate koristiti posebne uslužne programe. Ako imate pitanja, napišite ih u komentarima.
