Nakon puštanja iz operacijske sale Windows sustavi 8.1, korisnici sada imaju opciju dovršiti preuzimanje operativnog sustava Windows 8.1 izravno na radnu površinu. Microsoft Corporation u nova verzija Windows operativni sustav pruža korisniku mogućnost odabira kako će izgledati operacijski sustav odmah nakon preuzimanja. Što će se točno otvoriti - otvorit će se radna površina ili "početni zaslon" s popločanim sučeljem.
Prethodno je pri korištenju Windows 8 operativnog sustava, kako bi se Desktop odmah otvorio pri pokretanju, bilo potrebno napraviti neke promjene u postavkama operativnog sustava. Sada se to može učiniti puno lakše.
Svi korisnici licenciranog Windows 8 operativnog sustava mogu nadograditi svoj operativni sustav na Windows verzije 8.1. Da bi to učinili, morat će otići u Windows Store kako bi preuzeli ažuriranje sustava na Windows 8.1. Operativni sustav Windows 8.1 bit će preuzet na vaše računalo iz Windows trgovine u izdanju i bitnoj razini koja je instalirana na vašem računalu.
Postoji nekoliko opcija koje se razlikuju ovisno o Microsoftovim zahtjevima.
Nakon ažuriranja sustava, na vaše računalo bit će instaliran operativni sustav Windows 8.1. U njemu su programeri predstavili mogućnost odabira načina učitavanja Windows zaslona prilikom učitavanja operativnog sustava.
Prema zadanim postavkama, kada pokrenete ili ponovno pokrenete operativni sustav Windows 8.1, otvara se "Početni zaslon" ili na drugi način "novo korisničko sučelje" (Modern UI), ranije poznato kao Metro UI. Sada korisnik ima priliku odabrati što će točno trebati otvoriti prilikom pokretanja ili ponovnog pokretanja operativnog sustava.
Mnogi korisnici ne vole zadano popločano sučelje. Nakon otvaranja "početnog zaslona", bit će prisiljeni, odmah nakon toga, otvoriti Desktop. Takvi nepotrebni pokreti izazivaju iritaciju kod mnogih korisnika.
Ipak, korištenje Desktopa praktičnije je na stolnom računalu, jer na jednom mjestu imate širi pristup različitim funkcijama računala od pokretanja aplikacija u popločanom sučelju, a prebacivanje na druge funkcije i naredbe nije baš zgodno s nedodirnim kontrole . Štoviše, za izvođenje mnogih radnji ipak ćete morati otvoriti radnu površinu.
Pokrenite radnu površinu u sustavu Windows 8.1
Kako biste promijenili prikaz sustava Windows nakon dizanja, morat ćete kliknuti desni klik pokazivač miša na prazan prostor “taskbara i navigacije”. Nakon toga će se otvoriti kontekstni izbornik, u kojem ćete morati odabrati stavku "Svojstva".
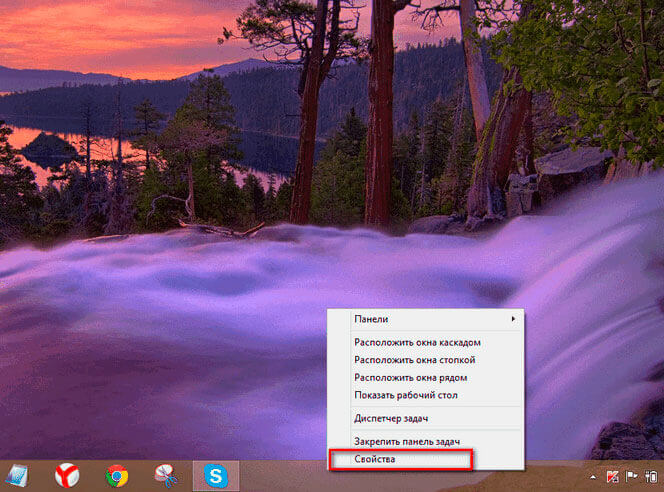
U polju" Početni zaslon", uz stavku "Prilikom prijave i zatvaranja aplikacija, otvori radnu površinu umjesto početnog ekrana" označite kućicu, a zatim kliknite na gumb "OK".
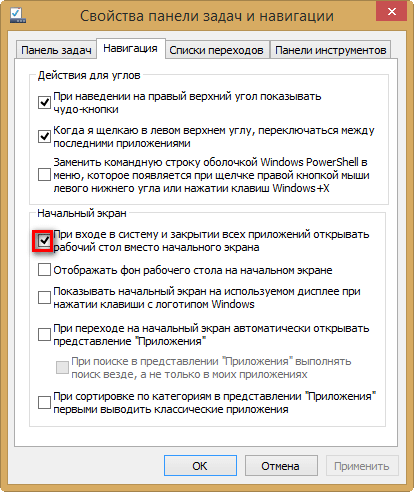
Nakon toga, prikaz operativnog sustava Windows 8.1, nakon dizanja sustava ili nakon zatvaranja svih aplikacija, bit će promijenjen u Desktop.
Zaključak
Sada će vaše računalo učitati radnu površinu u sustavu Windows 8.1 odmah nakon pokretanja operativnog sustava. Možete odmah doći do radne površine bez nepotrebnih pokreta.
Štoviše, prebacivanje na popločano sučelje u sustavu Windows 8.1 vrlo je jednostavno. Da biste to učinili, trebate samo kliknuti lijevom tipkom miša na gumb "Start", odmah nakon toga otvorit će se "početni zaslon" s popločanim sučeljem.
U sustavu Windows 7 postoji gumb “Prikaži radnu površinu” na programskoj traci, što je prečac do datoteke koja se sastoji od pet naredbi, od kojih posljednja izgleda kao Command=ToggleDesktop i, zapravo, uključuje radnu površinu.
U beta verziji sustava Windows 8 mogli ste postaviti ovu naredbu da se pokrene kada se operativni sustav pokrene u planeru zadataka - u ovom slučaju, odmah nakon uključivanja računala, radna površina se pojavila ispred vas. Međutim, s izlaskom konačne verzije ta je mogućnost nestala: nepoznato je želi li Microsoft da svi koriste početni zaslon Windowsa 8 ili je to učinjeno iz sigurnosnih razloga, što se pripisuje mnogim ograničenjima. Međutim, postoji način da se pokrene radna površina.
Pokrenite Windows 8 Task Scheduler
Morao sam se neko vrijeme mučiti prije nego što sam pronašao gdje se nalazi planer zadataka. Ne nalazi se pod engleskim nazivom “Shedule tasks”, niti pod ruskom verzijom. Nisam ga našao ni u upravljačkoj ploči. Način da ga brzo pronađete je da počnete upisivati "raspored" na početnom ekranu, odaberete karticu "Opcije" i tamo ćete pronaći stavku "Raspored zadataka".
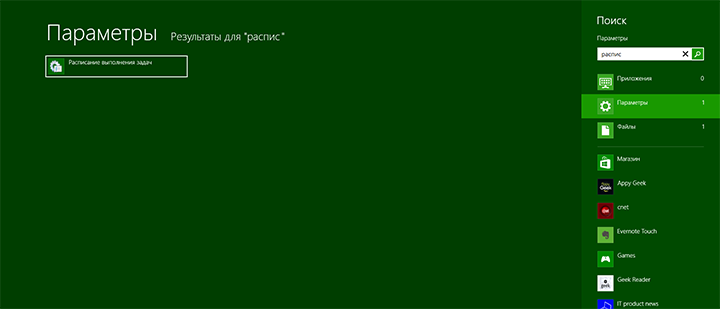
Napravite zadatak
Nakon što pokrenete Windows 8 Task Scheduler, u kartici “actions” kliknite “Create a task”, dajte svom zadatku naziv i opis, a na dnu, u stavci “Configure for” odaberite Windows 8.
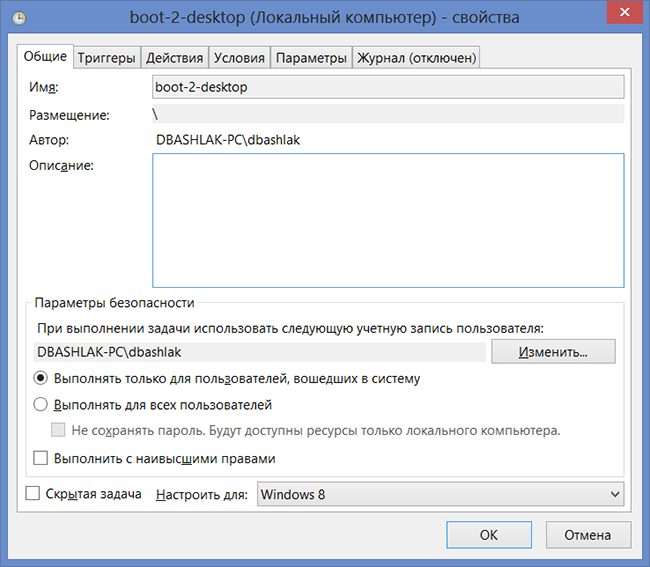
Idite na karticu "Okidači" i kliknite "Stvori", au prozoru koji se pojavi u stavci "Pokreni zadatak" odaberite "Kada se prijavite". Kliknite "U redu" i idite na karticu "Akcije" i ponovno kliknite "Stvori".
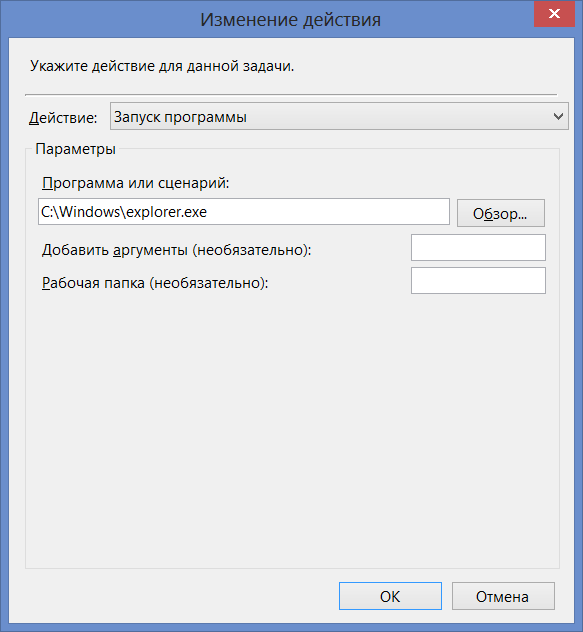
Prema zadanim postavkama radnja je postavljena na "Pokreni program". U polje "program ili skripta" unesite put do explorer.exe, na primjer - C:\Windows\explorer.exe. Kliknite "U redu"
Ako imate prijenosno računalo sa sustavom Windows 8, idite na karticu "Uvjeti" i poništite opciju "Pokreni samo kada je priključeno."
Nema potrebe za dodatnim promjenama, kliknite na "U redu". Ovo je sve. Sada, ako ponovno pokrenete računalo ili se odjavite i ponovno prijavite, vaša radna površina će se automatski učitati. Postoji samo jedan minus - neće biti prazna radna površina, već radna površina s otvorenim Explorerom.
To se može postići pomoću tehnologija ugrađenih izravno u operativni sustav, bez upotrebe pomoćnih programa trećih strana. Dovoljno je jednostavno kreirati poseban zadatak koji treba izvršiti kada se prijavite. U ovom članku ću vam reći kako to učiniti.
Započnimo
Prvo morate pokrenuti Task Scheduler. Da biste to učinili, pritisnite tipku, unesite "raspored" (Raspored, bez navodnika), odaberite filtar "Postavke" i kliknite vezu "Raspored zadataka" u rezultatima (slika A). Pokrenut će se planer zadataka.
Slika A: Pokretanje planera zadataka s početnog zaslona jednostavno je.
Napravite zadatak
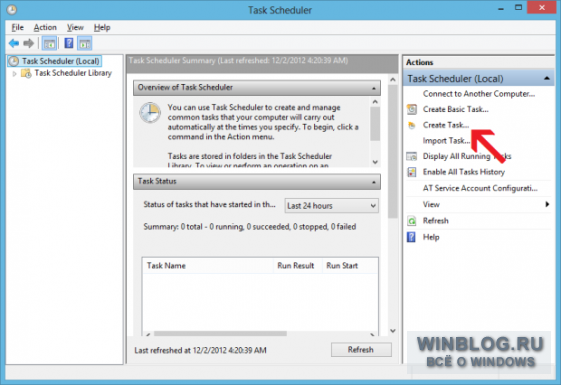
Slika B: U Planeru zadataka kliknite vezu Stvori zadatak.
U dijaloškom okviru Stvaranje zadatka, prva stvar koju trebate učiniti je unijeti naziv zadatka u polje Naziv. Kao što vidite, svoj sam zadatak nazvao "Prikaži radnu površinu @ Start". Na dnu stranice odaberite Windows 8 s padajućeg izbornika Konfiguriraj za (slika C). U odjeljku Sigurnosne opcije možete ostaviti opciju “Pokreni samo kada je korisnik prijavljen”.
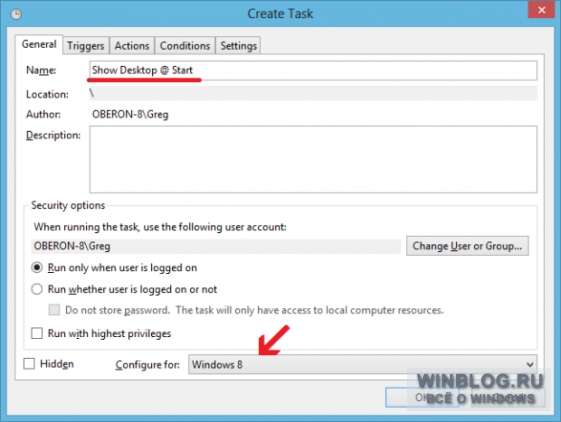
Slika C: Obavezno odaberite Windows 8 s padajućeg izbornika Konfiguriraj za.
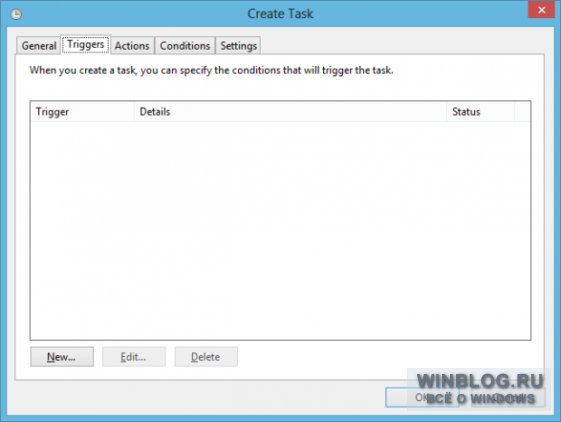
Slika D: Na kartici Okidači kliknite gumb Novo.
U dijaloškom okviru New Trigger odaberite At log on s padajućeg izbornika Begin the task (Slika E). Ovo će osvježiti stranicu i prikazati odgovarajuće opcije postavljanja (slika F).
![]()
Slika E: Na padajućem izborniku Start Task odaberite At Login.
Prema zadanim postavkama opcije su "Bilo koji korisnik" u odjeljku "Postavke" i "Omogućeno" u odjeljku "Napredne postavke". Ostavite sve kako jest i kliknite "OK" za nastavak. Natrag u dijaloški okvir Create Task, idite na karticu Actions (Slika G) i kliknite gumb New na dnu stranice.
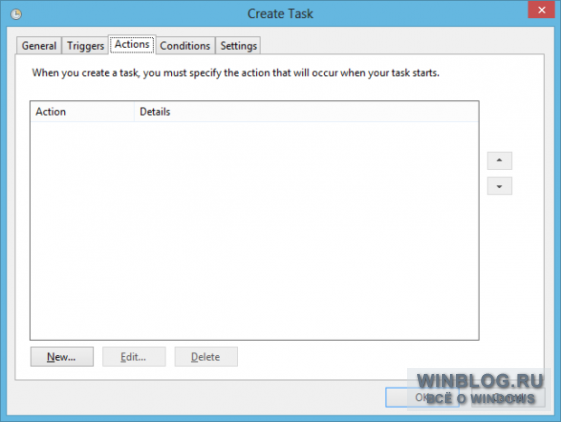
Slika G: Kliknite gumb Novo na kartici Radnje.
U dijaloškom okviru New Action, opcija Start a Program je odabrana prema zadanim postavkama. U odjeljku Postavke unesite "c:\Windows\explorer.exe" (bez navodnika) u polje Program/skripta (slika H). Ili kliknite gumb Pregledaj, pronađite i odaberite datoteku “explorer.exe”. Zatim kliknite OK za povratak na prozor Create Task.
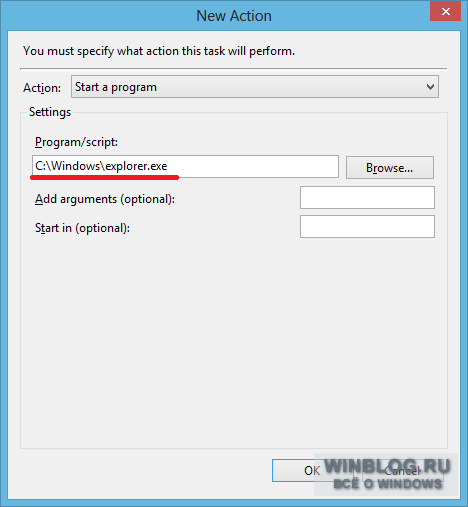
Slika H Možete unijeti naziv izvršne datoteke i njezinu stazu u polje Program ili Script ili je možete pronaći pomoću gumba Browse.
Ako je Windows 8 instaliran na prijenosnom računalu, idite na karticu "Uvjeti" i poništite opciju "Pokreni zadatak ako je računalo na izmjeničnom napajanju" u odjeljku "Napajanje" (slika I).

Slika I: Ovu postavku potrebno je promijeniti samo ako je Windows 8 instaliran na prijenosnom računalu.
Ne morate ništa mijenjati na kartici Postavke, pa samo kliknite U redu za izradu zadatka. Vraćajući se na stražnji prozor planera, vidjet ćete novi zadatak u odjeljku "Biblioteka planera zadataka" (slika J). Sada možete zatvoriti Planer.
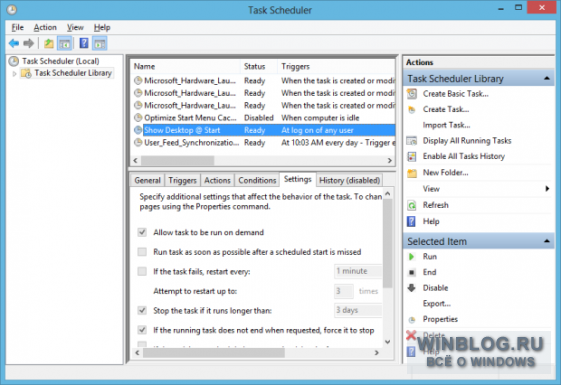
Slika J Nakon što stvorite zadatak, vidjet ćete ga u biblioteci Planera zadataka.
Nakon što izradite zadatak, možete ga testirati. Da biste to učinili, ponovno pokrenite računalo pomoću privjeska gumba za uključivanje (slika K) ili se odjavite i ponovno prijavite.
Prethodno se opcija odjave nalazila na istom mjestu kao i druge naredbe povezane s gašenjem računala, ali u sustavu Windows 8 premještena je na početni zaslon i sada se zove Odjava. Na početnom zaslonu desnom tipkom miša kliknite svoj avatar u gornjem desnom kutu i odaberite opciju "Odjava" iz izbornika koji se pojavi (slika L).
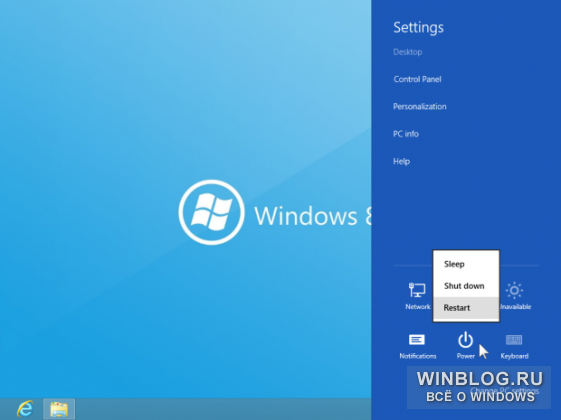
Slika K. Opcija "Restart" se poziva pomoću šarma "Shutdown".
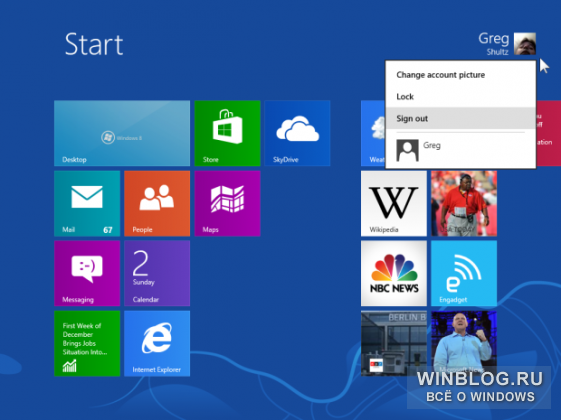
Slika L Da biste vidjeli opciju Odjava, desnom tipkom miša kliknite svoj avatar.
Prilikom prepisivanja dizanje Windowsa 8, radna površina će se odmah pojaviti s otvorenim prozorom Explorera u bibliotekama (slika M). Uopće nećete vidjeti početni zaslon.
Imajte na umu da se ikone biblioteke Dokumenti, Glazba, Slike i Video zapisi još neko vrijeme mogu pomicati jer se operativni sustav nastavlja učitavati u pozadini.
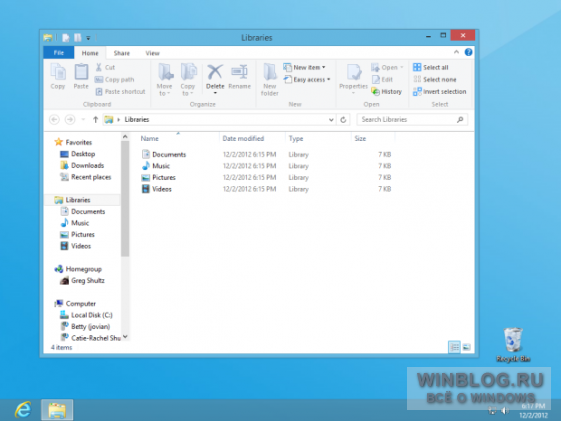
Slika M: Kada se Windows 8 ponovno pokrene, radna površina će se odmah pojaviti s prozorom Explorera otvorenim na knjižnicama.
Ako pokrećete aplikacije sa programske trake ili radne površine, možete odmah početi.
Što misliš?
Želite li da se Windows 8 odmah otvori na radnoj površini prilikom podizanja sustava? Hoćete li koristiti opisanu tehniku? Podijelite svoje mišljenje u komentarima!
| Materijali |
Windows 8 sučelje na prvi pogled može djelovati zbunjujuće jer se značajno razlikuje od prethodnih verzija. Morate znati raditi s početnim zaslonom kao i radnom površinom. Iako je radna površina vrlo slična prethodnim verzijama, postoji značajna promjena: uklonjen je izbornik Start.
U ovom vodiču pokazat ćemo vam kako se kretati u sustavu Windows 8, kako koristiti traku s dugmadima i raditi s aplikacijama. Također ćemo vam pokazati gdje možete pronaći značajke koje su se nalazile u izborniku Start.
Početak rada sa sustavom Windows 8
Nakon što instalirate Windows 8, morat ćete stvoriti ime računa i lozinku koje ćete koristiti za prijavu. Također možete stvoriti dodatne račune i, ako želite, povezati svaki od njih s Microsoftovim računom.
Za prijavu u Windows 8:
Da biste koristili Windows 8 morate imati vlastiti račun i lozinku koja vam je potrebna za prijavu u sustav.
Navigacija u sustavu Windows 8
Postoji nekoliko načina za navigaciju u sustavu Windows 8: vrući kutovi, prečaci i geste ako imate tablet.
Korištenje aktivnih kutova
Gdje god se nalazili u sustavu Windows 8, na početnom zaslonu ili radnoj površini, za navigaciju možete koristiti vruće kutove ili vruće kutove. Za korištenje aktivnog kuta jednostavno prijeđite mišem iznad kuta zaslona, a zatim ćete vidjeti ploču ili pločicu na koju možete kliknuti. Svaki kutak ima svoj zadatak:
- Dolje lijevo: kada radite s aplikacijom, možete kliknuti na donji lijevi kut i vratiti se na početni zaslon.
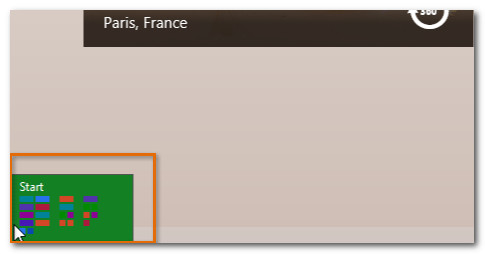
- Gore lijevo: Ako kliknete na gornji lijevi kut, otići ćete na prethodno korištenu aplikaciju.
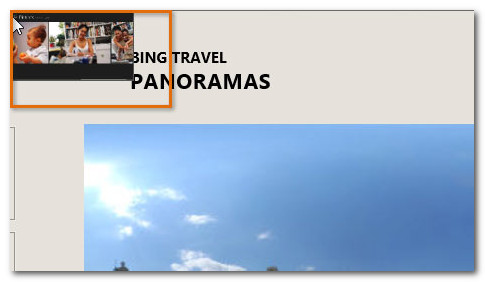
- Desno gore ili dolje: Možete prijeći mišem iznad gornjeg ili donjeg desnog kuta da biste otvorili ploču čari, gdje možete promijeniti postavke računala i upravljati pisačima. Kasnije ćemo više govoriti o mogućnostima panela Charms.
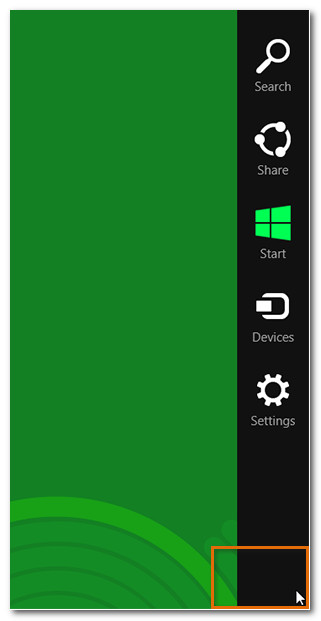
Ako imate više otvorenih aplikacija u isto vrijeme, možete se prebacivati između njih tako da mišem prijeđete iznad gornjeg lijevog kuta i zatim ga pomaknete prema dolje. Nakon toga pojavit će se popis otvorene aplikacije, u kojem se možete prebaciti na željeni.
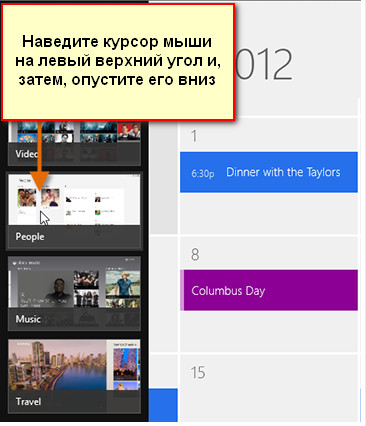
Navigacija na tabletu
Ako imate tablet sa sustavom Windows 8, tada umjesto aktivnih kutova možete koristiti geste dodira:
- Prijeđite prstom od lijevog ruba zaslona omogućuje prebacivanje između otvorenih aplikacija.
- Prijeđite prstom od desnog ruba zaslona otvara panel Charms.
Prečaci sustava Windows 8
Windows 8 ima nekoliko prečaca koje možete koristiti za navigaciju:
Pročitajte više o Windows prečacima u.
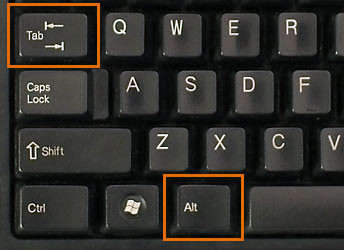
Ploča s dugmadima omogućuje vam pristup postavkama računala kao i drugim opcijama. Ploču Charms možete otvoriti tako da mišem prijeđete iznad gornjeg ili donjeg desnog kuta zaslona.
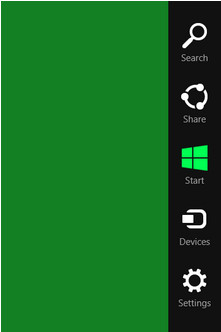
Traka s dugmadima ima nekoliko ikona od kojih svaka ima svoje funkcije:
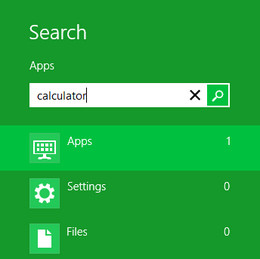
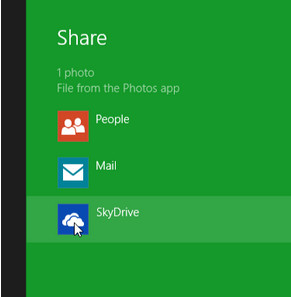
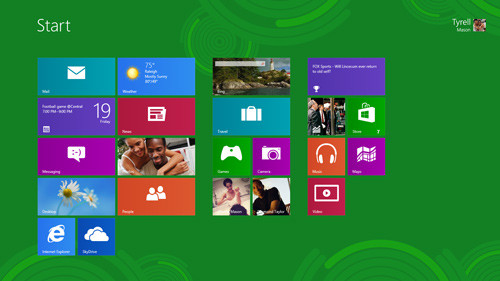
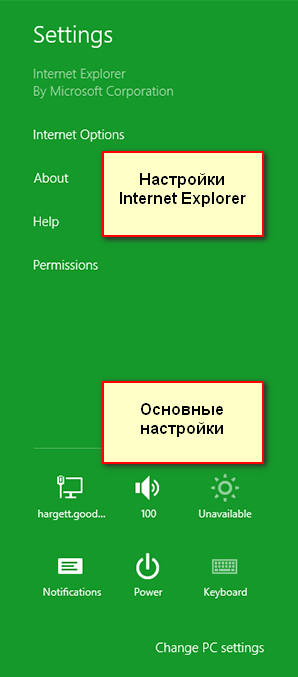
Rad s aplikacijama na početnom zaslonu
Aplikacije za početni zaslon malo su drugačije od "klasičnih" aplikacija Windows aplikacije koje ste prije koristili. Zauzimaju cijeli ekran, odnosno ne otvaraju se u posebnom prozoru. Međutim, možete obavljati više zadataka istovremeno otvaranjem dvije aplikacije jednu pored druge.
Za otvaranje aplikacije:
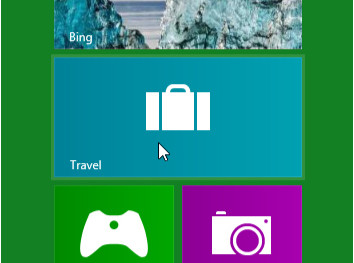
Za zatvaranje aplikacije:

Kada povučete aplikaciju prema dolje, može se činiti da je zapela. Međutim, nastavite pomicati miš prema dolje dok kursor ne dosegne dno zaslona, tada će se aplikacija zatvoriti.
Istovremena uporaba aplikacija
Iako aplikacije obično zauzimaju cijeli zaslon, Windows 8 vam to omogućuje kravata aplikaciju na desnu ili lijevu stranu zaslona i otvorite drugu pokraj nje. Na primjer, možda želite otvoriti svoj kalendar dok koristite drugu aplikaciju.
Za istovremeno korištenje aplikacija:
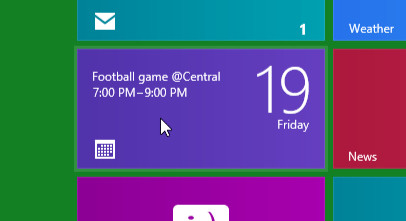
Značajka više aplikacija dizajnirana je za rad na monitorima širokog zaslona, tako da razlučivost vašeg monitora mora biti najmanje 1366x768 piksela da bi radila. Što je veći monitor, više aplikacija možete vidjeti odjednom.
Rad bez izbornika Start
Jedna od najčešćih pritužbi na Windows 8 je nedostatak izbornika Start. Izbornik Start imao je vrlo važnu funkciju u prethodnim verzijama sustava Windows, poput pokretanja aplikacija, traženja datoteka, otvaranja upravljačke ploče i gašenja računala. Ove korake možete izvesti u sustavu Windows 8, ali nešto drugačijim redoslijedom.
Windows 8 ima nekoliko načina za pokretanje aplikacija:
Za pokretanje aplikacije:
- Pritisnite ikonu aplikacije na programskoj traci.
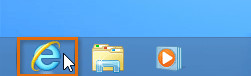
- Dvaput kliknite prečac aplikacije na radnoj površini.
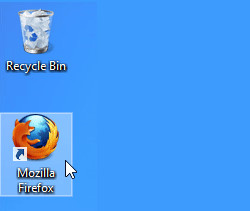
- Pritisnite pločicu aplikacije na početnom zaslonu.
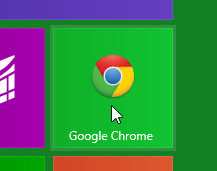
Da biste vidjeli sve svoje aplikacije, kliknite strelicu u donjem lijevom kutu početnog zaslona.
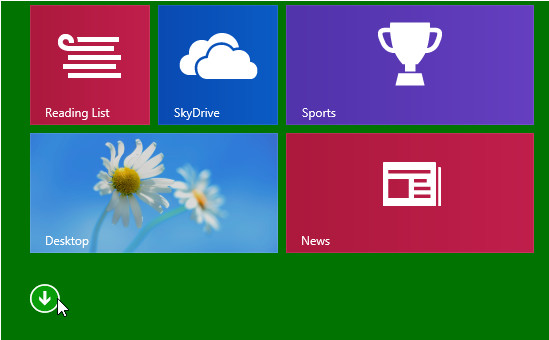
Za traženje datoteke ili aplikacije:
- Pritisnite Windows tipka prebaciti se na Početni zaslon i upišite ono što tražite. Rezultati pretraživanja pojavit će se ispod trake za pretraživanje. Na popisu će se također pojaviti odgovarajući rezultati web pretraživanja.
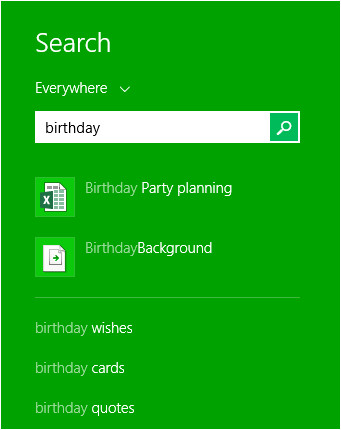
Za otvaranje upravljačke ploče:
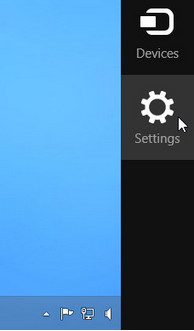
Za isključivanje računala:
- Zadržite pokazivač miša iznad donjeg desnog kuta da biste otvorili ploču Charms, zatim odaberite Opcije.
- Pritisnite Napajanje i odaberite Isključi.
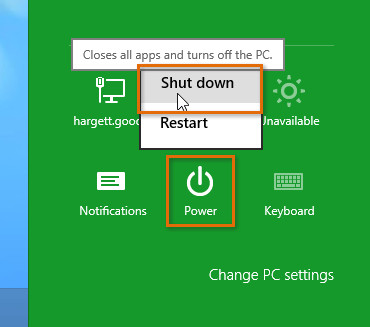
Postavke početnog zaslona
Windows 8 sadrži mnogo novih značajki, ali korisnicima koji su navikli raditi sa radnom površinom početni zaslon često smeta i frustrira. Ako ne želite često koristiti početni zaslon, postoji nekoliko načina da vaše računalo izgleda sličnije prethodnim verzijama sustava Windows. Na primjer, možete konfigurirati svoje računalo da se pokreće izravno na radnoj površini umjesto na početnom zaslonu.
Za promjenu postavki početnog zaslona:
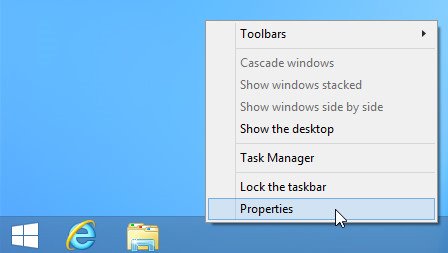
1) Otvaranje radne površine nakon prijave
Odaberite ovu opciju ako želite da se radna površina otvori odmah nakon što se prijavite, umjesto početnog zaslona.
2) Prikaži sve aplikacije
Odaberite ovu opciju ako želite vidjeti popis svih svojih aplikacija kada pritisnete gumb Start ili Windows tipku.
Ova opcija može učiniti početni zaslon sličnijim izborniku Start u prethodnim verzijama sustava Windows.
3) Prvo prikaži aplikacije za radnu površinu
Odaberite ovu opciju za prikaz desktop aplikacija prije ostalih na popisu aplikacija.
