Ažurirano – 2017-01-25
Kako pravilno formatirati flash pogon? Zašto trebate formatirati flash pogon? Razlozi mogu biti različiti. Ako je flash pogon jako zatrpan i pojavljuju se neki kvarovi u njegovom radu. Ako trebate napraviti flash pogon za pokretanje da biste s njega instalirali neki operativni sustav. Ako vam je potreban flash pogon za izradu lokalne web stranice na njemu. Ako trebate napraviti flash pogon, kako prijenosni sustav preuzeti s njega. Općenito, može biti mnogo razloga. Činjenica je da morate formatirati flash pogon i po mogućnosti u određenom formatu. Što je za to potrebno i kako to učiniti? Ovo su pitanja na koja trebate jasan, dosljedan odgovor. Pa, onda pročitajte i primijenite to u praksi.
Prije instaliranja ili paketa na flash pogon, mora se formatirati. Evo nekoliko načina kako to učiniti.
Metoda 1. Oblikovanje sredstvimaWindows
- Umetnite flash pogon u USB konektor.
- Idite na izbornik -Start – Moje računalo . Pojavit će se prozor Moje računalo .
- Kliknite desnom tipkom miša na ikonu vašeg flash pogona i odaberite naredbu s padajućeg popisa – Format .
- Nema potrebe ništa mijenjati u novom prozoru. Samo pritisnite gumb Početi i pričekajte da se proces završi.

Pa ti O formatirao flash disk u formatu FAT32.
Bilješka
Bolje je ne odabrati brzo oblikovanje. Ako je bilo pogrešaka u sektorima na disku, tada će s brzim formatiranjem ostati takvi.
Kompresija se može koristiti samo s NTFS-om.
Prije formatiranja zatvorite sve programe koji prikazuju sadržaj diska, inače nećete moći formatirati flash pogon. Pojavit će se poruka da sustav ne može formatirati.
Postoje posebni programi za formatiranje flash pogona. Ima ih jako puno pa neću ovdje opisivati sve te programe. Ali smatram svojom dužnošću preporučiti najbolje od njih. Evo ih:
- Bljesak Liječnik program za formatiranje flash pogona. Prikladno ako se vaš flash pogon prestao otvarati i ne može se formatirati uobičajenim programima. Radi bez instalacije. Ruski jezik. Besplatno.
- HPUSBDiskSkladištenjeFormatAlat
– uslužni program namijenjen je raznim flash pogonima, memorijskim karticama itd. Također može stvoriti bootable DOS diskove. Besplatno.
- EzRecover– pomaže ako flash pogon uopće nije otkriven ili prikazuje volumen od 0 MB.
- teškoDiskNiskaRazinaFormatAlat – program je besplatan, ali zahtijeva neke vještine u radu s diskovima, pa ga ne preporučujem početnicima.
Postoji jedan vrlo dobar način formatiranje flash pogona pod gotovo svim uvjetima (osim fizičkih kvarova). Preuzmite bilo koji Live CD online (ovo je program za hitno pokretanje). Snimljen je na CD i prikazan u učitavanje BIOS-a s CD-a i pokrenite sustav s njega. Program Slax možete snimiti na disk. Učinak će biti isti. Ovi programi rade odozdo operacijski sustav Linux. Flash pogon je formatiran na isti način kao i za Windows. Usput, možete raditi što god želite koristeći Linux s flash pogonima.
Formatiranje flash pogona prilično je uobičajeno. Mali skladišni prostor igra preveliku ulogu u našim životima. Bez njega ne mogu postavljati fotografije ili prepisivati glazbu. Može biti mala ili velika, obojena pa čak i mirisna. I kvari se ili se zarazi virusima brzinom zvuka. Sjetimo se još jednom kako pravilno izvršiti čišćenje.
Zašto formatiranje?
1. Na vašem pogonu ima mnogo malih datoteka koje treba izbrisati. Ukupni volumen može uvelike usporiti proces čišćenja. U ovom slučaju, oblikovanje će postati najbolja opcija.
2. Flash diskovi su najčešći. I zbog toga vrlo brzo puknu, zbog čega možda neće ni pomoći. Antivirusni program može otkriti sav opasan softver, ali najučinkovitiji način da ih se zauvijek riješite je da ih jednostavno formatirate. Postoji i jedan virus koji sve datoteke pretvara u .exe format, nakon čega one postaju nečitljive ili neupotrebljive. Taj proces nemoguće je vratiti, osim radikalnim rješavanjem ovog problema.
3. Često prijenosni medij proizvodi razne greške. Ili nema načina za ponovno snimanje.
4. Konačni razlog za formatiranje su promjene formata. Gotovo svi flash pogoni dolaze u formatu FAT32 . Ovo je praktična opcija, ali je prikladna samo za memoriju male veličine. Ako trebate napisati datoteku veću od 2 GB, onda je bolje koristiti flash pogon u formatu NTFS . Dakle, morate proći kroz korake oblikovanja. Za potpunu promjenu spremnika.
Kako funkcionira proces oblikovanja?
1. Umetnite uređaj u slobodan USB priključak. Sada u " Moje računalo» prikazat će se novi prečac s nazivom prijenosnog medija.
2. Kao i svi dodatni izbornici desnom tipkom miša, oblikovanje je slično. Kada kliknete na ovu riječ, otvorit će vam se prozor poput ovog:
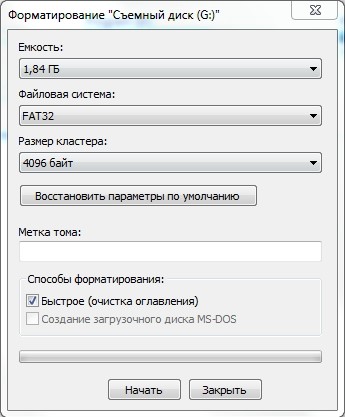
3. Ako trebate promijeniti neke parametre, naznačite ih. Ako ne razumijete te detalje, nastavite s postupkom dalje, jer je sustav konfigurirao optimalnu dimenziju podataka. Ovdje se format mijenja iz FAT32 u NTFS i obrnuto.
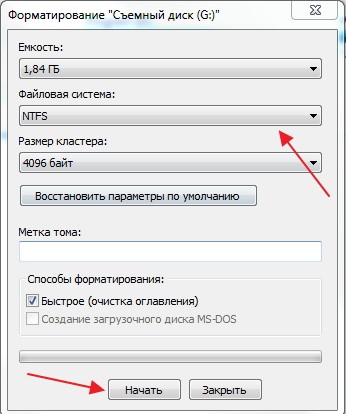
Pokrenete proces i čekate da završi.
Imajte na umu da će nakon formatiranja biti nemoguće vratiti datoteke, stoga spremite sve potrebne dokumente odvojeno ili izradite kopije. Kao što vidite, proces oblikovanja je vrlo jednostavan. A ako trebate potpuno i dubinsko čišćenje, onda koristite programe posebno dizajnirane za to.
Flash diskovi sve više ulaze u našu svakodnevicu, uspješno zamjenjujući laserske diskove. Praktični su za korištenje i prilagodljivi sumnogo više u sebeinformacija nego što može stati na standardni disk. Osim toga, informacije na takvim pogonima mogu se jednostavno izbrisati ili zapisati. Takve značajke omogućit će nam vrlo brzo čišćenje flash pogona, dok brišemo sve datoteke, uključujući one zaražene virusima. Ova tema će vam reći o nekim metodama, gdje će biti opisano kako pravilno formatirati flash pogon.
Svi umetnuti flash pogoni mogu se formatirati pomoću ugrađenih funkcija operativnog sustava, u našem slučaju to je Windows 7. Ovu manipulaciju izvodimo izravno iz glavnog prozora pod nazivom "Moje računalo". Jednostavno je, uzmite flash pogon, povežite ga s računalom, zatim otvorite "Moje računalo" dvostrukim klikom na ikonu. U ovom prozoru otvorit će nam se svi dostupni diskovi, tvrdi i vanjski. Pronalazimo disk koji ćemo formatirati, kliknemo na njega desni gumb mišem i odaberite odjeljak "Format..." s padajućeg izbornika.
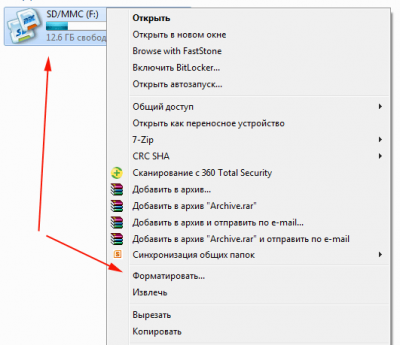
Pogledajmo postavke prozora za oblikovanje:
Najgornji prozor prikazuje "Glasnoću" flash pogona. Ovaj parametar je nepromijenjen i informira nas o kapacitetu našeg medija; ovaj broj se ne može mijenjati;
Sljedeća stavka ima padajući izbornik u kojem možete postaviti parametar kao što je veličina klastera. Preporučujem da ovaj parametar ostavite netaknutim;
Ako ste iz nekog razloga, na primjer, promijenili veličinu klastera, označili krivi okvir, gumb "Vrati zadane postavke" pomoći će ispraviti te pogreške; ovaj čudesni gumb pomoći će vam da vratite pogrešku zadanih parametara na originalne;
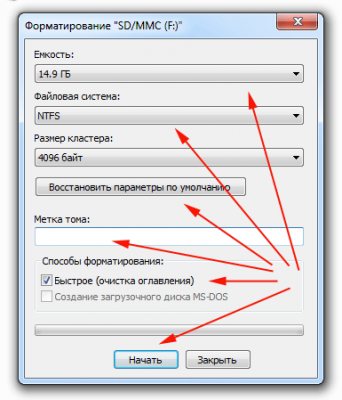
Ako želite promijeniti naziv flash pogona, ovaj odjeljak "Oznaka volumena" pomoći će vam da jednostavno riješite ovaj problem. Ovdje postavite željeni naziv, nakon formatiranja spojite flash pogon putem USB na računalo, ono će to prikazati, vrlo je zgodno;
Sljedeće točke su glavne, označavanjem okvira pored "Brzo formatiranje" možete zapravo vrlo brzo formatirati pogon, ali u isto vrijeme datoteke koje su bile pohranjene u memoriji pogona neće biti fizički izbrisane i, ako potrebno, mogu se obnoviti posebni programi. Pa ipak, nakon ove manipulacije, flash pogon će prebrisati svoj datotečni sustav i izgledat će kao prazan; formatiranje se događa vrlo brzo. Pa, najpouzdaniji način za brisanje svih datoteka pohranjenih na flash pogonu je isključivanje opcije "Brzo formatiranje", u tom će slučaju svi podaci s diska biti potpuno izbrisani; ovo formatiranje traje malo duže.
I tako su svi parametri koji nas zanimaju navedeni i konfigurirani, sada možemo početi formatirati flash pogon. Za početak procesa kliknite na gumb "Start". Ovisno o izboru načina formatiranja, ovisit će vrijeme procesa.Nakon završetka, vidjet ćete prozor "Formatiranje završeno".

Naučimo kako formatirati flash pogon pomoću naredbenog retka:
Događa se da formatiranje USB flash pogona u glavnom prozoru "Moje računalo" nije uspjelo, dalo je pogrešku. Ne morate se odmah brinuti, ali prijeđimo na drugu opciju, korištenje naredbeni redak u sustavu Windows7. Postoji nekoliko načina za otvaranje naredbenog retka. Prva i najbrža opcija je da pritisnete kombinaciju gumba Win + R. Nakon pritiska odmah dolazimo do prozora "Run", gdje unosimo zahtjev "CMD" koji nam je potreban i pritisnemo enter.
Drugi način da dođete do naredbenog retka je izravno kroz izbornik Start. Nakon što kliknemo na samom dnu, nalazimo prozor za pretraživanje i, baš kao u prvom slučaju, unesite naredbu koja nam je potrebna, odaberite "CMD". Svoju radnju potvrđujemo odabirom samog programa, baš kao u prvom slučaju, otvorite prozor naredbenog retka. U prozoru koji se otvori potrebno je unijeti sljedeću naredbu: format F: /FS:NTFS /Q /V:My_Fleshka Nakon unosa pritisnite “Enter”.
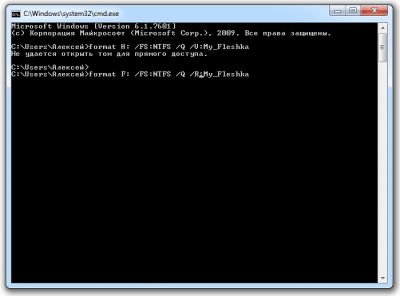
Pritiskom na tipku enter, vidjet ćete poruku sljedeće prirode, približno istu kao što je prikazano na slici ispod. Ne brinite, samo pritisnite tipku za potvrdu "Enter".
U ovom trenutku je započeo proces formatiranja flash pogona, očekujemo da će trajati kratko vrijeme, nakon završetka vidjet ćemo obavijest koja će označavati završetak samog procesa formatiranja.
Pogledajmo ovu naredbu detaljnije:
format F: - ovaj dio naredbe će započeti formatiranje potrebnog flash pogona, u mom slučaju to je označeno slovom “ F " Vaše slovo volumena može biti drugačije, možete ga odrediti odlaskom na "Moje računalo".
/FS:NTFS – ovaj fragment naredbe govori nam o vrsti datotečnog sustava u koji ćemo formatirati naš flash pogon. U ovom vodiču formatirat ćemo ga u "NTFS" format.
/Q – ovo se slovo piše samo ako se flash pogon brzo formatira; kada je kartica u potpunosti formatirana, ovo slovo ne treba navoditi.
/ L :My_Fleshka– završni dio koda dodijelit će novo slovo našem mediju i postaviti naziv volumena.Ovo zaključuje naš uvod u ispravno formatiranje flash pogona. Kao dodatak uputama, želio bih predložiti još jednu temu, u kojoj ćete pročitati koje vrste flash pogona postoje i kako odrediti klasu flash pogona.
Flash diskovi, kao i svaki drugi uređaj, imaju određeno razdoblje stabilnog rada, a nakon tog razdoblja mogu postati mehanički neupotrebljivi ili početi kvariti. Mnogi korisnici su zbunjeni pitanjem kako ispravno formatirajte flash pogon da ga vratite u normalan rad.
Sustavna metoda
Opcija 1. Nakon što ste spojili svoj flash pogon na računalo i provjerili je li sustav ispravno identificirao uređaj, trebali biste otići na " ". Ovdje, među povezanim uređajima, trebate desnom tipkom miša kliknuti željeni flash pogon i odabrati funkciju "Format" u izborniku koji se pojavi. ako ti nije stalo, u kojem formatu trebam formatirati svoj flash pogon?, tada se sve postavke mogu ostaviti kao zadane.
Mogućnosti formatiranja flash pogona
Prođimo kroz postavke detaljno.
1.Kapacitet. Ovaj je parametar statičan i pokazuje veličinu vašeg flash pogona.
2. Sustav datoteka. Ovo je najviše važna postavka prilikom formatiranja bilo kojeg uređaja. Ima ih nekoliko, zadana vrijednost za Windows je . Ako prvi put formatirate svoj flash pogon, najvjerojatnije ćete imati . Smatra se zastarjelim, ali flash pogoni još uvijek dolaze iz tvornice s ovim sustav datoteka. Problem je što na takav flash pogon ne možete uploadati datoteke veće od 4 GB. Dakle, odaberite NTFS i krenite dalje.
3. Veličina jedinice dodjele. Ovdje morate odabrati optimalnu veličinu klastera. Obično je to 4096 bajtova (4 kb), postavite ga. Za više informacija pogledajte, postoji i tablica preporučenih veličina.
4. Oznaka sveska. Ovo je buduće ime vašeg flash pogona, promijenite ga po vlastitom nahođenju.
5. Metode oblikovanja. Ostavljamo potvrdni okvir "Brzo", na taj način će se reference na datoteke izbrisati, ali ako želite, još uvijek možete vratiti podatke dok se ne prebrišu novima. Redovno formatiranje razlikuje se od brzog formatiranja samo u provjeravanju pogrešaka na volumenu; vrlo je sporo i obično nije potrebno.
6. Sve što preostaje je kliknuti gumb "Start", zatim potvrditi formatiranje flash pogona.

Tijekom operacije, parametri u prozoru bit će neaktivni, ostat će samo gumb za odustajanje. Nakon završetka, vidjet ćete posebnu poruku.
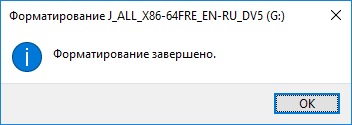
Opcija 2. Ako je flash pogon uspješno povezan, ali nije vidljiv u odjeljku "Moje računalo", možete koristiti prozor "Pokreni". Da biste to učinili, trebat će vam kombinacija gumba +R, au prozoru koji se otvori unesite naredbu: " diskmgmt.msc". Nakon toga će se otvoriti upravitelj upravljanja diskom, gdje bi željeni flash pogon trebao biti prikazan na popisu.
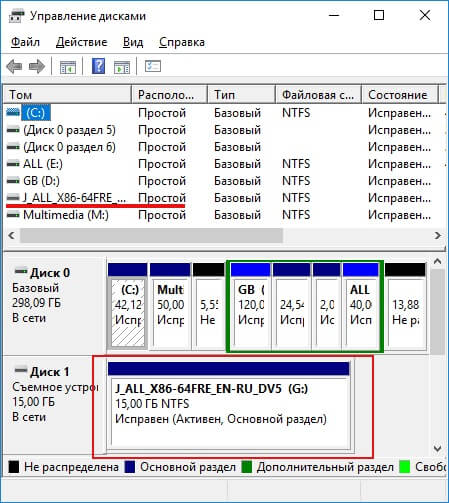
Ako to ne pomogne, ponovno pokrenite naredbeni redak i unesite naredbu: diskpartšto će vam otvoriti novi prozor u koji upisujete naredbu: popisdisk. Ovdje trebate odabrati željeni uređaj s ponuđenog popisa i zapamtiti njegov broj.
U nova linija naredba je napisana Izaberidisk #, gdje je umjesto hash-a naznačen broj potrebnog flash pogona.
Zatim unesite naredbu: atributidiskčistosamo za čitanje, koji onemogućuje zaključavanje koje onemogućuje normalno formatiranje. Zatim možete pokušati ponovno koristeći prvu ili drugu metodu.
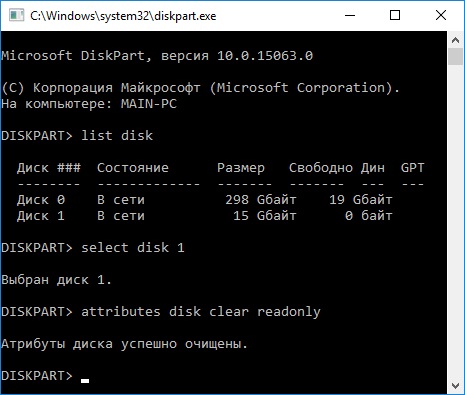
Programi za formatiranje
U rješavanju problema, kako formatirati flash disk, specijalizirani uslužni programi pomoći će:
USB disk za pohranu Alat za formatiranje- ovaj program omogućuje brzo i učinkovito čišćenje flash pogona. Osim uklanjanja podataka, također ispravlja pogreške i eliminira sve zlonamjerne elemente.
HP USB Disk Storage Format Alat - pomaže ne samo u potpunom formatiranju, već i ako ste pripremili instalaciju Windows datoteke, omogućuje vam stvaranje USB flash pogona za podizanje sustava.
Zaključak
Pomoću gore navedenih metoda možete brzo i jednostavno riješiti problem ispravnog brisanja podataka s flash pogona. Ove su opcije prikladne za jednostavno formatiranje i nisu baš prikladne ako je flash pogon zaražen virusima, neispravan ili se ni na koji način ne pojavljuje u sustavu.
Dodaj komentar
