Za potrebe testiranja jednog programa bilo je potrebno dobiti niz od velike datoteke s ekstenzijom txt (veličina veća od 3 MB), čiji sadržaj nije bio bitan. Bez daljnjeg odlaganja, odlučeno je jednostavno preimenovati kopije datoteka fotografija snimljenih s digitalnog fotoaparata. Bilo ih je više od 70 u originalnoj mapi razne datoteke sa ekstenzijom jpg. Ručno preimenovanje toliko mnogo datoteka štetno je za vaše ruke i vašu karmu. Pokušajmo pronaći jednostavne metode za automatizaciju procesa.
Razmotrimo dvije mogućnosti masovnog preimenovanja:
- Ugrađeni Windows alati
- Dodatni programi
Preimenovanje pomoću ugrađenih Windows alata
Windows Explorer ima mogućnost skupnog preimenovanja datoteka. Da biste to učinili, morate odabrati potrebne mape, pritisnite F2, unesite novi naziv datoteke, na primjer test, pritisnite Enter i sve će datoteke postati ovakve:
test.jpg, test (1).jpg, test (2).jpg itd. Na ovaj način nećete moći promijeniti proširenje. Metoda je vrlo ograničena u svojim mogućnostima, stoga se ne zadržavamo na njoj i ne izdvajamo je kao zasebnu.
Otvorimo Windows konzolu istovremenim pritiskom na kombinaciju tipki Win + R. Tipka Win se nalazi pored razmaknice i na sebi ima potvrdni okvir Windows.
Pojavit će se prozor Pokreni:
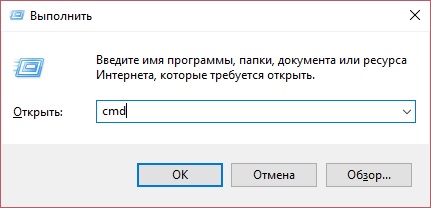
U retku "Otvori:" pišemo riječ cmd kao na slici kliknite OK.
Otvorit će se prozor Windows konzole. U njemu pišemo cd [put do mape s datotekama za preimenovanje], pritisnite Enter. U ovoj mapi imam nekoliko datoteka s nastavkom jpg koje trebam “pretvoriti” u txt datoteke, pa onda napišem naredbu
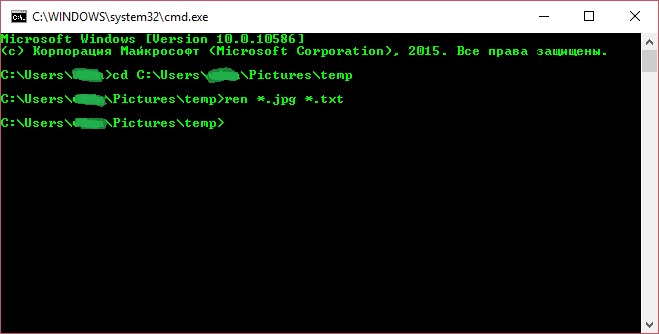
Sada u ovoj mapi imam datoteku s nastavkom txt, kao što sam i želio.
Prednosti ovog rješenja:
- Ne morate ništa preuzimati ili instalirati s interneta, sve je već u Windowsima
- Vrlo brzo rješenje
Nedostaci ovog rješenja:
- Zahtijeva, iako male, ali ipak postojeće kvalifikacije za rad na računalu za korisnika
Razmotrimo drugu opciju.
Preimenovanje datoteka s programima trećih strana
Jedna od najčešćih opcija je preimenovanje pomoću Total Commander.
Otvor ovaj program, idite u mapu koja nam je potrebna.
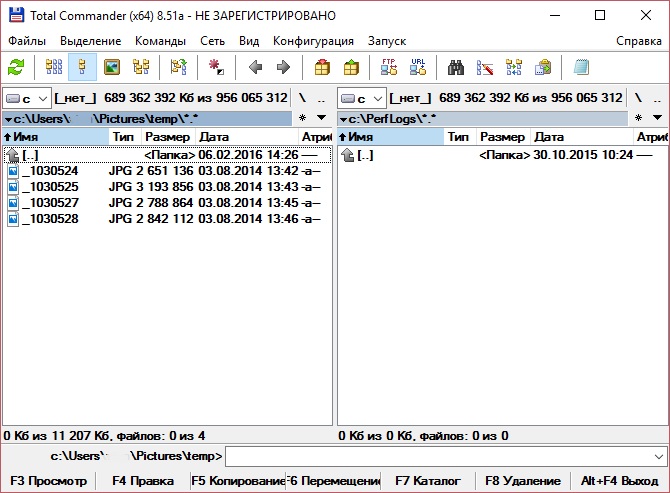
Imamo dvije mogućnosti ovisno o tome što želimo učiniti. Ako vas, poput mene, zanima samo promjena ekstenzije odabranih datoteka koje se nalaze u određenoj mapi, onda je prva od onih opisanih u nastavku prikladnija za vas; ako vam je potrebno zahtjevnije preimenovanje, onda je bolje da se obratite druga opcija.
Opcija 1. Jednostavna promjena ekstenzija za datoteke mape
Na desnoj strani prozora prikazanog na gornjoj slici također idemo u mapu u kojoj trebate promijeniti ekstenziju datoteke.
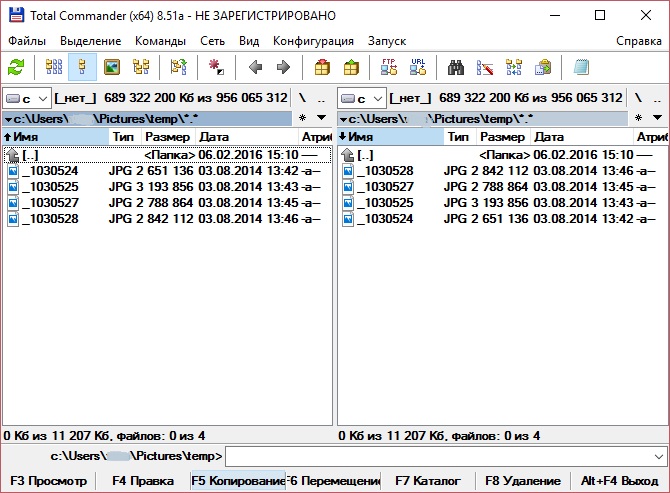
Koristite gumb Umetni za odabir potrebnih datoteka ili pritisnite kombinaciju tipki Ctrl + A za odabir svih datoteka i pritisnite gumb F6. Otvorit će se sljedeći prozor:
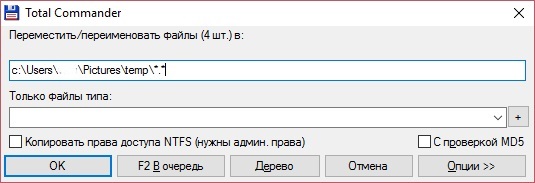
Na kraju prvog retka u *.* potrebno je zamijeniti zadnju zvjezdicu ekstenzijom kojoj trebamo zamijeniti ekstenziju postojećih datoteka, u mom slučaju *.txt.
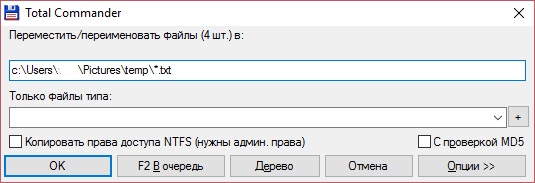
Kliknite OK, ekstenzije odabranih datoteka su zamijenjene.
Ako trebamo pametnije preimenovanje, onda možemo isprobati opciju 2.
Opcija 2. Skupno preimenovanje datoteka
Također u prozoru Total Commander odaberite mapu koja nam je potrebna. Zatim odaberite datoteke koje su nam potrebne pomoću gumba Umetni ili pritisnite kombinaciju tipki Ctrl + A (Odaberi sve), zatim Ctrl + M, otvorit će se prozor za preimenovanje grupe: 
Kao na gornjoj slici, u području "Traži i zamijeni" u polju "Pronađi" pišemo jpg, u polje "Zamijeni s" pišemo txt. Kliknite "Pokreni" i uživajte u rezultatu. Sve do prvog baksa. Moramo shvatiti da ako slijedimo ovaj put, onda ako je datoteka pozvana, na primjer, jpg.jpg, bit će zamijenjena s txt.txt. Srećom, ovaj prozor ima gumb "Povratak" (tko?!). Tako ovaj tip preimenovanje je prikladno ako trebamo, na primjer, dodati brojač imenu datoteke. Da biste to učinili, kliknite gumb [C] u gornjem lijevom dijelu ovog prozora i pogledajte preliminarni rezultat. Polje "Maska za: naziv datoteke" treba sadržavati [N][C]. Da biste odvojili brojač od naziva glavne datoteke, u ovo polje možete napisati, na primjer, [N] ([C]). U području "Mogućnosti brojača" možete odrediti od koje znamenke započeti brojanje, u kojim koracima i koliko znamenki treba biti prikazano. Evo što dobivate:
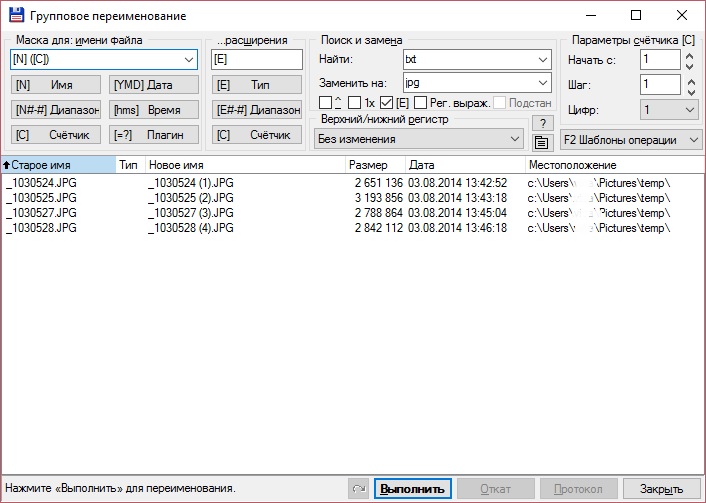
Na isti način, nazivu datoteke možemo dodati datum (gumb Datum), vrijeme (gumb Vrijeme), odvajajući ih za vlastitu udobnost nekim simbolom, na primjer, crticom.
Posebnu pozornost treba obratiti na napredne značajke, odnosno dodavanje mnogih drugih parametara nazivu datoteke odabirom onih koji su vam potrebni iz padajućeg izbornika kada kliknete na gumb “[=?] Dodatak”.
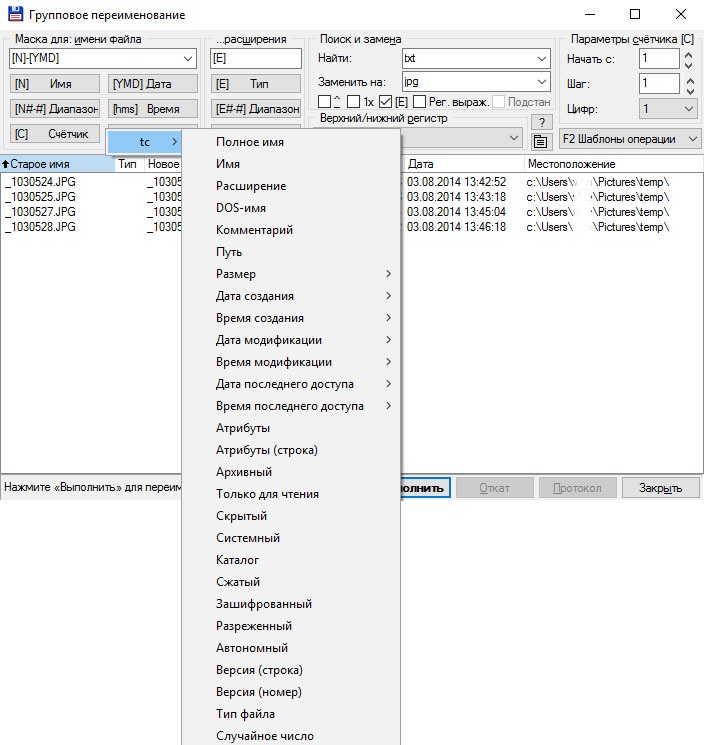
U retku maske naziva datoteke možete postaviti željeni format naziva, na primjer, samo vrijeme kada je datoteka stvorena u ovoj mapi:
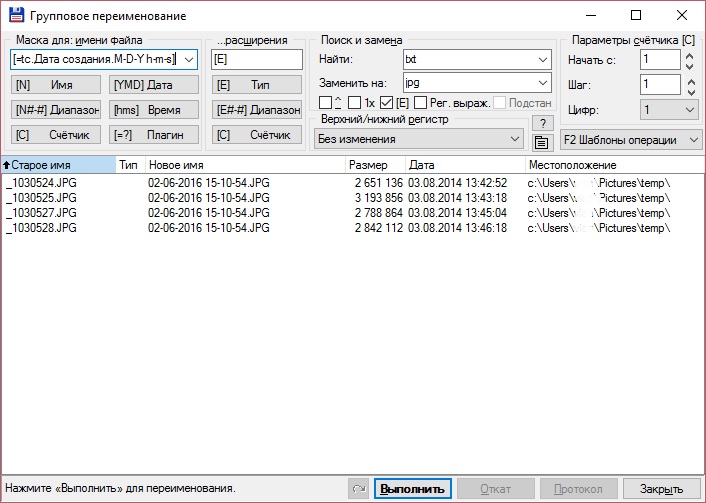
Najviše jednostavne opcije. Datoteke možete pretraživati pomoću regularnog izraza. Da biste to učinili, u području "Traži i zamijeni" označite "Reg. express.”, u polje “Pronađi” upisujemo naš regularni izraz, a u polje “Zamijeni sa:” upisujemo čime ćemo sve pronađeno zamijeniti. Moj primjer koristi najjednostavniji regularni izraz \d, koji traži brojeve u nazivu datoteke i zamjenjuje ih slovom a. Imajte na umu da datoteka pod nazivom test.JPG nije uključena u proces zamjene, jer u svom nazivu nema brojeva!
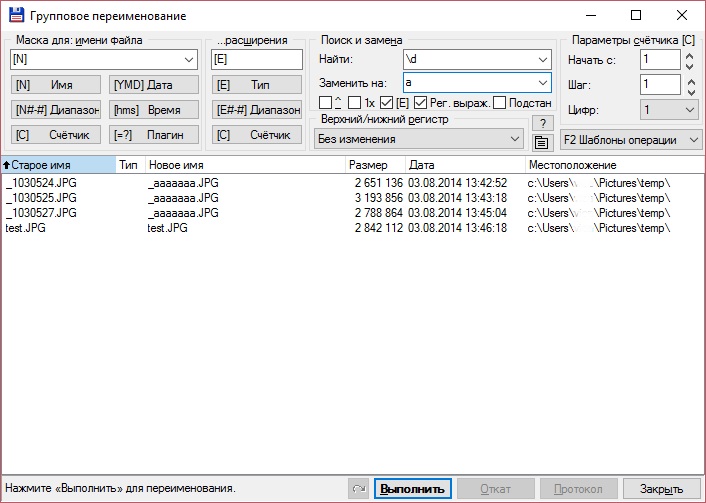
Prednosti ovog rješenja:
Nedostaci ovog rješenja:
Pogledajmo nekoliko od ovih alternativa.
Među besplatne alternative za Total CommanderŽelim istaknuti. Sve gore opisano u njemu je izvrsno napravljeno, od jednostavne zamjene ekstenzije do traženja datoteke po nazivu pomoću regularnog izraza. U isto vrijeme, ako ste upoznati s Total Commanderom ili ste barem vođeni snimkama zaslona danim u ovom članku, primijetit ćete da je sučelje programa vrlo slično i razumljivo. Usput, rusificiran je, što je za mnoge vrlo važno. Da, naravno, njegova funkcionalnost je smanjena u odnosu na "velikog brata", na primjer, nemoguće je izračunati kontrolni zbroj CRC32 datoteke, a također je nemoguće sinkronizirati direktorije, možete samo usporediti. Ali funkcionalnost dodavanja komentara u datoteku pomoću Ctrl + Z je sačuvana. Datoteke se mogu pretraživati ne samo po nazivu, datumu stvaranja, već i po sadržaju. Istina, nakon što je datoteka pronađena, može se uređivati samo dvoklikom, ne otvara se, što je čudno... Datoteku možete pronaći na mreži koristeći disk pod nazivom \\ na vrhu programa ili klikom na stavku izbornika “Otvori VFS listu” . Posebno bih želio istaknuti prisutnost vlastitog ugrađenog uređivača testova s mogućnošću odabira kodiranja, pa čak i isticanja sintakse!
Program ima sličnu funkcionalnost, također je rusificiran. Njegovo sučelje nije nimalo dosadno kao kod prethodna dva programa; promjena naziva datoteke također je vrlo slična onome što je prikazano u prethodna dva programa. Međutim, pretraživanje pomoću regularnog izraza nas je iznevjerilo. Ali mislim da ni ovo nije najpopularnija funkcija Total Commandera. Moguće je sinkronizirati mape i uspoređivati ih. Ovdje program ima jasnu prednost. Program pruža mogućnost povezivanja mrežni pogon. Općenito, sudeći prema stavci izbornika Tools -> Reassign Win + E za FreeCommander, program je vrlo ambiciozan. Ne zna izračunati kontrolne zbrojeve, osim MD5, ne zna što je komentar datoteke. Pritiskom na F4 otvara editor koji je zadano naveden u sustavu, odnosno nema svoj ugrađeni. Pretraživanje se također vrši i po svojstvima datoteke i po sadržaju, a dvoklikom se datoteka otvara u standardnom programu navedenom u sustavu. Ovo je definitivan plus!
p.s. U programu FreeCommander postoji takva stavka izbornika File -> “Destroy”... Kad sam je pogledao krajičkom oka, pomislio sam da je, sudeći po ikoni, to pečat, što je nekako čudno O_o. Pogledao sam kombinaciju tipki Shift + Ctrl + Del, izgleda da je to stvarno uništavanje... Ah-ah, ovo nije printer, nego shredder! to je to =)
Pa razmislite, odlučite hoćete li imati Total Commander ili ne!
Ako su datoteke unutra Windows sustav registrirani - odnosno za njih postoje programi koji standardno otvaraju te datoteke - u Exploreru se prikazuju samo s imenom. Ekstenzija takvih datoteka nije prikazana u Exploreru.
To je učinjeno radi praktičnosti korisnika. Budući da se datoteke određenog formata prikazuju u Exploreru s ikonom za njihov zadani program za otvaranje, korisnici se prilikom traženja željene datoteke mogu koncentrirati na njezin naziv, a ne na tehničke informacije kao što su: proširenje, veličina, druge suptilnosti. Međutim, ponekad može biti potrebno prikazivanje ekstenzije datoteke. To bi mogli biti eksperimenti s datotekama, kada je, na primjer, format tekstualni dokument treba pretvoriti u datoteku postavki, kao što je slučaj s . To može biti pokretanje datoteka formata “.exe” preuzetih s interneta, koje ponekad njihovi kreatori štite od neiskusnih korisnika nedovršenim slovom u ekstenziji.
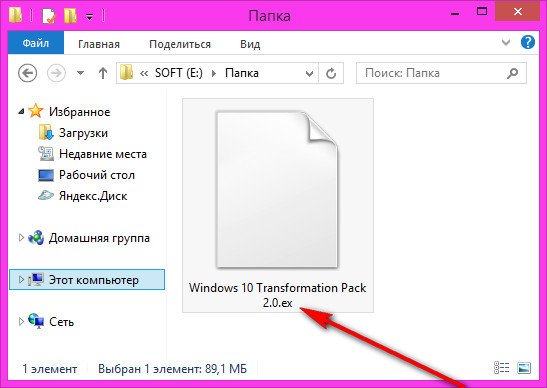
Ne možete bez manipuliranja promjenom naziva proširenja i u slučajevima kada oznake Internet Explorer su izvezeni u datoteku ".htm" koju standardni preglednik sustava automatski generira tijekom procesa izvoza. Uostalom, ubuduće možete uvesti oznake u bilo koji drugi preglednik treće strane samo tako da ručno dodate slovo "l" da biste stvorili datoteku ".html".
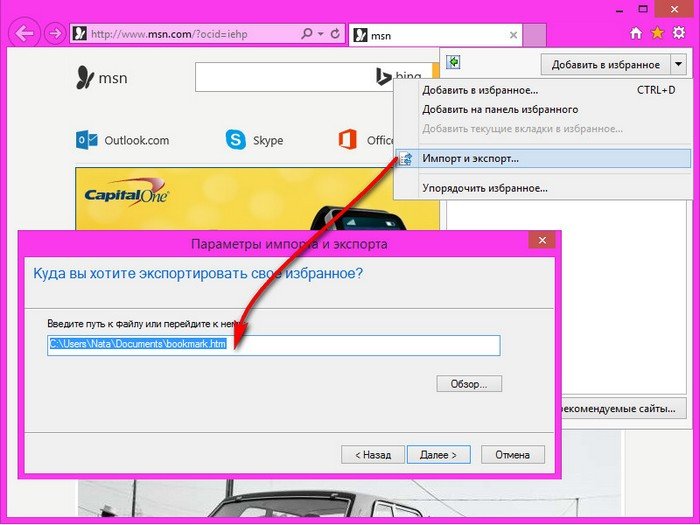
Kako preimenovati ekstenziju datoteke u sustavu Windows?
Ovo ne zahtijeva nikakve posebne softverske editore ili složene naredbe. Preimenovanje ekstenzija datoteka provodi se na isti način kao i promjena njihovih naziva.
Kako preimenovati ekstenziju datoteke u Total Commanderu
U upravitelju datoteka Total Commander, s kojim su mnogi korisnici vjerojatno upoznati, na početku je omogućen prikaz datoteka zajedno s ekstenzijama. Odmah nakon instaliranja programa Total Commander, bez postavljanja ikakvih postavki, uz nazive datoteka vidjet ćemo prikazane ekstenzije. U prozoru upravitelj datoteka Pritiskom na tipku F2 na odabranoj datoteci možemo početi preimenovati i samu datoteku i njenu ekstenziju.
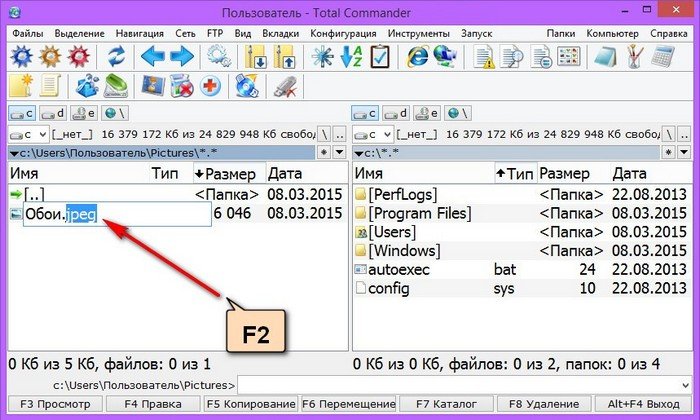
Kako prikazati ekstenzije datoteka u Windows Explorer
Da biste preimenovali ekstenzije u Windows Exploreru, prvo morate omogućiti njihov prikaz za one datoteke za koje je sustav dodijelio zadane programe. Kako bi datoteke bile prikazane i s nazivom i s ekstenzijom, ova opcija mora biti postavljena u opcijama mape. Kako omogućiti prikaz ekstenzija datoteka u Windowsima 7 i 8 i 8.1?
Windows 8 i 8.1
U sustavu Windows 8 i 8.1 otvorite Explorer, idite na karticu "View", kliknite "Opcije", a zatim kliknite gumb da biste ih promijenili.
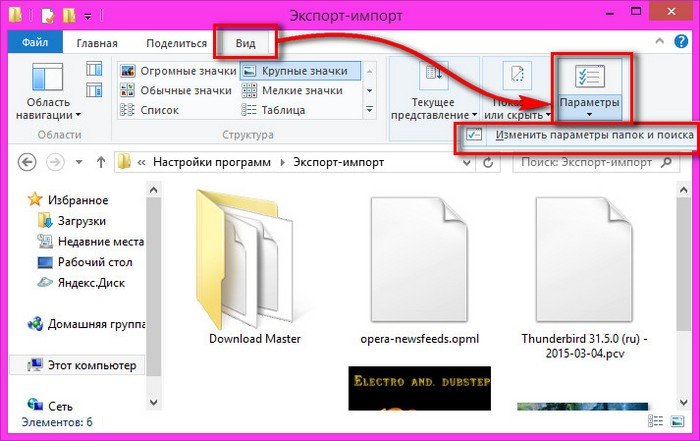
U prozoru s opcijama mape koji se pojavi, pomaknite se na karticu "Prikaz" i poništite opciju skrivanja ekstenzija datoteka koje imaju instaliranih programa zadano. Kliknite "Primijeni" i "U redu".
Promjena naziva jedne ili više datoteka je elementarna stvar. Ali ako trebate grupno preimenovati datoteke čiji broj prelazi nekoliko desetaka ili čak stotina, ručno unošenje novih naziva može potrajati nekoliko sati, pa čak i više. Srećom postoji posebni programi, kao i neke tehnike koje vam omogućuju smanjenje vremena na minimum i izbjegavanje rutinskog ručnog rada. Stoga, ako želite dovesti stvari u red u svojoj kolekciji glazbe ili fotografija, dati svim pohranjenim datotekama jasna imena, sada je pravo vrijeme za to. Pogledajmo najbolji način za skupno preimenovanje datoteka koje su se nakupile na vašem računalu.
Masovna promjena imena ovisi, prije svega, o čemu operacijski sustav ti koristiš. Evo nekoliko trikova za najpopularniji OS:
- Windows 7
Najlakši način za preimenovanje datoteka na ovom sustavu je unutar Explorera). Prvo morate smjestiti sve potrebne datoteke u zaseban direktorij kako ne biste slučajno uključili nepotrebne dokumente. Sada ih odaberite kombinacijom "Ctrl+A" i desni klik Pozovite miša i odaberite stavku "Preimenuj". Unesemo zajednički naziv, na primjer "pozadina", a sve naše odabrane datoteke dobit će nova imena koja se sastoje od zajedničkog naziva i serijskog broja u zagradama ("pozadina (1)", "pozadina (2)", "pozadina ( 3)" i sl.).
 Također možete masovno preimenovati datoteke pomoću naredbeni redak. U tom slučaju koristite "Win + R" za pokretanje prozora željenu primjenu, upišite “cmd” u redak i pritisnite “Enter” za otvaranje. U njemu pomoću naredbe “cd” odredite put do mape s datotekama, na primjer, za mapu “pics” na D: \ pogon, naredba će biti sljedeća: cd d:\pics. Recimo da želimo promijeniti ekstenziju datoteke iz "GIF" u "JPG". Upotrijebimo naredbu "rename" ili skraćeno "ren" i napišimo ren *.gif *.jpg. Sama naredba i proširenja moraju biti odvojeni jednim razmakom.
Također možete masovno preimenovati datoteke pomoću naredbeni redak. U tom slučaju koristite "Win + R" za pokretanje prozora željenu primjenu, upišite “cmd” u redak i pritisnite “Enter” za otvaranje. U njemu pomoću naredbe “cd” odredite put do mape s datotekama, na primjer, za mapu “pics” na D: \ pogon, naredba će biti sljedeća: cd d:\pics. Recimo da želimo promijeniti ekstenziju datoteke iz "GIF" u "JPG". Upotrijebimo naredbu "rename" ili skraćeno "ren" i napišimo ren *.gif *.jpg. Sama naredba i proširenja moraju biti odvojeni jednim razmakom.
- Linux
Na ovom sustavu, preimenovanje datoteka može se izvršiti pomoću standardni uslužni program"Preimenovati" Naredba za uslužni program "Preimenuj" izgleda ovako:
preimenovati [ -v ] [ -n ] [ -f ] perlexpr [ datoteke ];
[ -v ] - prikaži nove nazive datoteka;
[ -n ] - prikazati popis datoteka odabranih za preimenovanje;
[ -f ] - prepisati postojeće datoteke ako postoji podudaranje;
perlexpr - predložak koji se koristi za preimenovanje.
Pretpostavimo da među ostalima u mapi postoje datoteke s nastavkom "TXT" i želimo ih preimenovati u "mytext.bak". Tada će naredba izgledati ovako:
preimenuj "s/.txt/.mytext.bak/g" *.txt
Objasnimo što naš predložak znači:
s - potrebna zamjena;
/.txt/ - što zamjenjujemo;
/.mytext.bak/ - novo ime;
g - globalno, operacija će utjecati na sve otkrivene pojave.
Naredba "preimenuj" također može pomoći kod skupnih promjena velikih i malih slova. Izraz "preimenuj 'y/a-z/A-Z/' *" pretvara sva imena tako da se u potpunosti pišu s

- Mac OS
Preimenovanje datoteka u ovom okruženju nije tako zgodno ili jednostavno kao u sustavu Windows. Finder izvorno nema tu funkciju, ali je možete dodati putem Automatora. Da biste to učinili, pokrenite ovu standardnu aplikaciju i odaberite "Usluga". Zatim u knjižnici idite na stavku "Datoteke i mape". Postoji podstavka pod nazivom "Preimenuj objekte tražilice". Potrebno ga je premjestiti u područje za uređivanje, ali ne i kopirati. U prozoru "Usluga prima" postavite "Datoteke ili mape". Zatim postavite “Koristi ovu uslugu u aplikaciji Finder”, u samim parametrima preimenovanja označite potvrdni okvir “Prikaži tijekom izvođenja” i postavite opciju “Učini sekvencijalno”. Sada preostaje samo provjeriti i spremiti postavke.
Da biste preimenovali datoteke s dodatnim postavkama (pomicanje, translit, pretraživanje po oznakama), bolje je koristiti posebne univerzalne uslužne programe kao što su "SVS RenameFiles", "Multi Renamer", "Advance Renamer" itd.
