Microsoft Word 2007 ima nekoliko opcija za umetanje okvira u dokument. Na primjer, možete ga koristiti kao pozadinska slika ili dodajte prilagođeni dizajn fotografiji umetnutoj u dokument. Druga mogućnost je koristiti njegov kvadratni oblik kao opću pozadinu. Da biste razumjeli kako umetnuti okvir u Word 2007, morate proučiti izbornik na glavnom izborniku koji se nalazi na vrhu dokumenta i pronaći sve ove opcije.
Metoda broj 1 - najčešća
- Možete ga umetnuti kao sliku unaprijed instaliranu u MS Wordu. Kliknite na karticu "Umetni" koja se nalazi na vrhu stranice, a zatim kliknite na gumb "Slika". Odaberite vrstu "Okvir" u polju za pretraživanje koje se otvorilo u prethodnom koraku. Odaberite željeni okvir dvostrukim pritiskom na njega.
- Otvorite alate za uređivanje fotografija kako biste postavili okvir oko fotografije u dokumentu dvostrukim klikom na fotografiju. Na vrhu ćete moći vidjeti nekoliko okvira za odabir. Kliknite na onu koju želite umetnuti oko fotografije. Promijenite boju okvira klikom na "Image Borders" i odabirom željene vrijednosti.
- Umetnite linije koje definiraju oblik okvira pomoću alata Shapes koji se nalazi na kartici Insert. Pritisnite gumb Obrasci da biste vidjeli izbor opcija koje se mogu koristiti kao osnova. Pritisnite željeni oblik da biste ga umetnuli u dokument. Kao što vidite, ova metoda olakšava izradu okvira u programu Word-2007.
Metoda broj 2 - najbrža
Možete dodati okvir pomoću ploče Alati za brzi pristup.
- Otvorena " Opcije riječi” s gumba Office i odaberite „Postavke”.
- Pronađite "Sve naredbe" pod "Odaberi naredbe iz izbornika". Ovdje ćete moći odabrati okvir, a nakon što kliknete "OK", dokument će se ažurirati.
Metoda broj 3 - kako umetnuti okvir u Word 2007 u format web stranice

- Odaberite karticu Novo ispod gumba Office za stvaranje zasebnog dokumenta. Kliknite gumb Nova granica iznad gumba na alatnoj traci za brzi pristup. Stranica će biti podijeljena vodoravno. Uhvatite pokazivač razdjelnika i pomaknite ga prema gore kako biste stvorili uski gornji rub.
- Desnom tipkom miša kliknite na vrhu da biste uredili svojstva rezultirajuće datoteke. Promijenite naziv i unesite postavke svojstva granice na namjenskoj kartici. Pritisnite OK. Ova metoda umetanja okvira u Word 2007 najčešće se koristi za razvoj logotipa i izbornika web mjesta.
Metoda broj 4 - okvir u tekstu

Unatoč činjenici da su gornje upute za verziju Word-2007, mogu se koristiti u bilo kojem izdanju programa. Jedina stvar koju treba uzeti u obzir je mjesto i naziv stavki izbornika, koji se mogu razlikovati.
Da biste napravili okvir u Wordu 2003, trebate istaknuti stranicu klikom na nju.
Pojavljuje se prozor s istim naslovom. U njemu idite na drugu karticu u nizu, " Stranica”, gdje odabiremo željeno opcije za okvir. 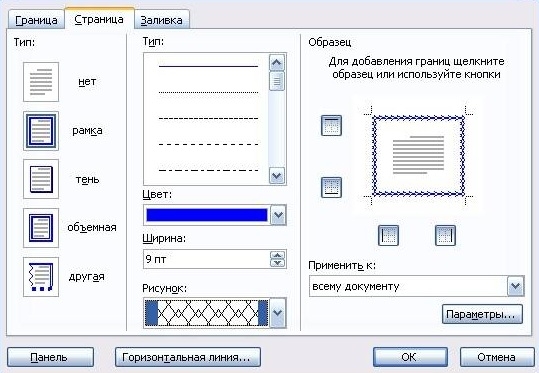
Ovdje možete postaviti Boja i debljina linije. Gumbi s desne strane označavaju na kojim će se stranama lista nalaziti okvir. Na popisu " Tip"mogu birati oblik linije - dvostruke, čvrste ili isprekidane. " Slika» omogućuje postavljanje obruba s jednim od ponavljajućih uzoraka predloška.
Da biste pomaknuli okvir u odnosu na granice lista, morate kliknuti gumb " Mogućnosti"u zakon Donji kut. 
Okviri u Wordu 2007, 10, 13
Od verzije 2007. programsko sučelje značajno se promijenilo. Sada, da biste stvorili okvir, morate pronaći odjeljak " Izgled stranica» i kliknite na « Granice stranice». 
Počevši od verzije 2013, ovaj gumb je premješten u " Oblikovati».
Prozor koji se pojavljuje ne razlikuje se od prethodnih verzija. Prikazuje sve dostupne opcije: Vrsta linije, boja, širina linije, ponovljivi uzorak i strane na kojima će se pojaviti obrubi. 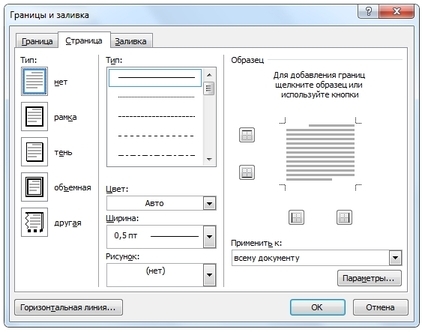
lijep okvir za slike
Uokvirivanje dokumenata može se izvršiti ne samo sredstvima namijenjenim za to izravno, već i slikama, što vam omogućuje da značajno diverzificirate dizajn dokumenta.
Da biste to učinili, morate preuzeti svoju omiljenu sliku odgovarajućeg formata. Što je slika veća, to će biti jasnija i ljepša kada se ispiše.
Sljedeće što trebate umetnuti preuzetu sliku na list. To možete učiniti u izborniku Umetnuti" odabirom " Slika" ili jednostavno povlačenjem datoteku u prozoru programa. 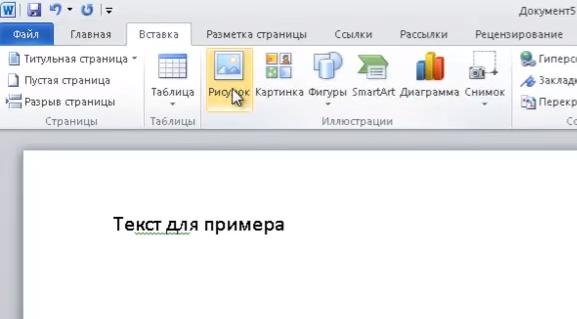
Nakon toga će vam trebati istaknuti sliku klikom na nju i desnim klikom na nju odaberite " Veličina i položaj» iz kontekstnog izbornika. 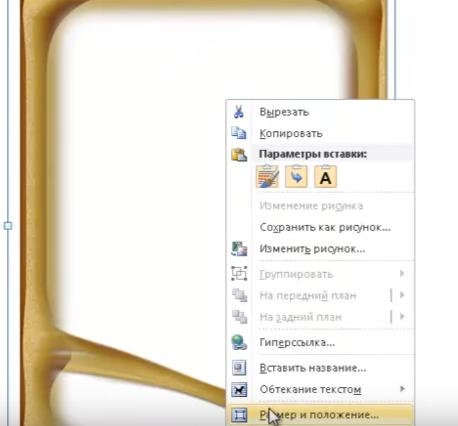
U skočnom prozoru idite na " Prelamanje teksta» i odaberite « iza teksta». 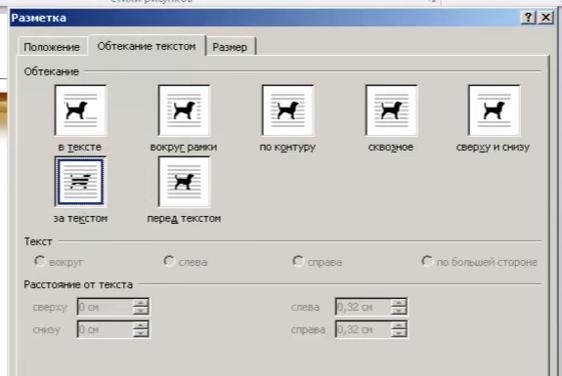
Sada slika neće preklapati upisani tekst i ostat će uključena pozadina. Osim toga, nije vezan za rubove lista i može se slobodno kretati do samih rubova.
Ako slika ne odgovara, može biti protežu se za "uglove" koji su se pojavili. Točkama na uglovima mijenja se veličina uz zadržavanje proporcija, a na stranama se razvlače okomito ili vodoravno.
Word ima mnogo alata s kojima možete pravilno i lijepo oblikovati svoje dokumente. Štoviše, dobro osmišljen dizajn dokumenta reći će mnogo o tome tko ga je sastavio. Na primjer, ne znate točno kako napraviti okvir u wordu U Wordu 2007 okvir se može primijeniti prilikom pisanja izvještaja ili pisanja pisma, tablice, a može se koristiti i tako da se primijeni na jedan pasus ili na cijelu stranicu.
Znanje o kako napraviti prekrasan okvir, koristit će vam prilikom izrade seminarskog rada, sažetka ili diplomskog rada.
Možete ukrasiti okvir u "obrube i ispune
3. U prozoru koji se pojavi, na vrhu su 3 kartice: "obrub", "stranica", "ispuna".
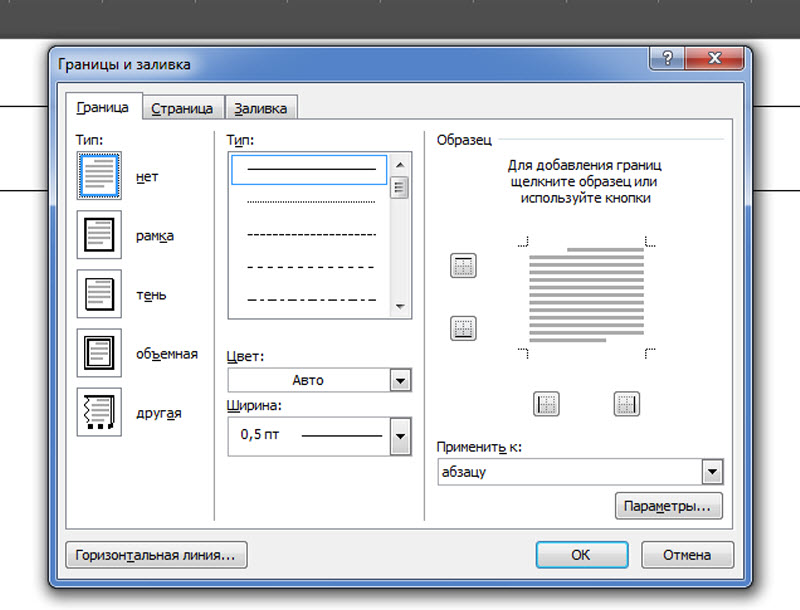
Ovdje odabiremo vrstu linije i dizajn okvira.
Okvir odlomka
Sada ćemo se izravno početi upoznavati kako napraviti okvir u wordu. Recimo da trebamo uokviriti samo odlomak. Odaberemo ga lijevom tipkom miša i odaberemo karticu "borders". U prvom stupcu odaberite vrstu okvira: sa sjenom ili s volumenom i kliknite na odabrani prikaz. U drugom stupcu odaberite vrstu linije kojom ćete nacrtati okvir te također kliknite na odabranu vrstu linije. Treći stupac prikazuje uzorak onoga što će biti obrub oko odlomka. Također možete odabrati boju linije. Na dnu se pita "primjeni na paragraf"? Ako je vaš odlomak inicijalno odabran, obrub će biti na njemu. Ako niste odabrali odlomak koji vam je potreban, okvir će biti na zadnjem.
Treća kartica ovog prozora zove se "ispuni". Pomoću ove funkcije možete dati bilo koju boju unutarnjoj površini okvira. Također možete odabrati prekrasan uzorak i koristiti pozadinu za uzorak. Ako postoje različiti blokovi u tekstu u okviru, možete koristiti izvorne vodoravne crte, na primjer:
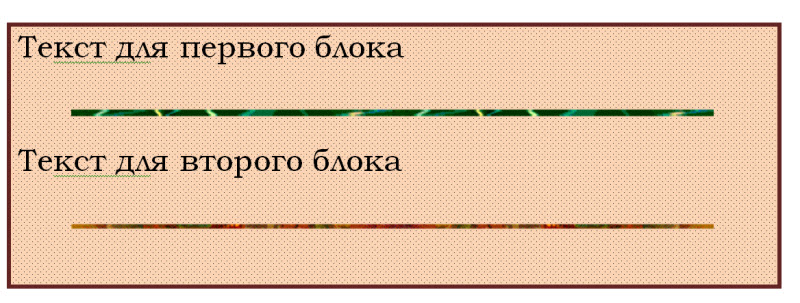
Okvir u Wordu može se dizajnirati ovako
A možete učiniti ovo: U ovom prozoru, u prvom stupcu, kliknite na "okvir", odaberite oblik linije, ispunu i uzorak za to. Zatim ga počnete upisivati, a okvir, zajedno s navedenom bojom i oblikom crte, povećavat će se s povećanjem teksta.
Obratite pozornost na uvlake iz tiskanog teksta. Ako okvir učinite većim, bit će učinkovitiji. Pritisnite "OK".
Okvir za seminarske radove na cijeloj stranici.
Sada se upoznajmo s time kako napraviti okvir na cijeloj stranici u Wordu. Opet idemo - "donja granica" - "graniči i ispunjava". Sada ulazimo u drugu karticu "stranica". U prvom stupcu kliknite na "okvir", možete "sa sjenom" ili "s volumenom". U drugom stupcu odaberite vrstu linije okvira i kliknite na nju. Također biramo boju i uvlake iz teksta. Koristite gumb "primijeni". Imajte na umu da se ovaj okvir može primijeniti na sve stranice ili samo na jednu. Može se birati. Također kliknite OK.
Kako dobiti gotov okvir za seminarski radovi i sažetak, objašnjen u ovom videu.
Uređivač teksta Word toliko je fleksibilan da, po želji, u njemu možete stvoriti i reklamnu knjižicu, pa čak i lijepu. A uz pomoć alata i crteža možete izraditi čestitke i jednostavne kolaže. Bilo bi želje i mašte, au istoj Wordu možete izraditi posjetnice, pisma, pa čak i šarene elektroničke. Mnogi ljudi koriste Word samo kao uređivač teksta, i ništa više, samo dodajte okvir i isti obični tekstualni dokument postat će puno zanimljiviji i privlačniji.
Kako dokumentu dodati okvir, pokazat ću vam na primjeru teksta Microsoft uređivač Word 2010. Tko ima instaliranu staru verziju Worda 2003 na računalu, možete pročitati ovo. A počevši od verzije 2007, možete pratiti ovaj članak.
Idi na karticu Izgled stranica, i odaberite alat koji se zove Granice stranice.
Ako želite napraviti okvir samo za određeni odlomak ili blok teksta, onda je bolje otići na karticu Granica.
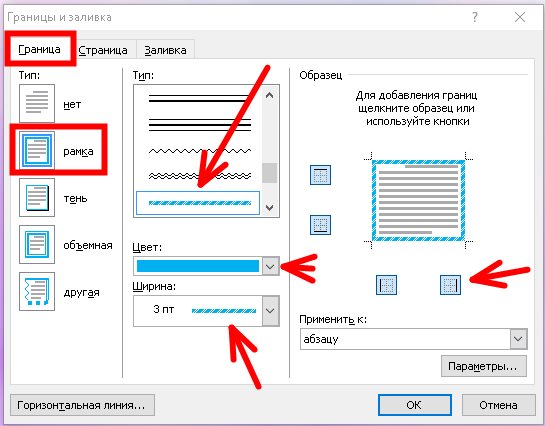
Ako vam je potreban okvir za cijeli list ili čak dokument, ostanite na kartici Stranica. Postupak stvaranja okvira za određeni odlomak, blok ili cijelu stranicu potpuno je isti.
Odaberite Tip linije budućeg okvira, Boja, Širina i kako ga primijeniti (na cijeli list ili samo na odlomak).
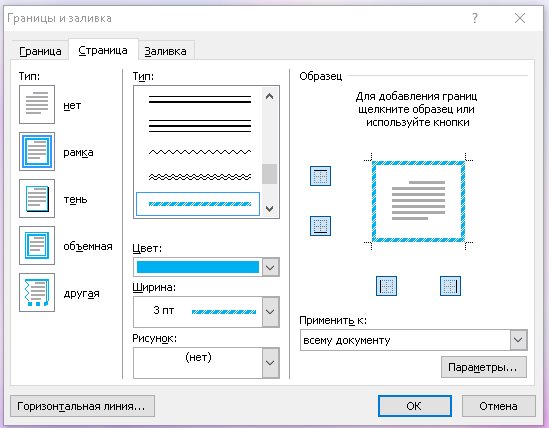
U polju gdje je prikazan uzorak Vašeg budućeg okvira, lijevo i dolje nalaze se kvadratići, klikom na koje možete dodati ili ukloniti bočne te gornje i donje obrube.
Na kartici Stranica postoji još jedna zanimljiva karakteristika Slika. Ako kliknete na malu crnu strelicu sa strane, pojavit će se padajući popis s malim crtežima božićnih drvaca, srca, jabuka itd. Odaberite crtež i pogledajte što ćete dobiti.
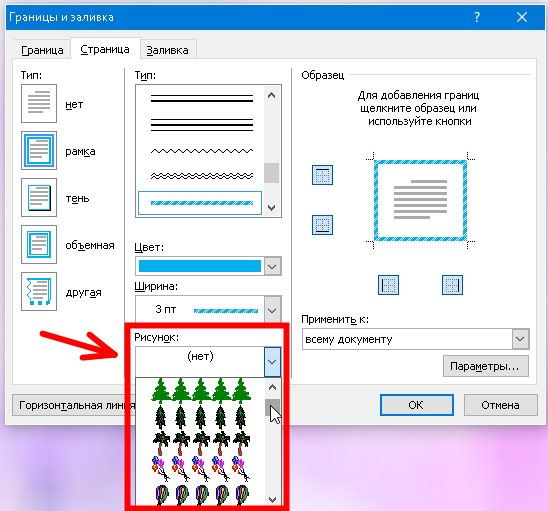
Dolje lijevo nalazi se i zanimljiva tipka Horizontalno crta, s kojim možete napraviti lijepu razdjelnu liniju na pravom mjestu u dokumentu. Glavna stvar prije stvaranja je postaviti pokazivač na mjesto gdje bi trebao biti.

Pa, ovdje smo razmotrili još jedan alat za našu kreativnost. Nadam se da će vam okvir biti koristan više puta u vašem radu.
Dobar dan svima, dragi prijatelji i gosti mog bloga. U svom današnjem članku želim vam reći kako umetnuti okvir u Word da transformirate svoj dokument. Zapravo, ova je stvar vrlo dobra i nema ništa komplicirano, ali postoje razlike u različitim verzijama ureda.
Kako napraviti okvir u Wordu 2013
Prvo moramo otvoriti naš uređivač teksta, nakon čega idemo na karticu Dizajn. Na vrpci, u krajnjem desnom dijelu, kliknite na stavku "Granice stranice". A zatim odaberite karticu koja nas zanima.
Za sve stranice
Kad ste prišili "Granice stranice" idite na karticu "Stranica". Tamo ćete vidjeti pojedinačne postavke, koji će se primijeniti na sve listove u vašem dokumentu. To jest, za početak odabiremo vrstu, na primjer, volumetrijsku. Odaberimo sada bilo koju vrstu linije, na primjer, onu koju imam na snimci zaslona. I naravno, ne zaboravite odabrati željenu boju i debljinu. Možete odabrati i zasebnu sliku, ali nijedna mi se ne sviđa).
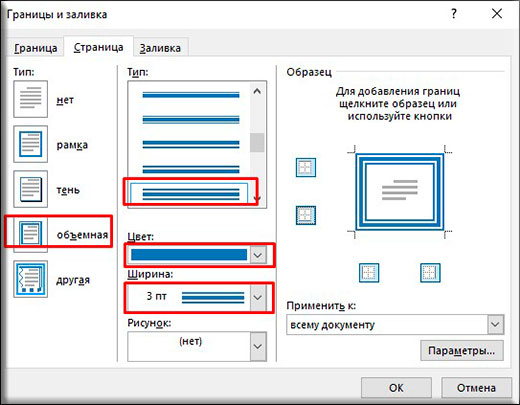
Pogledajte što sam dobio kada sam odabrao vrstu 3D obruba, podebljanu vrstu linije, plavu boju, širinu od 3 pt, i primijenio to na cijeli dokument.
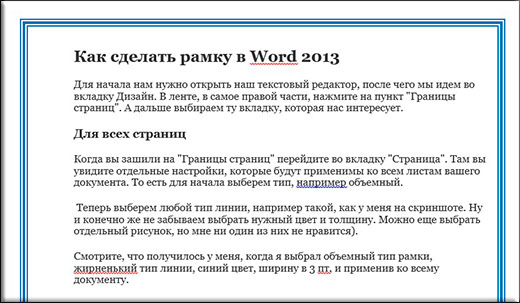
Za određeni dio teksta
Ali ako ne želite uokviriti cijeli dokument, već samo određeni dio teksta, tada trebate odabrati ovaj dio, a zatim idite na gornju stavku, samo idite na karticu "Granice". Ovdje je bit potpuno ista, ali sve ovo primjenjujete samo na dio dokumenta.
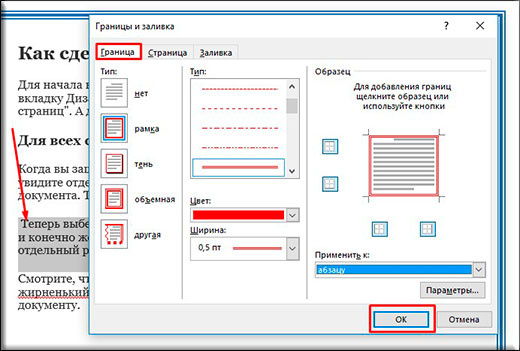
Pogledajte što mi se dogodilo kada sam odabrao određeni odlomak i na njega primijenio postavke obruba crvenom bojom.

Pa, kao što ste već shvatili, da biste uklonili okvir, jednostavno ćete morati staviti tip "Ne". To je sve).
Druge verzije WORD-a
Ako ste sretni vlasnici ranijih verzija ureda, morat ćete se prijaviti malo drugačije.
U Wordu 2007 i 2010 sve se događa na potpuno isti način, samo trebate prvo otvoriti karticu "Izgled stranica", a ne "Dizajn", kao što je bilo u prethodnom primjeru. Pa onda opet traženje artikla "Granice stranice" i učiniti sve isto kao i prije.
U Wordu 2003 cijeli proces je potpuno isti, osim što trebate potražiti stavku izbornika "Format" na vrhu uređivača i odabrati stavku iz padajućeg izbornika "Granice i sjenčanje".
Gotovi okviri
Osim ugrađenog uređivača okvira, možete koristiti gotova rješenja koja se lako mogu pronaći na Internetu.
Na primjer, ako su vam potrebni okviri prema GOST-u, možete ih preuzeti. Kada se arhiva preuzme, raspakirajte je. Tamo ćete vidjeti datoteku Obrasci_A4.točka. Ovo će biti predložak okvira. Ali nemojte žuriti da ga tek tako otvorite. Kopirajte ga u folder gdje imate instaliran office u STARTUP folder. Sada imate sve instalirano.
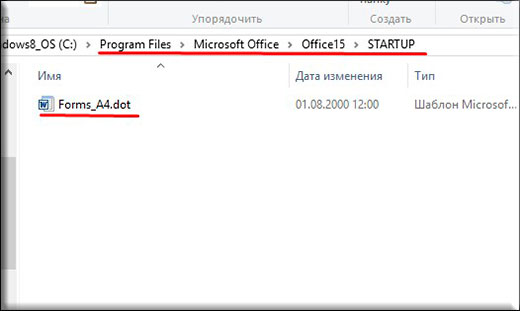
Idite na Word. Primijetili smo da se prilikom izrade novog dokumenta pojavila stavka "Sigurnosno upozorenje". Uvijek to radi kada povezuje vanjske podatke. Ovo je u redu. Samo kliknite "Omogući sadržaj".
Sada idite na izbornik "Dodaci". Tamo ćete vidjeti naše učitane podatke koje smo upravo kopirali u uredsku mapu. Klikom na bilo koji od ponuđenih predložaka vidjet ćete kako će se odmah uklopiti u dokument u skladu sa svim pravilima.
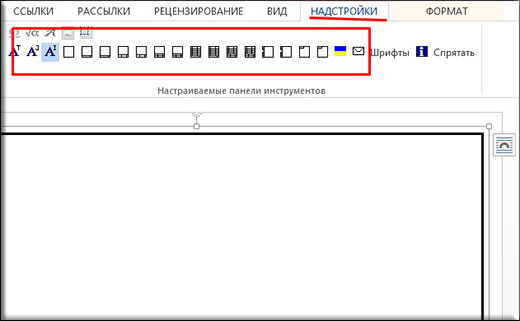
Za svaki slučaj, stavio sam poseban font za obrasce ovog formata unutar mape. ovaj font.
Okviri s uzorkom
Uz gore navedeno, predlažem da upotrijebite još jedan način za ukrašavanje dokumenta, naime učitavanje vanjskih okvira s uzorkom. Zapravo, ovo su samo slike u formatu PNG S prozirna pozadina. Možete ih preuzeti.
Sada se vratite u uređivač teksta, potražite izbornik "Umetni", odaberite "Slika", zatim potražite one datoteke koje ste upravo preuzeli.
Da, i ne zaboravite kliknuti desni gumb mišem na ovaj okvir i odaberite "Format slike", zatim idite na karticu "Izgled", a zatim stavite "Iza teksta". Pa, sada možete pisati bilo što unutar ovog okvira, kao i pomicati ga kako vam odgovara.
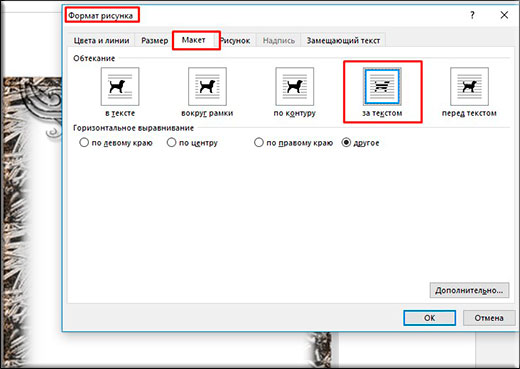
Naravno, neće stati na cijelu plahtu, ali uvijek ih možete razvući i premještati po potrebi.

Pa, čini se da je to sve što bih vam danas želio reći o tome kako umetnuti okvir u Word. Nadam se da će ove informacije biti korisne mnogima od vas. Stoga se radujem ponovnom susretu na mom blogu. Gledajte češće. Doviđenja!
S poštovanjem, Dmitry Kostin.
