Korak 1: Ručno kontrolirajte raspodjelu CPU vremena
Procesoru računala dostupna je ograničena količina resursa. Windows automatski upravlja ovim resursima i može distribuirati zadatke na više procesora, kao i upravljati višestrukim procesima koji se izvode na jednom procesoru. Možete konfigurirati upravljanje tim resursima davanjem prioriteta aplikacijama u prvom planu i uslugama u pozadini.
Po Zadana vrijednost sustava Windows postavlja prioritet za aplikacije u prvom planu. Dodatni resursi procesora omogućuju brži rad ovih programa. Međutim, ako želite da neki programi rade u pozadini (kao što je ispis i sigurnosna kopija disk), brže odgovarao na zahtjeve, možete konfigurirati Windows da ravnomjerno raspoređuje procesorsko vrijeme između programa u prvom planu i u pozadini.
Bilješka. Ako koristite Windows XP računalo kao poslužitelj, preporuča se da dodijelite više CPU vremena pozadinskim programima.
Za ručnu promjenu performansi pozadinskih i pokrenutih programa, slijedite ove korake:
- Pritisnite Start, kliknite Pokreni, upišite sysdm.cpl u okvir Otvori, a zatim pritisnite ENTER da biste otvorili dijaloški okvir Svojstva sustava.
Idite na karticu Napredno i učinite nešto od sljedećeg u odjeljku Raspodjela CPU vremena.
Odaberite Programi za dodjelu dodatnih CPU resursa aplikacijama u prvom planu. Ova postavka preporučuje se većini korisnika.
Odaberite usluge koje se izvode u pozadini kako biste svim pokrenutim uslugama (uključujući aplikacije i poslove ispisa) dali jednaku količinu CPU resursa.
Pritisnite OK da biste spremili svoje odabire i zatvorili dijaloški okvir.
Korak 2: Ručno upravljajte memorijom računala
Ako nema dovoljno fizičkog RAM-a, Windows dodaje memoriju pomoću datoteke stranice na tvrdom disku (također poznate kao "virtualna memorija") za simulaciju fizičkog RAM-a. Prema zadanim postavkama, datoteka stranice virtualne memorije stvorena tijekom instalacije je 1,5 puta veća od veličine RAM-a računala. Tako će računalo s 1 GB fizičkog RAM-a imati 1,5 GB virtualne memorije.
Veličina stranične datoteke može se povećati ili smanjiti ručno. Možete optimizirati svoju upotrebu virtualne memorije dodjeljivanjem prostora za stranične datoteke na više pogona i izbjegavanjem njihovog postavljanja na spore pogone ili pogone kojima je teško pristupiti. Da biste najbolje optimizirali korištenje virtualne memorije, datoteke stranica trebale bi biti postavljene na što više tvrdi diskovi. Slijedite ove smjernice pri odabiru diskova.
- Ako je moguće, izbjegavajte stavljanje datoteke stranice na disk koji sadrži sistemske datoteke(obično je to pogon C).
- Datoteku stranice ne biste trebali stavljati na disk otporan na greške kao što je zrcaljeni ili RAID-5 volumen. Datoteke stranice ne trebaju zaštitu od kvarova na disku, a neke sustavi otporni na greške iskusite sporiju brzinu zapisivanja podataka jer se oni zapisuju na više lokacija odjednom.
- Ne stavljajte više swap datoteka na različite particije iste fizički disk.
Ručno mijenjanje veličine datoteke stranice virtualne memorije
Da biste dovršili ovaj postupak, morate biti prijavljeni s račun administrator ili član grupe administratora. Ako je vaše računalo povezano s mrežom, postavke mrežnih pravila mogu vas spriječiti da dovršite ovaj postupak.
Za ručno povećanje veličine datoteke stranice, slijedite ove korake:
- Idite na karticu Napredno i pod Performanse kliknite gumb Postavke.
- Idite na karticu Napredno i kliknite gumb Promijeni u odjeljku Virtualna memorija.
- U odjeljku Drive [Volume Label] odaberite pogon koji sadrži datoteku stranice kojoj želite promijeniti veličinu.
- U odjeljku Veličina stranične datoteke za odabrani pogon odaberite radio gumb Prilagođena veličina, unesite novu veličinu stranične datoteke u megabajtima (MB) u okvir Početna veličina (MB) ili Maksimalna veličina (MB), a zatim kliknite Postavi.
- Kliknite OK da biste zatvorili dijaloški okvir i spremili promjene. Bilješka.
Nakon promjene veličine straničnih datoteka, od vas se može tražiti da ponovno pokrenete Windows.
Ako se od vas zatraži ponovno pokretanje, učinjene promjene stupit će na snagu tek nakon ponovnog pokretanja sustava Windows.
Bilješke
- Kako biste sustavu Windows odabrali odgovarajuću veličinu stranične datoteke, odaberite sklopku Veličina koja se može odabrati sustavom. Preporučena minimalna veličina je 1,5 puta veća od RAM-a računala, a maksimalna veličina trebala bi biti postavljena na 3 puta veću od minimalne veličine. Na primjer, ako je količina RAM-a 256 MB, minimalna veličina datoteke stranice trebala bi biti postavljena na 384 MB, a najveća na 1152 MB.
- Kako biste osigurali maksimalnu izvedbu, ne postavljajte početnu veličinu stranične datoteke na manju od preporučene veličine navedene u odjeljku Ukupna veličina stranične datoteke na svim pogonima. Preporučena veličina je 1,5 puta veća od kapaciteta RAM-a računala. Najproduktivnije je koristiti datoteku stranice preporučene veličine, budući da performanse mogu biti smanjene ako je datoteka stranice prevelika. Međutim, možete povećati veličinu ako često koristite programe koji zahtijevaju mnogo resursa i zahtijevaju puno memorije (na primjer, grafički programi ili igre).
Strogo se preporuča da ne onemogućite ili izbrišete datoteku stranice jer će to smanjiti performanse vašeg računala. Međutim, ako odlučite izbrisati datoteku stranice, postavite početnu i najveću veličinu datoteke stranice na nulu ili odaberite radio gumb Bez datoteke stranice.
Ručna optimizacija korištenja memorije
Možete optimizirati korištenje memorije na temelju svojih potreba. Ako računalo prvenstveno koristite kao radnu stanicu, a ne kao poslužitelj, možete ga konfigurirati da programima dodjeljuje više memorije. U tom će slučaju programi raditi brže, a veličina predmemorije sustava bit će postavljena na zadanu vrijednost za operativni sustav Windows XP. Ako vaše računalo prvenstveno funkcionira kao poslužitelj ili ako koristite programe koji zahtijevaju veliku veličinu predmemorije, možete dodijeliti više memorije predmemorije sustava.
- Pritisnite Start, kliknite Pokreni, upišite sysdm.cpl u okvir Otvori, a zatim pritisnite ENTER.
- Idite na karticu Napredno i pod Performanse kliknite gumb Postavke.
- Pritisnite karticu Napredno i učinite nešto od sljedećeg u odjeljku Upotreba memorije.
- Odaberite Programi ako se vaše računalo prvenstveno koristi kao radna stanica, a ne kao poslužitelj. Time se programima dodjeljuje više memorije.
- Odaberite stavku sistemske predmemorije ako vaše računalo prvenstveno djeluje kao poslužitelj ili ako koristite programe koji zahtijevaju veliku sistemsku predmemoriju.
- Pritisnite OK da biste spremili svoje postavke i zatvorili dijaloški okvir.
Korak 3: Ručno promijenite vizualne efekte
Windows nudi nekoliko opcija za instaliranje vizualnih efekata na vaše računalo. Na primjer, izbornici mogu bacati sjene, a također možete postaviti Windows da prikazuje cijeli sadržaj prozora dok ga pomičete preko zaslona.
Bilješka. Dok mnogi vizualni efekti čine korištenje vašeg računala ugodnijim nudeći atraktivnije sučelje, oni također mogu usporiti vaše računalo.
Windows ima opcije koje vam omogućuju da uključite ili isključite sve vizualne efekte, kao i da ih automatizirate. Također možete vratiti zadane postavke ili postaviti vlastite odabirom željenih vizualnih efekata.
Za promjenu postavki vizualnih efekata, slijedite ove korake:
- Pritisnite Start, kliknite Pokreni, upišite sysdm.cpl u okvir Otvori, a zatim pritisnite ENTER.
- Idite na karticu Napredno i pod Performanse kliknite gumb Postavke.
- Idite na karticu Visual Effects i upotrijebite jednu od sljedećih metoda.
- Odaberite Windows će odabrati postavke kako bi Windows odabrao vizualne efekte.
- Odaberite Provide najbolji pogled kako bi Windows automatski postavio postavke kako bi vam pružio najatraktivniji izgled.
- Odaberite prekidač Get the best performance kako bi Windows automatski postavio postavke kako bi vašem računalu pružio najbolje performanse.
- Odaberite radio gumb Specijalni efekti i odaberite potvrdne okvire kako biste omogućili opcije koje želite.
- Poništite potvrdne okvire kako biste onemogućili nepotrebne vizualne efekte.
- Pritisnite OK da biste spremili promjene i zatvorili dijaloški okvir.
Bilješka. Bez obzira na postavke vizualnih efekata koje ste odabrali, uvijek ih možete prilagoditi ručnim odabirom ili brisanjem potvrdnih okvira na popisu. Ako promijenite bilo koju stavku, automatski će se odabrati specijalni efekti.
Glosar
Pozadinski program Pozadinski program je program koji radi u pozadini dok korisnik radi na drugom zadatku. Mikroprocesor računala dodjeljuje manje resursa programima koji se izvode u pozadini u usporedbi s aplikacijama u prvom planu.
Varijabla okoline Varijabla okruženja je niz koji sadrži informacije o postavkama operativnog okruženja, kao što je pogon, staza ili naziv datoteke, povezan sa simboličkim nazivom koji može koristiti operativni sustav. Windows sustav. Za postavljanje vrijednosti varijable okruženja, možete koristiti stavku System na upravljačkoj ploči ili naredbu set from naredbeni redak.
Primjena u prvom planu Aplikacija u prvom planu je program koji se izvodi u aktivnom prozoru (prozor koji se nalazi iznad svih ostalih prozora i čija je naslovna traka istaknuta). Aplikacija u prvom planu odgovara na korisničke naredbe.
Zrcalni volumen Zrcalni volumen je volumen otporan na pogreške čiji se podaci dupliciraju na dva različita fizička diska. Zrcaljeni volumen osigurava cjelovitost podataka korištenjem dvaju identičnih volumena, koji se nazivaju zrcala, za dupliciranje informacija pohranjenih na njemu. Ogledala se uvijek nalaze na različitim fizičkim diskovima. Ako jedan od fizičkih diskova zakaže, podaci na njemu postaju nedostupni, ali sustav nastavlja koristiti zrcalo koje se nalazi na drugom disku. Zrcaljeni volumeni mogu se stvoriti samo na dinamičkim diskovima.
Datoteka za razmjenu Općenito poznata kao "virtualna memorija". Stranica datoteka je particija na tvrdom disku koja se koristi za povećanje dostupnog RAM-a. Kada sustavu Windows ponestane fizičke memorije s izravnim pristupom (RAM), stranica se koristi kao "virtualna" memorija. Prema zadanim postavkama, Windows prenosi podatke za pozadinske usluge i neaktivne programe u datoteku stranica kako bi ih oslobodio radna memorija za programe koji se trenutno koriste.
Poglavlje Particija je dio fizičkog diska koji funkcionira kao da je zasebni fizički disk. Nakon izrade particije potrebno ju je formatirati i dodijeliti slovo pogona, nakon čega ćete na nju moći pohranjivati podatke. Particije na osnovnim diskovima nazivaju se osnovni volumeni. Osnovni volumeni uključuju primarnu particiju i logičke diskove. Particije na dinamičkim diskovima nazivaju se dinamički volumeni. Dinamički volumeni uključuju sljedeće volumene: jednostavni, prugasti, razvučeni, zrcaljeni i RAID-5.
RAID-5 volumen RAID-5 volumen je volumen otporan na greške s podacima i paritetom raspoređenim na tri ili više fizičkih diskova. Paritet je izračunata vrijednost koja se koristi za oporavak podataka nakon kvara. Ako je dio tjelesnog Windows disk Ponovno stvara podatke koji su bili pohranjeni u pokvarenom dijelu diska koristeći preostale podatke i paritet. RAID-5 volumeni mogu se kreirati samo na dinamičkim diskovima. Ne možete zrcaliti ili proširivati RAID-5 volumene.
 Postupak poput postavljanje postavki računala, vrlo često potreban ne samo za prilagodbu računala vašim potrebama, već i za povećanje njegovih performansi. Računalo ponekad počinje usporavati zbog "neoptimalnog" Postavke sustava, a događa se da promjena potonjeg ubrzava njegov rad. U ovom ćemo članku pogledati neke osnovne postavke koje vam mogu pomoći da iz svog računala izvučete maksimalnu moguću izvedbu.
Postupak poput postavljanje postavki računala, vrlo često potreban ne samo za prilagodbu računala vašim potrebama, već i za povećanje njegovih performansi. Računalo ponekad počinje usporavati zbog "neoptimalnog" Postavke sustava, a događa se da promjena potonjeg ubrzava njegov rad. U ovom ćemo članku pogledati neke osnovne postavke koje vam mogu pomoći da iz svog računala izvučete maksimalnu moguću izvedbu.
Onemogući neiskorištene usluge
Prva stvar koju trebate učiniti prilikom postavljanja računala je onemogućiti sve usluge koje nisu potrebne ili se ne koriste. Primjer je usluga odgovorna za ažuriranje verzije sustava Windows. Ako ne ažurirate operativni sustav, zašto vam je ova usluga uvijek uključena? Uostalom, ozbiljno opterećuje računalo.
Da biste isključili odgovarajuće usluge, idite na odjeljak "Upravljanje računalom" putem upravljačke ploče (ili pritiskom na kombinaciju gumba "Win + X"), gdje odaberite "Usluge". Otvorite usluge koje želite onemogućiti i učinite to. Postavite vrstu pokretanja za onemogućenu uslugu odabirom "Ručno" - sada će usluga raditi samo nakon što je sami pokrenete.
Konfiguriranje postavki performansi
Gore navedene verzije Windows OS-a očito nisu lišene svih vrsta vizualnih, zvučnih i grafičkih efekata. A ako još uvijek nekako možete "živjeti" sa zvukovima, onda grafika i vizualni efekti mogu ozbiljno usporiti sustav, pogotovo ako računalo pripada klasi "nisko-srednje". U tom slučaju, morat ćete onemogućiti nepotrebne efekte, koji će zahtijevati postavljanje parametara izvedbe, što će zauzvrat značajno povećati performanse vašeg računala.
Ove postavke možete promijeniti na sljedeći način:
1) na upravljačkoj ploči otvorite karticu "Sustav i sigurnost";
2) otvorite stavku "Sustav";
3) u lijevom stupcu pronađite stavku "Napredne postavke sustava" i odaberite je;
4) idite na stavku "Opcije izvedbe".
Ovdje možete napraviti postavke za sve vizualne i grafičke efekte operativnog sustava. Preporuča se označiti okvir "Osigurati najbolju izvedbu". Spremite svoje postavke klikom na potvrdni gumb “OK”.
Postavljanje pokretanja OS-a
Ako se vašem računalu predugo diže, onda su krivci brojni programi koji se također počinju automatski učitavati kada uključite računalo. Stoga, da se ubrza učitavanje računalni uređaj, trebate isključiti funkciju pokretanja za određene programe. pri čemu postavljanje pokretanja OS-a proizvedeno na dva načina.
Prva metoda
Uredi automatsko preuzimanje koristeći svoj operativni sustav, naime:
- Pritisnite kombinaciju gumba "Win + X", nakon čega će se s lijeve strane pojaviti mali prozor; u nju unesite naredbu “msconfig” i pritisnite “Enter”.
- Idite na karticu "Pokretanje" i tamo onemogućite automatiku za one programe čija vam "aktivnost" ne treba pri pokretanju računala. Počnite s uTorrentom - stvarno, stvarno usporava učitavanje vašeg računala.
Druga metoda
Uredite automatsko preuzimanje putem sredstava programi trećih strana. Postoji mnogo prekrasnih uslužnih programa, na primjer Glary Utilites, koji mogu jednostavno i jednostavno ne samo isključiti nepotrebne strojeve, već i optimizirati operativni sustav. Nastavite ovim putem:
- Pokrenite uslužni program, a zatim otvorite "Pokretanje" u odjeljku za upravljanje sustavom.
- Pred vama će se pojaviti upravitelj automatskog pokretanja, gdje možete vrlo brzo i jednostavno onemogućiti odgovarajuće aplikacije.
Štoviše: program će vam ljubazno pružiti statističke podatke o tome koji postotak korisnika onemogućuje ovu ili onu aplikaciju. Ovo je vrlo zgodno i pomoći će vam da se orijentirate.
Čišćenje vašeg tvrdog diska
S vremenom se na sustavu ili tvrdom disku nakupljaju sve vrste "smeća" - privremene datoteke i aplikacije koje je potrebno s vremena na vrijeme izbrisati pomoću bilo kojeg odgovarajućeg uslužnog programa, na primjer Wise Disk Cleaner. Periodički čišćenje i defragmentacija diska Ovo će učiniti da vaše računalo radi mnogo brže.
Da bi čisto HDD , trebate instalirati uslužni program i pokrenuti ga klikom na "Traži". Program će početi analizirati vaš sustav, a zatim ponuditi označavanje "pticama" onih stavki koje je potrebno izbrisati. Sve što trebate učiniti je složiti se i kliknuti na gumb “Izbriši”. Program će vam odmah reći koliko će se prostora nakon toga osloboditi. Zajamčeno ćete biti iznenađeni!
Defragmentacija tvrdih diskova
Za defragmentaciju diska koristi se isti program. Ima posebnu karticu za defragmentaciju. Samo trebate ući u to i započeti proces. Treba napomenuti da uslužni program vrlo brzo defragmentira tvrdi disk - za disk od 50 GB to će trajati oko 10 ili 15 minuta. Što se tiče čišćenja, sve ovisi o "neredu": ako već dugo niste "čistili" disk ili to nikada niste učinili, pripremite se na činjenicu da će proces obećati da će biti dugotrajan. Ali to vas neće spriječiti da radite na računalu.
Ovo je minimum postavki koje trebate napraviti da biste ubrzali svoje računalo. Ali oni će također imati značajan učinak.
Ažurirano – 2017-01-25
Postavke performansi. Računalo usporava - užasno! Za preuzimanje svake datoteke ili programa potrebno je pola sata. Nemam dovoljno strpljenja. Ponovno pokrenem računalo i sve se ponovno pokrene. Što uraditi?
Nemojte misliti da se to događa samo početnicima. Ništa slično ovome. Prvo, kada ste prvi put instalirali novi sustav sve radi dobro, ali kako se instaliraju novi programi ili igre, situacija se radikalno mijenja. To znači da računalni resursi nisu ispravno raspoređeni. Što može biti učinjeno? Morate prilagoditi svoje postavke izvedbe.
Želim vas odmah upozoriti da su ove postavke prikladne za sve. operativni sustavi Windows.
Mnogi se programi odmah uključuju kada se sustav pokrene i rade u "sjeni" modu. Ikone za ove programe nalaze se na samom dnu zaslona, na programskoj traci. A što ih je više, to je niža izvedba vašeg sustava.

Je li moguće nekako prilagoditi performanse sustava?
Moguće je i čak potrebno, inače nećete moći dalje raditi.
Glavni interni alat za upravljanje performansama sustava je dijaloški okvir Mogućnosti izvedbe .
U to možete ući na ovaj način: - Start – Upravljačka ploča – Sustav – tab Dodatno (gore) – gumb na ploči Izvođenje – Mogućnosti .

Otvorit će se prozor Mogućnosti izvedbe .
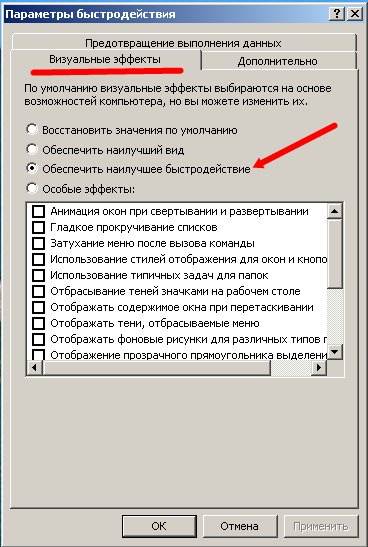
Na kartici Vizualni efekti odaberite stavku Omogućite najbolju izvedbu i pritisnite tipku u redu.
Računalo će dobro razmisliti, ekran će postati crno-bijeli, a nakon par minuta će promijeniti svoje parametre. Ponovno pokrenite računalo i pokušajte pokrenuti datoteku ili program. Sve bi trebalo raditi.
U istom prozoru postavki, ako imate ikonu Moje računalo prikazan na radnoj površini, možete ga unijeti na drugi način. Klik desni klik miš po ikoni Moje računalo i odaberite iz padajućeg izbornika Svojstva .
