Помогите пожалуйста очень надо! z=(x^2)/2-(y^2)/2 x1=-10; x2=10 y1=-10; y2=10
Диаграммы и графики
Предварительные сведения о построении диаграмм
Построение и редактирование диаграмм и графиков
Установка цвета и стиля линий. Редактирование диаграммы
Форматирование текста, чисел, данных и выбор заполнения
Многие бизнес-пользователи могут получить доступ к рабочей книги для просмотра в браузере, и даже обновить данные при подключении к внешнему источнику данных. Для того, чтобы получить ответы на конкретные вопросы о неожиданных данных часто можно найти и отображать информацию, используя следующие интерактивные функции. Доска бизнеса-логика: Исполнительный комитет имеет доступ к несколько плату, которые функционируют как обзор текущей финансовой деятельности компании. Главный совет суммированы месяц ключевых показателей эффективности, таких как цели сбыта, прогнозируемых доходов и прибыли для того, чтобы постоянно оценивать эффективность работы компании.
Изменение типа диаграммы
Линейчатые диаграммы
Диаграммы с областями
Круговые и кольцевые диаграммы
Трехмерная графика
Изменение формата построения диаграмм по умолчанию
Дополнительные возможности при построении диаграммы
Графики математических функций
Другие доски подытожить новости рынка, с тем чтобы облегчить анализ финансового риска для текущих и новых проектов и просматривать графики важных финансовых данных для облегчения оценки различных инвестиционных портфелей. Информационная система для маркетингового анализа: отдел маркетинга в компании, занимающейся продажей спортивной одежды и оборудование, ведущий информационный портал, который суммирует основные демографические данные, такие как пол, возраст, регион, уровень дохода и привилегированные виды досуга.
Со временем, пользователи могут также добавлять отчеты, чтобы поделиться с другими. Статистика профи: спортивные организации, которые участвуют в одной из главных лиг, акции в прошлом и настоящие статистических данных о производительности и зарплате всех игроков. Эти данные используются для осуществления сделки и заключать контракты по заработной плате. Издатели создавать, просматривать и обмениваться новые отчеты и анализы, особенно в период до сезона.
Представление данных в графическом виде позволяет решать самые разнообразные задачи. Основное достоинство такого представления - наглядность. На графиках легко просматривается тенденция к изменению. Можно даже определять скорость изменения тенденции. Различные соотношения, прирост, взаимосвязь различных процессов - все это легко можно увидеть на графиках.
Инструмент для принятия решений в сфере розничной торговли: розничная сеть обобщает важные данные из магазинов каждую неделю, делится ими с поставщиками, финансовыми аналитиками и региональными менеджерами. Ассембли включают текущие элементы с низким статусом запаса, 20 наивысших продаж по категории продаж, важные сезонные данные и транзакционные транзакции.
Как внести изменения в готовый прайс-лист
Система отчетности по управлению счетом: группа продаж имеет доступ к набору ежедневных сводных отчетов, в которых записываются ключевые данные, такие как наиболее успешные поставщики, уровень ежемесячных целей продаж, успешные программы продаж и неудовлетворительные каналы производительности. Другие отчеты суммируют продажи по ключевым переменным, таким как площадь, линейка продуктов и месяц, количество телефонных звонков в неделю и количество закрытых вызовов. Когда эти отчеты отображаются отдельными поставщиками, они автоматически видят свои данные о продажах, потому что система идентифицирует их по имени пользователя.
Всего Microsoft Excel предлагает Вам несколько типов плоских и объемных диаграмм, разбитых, в свою очередь, на ряд форматов. Если Вам их недостаточно, Вы можете создать собственный пользовательский формат диаграммы.
Предварительные сведения о построении диаграмм
Процедура построения графиков и диаграмм в Excel отличается как широкими возможностями, так и необычайной легкостью. Любые данные в таблице всегда можно представить в графическом виде. Для этого используется мастер диаграмм , который вызывается нажатием на кнопку с таким же названием, расположенную на стандартной панели инструментов. Эта кнопка принадлежит категории кнопок Диаграмма .
Как создать базу данных
Ежедневная инженерная проектная справка: Инженерная группа разработает страницу веб-частей, в которой будут обобщены основные данные плана проекта, такие как номера ошибок, статус спецификации, блок-схемы, основные тенденции и приоритеты, а также ссылки на ключевые ресурсы и контакты. Данные извлекаются из нескольких внешних источников данных, таких как базы данных проектов и списки спецификаций.
Собственная модель расчета финансового анализа: крупное финансовое учреждение разработало модель ценообразования, которая является частной интеллектуальной собственностью на основе ее исследований. Результаты формулы должны делиться с некоторыми управляющими инвестициями, но формула, используемая для расчетов, должна быть обеспечена и никогда не раскрываться. Эта модель ценообразования чрезвычайно сложна, и расчет занимает много времени. Каждую ночь отчет о модели рассчитывается и создается на быстром сервере, хранится в надежном месте и отображается на странице веб-страницы, но только для пользователей с соответствующими разрешениями.
Мастер диаграмм - это процедура построения диаграммы, состоящая из четырех шагов. На любом шаге Вы можете нажать кнопку Готово , в результате чего построение диаграммы завершится. С помощью кнопок Далее> и <Назад Вы можете управлять процессом построения диаграммы.
Кроме того, для построения диаграммы можно воспользоваться командой Вставка / Диаграмма .
Создание «одной версии правды»
В большинстве предприятий обычно необходимо создавать в определенное время часто на регулярной основе книги с очень важными данными. Примером может служить брошюра, созданная по установленной дате и в установленное время в каждом финансовом квартале, чтобы провести справедливое сравнение между продажами, запасами, прибылью и прибылью между финансовыми кварталами. Вы хотите исключить обеспокоенность по поводу того, что информация в книге была изменена другим пользователем, и что неожиданные различия в расчетах и результатах затрудняют принятие решения.

Построив диаграмму, Вы можете добавлять и удалять ряды данных, изменять многие параметры диаграммы с помощью специальной панели инструментов.
В процессе построения диаграммы Вам предстоит определить место, где будет расположена диаграмма, а также ее тип. Вы должны также определить, где и какие надписи должны присутствовать на диаграмме. В результате Вы получаете хорошую заготовку для дальнейшей работы.
Иногда этот процесс называется «одной версией правды», а это означает, что при сравнении отчета из той же книги с другими пользователями вы можете рассчитывать на уникальный момент времени при проверке согласованного представления данных. Основная книга содержит сводные финансовые данные, которые регулярно обновляются.
Блокнот публикуется в конце каждого финансового квартала. «Одна версия истины» упрощает принятие решений и сопоставление между финансовыми кварталами. Эти соединения включают информацию о том, как находить и регистрировать внешние источники данных, запрашивать их и получать к ним доступ. Например, администратору может потребоваться переместить базу данных с тестового сервера на рабочий сервер или обновить запрос, который обращается к данным.
Другими словами, после нажатия кнопки Готово Вы получаете набор объектов для форматирования. Для каждого элемента диаграммы можно вызвать свое меню форматирования или воспользоваться панелью инструментов. Для этого достаточно щелкнуть мышью на элементе диаграммы, чтобы выделить его, а потом нажать правую кнопку мыши для вызова меню со списком команд форматирования. В качестве альтернативного способа перехода в режим форматирования элемента диаграммы Вы можете дважды щелкнуть на нем мышью. В результате Вы сразу оказываетесь в окне диалога форматирования объекта.
Как округлить значение
Например, вы можете предоставлять ежеквартальные финансовые данные за месяц до публикации в финансовой отчетности только выбранным членам Исполнительного комитета, чтобы успеть подготовиться к общественному общению и принять правильные бизнес-решения.
Эти функции предназначены для совместной работы и поддержки быстрой и эффективной разработки специализированных инструментов принятия решений, которые могут обращаться к различным источникам данных - часто без использования кода. В Центре сообщений пользователи могут также искать элементы на основе категорий, просматривать календарь предстоящих отчетов и подписываться на отчеты, которые они считают релевантными.
Термин "диаграмма активна" означает, что в углах и на серединах сторон поля диаграммы расположены маркеры, которые имеют вид маленьких черных квадратиков. Диаграмма становится активной, если Вы нажмете кнопку мыши в любом месте диаграммы (предполагается, что Вы находитесь вне диаграммы, то есть курсор установлен в ячейке активного листа книги). Когда диаграмма активна, Вы можете изменять размеры поля и перемещать ее по рабочему листу.
Используя ключевые показатели производительности, вы можете легко увидеть ответы на следующие вопросы. Каков минимум завершенной работы? . Каждая область бизнеса может выбрать мониторинг других типов ключевых показателей эффективности в соответствии с бизнес-целями, которые они пытаются достичь. Например, чтобы повысить удовлетворенность клиентов, контакт-центр может установить цель ответить на определенное количество вызовов на более короткий период времени. Кроме того, отдел продаж может использовать ключевые показатели эффективности для определения целевых показателей эффективности, таких как количество новых вызовов продаж, совершаемых в месяц.

Работа с элементами или объектами диаграммы выполняется в режиме редактирования диаграммы. Признаком режима редактирования диаграммы является наличие окантовки границы поля и маркеров, расположенных по углам и серединам сторон поля диаграммы. Маркеры имеют вид черных квадратиков и находятся внутри области диаграммы. Для перехода в режим редактирования дважды нажмите кнопку мыши на диаграмме.
Фильтр веб-частей и кнопка «Применить фильтр»
Вы можете использовать фильтр веб-частей для просмотра только подмножества данных, которые хотите просмотреть в других частях Интернета, и, при необходимости, с помощью кнопки «Применить фильтр» выполнить операцию фильтрации. Например, источник данных может содержать пятилетнюю историю различных продуктов для всей страны или региона.
Белая доска представляет собой страницу веб-частей, которая отображает информацию, такую как отчеты, диаграммы, показатели и показатели эффективности ключевых слов из разных источников данных. Вы можете создать пользовательскую вкладку на основе шаблона вкладки, которая позволяет быстро подключаться к существующим веб-частям, добавлять или удалять веб-части и настраивать внешний вид страницы.
Для перемещения по элементам диаграммы Вы можете использовать клавиши-стрелки. При переходе на элемент вокруг него появляются маркеры. Если в этот момент нажать правую кнопку мыши, то появится меню со списком команд для форматирования активного элемента.
Построение и редактирование диаграмм и графиков
Познакомимся с работой мастера диаграмм. Первый шаг построения диаграммы предполагает выбор типа будущего изображения. Вы имеете возможность выбрать стандартный или нестандартный тип диаграммы.
В шаблон доски могут быть включены следующие веб-части. Этот контент может быть недоступен на определенных языках. 
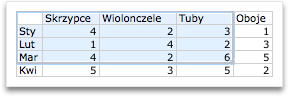
Графики отображают графические данные. Это позволяет вам и вашей аудитории визуализировать взаимосвязь между данными. Когда вы создаете диаграмму, вы можете выбирать из множества типов графиков. Создав диаграмму, вы можете настроить ее, используя быстрые диаграммы и стили.
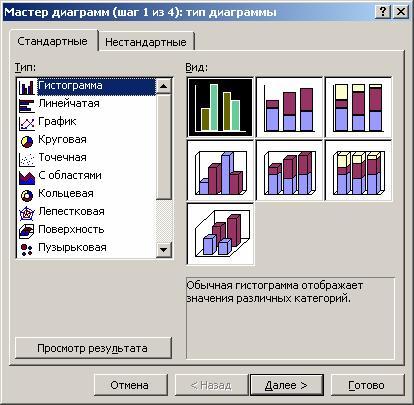
На втором шаге выбирается источник данных для диаграммы. Для этого непосредственно на рабочем листе при помощи мыши выделяют необходимый диапазон ячеек.
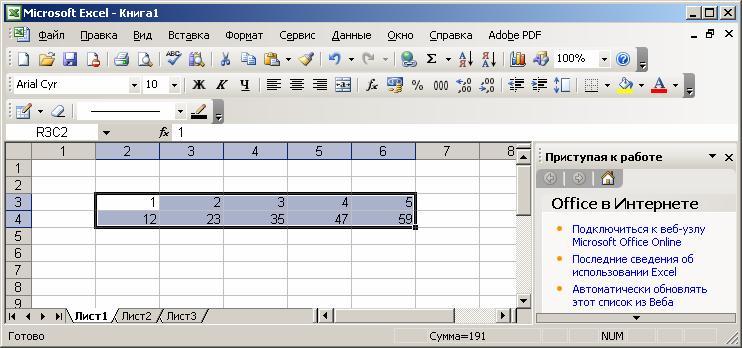
Допускается и ввод диапазона ячеек непосредственно с клавиатуры.
Информация о элементах графа. Графики содержат несколько элементов, таких как названия, метки осей, строки легенды и сетки. Вы можете скрыть или показать эти элементы, а также изменить их и форматировать. 
В одном столбце или одной строке данных и в одном столбце или одной строке меток данных, например.
В столбцах или строках в следующем порядке, используя метки как имена или даты, например. 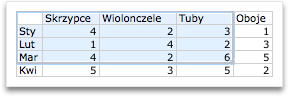
Переключает выделенную ось графика. После того, как вы создали диаграмму, вы можете изменить способ построения линий и столбцов диаграммы. Например, в первой версии диаграммы строки данных в таблице могут отображаться на вертикальной оси и столбцах данных на горизонтальной оси диаграммы. В приведенном ниже примере стоимость продажи инструментов указана на диаграмме.
Если диаграмма включает в себя несколько рядов, можно осуществить группировку данных двумя способами: в строках таблицы или в ее столбцах.
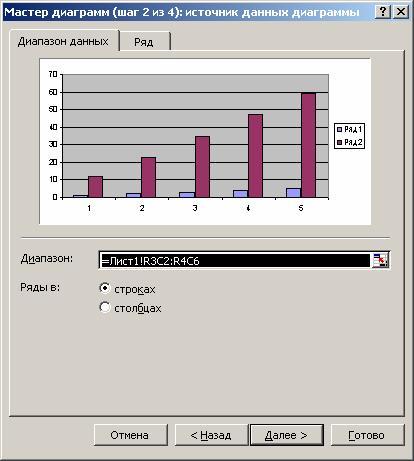
Для этой цели на странице Диапазон данных имеется переключатель Ряды в .
В процессе построения диаграммы возможно добавление или редактирование рядов данных, используемых в качестве исходных.
В галерее вы можете просматривать шаблоны и создавать новую книгу на основе выбранного вами шаблона. Расположите в электронной таблице данные, которые будут отображаться на диаграмме. В следующей таблице показано, как расположить данные в соответствии с графиками разных типов. 
Примечание: отказ от машинного перевода: эта статья была переведена компьютерной системой без вмешательства человека. Поскольку эта статья была переведена машиной, она может содержать ошибки в лексике, синтаксисе или грамматике.
Для формирования рядов данных служит вторая страница рассматриваемого диалогового окна.
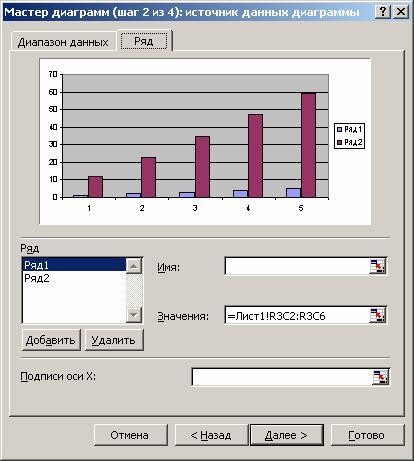
На этой странице можно выполнить детальную настройку рядов, задав имя каждого ряда и единицы измерения для оси X.
Задать название ряда можно в поле Имя , непосредственно введя его с клавиатуры или выделив на листе, временно свернув диалоговое окно.
В поле Значения находятся численные данные, участвующие в построении диаграммы. Для ввода этих данных также удобнее всего воспользоваться кнопкой свертывания окна и выделить диапазон непосредственно на рабочем листе.
В поле Подписи оси X вводятся единицы измерения оси X.
На третьем шаге построения необходимо установить такие параметры диаграммы, как заголовки и различные подписи, оси, а также формат вспомогательных элементов диаграммы (координатной сетки, легенды, таблицы данных).
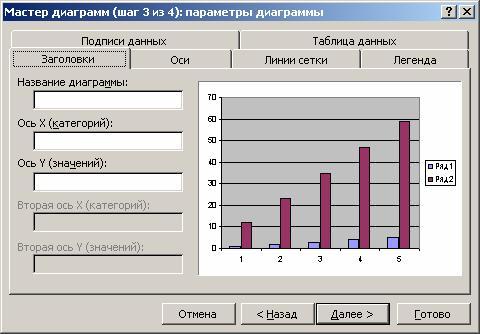
Здесь Вы сталкиваетесь с понятием подписей строк и столбцов, которые представляют собой заголовки строк и столбцов, а также названия полей. Вы можете включать их в область, для которой будет строиться диаграмма, или не делать этого. По умолчанию диаграмма строится по всей выделенной области, то есть считается, что строки и столбцы под подписи не выделены. Однако когда в верхней строке и в левом столбце выделенной области находится текст, Excel автоматически создает подписи на их основе.
На четвертом шаге мастера диаграмм необходимо установить параметры размещения диаграммы. Она может располагаться на отдельном или на имеющемся листе.

Нажмите кнопку Готово , и процесс построения закончится.
Установка цвета и стиля линий. Редактирование диаграммы
Диаграмма построена, после чего ее нужно отредактировать. В частности, изменить цвет и стиль линий, которыми изображены серии чисел, расположенные в строках таблицы исходных данных. Для этого Вам нужно перейти в режим редактирования диаграммы. Как Вы уже знаете, для этого нужно дважды нажать кнопку мыши на диаграмме. Изменится обрамление диаграммы, появится бордюр. Это свидетельствует о том, что Вы находитесь в режиме редактирования диаграммы.
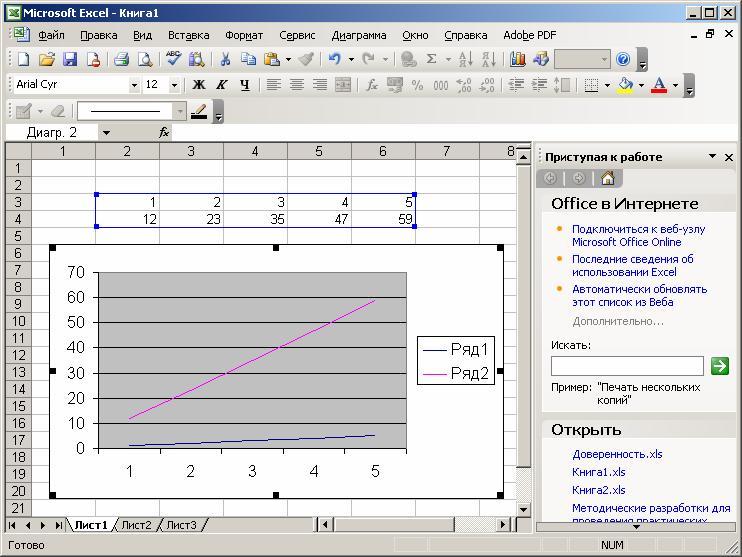
Альтернативный способ перехода в этот режим состоит в том, что нажимают правую кнопку мыши в тот момент, когда ее указатель находится на диаграмме. Тогда в появившемся списке команд выбирают пункт форматирования текущего объекта.
Вы можете изменять размеры диаграммы, перемещать текст, редактировать любые ее элементы. Признаком режима редактирования являются черные квадратики внутри диаграммы. Для выхода из режима редактирования диаграммы достаточно щелкнуть мышью вне диаграммы.
Перемещение объектов диаграммы выполняется в режиме редактирования диаграммы. Перейдите в него. Для перемещения объекта диаграммы выполните следующие действия:
нажмите мышью на объект, который Вы хотите переместить. При этом вокруг объекта появляется окаймление из черных квадратиков;
подведите курсор к границе объекта и нажмите кнопку мыши. Появится прерывистая рамка;
переместите объект в нужное место (перемещение осуществляется курсором мыши), удерживая нажатой кнопку мыши, после чего кнопку отпустите. Объект переместился. Если положение объекта вас не устраивает, повторите операцию.
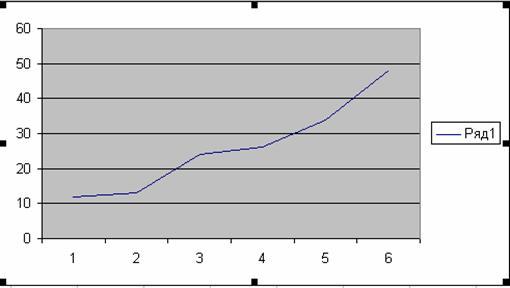
Для изменения размеров поля, на котором находится какой-либо из объектов диаграммы, выполняют следующие действия:
щелкните мышью на объекте, размеры которого Вы хотите изменить. При этом вокруг объекта появляется окаймление из черных квадратиков;
переместите указатель мыши в черный квадратик на той стороне объекта, которую Вы собираетесь изменять, или в угол объекта. При этом белая стрелка превращается в двунаправленную черную стрелку;
нажмите кнопку мыши и удерживайте ее нажатой. Появится прерывистая рамка;
переместите границу объекта в нужное место, удерживая нажатой кнопку мыши, и отпустите кнопку. Размеры объекта изменились. Если размеры объекта Вас не устраивают, повторите операцию.
Отметим, что размеры и положение диаграммы изменяются аналогично. Для изменения размеров и положения диаграммы достаточно сделать ее активной.
Форматирование текста, чисел, данных и выбор заполнения
Операция форматирования для любых объектов выполняется по следующей схеме.
Нажмите правую кнопку мыши на объекте, который нужно форматировать. Появляется список команд, который зависит от выбранного объекта.
Выберите команду для форматирования.
Альтернативным способом форматирования объекта является вызов соответствующего диалогового окна из панели инструментов.
Это окно появляется при форматировании осей ОХ и OY.
![]()
Команды форматирования определяются типом выбранного объекта. Приведем названия этих команд:
Форматировать название диаграммы
Форматировать легенду
Форматировать ось
Форматировать область построения
После выбора любой из этих команд появляется окно диалога для форматирования объекта, в котором, используя стандартную технику Excel, Вы можете выбирать шрифты, размеры, стили, форматы, типы заполнения и цвета.
Область построения диаграммы представляет собой прямоугольник, где непосредственно отображается диаграмма.
Для изменения заполнения этой области нажмите на нее правой кнопкой мыши и в появившемся списке выберите опцию Формат области построения .
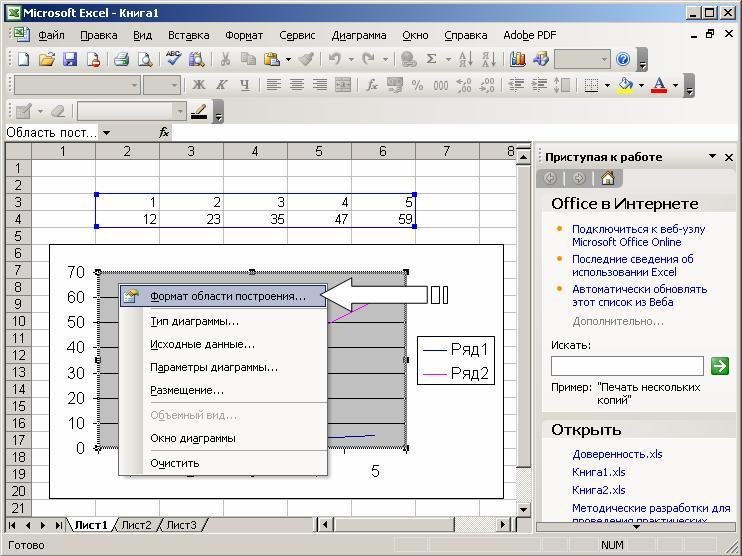
В открывшемся окне диалога выберите подходящее заполнение.
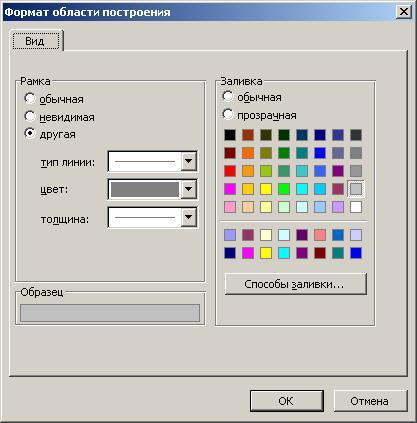
При работе с графикой Excel Вы можете заменить один ряд данных другим в построенной диаграмме и, изменяя данные на диаграмме, соответственно корректировать исходные данные в таблице.
В окне диалога Формат ряда данных на вкладке Вид можно изменить стиль, цвет и толщину линий, которыми изображаются на диаграмме ряды данных.

Вкладка Порядок рядов позволяет задать очередность расположения рядов на диаграмме.
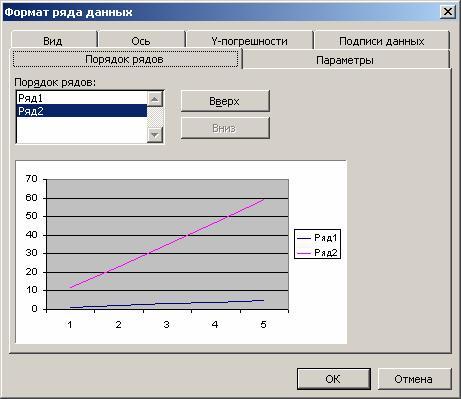
При помощи вкладки Подписи данных можно определить подписи значений для выделенного ряда.
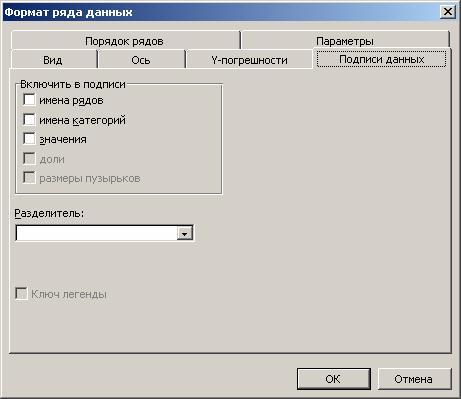
Вкладка Y-погрешности позволяет задать величину погрешности значений, а также вывести на экран планки погрешностей по оси Y.
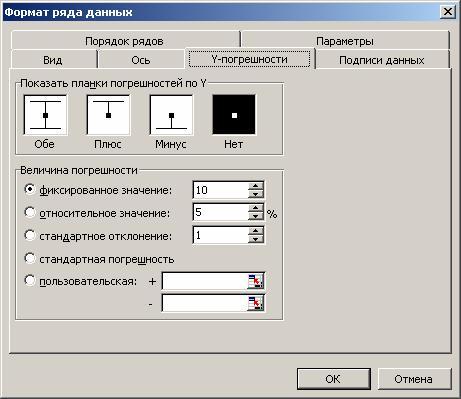
В некоторых случаях Вам может потребоваться восстановить утраченную информацию. Например, в меню форматирования объектов такой командой является Очистить .

При входе в режим Вы можете нечаянно нажать клавишу Enter или кнопку мыши, в результате чего объект исчезнет. Для восстановления информации в режиме редактирования воспользуйтесь комбинацией клавиш Ctrl-Z .
Возможны ситуации, при которых нажатие Ctrl-Z не восстанавливает объект. Это происходит в тех случаях, когда Вы успели выполнить еще какие-либо действия, перед тем как поняли, что нужно восстановить изменения. Например, Вы удалили одну линию графика, а потом сделали попытку отредактировать какой-нибудь текст. Нажатие Ctrl-Z уже не восстановит удаленную линию. Для восстановления удаленной линии выполните следующие операции.
Выберите требуемую диаграмму и нажмите кнопку Мастер диаграмм . Появится окно диалога Мастер диаграмм - шаг 1 из 4 .
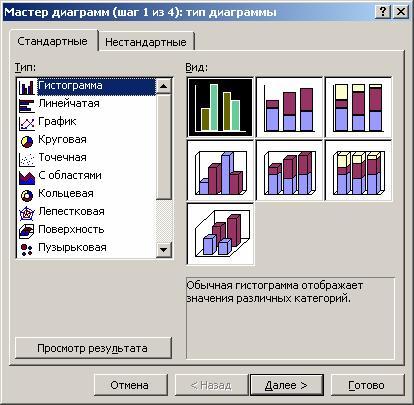
В окне диалога укажите область, по которой будет строиться диаграмма, и нажмите кнопку Далее > или Готово .
Таким образом Вы восстановите саму линию, однако стиль, цвет и толщина линии восстановлены не будут. Excel сделает стандартное назначение, которое нужно будет отредактировать для восстановления старого формата линии.
Изменение типа диаграммы
В процессе построения диаграммы мы сталкивались с выбором типа диаграмм и графиков. Вы можете также изменять тип уже существующей диаграммы.
Для изменения типа диаграммы после ее построения выполните следующие действия.
Перейдите в режим редактирования диаграммы. Для этого дважды нажмите на ней кнопку мыши.
Нажмите правую кнопку мыши, когда ее указатель находится на диаграмме. Появится меню со списком команд.
Выберите команду Тип диаграммы . Появится окно с образцами доступных типов диаграмм.
Выберите соответствующий тип диаграммы. Для этого нажмите кнопку мыши на соответствующем образце, а затем либо нажмите клавишу Enter , либо дважды нажмите кнопку мыши.
Альтернативным способом изменения типа диаграммы служит выбор соответствующей кнопки из панели инструментов.
В результате этих действий Вы получите диаграмму другого типа.
Для изменения заголовка диаграммы в режиме редактирования диаграммы нужно щелкнуть мышью на тексте заголовка и перейти в режим редактирования текста. Чтобы слово отображалось во второй строке, достаточно нажать клавишу Enter перед началом ввода этого слова. Если в результате нажатия клавиши Enter Вы выйдите из режима редактирования текста, то сначала введите текст, потом переместите указатель перед первой буквой нового текста и нажмите клавишу Enter .
Формат линий диаграммы при изменении ее типа не изменяется. Для обрамления столбцов диаграмм используется формат, которым была отформатирована ранее построенная диаграмма.
Отметим, что смена типа диаграммы не предполагает изменения правил работы с элементами диаграммы. Например, если Вам нужно скорректировать исходную таблицу, изменяя вид диаграммы, то ваши действия не зависят от типа диаграммы. Вы по-прежнему выделяете тот ряд данных, который хотите изменить, нажимая кнопку мыши на изображении этого ряда на диаграмме. При этом на соответствующих участках появляются черные квадратики. Опять нажимаете кнопку мыши на нужном квадратике и начинаете изменять данные, перемещая двунаправленную черную стрелку вверх или вниз.
Перейдя на вкладку Вид при форматировании области построения, Вы можете выбрать для данного типа диаграммы наиболее подходящий вид.
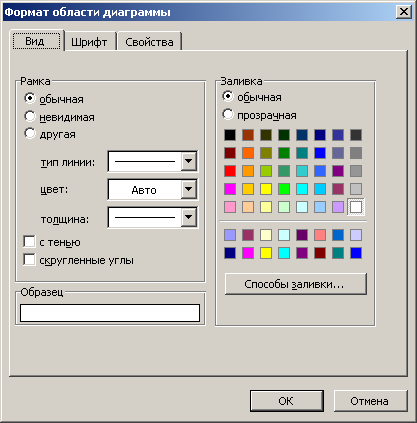
Рассмотренные выше способы изменения типа диаграммы не изменяют ее остальные параметры.
В Excel можно строить объемные и плоские диаграммы. Существуют следующие типы плоских диаграмм: Линейчатая, Гистограмма, С областями, График, Круговая, Кольцевая, Лепестковая, XY-точечная и Смешанная . Также можно строить объемные диаграммы следующих типов: Линейчатая, Гистограмма, С областями, График, Круговая и Поверхность . У каждого типа диаграммы, как у плоской, так и у объемной, существуют подтипы. Возможно создание нестандартных типов диаграмм.
Многообразие типов диаграмм обеспечивает возможность эффективного отображения числовой информации в графическом виде. Теперь более подробно остановимся на форматах встроенных диаграмм.
Линейчатые диаграммы
В диаграммах этого типа ось ОХ, или ось меток, располагается вертикально, ось OY - горизонтально.
Линейчатая диаграмма имеет 6 подтипов, из которых Вы всегда можете выбрать наиболее подходящий вид для графического отображения ваших данных.
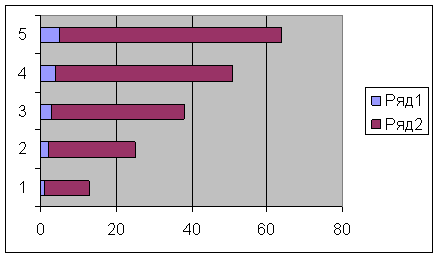
Для удобной расстановки цифр и засечек на оси ОХ нужно войти в режим форматирования оси. Для этого дважды нажмите кнопку мыши на оси ОХ. Аналогичным образом поступите с осью OY.
В заключение отметим, что все сказанное в этом разделе относится и к типу диаграмм Гистограмма .
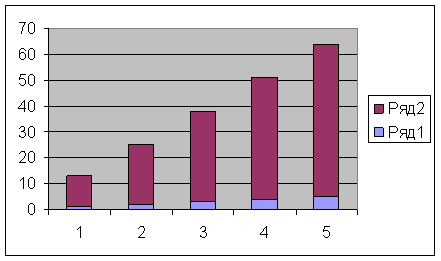
Гистограммы отличаются от линейчатых диаграмм лишь ориентацией осей: ось ОХ - горизонтальна, а ось OY - вертикальна.
Диаграммы с областями
Характерной особенностью диаграмм с областями является то, что области, ограниченные значениями в рядах данных, заполняются штриховкой. Величины следующего ряда данных не изменяются по величине, но откладываются от значений предыдущего ряда.
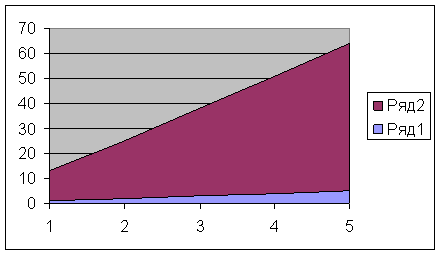
Круговые и кольцевые диаграммы
Кольцевые диаграммы отличаются от круговых тем же, чем отличается кольцо от круга - наличием в середине пустого пространства. Выбор нужного типа определяется соображениями целесообразности, наглядности и т. д. С точки зрения техники построения отличия отсутствуют.
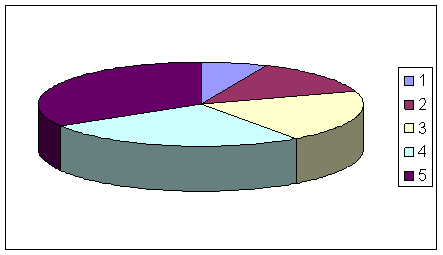
При помощи круговой диаграммы Вы можете показать только один ряд данных. Каждому элементу ряда данных соответствует сектор круга. Площадь сектора в процентах от площади всего круга равна доле элемента ряда в сумме всех элементов.
Трехмерная графика
Пространственная графика обладает большими возможностями для наглядной демонстрации данных. В Excel она представлена шестью типами трехмерных диаграмм: Гистограмма, Линейчатая, С областями, Графика, Круговая и Поверхность .
Для получения трехмерной диаграммы нужно на первом шаге построения диаграммы выбрать пространственный образец.
К трехмерной диаграмме можно перейти и в режиме редактирования диаграммы. Для этого нужно установить флажок Объемная в тех режимах, где изменяется тип диаграммы.
На трехмерном графике появились новые объекты. Один из них - основание диаграммы. Режим его редактирования такой же, как и у любого другого объекта. Дважды нажмите кнопку мыши на основании диаграммы, в результате чего Вы перейдете в режим его форматирования. В качестве альтернативного способа нажмите правую кнопку мыши, когда ее указатель находится на основании диаграммы, и в появившемся меню выберите команду Формат основания .
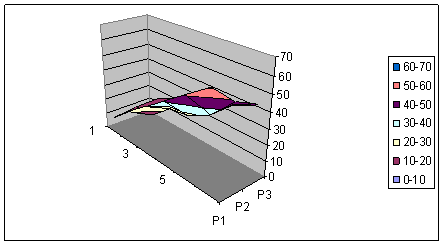
При нажатии правой кнопки мыши в режиме редактирования диаграммы в списке команд к существовавшим ранее добавляется еще одна - Объемный вид . Это очень эффективная команда, осуществляющая пространственную ориентацию диаграммы.
При выполнении команды Объемный вид появляется окно диалога Формат трехмерной проекции , в котором все пространственные перемещения (поворот, возвышение и перспектива) имеют количественное выражение. Эти операции Вы можете также выполнить с помощью соответствующих кнопок.
Изменить пространственную ориентацию диаграммы можно также без помощи команды Объемный вид . При нажатии левой кнопки мыши на конце любой координатной оси появляются черные квадратики в вершинах параллелепипеда, содержащего диаграмму. Стоит Вам поместить указатель мыши в один из этих квадратиков и нажать кнопку мыши, как диаграмма исчезнет, а останется только параллелепипед, в котором она была расположена. Удерживая кнопку мыши нажатой, Вы можете изменять расположение параллелепипеда, вытягивая, сжимая и перемещая его ребра. Отпустив кнопку мыши, Вы получаете новое пространственное расположение диаграммы.

Если Вы запутались при поиске подходящей ориентации диаграммы, нажмите кнопку По умолчанию . Она восстанавливает стандартные параметры пространственной ориентации.
В пробном окне отображается, как будет расположена ваша диаграмма при текущих значениях параметров. Если расположение схемы диаграммы в пробном окне вас устраивает, нажмите кнопку Применить .
Параметры Возвышение и Перспектива в окне диалога Формат трехмерной проекции изменяют как бы угол зрения на построенную диаграмму. Чтобы понять влияние этих параметров, измените их значения и посмотрите на то, что при этом происходит с изображением диаграммы.
Очень хорошо смотрятся на экране круговые объемные диаграммы, но, как и в плоском случае, обрабатывается только один ряд данных.
В Excel можно строить диаграммы, состоящие из различных типов графиков. Кроме того, Вы можете построить диаграмму для одного ряда данных или для типовой группы рядов вдоль другой, вспомогательной оси значений.
Область приложений таких диаграмм обширна. В ряде случаев Вам может понадобиться отобразить данные на одной диаграмме различными способами. Например, можно форматировать два ряда данных в виде гистограммы и еще один ряд данных - в виде графика, что сделает сходство и контраст данных более наглядным.
Изменение формата построения диаграмм по умолчанию
Как Вы могли заметить, Мастер диаграмм форматирует элементы диаграммы всегда стандартным образом для каждого типа и подтипа диаграмм. И хотя в Excel встроено достаточно большое количество подтипов диаграмм, часто возникает потребность иметь свой, пользовательский формат диаграмм.
Обратимся к простому примеру. Вам нужно печатать графики, а цветного принтера нет. Приходится каждый раз менять стиль и цвет линий. Это вызывает определенные неудобства, особенно если линий много.
Рассмотрим другой пример. Вы уже определились с видом и форматом диаграмм, которые нужно строить. Но если Вы сразу после определения места диаграммы и исходных данных нажмете кнопку Готово в 4-шаговом процессе построения диаграммы, то Excel строит гистограмму по умолчанию, и Вам из-за этого приходится каждый раз заново проходить весь процесс построения. Конечно, использование соответствующего пользовательского формата упрощает процесс. Однако все равно остаются некоторые неудобства: вначале Вы строите по заданным данным гистограмму по умолчанию, потом входите в режим ее редактирования и там применяете соответствующий формат. Этот процесс значительно упрощается, если изменить формат диаграммы, используемой по умолчанию.
По умолчанию при построении диаграммы используется тип Гистограмма . Термин "по умолчанию" означает следующее. После того как при построении диаграммы указаны данные, Вы нажимаете кнопку Готово . В этом случае на экране появляется диаграмма по умолчанию.
Для изменения формата построения диаграмм по умолчанию на текущий вариант диаграммы выполните следующие действия.
Перейдите в режим редактирования диаграммы, которую Вы предполагаете установить в качестве диаграммы по умолчанию.
Выполните команду Сервис / Параметры и в открывшемся окне диалога Параметры выберите вкладку Диаграмма .

Установите или снимите необходимые переключатели. В соответствии с этими установками теперь будут строиться все новые диаграммы.
Microsoft Excel – удобный, многофункциональный инструмент, радующий человека построением различным диаграмм и графиков. Даже, если пользователь не слишком сильно разбирается в этой программе, у него всё равно хватит сил на решение многих вопросах.
Сегодня мы рассмотрим, как построить график в софте. Оказалось, что имеются две версии приложения. Это выпуск 2003 года и 2013. Обе версии значительно упрощают процесс построения графиков.
Чтобы создать график в программе, необходимо провести порядок действий:
Перед началом построения необходимо открыть новый документ, создать чистый лист, и сделать два столбика. В одном вы будете записывать аргументы, а в другой будет помещена сама функция. Это всё можно увидеть на изображении.
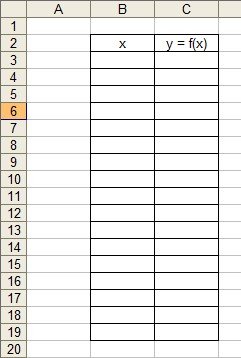
Следующий этап подразумевает собой внесение в столбец одного аргумента. Затем будет вноситься формула, мы выбрали довольно просто решение, чтобы продемонстрировать ход решения.
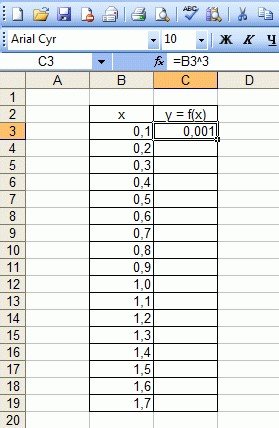
Перед тем, как написать формулу, необходимо ставить знак равно. После этого, в каждый столбец необходимо вставлять полученную формулу. К примеру, это будет выглядеть так: =B3*B3*B3, чтобы вручную всё не делать, разработчики позаботились о том, чтобы всё автоматизировать. Теперь достаточно растянуть эту формулу на весь столбец, чтобы всё быстро заполнилось, и ячейки имели необходимые значения.

Следующий этап подразумевает собой создание графика. Чтобы сделать график, нужно вначале перейти во вкладку «Меню», затем выбрать «Вставка», и перейти к пункту «Диаграмма». Это всё показано ниже на рисунке.

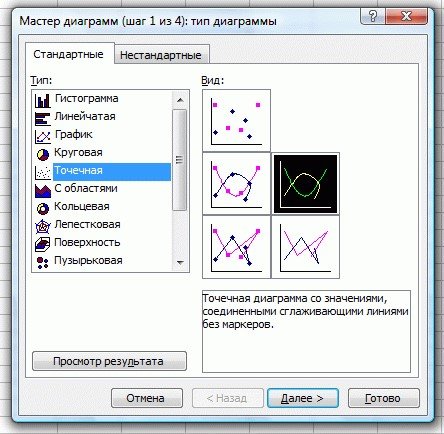
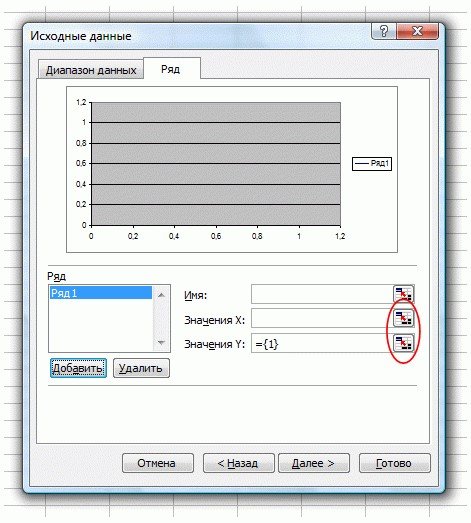
Кроме этого, человеку необходимо будет выделить ячейки, в которых имеются значения аргумента и функции, нажав после этого на клавишу «Готово».
После этого действия, перед вами появится график, подобный тому, что изображен на фотографии.
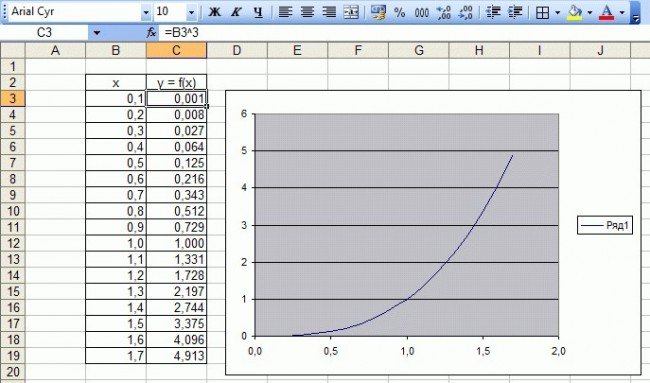
Чтобы разобраться, как построить график в версии 2013 года, необходимо взять, к примеру, такую функцию, как функцию синусоида.
Вначале создаем чистый лист, вводим аргумент функции X, и функцию Y, перед этим оформляем всё в виде таблицы, и оформить всё в два ряда.
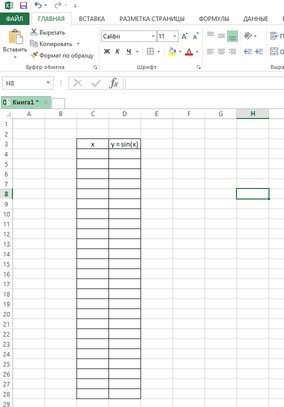
Следующий этап подразумевает собой введение новых значений. Кроме всего прочего нужно будет ввести формулу, не забывая о том, что необходимо начать со знака равно. Например, =SIN(C4).
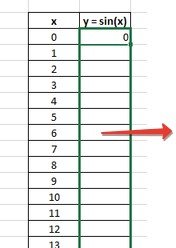
После того, как таблица была заполнена, нужно приступить к непосредственному созданию самого графика. Для этого необходимо выделить все значения таблицы вместе с заголовками.
После этого этапа, нажимаем на вкладку «Вставка», и выбираем там такой пункт, как «Вставить точечную диаграмму».
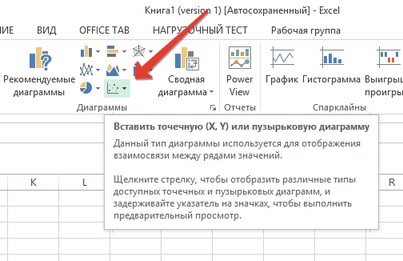
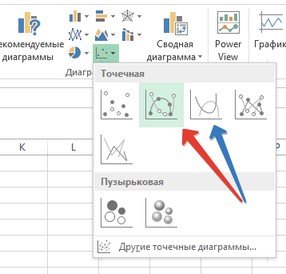
Дальше после того, как выбор был совершен, перед вашим взором появится точечная диаграмма. Если вы будете вводить какие-то корректировки, то это существенно отразится на самом графике. Внесенные изменения необходимы для того чтобы изменить проект по собственному желанию.
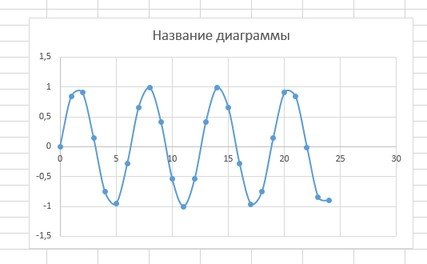
Если какие-то трудности начали возникать в процессе создания, необходимо определить, правильные ли формулы вы используете. Достаточно воспользоваться готовым шаблоном, чтобы определить, где вы совершали ошибку.
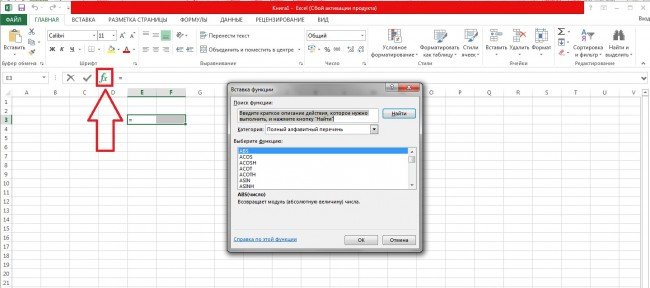
Теперь у вас появилась информация о том, каким образом можно проводить действия направленные на получения готового графика. Весь процесс, описанный здесь помогает добиться превосходных показателей.
