Mitä profiileja on Mozilla Firefox? Tämä on kokoelma asetuksia ja käyttäjätietoja. Firefox voidaan käynnistää tietyllä profiililla ja sitten Firefoxilla on omat asetukset, laajennukset, ulkoinen näyttö jne. Se on melkein kuin Firefox olisi asennettu ja määritetty erikseen.
Näin voit luoda profiileja eri käyttäjille tai yhdelle käyttäjälle, mutta eri tehtäviin.
Tarvitsin esimerkiksi profiileja:
- jokapäiväiseen työskentelyyn Internetissä - sosiaalinen media, valtuutus tarvittaville sivustoille, tarvittavat kirjanmerkit, oma käyntihistoriasi;
- työhön - tämä on valtuutus, joka muistaa valtuutuksen tietyillä sivustoilla. Muiden tilien valtuutus sisään sosiaaliset verkostot Ja niin edelleen.
- äidille :) Linkitä luokkatovereihin kirjanmerkkeihin näkyvimmässä paikassa ja kirjaudu sisään ulkoa samalla sivustolla :)
Sovellus voi vaihdella.
Mitä profiileihin tarkalleen on tallennettu:
- Kirjanmerkit ja selaushistoria
- Salasanat
- Sivuston erikoisasetukset
- Hakukoneet
- Henkilökohtainen sanakirja
- Automaattinen täyttö
- Keksit
- Suojausvarmenteen asetukset
- Tiedostotyyppien hallinta
- Käyttäjätyylejä
Voit myös määrittää kullekin profiilille oman suunnittelusi ja nykyiseen profiiliin Firefoxiin asennetut lisäosat ovat myös käytettävissä vain tässä profiilissa.
Kuinka hallita Firefox-profiileja?
Tätä varten sinun on käynnistettävä Firefox parametrilla. Voit tehdä tämän: Käynnistä -> Suorita ja syötä (ennen tätä sinun on suljettava kaikki avoimet Firefox-ikkunat, muuten seuraavan komennon suorittaminen käynnistää selaimen, ei profiilinhallintaa)
firefox.exe -ProfileManager
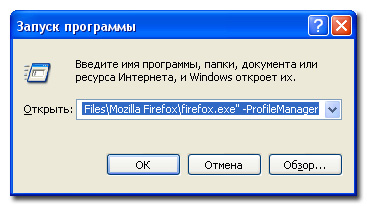
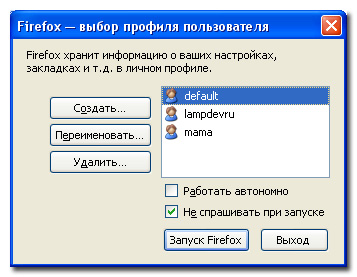
Haluan vain huomauttaa, että ikkunan valintaruudut vaikuttavat selaimen nykyiseen käynnistykseen. Työskentele itsenäisesti - tarkoittaa, että selain toimii itsenäisesti (CEP:n kanssa).
Jos valitset jonkin profiilin ja valitset "Älä kysy käynnistyksen yhteydessä" -valintaruudun, seuraavan kerran kun käynnistät selaimen määrittämättä profiilia, se alkaa valitusta profiilista. Jos poistat valintaruudun valinnan, sinua pyydetään valitsemaan se aina, kun käynnistät selaimen. henkilökohtainen profiili. Jos valitsit "Älä kysy käynnistettäessä" -valintaruudun, mutta sinun on vaihdettava oletusarvoisesti ladattua profiilia, sinun on käynnistettävä profiilinhallinta uudelleen yllä kuvatulla tavalla ja määritettävä tarvittavat asetukset.
Missä profiili on tallennettu? Windows XP:ssä tiedostoni tallennetaan tähän. Yksi profiili - yksi kansio, esimerkiksi zwv9xv8q.lampdevru.
C:\Documents and Settings\käyttäjänimi\Application Data\Mozilla\Firefox\Profiilit
C:\Documents and Settings\käyttäjänimi\Application Data\Mozilla\\Profiles |
Voit avata profiilikansion myös seuraavasti: valitse valikkokohta Ohje -> Vianetsintätiedot tai uudella välilehdellä osoitepalkissa, josta kirjoitamme: tuki, sivu latautuu, näemme seuraavan
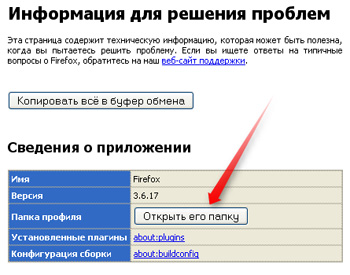
Kuinka käynnistää Firefox halutulla profiililla?
Tätä varten suoritettava tiedosto on käynnistettävä parametrilla -p profiilinimi. Voit esimerkiksi luoda pikakuvakkeen ja määrittää seuraavat "Objekti"-ominaisuuteen
Firefoxin ongelmien ratkaisemiseksi suositellaan usein uuden profiilin luomista. Tässä artikkelissa kerrotaan, kuinka tämä tehdään.
Windowsille
Jotta voit luoda uuden profiilin, muista sulkea kaikki Firefox-ikkunat!
Kaikki toiminnot profiileilla suoritetaan profiilinhallinnan avulla. Se voidaan kutsua käynnistämällä Mozilla Firefox parametrilla -s tai -Profiilinhallinta .
Soita profiilivastaavalle
Klikkaus Käynnistä → Suorita ja kenttään avautuvassa ikkunassa Avata tulla sisään:
Firefox.exe -p
Voit myös käyttää Selaa-painiketta ja etsiä firefox.exe-tiedoston sijaintia (oletus C:\Ohjelmatiedostot\Mozilla Firefox\ mutta se voi olla erilainen, jos asensit Firefoxin eri asemaan tai kansioon. Esimerkiksi D:\Firefox\firefox.exe ) ja lisää avain loppuun -s.
tai kirjoita seuraava komentoriville:
tai Firefox-pikakuvakkeen ominaisuuksissa työpöydällä tai paneelissa äkkilähtö (oikealla painikkeella Lisää avain pikakuvakkeessa → Ominaisuudet, "Pikakuvake"-välilehti "Objekti"-kenttään -s). Tulos tulee olemaan jotain tämän kaltaista:
"C:\Program Files\Mozilla Firefox\firefox.exe" -s
Profiilien hallinta -ikkuna avautuu (Firefox - valitse käyttäjäprofiili). Sen avulla voit luoda profiilin mihin tahansa asemaan, mukaan lukien verkkoasemat, nimetä uudelleen tai poistaa profiilin. On huomattava, että luotaessa ja valittaessa uutta työprofiilia vanha pysyy paikallaan, mutta muuttuu ei-aktiiviseksi.
Profiilin luominen
Napsauta "Luo" -painiketta luodaksesi uuden profiilin:
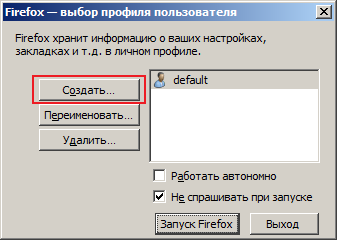
Avautuvassa ikkunassa lukee, että se on kirjoitettu: "Firefox tallentaa tietoja asetuksistasi, asetuksistasi jne. henkilökohtaisessa profiilissasi. Jos et ole tämän Firefoxin ainoa käyttäjä, voit käyttää profiileja käyttämäsi tiedon erottamiseen. Tätä varten jokaisella käyttäjällä on oltava oma profiili. Jos olet tämän Firefoxin ainoa käyttäjä, sinulla on oltava vähintään yksi profiili. Halutessasi voit käyttää useita profiileja erilaisten asetusten tallentamiseen. Voit esimerkiksi pitää erillisen profiilin henkilökohtaiseen käyttöön ja työhön. ja napsauta "Seuraava".
Ikkunassa "Ohjattu profiilin luontitoiminto" kirjoita uuden profiilin nimi (tässä tapauksessa Uusi profiili). Jos haluat sijoittaa profiilin toiseen paikkaan, valitse kansio, jossa luotu profiili sijaitsee, napsauttamalla "Selaa" -painiketta. Napsauta sitten "Valmis".
Siinä kaikki, uusi profiili on luotu.
Uuden profiilin valinta
Valitse nyt profiili Uusi profiili profiililuettelossa (klikkaamalla riviä hiiren vasemmalla painikkeella) ja napsauta painiketta "Käynnistä Firefox". Jos haluat avata profiilinhallinnan napsauttamalla Firefoxin pikakuvaketta, poista valinta "Älä kysy käynnistyksen yhteydessä".
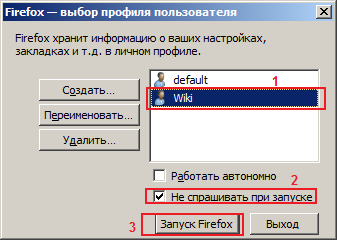
Firefox avautuu, jossa on kaikki oletusasetukset, eikä siinä ole kirjanmerkkejäsi ja laajennuksiasi (jolloin selain ei toimi kunnolla), hakulaajennuksia jne. Kaikki asetukset ovat ennallaan ja pysyvät vanhassa profiilissa.
Jotta voit palata vanhan profiilin käyttöön, sinun on avattava Profiilien hallinta (kuten yllä on kuvattu) ja valittava se profiililuettelosta. Yleensä kutsutaan oletusprofiilia oletuksena. Myös Profiilinhallinnassa voit profiilin luomisen lisäksi nimetä uudelleen ja poistaa tarpeettomia profiileja.
Linuxille
Jos Firefox asennettiin binääritiedostosta (*.rpm, *.deb), voit kutsua Manageria yllä kuvatulla tavalla. Vain tätä tarkoitusta varten suoritettavassa rivissä sinun on yksinkertaisesti määritettävä
Firefox -ProfileManager
Jos asennus tehtiin jo käännetystä arkistosta, sinun on määritettävä suoritettavan tiedoston koko polku (edellyttäen, että konsolin komento Käyttäjä ei aiemmin lisännyt Firefoxia manuaalisesti käynnistääkseen nopeasti).
Mac OS X:lle
Profiilien hallinnan käynnistämiseksi sinun on avattava pääte ("Sovellukset → Apuohjelmat → Pääte") ja annettava käynnistyskomento (tämän komennon on alettava "/"-merkillä):
/ Sovellukset/ Firefox.app/ Sisältö/ MacOS/ firefox-bin -profilemanagerJoissakin tapauksissa käytetään yksinkertaisesti "firefoxia" "firefox-bin" sijaan, jolloin komento näyttää tältä:
/ Sovellukset/ Firefox.app/ Sisältö/ MacOS/ firefox -profilemanagerFirefoxilla on ainutlaatuinen kyky luoda rajoittamaton määrä profiileja. Toisin sanoen sinulla voi olla useita täysin itsenäisiä FF-selaimia eri kokoonpanoilla samaan aikaan ja käytössä on vain yksi pakkaamaton jakelu.Tämä on niin kätevää, ettei kenelläkään ole nyt alle kahta profiilia. Näistä tärkein (oletus) on toimiva, todistettu, vakaa FF, jolla selaat jatkuvasti ja et. Toinen (testi) on tarkoitettu pidennysten, "skinien" ja kaikenlaisten vempaimien testaamiseen ja kokeiluun. Sillä testatut ja normaalisti toimivat ratkaisut siirretään sitten pää-FF:hen. He tekevät myös erillisiä profiileja perheen yhteensopivuutta varten, esimerkiksi rakkaan pikkusiskon kanssa, joka vaihtaa ihoa joka päivä (jonka jälkeen FF väistämättä kaatuu), tai tyhmän veljen kanssa, joka täyttää kirjanmerkit epäilyttävien sivustojen linkeillä.
Profiilien luominen
Kun olet purkanut arkiston ja vastaanottanut Firefox-kansion, kirjoita exe-tiedoston koko polku komentoriville. Tee tämä siirtymällä kohtaan: Käynnistä > Suorita ja siirry Selauksen kautta osoitteeseen firefox.exe. Lisää nyt -p-avain välilyönnillä erotettuna, ts. Rivin viimeisen tiedoston tulee näyttää tältä: \firefox.exe –p. Napsauta OK ja avaa Valitse käyttäjäprofiili -ikkuna. Sillä on jo oletusprofiili, vaikka se pysyykin pääprofiilina.
Se on helppo selvittää ja luoda toinen (tai niin monta kuin tarvitset) antamalla niille nimet.
Nyt olisi aivan oikein laittaa salasana pääprofiiliin ja suojautua näin sisaresi tai veljesi leikkisiltä käsiltä, mutta valitettavasti sellaista ominaisuutta ei ole FF:ssä. Ehkä joku voi luoda laajennuksen?...
Profiilien käynnistäminen
FF mahdollistaa kolme selaimen käynnistysvaihtoehtoa. Ensimmäinen on, jos valitset valintaruudun Älä kysy käynnistyksen yhteydessä -ruudun. Tässä tapauksessa, kun napsautat firefox.exe-tiedostoa, viimeksi valittu profiili käynnistetään. Tämä näyttää normaalilta, kun profiilia vaihdetaan harvoin (tätä varten sinun on mentävä osoitteeseen komentorivi ja aloita avaimella). Toinen vaihtoehto on poistaa valintaruudun valinta. Nyt, kun aloitat, valintaikkuna avautuu, jossa merkitset yhden 99 profiilistasi ja käynnistät sen. Ja lopuksi, viimeinen vaihtoehto antaa jokaiselle profiilille oman etiketin. Näin ne tehdään. Luo Firefox-kansioon pari pikakuvaketta firefox.exe-tiedostolle, nimeä ne uudelleen, esimerkiksi oletusarvoiksi ja testaa. Napsauta nyt hiiren kakkospainikkeella, siirry kunkin luodun pikakuvakkeen ominaisuuksiin, lisää polku Object-rivin Pikakuvake-välilehdelle manuaalisesti: c:\...\firefox.exe –p oletus (vastaavasti toiselle: .. .\firefox.exe –p testi).
Työskentely profiilien kanssa
Valmistelu on kuitenkin valmis, etiketit paikoillaan ja nyt voit tehdä täytteen syvän tyytyväisyyden tunteella. Jos tutustut FF:ään ensimmäistä kertaa, suosittelen siirtämään kirjanmerkit pääprofiiliin (oletus) etkä tee mitään muuta. Kaikki perversiot, joissa on laajennuksia ja teemoja, suoritetaan tälle omistetussa profiilissa. Jos käytät jo FF:ää, mutta jostain tuntemattomasta syystä sinulla on edelleen vain yksi profiili, aloita heti uusien luominen yllä kuvatulla tavalla. Mutta silloin on suositeltavaa tehdä asiat toisin. Loit esimerkiksi testiprofiilin. Siirry nyt tähän: c:\Documents and Setting\%User%\ Application Date\Mozilla\Firefox\Profiles\... Profiilit-kansiossa on kaksi profiilia: *.default ja *.test. (Tähtien sijasta - joukko kirjaimia ja numeroita). Kopioi *.defaultin sisältö *.testiin (korvaa kaikki, mitä se pyytää). Seurauksena on, että saat kaksi täysin identtistä FF:tä, samalla kun jatkat oletusprofiililla työskentelyä ja pelottomasti pilkatestiä. Siinä tapauksessa, että kokeellinen profiili romahtaa, tapetaan se vain valintaikkunan kautta ja tehdään sen tilalle toinen pääprofiilista kuvatulla tavalla. Jos olet valmisteltuasi valmis ottamaan käyttöön innovaatioita, on helpompi kirjoittaa testiprofiilin sisältö oletusprofiiliin kuin vaivautua uusi asennus jotain siellä... Korvauksia käytettäessä voit unohtaa vinojen laajennusten ja teemojen poistamisen.
Haluan lisätä lisäyksen tai kuinka työskentelen profiilien kanssa: Välittömästi FF:n asentamisen jälkeen menen sen työhakemistoon ja luon PROFILES-kansion. Käynnistän FF:n parametrilla -p ja luon uuden profiilin (oletusprofiilia ei tule, koska en ole vielä käynnistänyt sitä (FF)) ja osoitan sen profiilit-kansioon. Oletusprofiilin kaltainen profiili luodaan, mutta minun nimelläni. Ja se ei sijaitse %APPDATA%, vaan ohjelmahakemistossa, mikä on erittäin kätevää, IMHO. Pilkan vuoksi kopioin olemassa olevan profiilin kansioon uudella nimellä, ja profiilia luotaessa määritän tämän työhakemistoksi. Minulla on kaksi identtistä profiilia.
Menetelmän edut - ei tarvita MOZBACKUPia jne. Täysi selaimen varmuuskopio tehdään yksinkertaisesti arkistoimalla ohjelmahakemisto.
Toinen plus on, että ohjelman siirtäminen koneelta koneelle on helppoa.
Mozilla-profiili tallentaa profiiliin tiettyyn käyttäjään liittyvät tiedot - yksittäiset asetukset, sähköpostit, salasanat, verkkosivuston historia, evästeet, kirjanmerkit, välimuisti (käyttäjä voi siirtää välimuistia "Asetukset" -kohdassa) ja lisäksi asennetut laajennukset. Profiili (oletus, oletuksena) luodaan automaattisesti, kun käynnistät ohjelman ensimmäisen kerran. Tarvittaessa voit luoda minkä tahansa määrän profiileja - kullekin usealle käyttäjälle (yrityskäyttäjät luovat kymmeniä tai satoja profiileja), laajennusten kokeiluasennukseen, asetusten kokeilemiseen (yksittäiset käyttäjät, joilla on kokemusta, työskentelevät yleensä kahden kanssa tai kolme profiilia). Oletusarvoisesti luodulla profiililla, kun käynnistät Mozillan ensimmäisen kerran (oletus) ei ole etuja myöhemmin luotuihin profiileihin verrattuna - tarvittaessa siirrä tai poista se (muista tehdä varmuuskopio profiili). Profiilin oletussijainti
(piilo- ja järjestelmätiedostojen näyttäminen on sallittava):
C:\Documents and Settings\[kirjautuminen]\Sovellustiedot\Mozilla\Profiles\[profiilin nimi]\[kirjaimia ja numeroita].slt\ Profiilinhallinta Voit avata profiilinhallintaikkunan useilla tavoilla: Käynnistä -> Ohjelmat -> Mozilla -> Profiilinhallinta komentorivin kautta, esimerkiksi:
"C:\Program Files\Mozilla\mozilla.exe" -p Valikosta:
Työkalut -> Valitse toinen profiili... -> Järjestä profiilit
Työkalut -> Vaihda profiilia... -> Hallitse profiileja... Profiilien hallinnassa voit luoda uuden profiilin, käynnistää jonkin olemassa olevista profiileista tai poistaa profiilin. Pikakuvakkeiden luominen kullekin usealle profiilille Napsauta tiedostoa hiiren kakkospainikkeella ohjelmakansiossa mozilla.exe, valitse "luo pikakuvake" -komento, napsauta pikakuvaketta hiiren kakkospainikkeella, valitse "Ominaisuudet", lisää "Objekti"-riville lainausmerkkien jälkeen -p "Mozilla-prof" (välilyönti, viiva, latina p, välilyönti, lainausmerkit , profiilisi nimi, lainaukset). Esimerkiksi: "C:\Program Files\Mozilla\mozilla.exe" - p "Mozilla-profi"
Toista jokaiselle profiilille. Kun Mozilla on asetettu oletusselaimeksi ja useita profiileja, sivujen avaaminen levyltä tapahtuu profiilinhallinnan kautta - jotta sivu avautuu välittömästi tietyssä profiilissa, lisää -p-avain ja profiilin nimi HTML-tiedoston parametreihin polkuun seamonkey.exe.
Explorer -> Työkalut -> Kansion asetukset -> Tiedostotyypit -> HTML -> Lisäasetukset -> avaa -> muokkaa -> Toiminnon suorittava sovellus ->
Esimerkiksi:
G:\INTER\SeaMonkey\seamonkey.exe -url "%1" -p "SeaMonkey-P3" Profiilin siirtäminen tiedostoilla Kun luot uuden profiilin uuteen paikkaan, jotkin tiedostot voidaan yksinkertaisesti siirtää vanhasta uuteen profiili.
* bookmarks.html- kirjanmerkkitiedosto.
* cookies.txt- keksit.
Työkalut -> Cookie Manager -> Hallitse tallennettuja evästeitä
Työkalut -> Evästeiden hallinta -> Järjestä tallennetut evästeet.
* hostperm.1 - luettelo sivustoista, joilla on lupa tai kielto asentaa evästeitä, näyttää kuvia, käynnistää ponnahdusikkunoita.
Työkalut -> Evästeiden hallinta -> Tallennettujen evästeiden hallinta -> Evästesivustot
Työkalut -> Evästeiden hallinta -> Järjestä tallennetut evästeet -> Evästesivustot.
Työkalut -> Kuvanhallinta -> Hallitse kuvan käyttöoikeuksia
Työkalut -> Ponnahdusikkunoiden hallinta -> Hallitse ponnahdusikkunoita
* mimeTypes.rdf- määrittää selaimen toiminnan tietyntyyppisten tiedostojen suhteen.
Muokkaa -> Asetukset -> Navigaattori -> Apuohjelmat
Muokkaa -> Asetukset -> Navigaattori -> Sovellukset
* historia.dat- "historia" - luettelo vierailluista sivuista (kun käynnistetään uudelleen siirron jälkeen, linkit sivuille tallennetaan tai poistetaan asetuksissa määritetyn aikarajan mukaan)
Muokkaa -> Asetukset -> Navigaattori -> Historia
Muokkaa -> Asetukset -> Navigaattori -> Käyntiloki
* user.js- käyttäjän luomat ja muokkaamat käyttäjäasetukset.
* userContent.css
* userChrome.css- käyttäjän luoma ja muokkaama.
* abook.mab, historia.mab- osoitekirjatiedostot.
* Mail- sähköpostikansio profiilissa - tallenna kokonaan.
*panacea.dat- sähköpostitiedosto profiilissa - tallenna kokonaan.
Profiilitiedostot, joissa on monimutkaisempi siirtomalli.
Uuden profiilin salasana- ja lomaketiedostoille luodaan tiedostot uusilla nimillä - toisesta profiilista kopioituja tiedostoja ei noudeta automaattisesti.
* 12695138.s .s) - aiemmin tallennetut salasanat.
Käynnistä selain uudella profiililla, tallenna salasana mille tahansa sivulle - profiiliin ilmestyy uusi .s-tiedosto uudella nimellä. Nimeä vanha .s-tiedosto uudelleen tällä uudella nimellä
about:config, etsi rivi signon.SignonFileName
user_pref("signon.SignonFileName", "27038953.s");
* 12695281.w(satunnainen joukko numeroita, plus .w) - lomaketiedot.
Käynnistä selain uudella profiililla, avaa lomakkeiden hallinta, syötä ja tallenna tiedot - profiiliin tulee uusi .w-tiedosto uudella nimellä. Nimeä vanha tiedosto.w uudelleen tällä uudella nimellä
Tai kopioi vanhan tiedoston koko sisältö ja korvaa se uuden sisällöllä.
Tai, kun olet kopioinut vanhan tiedoston uuteen profiiliin, kopioi tiedoston nimi leikepöydälle ja avaa se osoitepalkin kautta about:config, etsi rivi lompakko.SchemaValueFileName
user_pref("lompakko.SchemaValueFileName", "27138354.w");
korvaa tämän parametrin arvo (tiedostonimi) puskurissa olevalla arvolla.
Koko profiilin siirtäminen Jos sinun on siirrettävä (kopioitava) olemassa oleva profiili, jossa on kaikki asetukset ja asennetut laajennukset, toimi seuraavasti: luo uusi kansio uudelle profiilille valitulla nimellä, kopioi siihen vanhasta profiilikansiosta kansio, jonka nimi on [kirjaimia ja numeroita].slt, käynnistä profiilinhallinta ja luo uusi profiili, jonka nimen tulee vastata nimeä uudesta kansiosta, ja sijainnin tulee olla yhtä tasoa korkeampi kuin uusi kansio, jotta johtaja poimii uuden kansion eikä luo uutta. Kansiossa kromi etsi uusi profiili ja avaa se tekstieditori, haku- ja korvaustoiminnolla, chrome.rdf-tiedosto. Siinä sinun on korvattava vanhan profiilin tiedostojen polut uusilla, eli lisäämällä esimerkiksi seuraavat rivit hakuun ja korvaamaan ikkunat: Haku:
file:///C:/Windows/Application Data/Mozilla/Profiles/Moz-profile01/wl4n oyh6.slt
Korvaus:
file:///G:/Inter/Moz-profile02/wl4noyh6.slt Useimmissa tapauksissa riittää, että korvaat tiedoston polut chrome.rdf, mutta silti on parempi tarkistaa koko profiilikansio (kiinteät tiedostopolut voivat sisältää prefs.js panacea.dat jne.). Profiilien nimiä ei saa koskaan toistaa (ainakaan niin kauan kuin samat registry.dat- ja mozver.dat-tiedostot ovat paikoillaan). Kiinnitä huomiota laajennusasetuksiin - saatat päättää muuttaa tiettyjen kansioiden tai tiedostojen sijaintia. Mozillan siirtäminen toiselle koneelle Koskee myös Mozillan siirtämistä samalle koneelle uudelleenasennuksen yhteydessä käyttöjärjestelmä. Tässä vaihtoehdossa profiilin sijainti ei ole oletusarvo, vaan profiilikansion polku on sama.
1. Kopioi (tallenna ulkoiselle medialle) profiilikansio kansion kanssa [
kirjaimia ja numeroita ].slt sisällä.
2. Kopioi (tallenna ulkoiselle medialle) kansiot laajennuksia ja hakulaajennuksia. Jos laajennuksia ja hakulaajennuksia ei ole päivitetty asennuksen jälkeen, ei ole tarvetta tallentaa.
3. Jotkut laajennukset sijoittavat oman asetustiedoston (.js) Mozilla\defaults\pref\-kansioon - tarkista, onko siinä [laajennuksen nimi].js-tiedostoja. Jos on, tallenna ne.
4. Asenna Mozilla uuteen paikkaan.
5. Liitä tallennetut lisäosat, hakulaajennukset ja asetustiedostot (.js) uuden asennuksen asianmukaisiin kansioihin.
6. Aseta profiilikansio, jossa on [kirjaimia ja numeroita].slt-kansio, samaan paikkaan, jossa se oli vanhassa paikassa.
7. Luo profiilin hallinnassa uusi profiili, jolla on sama nimi kuin profiilikansio; määritä polun valintaikkunassa kansio yhden tason ylempänä, jotta polku itse hallinnassa päättyy profiilikansioon.
Käyttäjätiedostojen (profiili, laajennukset) tallentaminen
* Helpoin tapa tallentaa (varmuuskopioida) profiili on kopioida se ajoittain kokonaan erillinen kansio. Jos profiilissa on ongelmia, yritä korvata se tallennetulla versiolla.
* Jos järjestelmä asennetaan uudelleen, on järkevää tallentaa profiilikansio säännöllisesti ulkoiselle tietovälineelle.
* Erillinen tarina välimuistikansiolla. Oletusarvoisesti se sijaitsee profiilikansiossa ja voidaan tallentaa sen mukana. Tai välimuistikansio voi sijaita asetuksissa eri paikassa ja tallentaa tarvittaessa erikseen.
* Mozilla-ohjelmakansiosta kannattaa tallentaa kansio hakulaajennuksilla (hakulaajennukset) ja kansio, jossa on laajennuksia (laajennukset). Plugins-kansiossa jotkin tiedostot on piilotettu.
