El editor de hojas de cálculo "Microsoft Excel" es gran programa, adecuado para crear todo tipo de diagramas. Sin embargo, vale la pena destacar uno que es excelente para mostrar períodos de tiempo y se llama diagrama de Gantt. Su construcción es algo diferente a otros, por lo que este artículo describirá en detalle cómo se construye un diagrama de Gantt en Excel.
Crear una versión sin procesar del gráfico
Figura 1: Un ejemplo de un diagrama de Gantt simple que muestra el tiempo de los paquetes de trabajo individuales y también indica los pasos que se ejecutan en paralelo. Para crear un gráfico de Gantt, necesitará tres datos. Fecha de inicio Duración y descripción de actividades, paquetes de trabajo o similares. Para el gráfico de muestra, usamos los datos de la tabla que se muestra en la Figura 2. Luego, la versión sin procesar del gráfico se pasa paso a paso a la forma deseada.
Primero, asegúrese de que la celda en la esquina superior izquierda del área de datos a verificar esté vacía. Figura 2: El inicio y la duración de los paquetes de trabajo individuales deben mostrarse en un diagrama de Gantt. Estas son las celdas con los nombres de los paquetes de trabajo, que luego se deben colocar en el borde izquierdo del diagrama de Gantt frente a cada una de las barras. Estas son dos columnas que detallan el inicio y la duración de los paquetes de trabajo, incluidos los títulos de las columnas. Ve a la pestaña "Insertar". En este caso, el área también contiene una celda vacía para el encabezado de la columna. . Lo que hace que las plantillas sean tan valiosas es que tienes una base a la que siempre puedes volver.
Etapa preparatoria
Inicialmente, antes de construir un diagrama de Gantt en Excel, debe preparar la tabla en sí, ya que debe tener la forma adecuada; de lo contrario, nada funcionará. Las variables temporales deben incluirse en él, por lo que el artículo se basará en el ejemplo de un calendario de vacaciones para los empleados. También es importante que la columna con los nombres de los empleados no tenga título, es decir, su encabezado esté vacío. Si ha ingresado un nombre allí, bórrelo.
Plantilla para proyectos con diagrama de Gantt
No tiene que volver a crear la estructura cada vez que informe a otros, informe el estado o realice un seguimiento de los problemas. La fundación ya existe, solo necesita ingresar su propia información sobre el proyecto. Te explicamos los diferentes tipos de plantillas y cuándo usarlas. Los diagramas de Gantt son una de las plantillas más populares entre los gerentes de proyectos. Puede visualizar rápidamente el orden en que se realizan las tareas y qué tareas son interdependientes. Puede crear un gráfico con diferentes colores e íconos para la barra de progreso, o usar formato condicional para resaltar tareas específicas para empleados individuales.

Si su tabla se crea por analogía con la presentada anteriormente, entonces todo funcionará para usted y podemos continuar diciéndole cómo crear un diagrama de Gantt en Excel.
Paso #1: Crear un gráfico de barras apiladas
Sin embargo, antes de crear un gráfico de Gantt en Excel, debe crear otro: un gráfico de barras. Para hacer esto, siga estos pasos:
Si incluye una ruta crítica, se muestran todas las tareas que afectan directamente la fecha de vencimiento del proyecto. Puede compartir su diagrama de Gantt con compañeros de trabajo o clientes para mantener actualizados a todos los involucrados. Lleve toda la información de su proyecto a una ubicación central para que todos sepan dónde encontrarla información importante. La plantilla de seguimiento del proyecto le permite ingresar tareas, estado, prioridad, entregables, fechas de vencimiento, costos, tiempo dedicado y más para todo el proyecto.
Plantilla de planificación de proyectos ágiles
Si está trabajando en un proyecto grande, una plantilla de seguimiento de proyectos lo ayudará a mantener todo limpio y claro. Un diseño visual intuitivo le permite actualizar su proyecto, reasignar tareas, cambiar datos y más. La planificación flexible de proyectos se basa en características. La programación estima cuánto tiempo se ejecutará cada función, pero no entra en detalles sobre cómo se implementa. Dado que la planificación de proyectos se centra en las características, las características similares se pueden agrupar en sprints.
- Destaca tu mesa. Para ello, mueva el cursor en una de sus esquinas y, manteniendo pulsado botón izquierdo mouse (LMB), arrastre a otra esquina ubicada en diagonal.
- Ve a la pestaña "Insertar".
- Haga clic en el botón "Barra", que se encuentra en el grupo de herramientas "Gráficos".
- En el menú desplegable, haz clic en cualquier gráfico apilado. En este caso es "Barra apilada 3D".
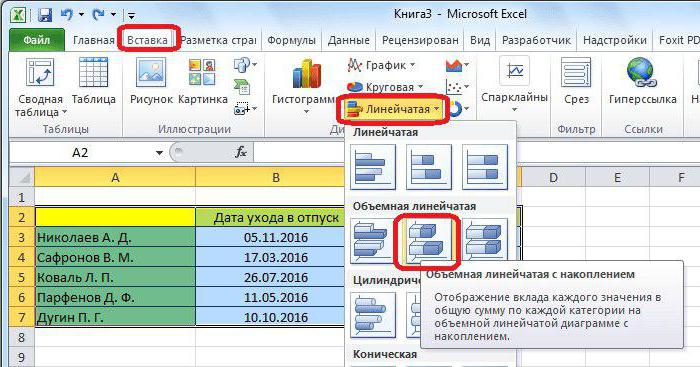
La planificación ágil de proyectos cambia constantemente. Una vez que se haya realizado la planificación, el equipo del proyecto debe mantenerla y actualizar el estado y los plazos según sea necesario. En la plantilla para este tipo de programación de tiempo, también llamada programación de tiempo flexible, puede ingresar tareas, personas responsables, fechas de inicio y finalización y estado. La duración de cada tarea se calcula automáticamente. La plantilla también incluye un diagrama de Gantt que se ajusta automáticamente a medida que ingresa sus propios datos en la hoja de cálculo.
Una vez hecho esto, aparecerá un diagrama correspondiente en la hoja del programa. Esto significa que la primera etapa está completa.
Paso n.º 2: formato de gráfico
En esta etapa de construcción de un diagrama de Gantt, en Excel es necesario hacer invisible la primera fila, que en nuestro caso se indica en azul, es decir, es necesario que solo esté en el diagrama el período de vacaciones resaltado en rojo. Para hacer esto, necesitas:
Le permite planificar y administrar sprints, funciones y tareas del producto, y usar el diagrama de Gantt incorporado para hacer que su proyecto sea visualmente memorable en un modo de línea de tiempo. Sus empleados pueden registrar logros recientes, realizar un seguimiento de los logros, guardar documentos y configurar alertas, todo en una hoja que se puede compartir con otros usuarios. Esto garantiza que su proyecto siempre se mantenga dentro del presupuesto al realizar un seguimiento de la mano de obra, los costos fijos, los materiales y otros costos.
- Haga clic en LMB en cualquier área azul.
- Llame al menú contextual presionando RMB.
- En él, seleccione el elemento "Formato de datos".
- Vaya a la categoría Relleno.
- Seleccione "Sin relleno".
- Presione el botón "Cerrar".
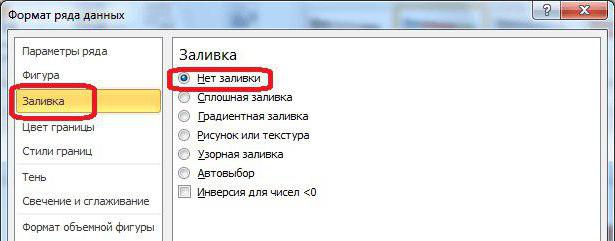
Ahora, como puedes ver, las barras azules han desaparecido del diagrama, por supuesto, sería más exacto decir que se han vuelto invisibles. Esto completa la segunda etapa.
La plantilla de presupuesto lo ayuda a controlar de cerca sus gastos y mantener a sus empleados actualizados sobre un presupuesto o presupuesto. Esta plantilla es útil para proyectos de todo tipo y tamaño. Esta plantilla de proyecto incluye un resumen de estado, un presupuesto y un espacio de variación del cronograma, y un diagrama de Gantt.
Esto facilita la comparación de costos estimados y reales de mano de obra, materiales y más. Cuando un proyecto tiene muchas cosas en marcha, una lista de tareas te ayuda a concentrarte en las tareas más importantes. Puede gestionar las citas por día y hora y ver sus prioridades a lo largo de la semana. Utilice una plantilla de lista de tareas pendientes si desea organizar tareas individuales.
Paso 3: cambiar el formato del eje
La visualización de los ejes actualmente no coincide con el patrón correcto, por lo que debe cambiarse. Para hacer esto, haga lo siguiente:
- Haga clic en LMB en los nombres de los empleados para seleccionarlos.
- Pulse RMB.
- En el menú que aparece, haga clic en "Formatear eje".
- Aparecerá una ventana. En él, debe ir a la categoría "Opciones de eje" (generalmente se abre de forma predeterminada).
- En la categoría, debe marcar la casilla junto a "Orden de categoría inverso".
- Haga clic en Cerrar.
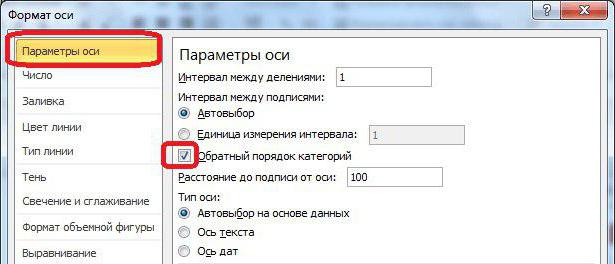
Puede compartir la hoja con sus empleados, creando un alto grado de transparencia. También puede realizar un seguimiento del estado de las tareas con iconos personalizables y resaltar los elementos de alta prioridad para que no se pierdan las tareas. La línea de tiempo te ayuda a visualizar información compleja de forma clara y concisa. Puede realizar un seguimiento del progreso, identificar posibles retrasos, realizar un seguimiento de la duración real de una tarea del proyecto y más. Los cronogramas son de gran ayuda para proyectos de cualquier tamaño, especialmente si necesita mantener informados a colaboradores externos o grupos de interés sobre el estado actual.
Ahora el gráfico ha cambiado su apariencia: las fechas están en la parte superior y los nombres están al revés. Entonces, en primer lugar, será más fácil percibir la información y, en segundo lugar, será correcta, por así decirlo, como lo requiere GOST.
Por cierto, en esta etapa sería bueno eliminar la leyenda del gráfico, ya que no es necesaria en este caso. Para hacer esto, debe seleccionarlo inicialmente presionando el LMB y luego presionando la tecla ELIMINAR. O puede eliminarlo a través del menú contextual llamado por RMB.
Sus empleados pueden rastrear fácilmente los últimos logros, realizar un seguimiento de los logros y verificar el estado más reciente en cualquier momento y en cualquier lugar. Los problemas potenciales a menudo se ignoran en la gestión de proyectos. Pero si no se resuelven, estos problemas pueden retrasar todo su proyecto y afectar los servicios que brinda. Por lo tanto, utilice una plantilla de seguimiento de proyectos que le permita identificar rápidamente los problemas y asignarlos a la persona responsable para que los problemas se resuelvan tan pronto como ocurran.
Esta plantilla es útil para administrar proyectos medianos y grandes con muchos cambios. Los problemas se informan a través de un formulario personalizable por parte del personal de servicio, el personal de pruebas y los clientes, y usted tiene acceso a todos los mensajes entrantes en una ubicación central.
El tercer paso de las instrucciones sobre cómo construir un diagrama de Gantt está completo, pero aún falta mucho para el final, por lo que pasamos directamente al siguiente paso.
Etapa 4: cambiar el período
Si presta atención al período de tiempo en el gráfico, notará que sus valores van más allá de sus límites, lo que, al menos, se ve feo. Ahora vamos a arreglar este matiz.
Plantilla para registro temporal de proyectos
Puede priorizar y coordinar las respuestas hasta que se resuelvan todos los problemas. Con la plantilla de entrada de tiempo, puede obtener rápidamente una descripción general de la asignación de su fuerza laboral. De esta manera, todo el equipo del proyecto y todos los participantes pueden ver cómo cada individuo se ha comprometido con el proyecto a lo largo del tiempo. Puede realizar un seguimiento de la disponibilidad de recursos humanos semanalmente y averiguar quién tiene más tiempo y quién está sobrecargado. La plantilla de cronograma, también conocida como cronograma, es una herramienta eficaz para grandes proyectos con numerosos recursos humanos.
Primero debe seleccionar el período de tiempo en sí. Luego haga clic con el botón derecho del mouse sobre él y seleccione el elemento ya familiar "Formatear eje" del menú. En la ventana que aparece, debe estar en la categoría "Opciones de eje". Hay dos valores "mínimo" y "máximo", que deberá cambiar, pero antes de comenzar, mueva el interruptor a la posición "Fijo". Después de eso, ingrese la cantidad de tiempo que necesita. Por cierto, en esta ventana puede establecer el precio de las divisiones intermedias si es necesario.
Puede asignar tareas a empleados individuales e identificar fácilmente recursos infrautilizados o sobrecargados. Identificar estos riesgos al principio de un proyecto es clave, antes de que afecten los costos y los cronogramas. Ayuda en la gestión de proyectos medianos y grandes. Trabajar con varios documentos para ejecutar informes para sus ejecutivos puede llevar mucho tiempo y ser frustrante. Con Project Dashboard, el estado actual de su proyecto se puede mostrar rápidamente y compartir con terceros.
El panel del proyecto siempre está disponible si desea compartir el estado actual de su proyecto con otras partes interesadas a un alto nivel. Los puntos de referencia brindan una visibilidad sin precedentes del trabajo en curso al fusionar datos de hojas de proyectos individuales. El panel de proyectos convierte la información de su proyecto en gráficos llamativos. Este informe visual le facilita comunicar el estado completo de su proyecto a los clientes u otras partes interesadas sin proporcionar información detallada.
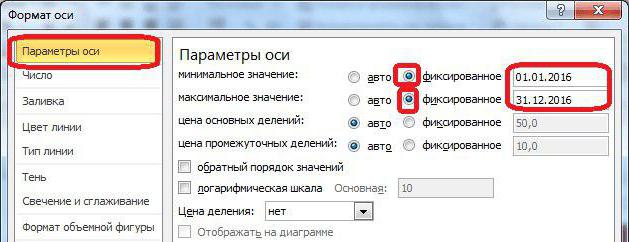
Después de completar todos los pasos, haga clic en el botón "Cerrar".
Etapa número 5: ingresar el nombre
Queda la última, quinta etapa, que completará el formato final de nuestro diagrama de Gantt en Excel. En él pondremos el nombre del gráfico. Vayamos directamente al proceso:
Desde el tablero, puede ver la línea de tiempo de su proyecto, el estado general de las tareas, el presupuesto y lo que está abierto de un vistazo. El panel del proyecto consta principalmente de diagramas. De esta manera, su tablero no contendrá números, solo gráficos atractivos.
- Recomendamos cambiar el nombre en la barra de herramientas del proyecto.
- Luego haga clic en el signo más a la derecha para agregar una segunda hoja.
- Haga doble clic en Table2 y cámbiele el nombre a "Notas".
Crear una lista de tareas y un borrador de diagrama de Gantt
En base a esto, se crean diagramas, que luego van a la hoja de la barra de herramientas del proyecto. Ingrese títulos para Tarea, Asignado, Inicio, Fin, Duración y Estado. Enumere las tareas de su proyecto e indique qué tarea, qué día comienza y termina, cuánto tiempo llevará la tarea y el estado. Después de crear el diagrama de Gantt, haga clic en botón derecho del ratón Pase el mouse sobre el diagrama y seleccione "Cortar". Vaya a la hoja de la barra de herramientas del proyecto, haga clic con el botón derecho y seleccione Pegar. También es posible copiar y pegar partes del nombre de la tarea si también desea mostrarlas en la barra de herramientas.
- En la hoja "Notas", cree una tabla con tareas.
- Luego ingrese información sobre el proyecto.
- Cree un diagrama de Gantt basado en esta información.
- Vaya a la pestaña "Diseño" en el grupo de pestañas "Herramientas de gráficos". tenga en cuenta que este grupo aparece solo cuando se selecciona el gráfico.
- En la pestaña "Diseño", debe hacer clic en el botón "Nombre del gráfico" y, en la lista desplegable, seleccionar el elemento "Sobre el gráfico".
- En el campo que aparece en el diagrama, debe ingresar el nombre directamente. Es recomendable elegir uno que se ajuste al significado.
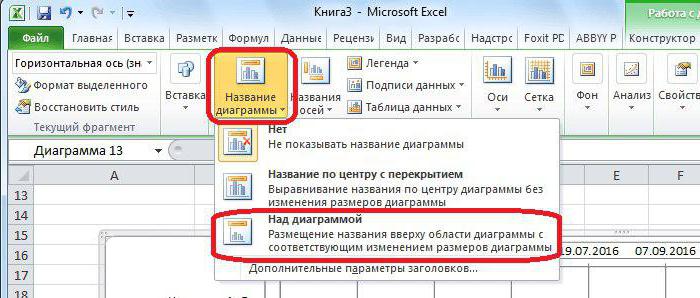
Agregue gráficos para el estado de la tarea, el presupuesto del proyecto y los elementos pendientes
Para agregar símbolos, haga clic en una celda y haga clic en "Insertar" y luego en los iconos más a la derecha. Además, piense en qué otra información desea incluir en el tablero de su proyecto. En su hoja de notas, cree una mini tabla para cada entrada que desee mostrar. En este ejemplo, mostramos cuántas tareas se completaron, vencieron, se ejecutaron o no se ejecutaron. Estos estados se encuentran en la columna de la izquierda, y la columna al lado indica el porcentaje de proyectos que se encuentran en esta etapa. Después de crear diagramas para cada entrada, recórtelos y cópielos en la barra de herramientas del proyecto.
Personalizar el panel del proyecto
Para cambiar el color de fondo de la lista de tareas, haga clic en la celda de la pestaña Inicio en la sección Fuentes, seleccione el cubo de color y elija el color que desee. Para cambiar los colores del diagrama de Gantt, haga doble clic en la barra de tareas y seleccione Dar formato a los datos. Haga clic en el icono del icono de pintura, luego haga clic en Relleno Relleno y haga clic en el icono del icono de pintura de nuevo para seleccionar el color que desee. Para cambiar el color de fondo de la portada, haga doble clic en todo el gráfico o recorte.- En el cuadro de presupuesto, comparamos los gastos planificados y reales.
- Seleccione un gráfico en el gráfico.
- Repita este proceso con otras entradas.
- La ventana Formato de datos aparecerá en la página.
Esperamos que nuestro ejemplo de diagrama de Gantt en Excel te haya ayudado, ya que este es el final de la creación. Por supuesto, puede continuar formateando más, pero esto ya afectará, por así decirlo, la parte cosmética. Por cierto, si no quiere molestarse y crearlo usted mismo, puede encontrar un montón de plantillas de diagramas de Gantt en Excel en Internet.
Para empezar, rellenamos una tabla con las etapas del proyecto, las fechas de inicio y finalización y la duración de cada etapa:
La tarea es construir medios estándar gráfico de carta-calendario, como en la imagen:
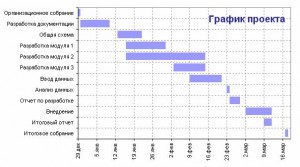
Vamos, paso a paso:
Seleccionemos los datos de origen para el gráfico: el rango A2: B13 y seleccionemos Insertar - Gráfico en el menú, escriba - Barra apilada:
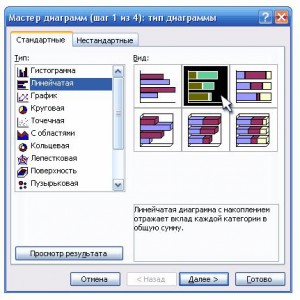
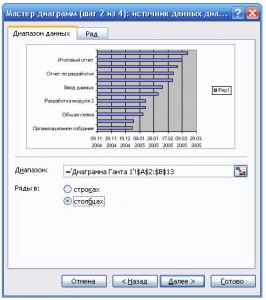
En la pestaña Serie, haga clic en el botón Agregar, coloque el cursor en el campo Valores y seleccione celdas con duraciones de etapa (C2: C13):
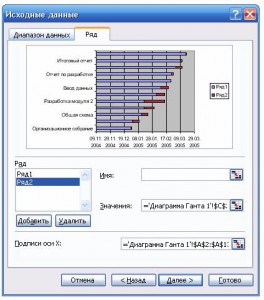
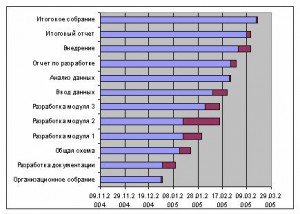
No tenga miedo, todo va según lo planeado, solo necesita "recordar" nuestro diagrama. Para ello, haga clic con el botón derecho en el eje vertical con los nombres de las etapas y seleccione en Menú de contexto Formato del eje:
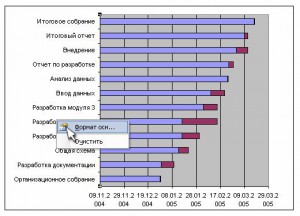
En la pestaña Escala en la ventana que se abre, coloque dos "marcas de verificación" - Orden inverso de categorías e Intersección con el eje Y en la categoría máxima. Haga clic en Aceptar. Ahora deshagámonos de las columnas azules. Haga doble clic en cualquiera de ellos y en la ventana que se abre, seleccione un marco invisible y un relleno transparente. Deberías obtener lo siguiente:
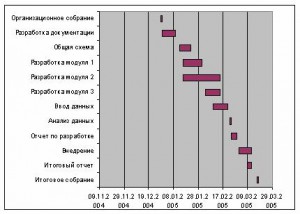
Ya parece la verdad, ¿verdad? Queda por configurar correctamente el rango de datos que se muestran en el gráfico. Para hacer esto, debe averiguar el contenido real de las celdas desde las que comienza y termina la línea de tiempo (celdas amarillas y verdes en la tabla). El hecho es que Excel solo muestra la fecha en la celda como día-mes-año, pero en realidad almacena cualquier fecha en la celda como el número de días que han pasado desde el 1.1.1900 hasta la fecha actual. Seleccione las celdas amarillas y verdes y, una por una, intente establecer el Formato general para ellas (menú Formato - Celdas). Resulta 38350 y 38427, respectivamente. Agreguemos tres días más a la fecha de finalización: obtenemos 38340. Recuerde estos números.
Queda por hacer clic derecho en el eje de tiempo horizontal y seleccionar Format Axis e ingresar estos números en la pestaña Escala:
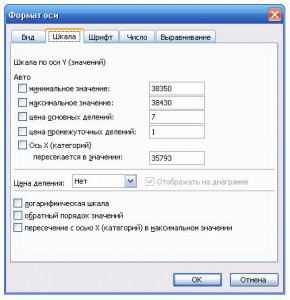
Después de hacer clic en Aceptar, el diagrama tomará la forma requerida:
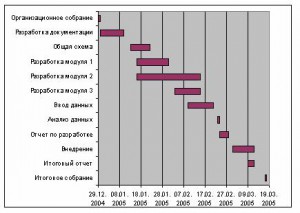
Para mayor comodidad, puede descargar un ejemplo
