Internet se ha convertido en una parte integral de nuestras vidas, y cuanto más avanzamos, más problemas tratamos de resolver con su ayuda. Para usar los sitios de manera conveniente, debe elegir el mejor navegador para usted. Muchas personas prefieren Google Chrome porque combina muchas funciones útiles. Hoy hablaremos sobre una de las funciones básicas: crear nuevas pestañas y administrarlas.
Hay varias formas de crear una pestaña. Por ejemplo, si está utilizando búsqueda de Google, luego, en los resultados proporcionados, simplemente haga clic derecho en cualquier enlace y seleccione "Abrir en una nueva pestaña". Puede lograr el mismo resultado si simplemente hace clic en el enlace deseado en la rueda del mouse, si está disponible.
Si solo necesita una pestaña vacía, simplemente haga clic en un pequeño botón discreto, que se encuentra en la cinta de pestañas a la derecha. Puede hacerlo sin la ayuda del mouse, para esto hay una simple combinación de teclas Ctrl + T, y no importa qué diseño esté seleccionado actualmente.
Otro método para crear nuevas pestañas es marcadores visuales en página de inicio. Se pueden obtener instalando un complemento especial de la tienda de Google Chrome. La mayoría de ellos le permiten abrir marcadores tanto en la pestaña actual como en la nueva.
Los marcadores visuales, entre otras cosas, le permiten encontrar páginas previamente guardadas mucho más rápido, ya que una imagen en miniatura del sitio que está buscando está inmediatamente disponible para usted. Si recuerda el color y la ubicación aproximada, así como el logotipo, no será difícil encontrarlo entre el resto de los marcadores.

Cada pestaña creada, si contiene la información necesaria y desea que se abra con el lanzamiento del navegador de Google, se puede anclar. Para hacer esto, haga clic en él en la cinta de pestañas botón derecho del ratón ratón y seleccione "Pin". ¿Qué significa? La pestaña seleccionada se moverá al comienzo de la cinta, la cruz destinada a cerrar desaparecerá en ella. De esta manera, puede estar seguro de que no perderá accidentalmente un sitio importante ni cerrará su canal de radio en línea favorito.
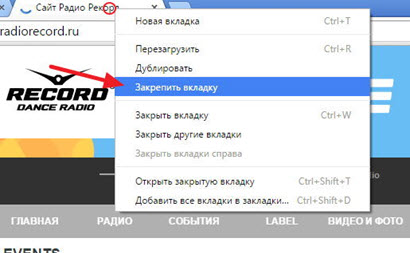
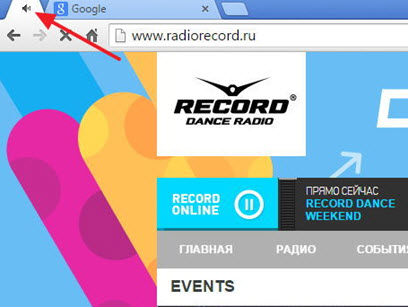
A cromo móvil todo el sistema de apertura y gestión de pestañas es aún más sencillo. Para hacer nueva pestaña, simplemente haga clic en el signo más en la parte superior de la pantalla, o mantenga el dedo sobre el enlace deseado durante dos segundos y luego seleccione "Abrir en una pestaña nueva" en el menú desplegable.
¿Por qué debe llevar un registro del número de pestañas? A la hora de crear pestañas en Chrome, no olvides que cada una de ellas ocupará una cierta cantidad memoria de acceso aleatorio. Por lo tanto, si ya no necesitas algunos de ellos, lo mejor es cerrarlos. Para hacer esto, tanto en la versión móvil como en la fija, simplemente haga clic en el ícono de la cruz visual ubicado en la pestaña innecesaria.
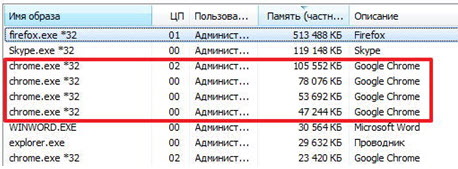
En el caso de las pestañas fijas, primero debes desatarlas y luego cerrarlas, como si fueran pestañas normales. Para hacer esto, haga clic derecho en una pestaña anclada ya irrelevante y seleccione el elemento de menú "Desanclar". Así, lo moverá a la fila estándar, donde estará disponible la función de cerrar.
Sin embargo, los marcadores visuales son útiles función de google Sin embargo, Chrome no siempre es útil, ya que puede ralentizar el navegador. Al instalar complementos en Chrome, preste atención a su calificación para determinar cuáles son los más populares entre los usuarios.
Si tuviste que enfrentarte al hecho de que en Google Chrome se abren nuevas pestañas con sitios que no necesitas, te recomendamos que revises tu computadora con un buen programa antivirus, ya que existe una alta probabilidad de que haya un virus en su sistema.
¿Fue útil el artículo?
Creo que todos los usuarios de Internet usan una característica de los navegadores como guardar el sitio que les gusta en los marcadores. Con el tiempo, hay muchos marcadores de Internet de este tipo y, a veces, es bastante difícil encontrar el correcto, pero la búsqueda puede facilitarse enormemente si utiliza una de las herramientas de Lame Google :-).
En el menú de configuración de Google Chrome hay un elemento maravilloso: el administrador de marcadores Configuración (signo de tecla arriba a la derecha)→Marcadores→Administrador de marcadores:

Administrador de marcadores.
En el administrador de marcadores, puede ordenar fácilmente los últimos en las carpetas y subcarpetas que creó en el menú Organizar:
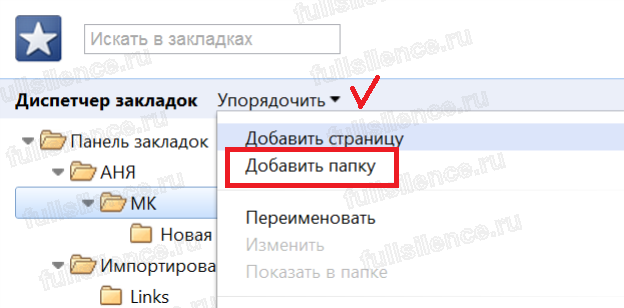
En el mismo menú Organizar, puede ordenarlos alfabéticamente en cualquier carpeta seleccionando el elemento Ordenar por título. Para acceder rápidamente a esta herramienta, presione el atajo de teclado Ctrl+Shift+O.
Importar marcadores desde otro navegador.
Si está cambiando a Google Chrome desde otro navegador, necesitará una función como Importar marcadores y configuraciones:

Cierto, esto solo funciona para IE y Firefox:
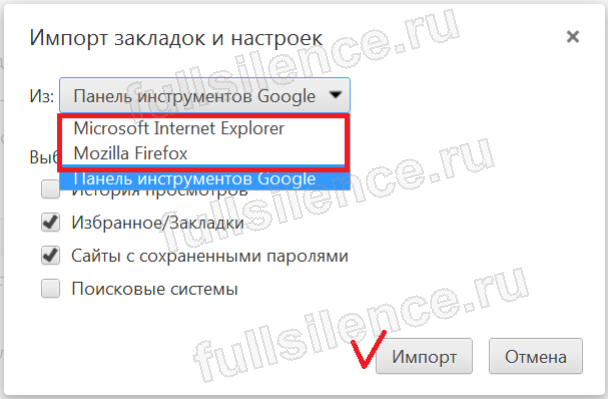
Haga clic en el botón Importar y verá la siguiente ventana:
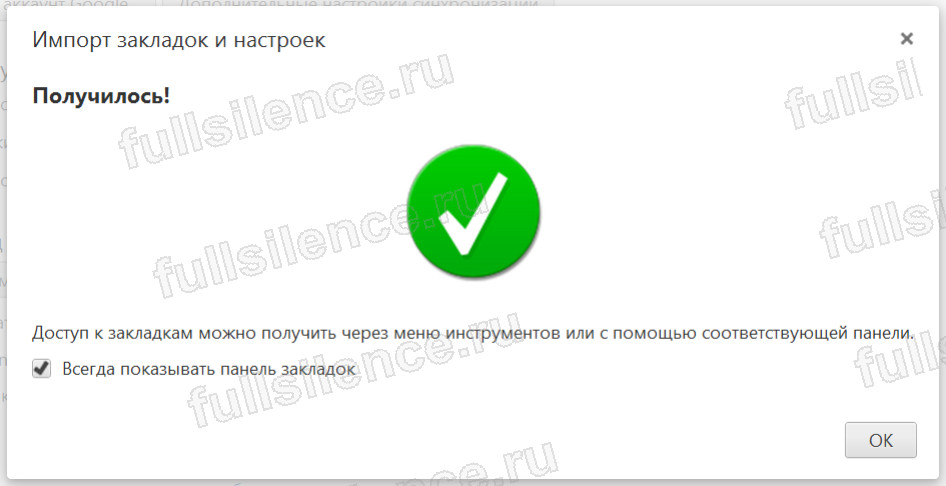
Después de las acciones realizadas, aparece la siguiente carpeta en la barra de marcadores:
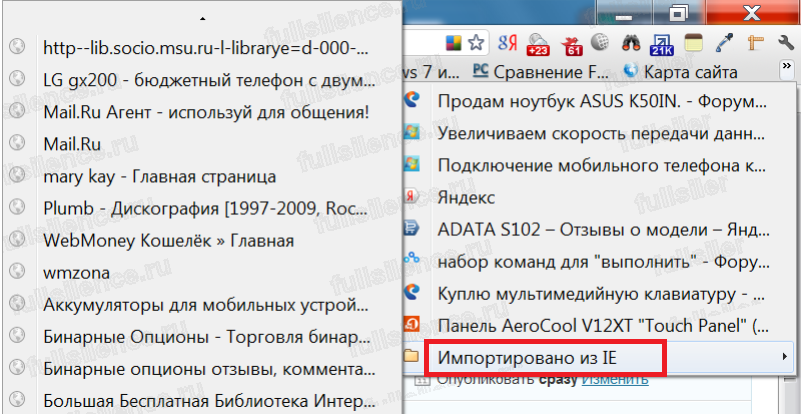
Para importar desde cualquier otro navegador, debe guardar los marcadores en un archivo HTML en su computadora y luego restaurarlos en Google Chrome usando el mismo administrador y menú de marcadores. línea de corriente seleccionando el elemento Importar marcadores desde un archivo HTML:
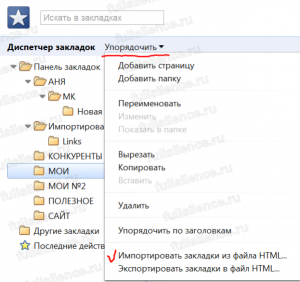
Fijación de pestañas.
Ahora sobre las pestañas. La mayoría de los usuarios tienen abiertas varias pestañas permanentes en su navegador. Para no volver a abrirlos cada vez, fije estas pestañas haciendo clic con el botón derecho en ellas y seleccionando el elemento Pestaña pin :
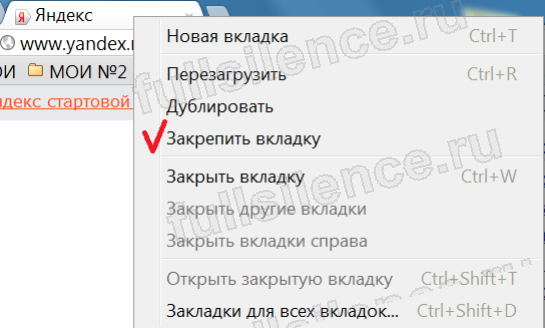
Después de eso, las pestañas ancladas se verán así y se abrirán automáticamente con el navegador (a menos que las cierres a la fuerza):
Si la apertura de pestañas ancladas es lenta, debe borrar el caché de Google Chrome. Para esto vamos a Herramientas→Eliminar datos de navegación páginas o use el atajo de teclado Ctrl + Shift + Supr :
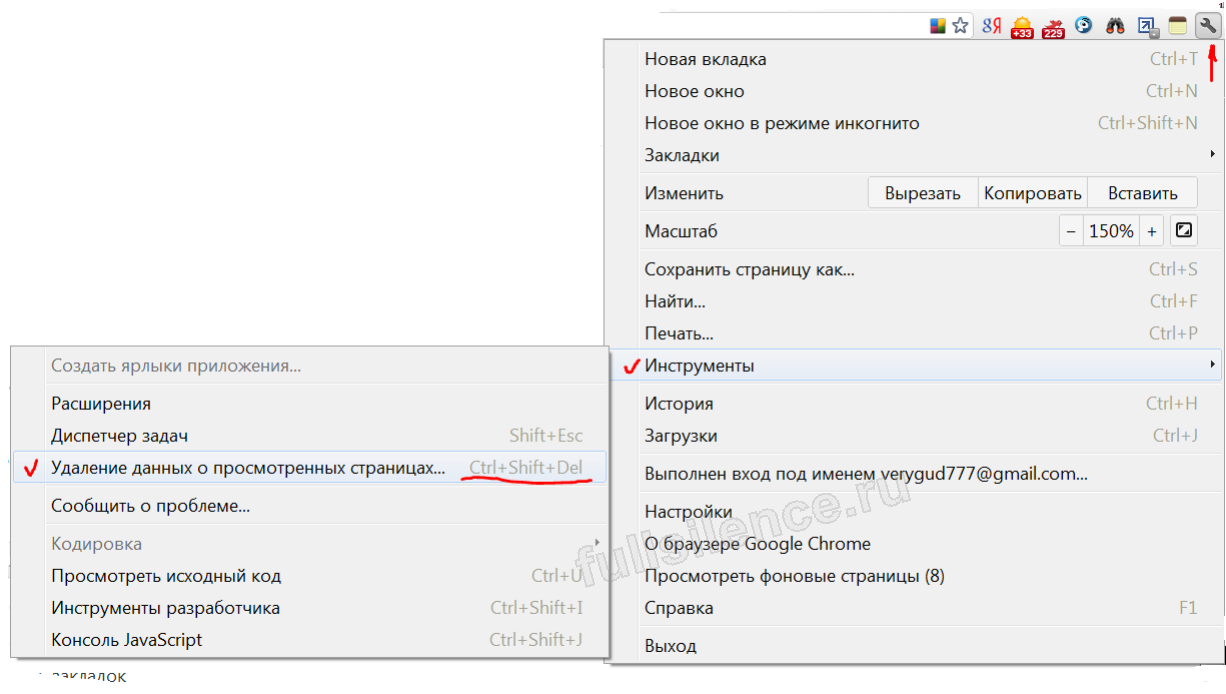
En la ventana que se abre, seleccione los elementos necesarios (en la imagen también están marcados galletas que también deben limpiarse periódicamente, pero al mismo tiempo deberá volver a ingresar las contraseñas para los sitios con registro) y haga clic en Borrar el historial :
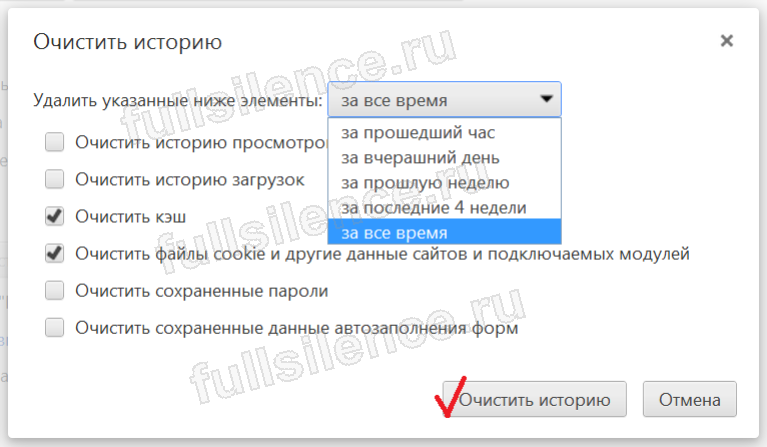
Es mejor realizar este pequeño procedimiento regularmente y tendrá un efecto beneficioso sobre la velocidad de apertura del navegador y nuevas páginas en él.
Pestañas de apertura automática.
Describiré otra forma de hacer que las pestañas necesarias se abran solas cuando se inicie el navegador. O viceversa, si abres una pestaña que viene de la nada (esto pasa al instalar extensiones o plugins) y ya estás cansado de cerrarla cada vez. Para esto vamos a Configuración→Grupo inicial y haga clic en Agregar:

En la ventana que se abre, borra las pestañas innecesarias, en mi caso es Funmoods Search y Certificados SSL, SSL seguro, Certificados SSL de servidor - Comodo. Para agregar su propia pestaña, copie su dirección en el campo resaltado en verde y haga clic en Aceptar.
Bueno, en realidad, y todo sobre el tema " Configuración de Google Cromo. Marcadores y pestañas." Recomiendo leer la nota. Si tienes preguntas, no dudes en dejarlas en los comentarios.
Finalmente, un video para inspirarte:
Creo que también tuviste una situación no muy agradable cuando cerraste accidentalmente una pestaña en el navegador Google Chrome. Se me resbaló el dedo, o hicieron clic en la pestaña equivocada, pero nunca se sabe qué más 🙂 Me pasa a menudo. Así cerrabas la pestaña en Chrome y te sentabas, mirando pensativo la pantalla. Pero, de hecho, abra una pestaña cerrada accidentalmente en navegador de google Chrome es muy simple. Si no sabe cómo, lea más el artículo.
En el escritorio de una manera sencilla restaurar lo que cerró sin darse cuenta es presionar la siguiente combinación de teclas en el teclado: Ctrl + Shift + T. De hecho, muy simple y muy rápido. Si vuelves a realizar esta acción, se abrirá una pestaña, cerrará sí, y así sucesivamente. Solo queda recordar este intrincado atajo de teclado, y ya no tendrá dudas sobre cómo abrir una pestaña cerrada en Chrome 🙂
Este método también se puede realizar con el ratón. Para hacer esto, haga clic derecho en cualquier pestaña abierta y seleccione el comando "Abrir pestaña cerrada".
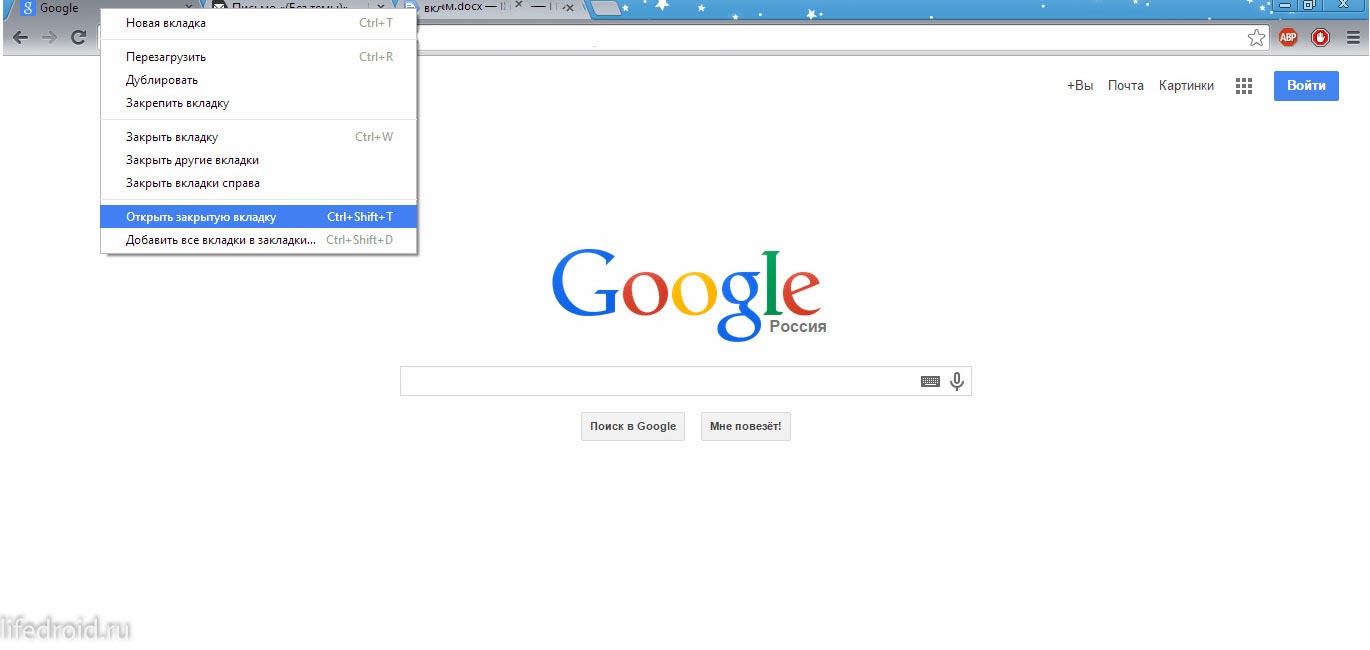
Si este método no le conviene por alguna razón, le sugiero lo siguiente: vaya al menú, luego al historial y seleccione su sitio en la lista de visitados recientemente. Es menos conveniente. Por ejemplo, tengo muchas pestañas abiertas en Chrome y no siempre tengo tiempo para averiguar cuál cerré accidentalmente. Por lo tanto, uso el primer método. Pero, si cerraste hace un par de días, claro, solo te servirá el historial de visitas.
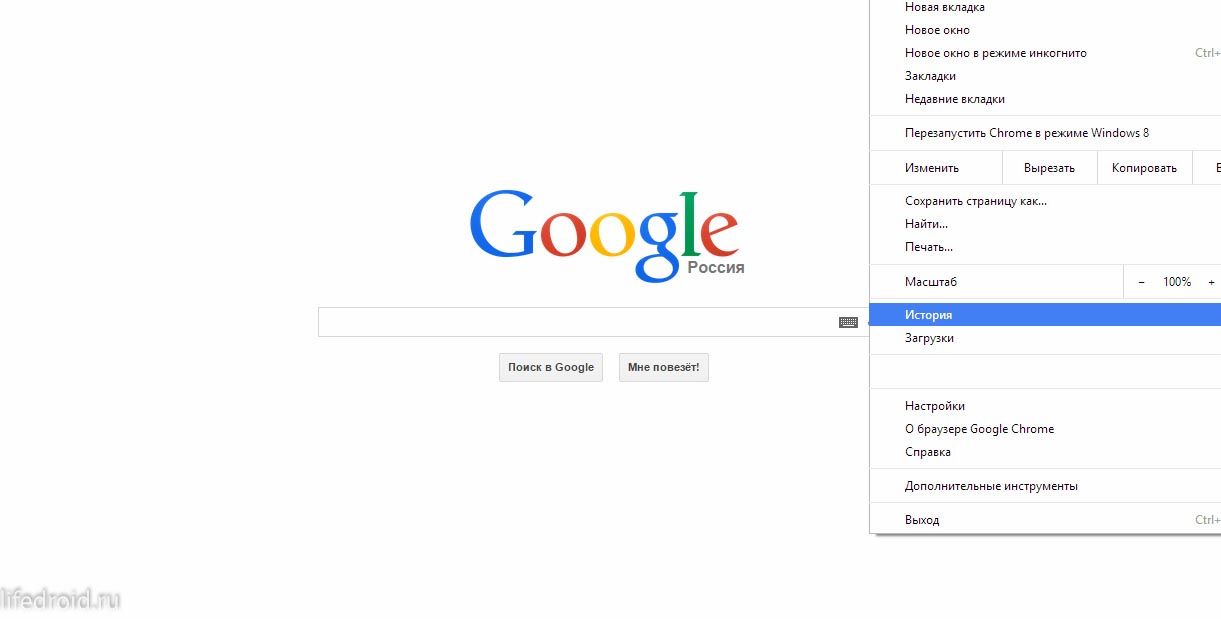
En Chrome para Android, todo es aún más fácil. Cuando cierra una pestaña (accidental o intencionalmente), aparece un botón "Cancelar" (en la captura de pantalla, en la esquina inferior derecha), que estará disponible durante algún tiempo (no mucho, pero suficiente para reaccionar). Cuando haces clic en él, pestaña cerrada en Chrome se restaura inmediatamente.
