Οι προγραμματιστές των Windows 10, για κάποιο λόγο που τους ήταν γνωστός, αποφάσισαν να εγκαταλείψουν το πρόγραμμα προβολής εικόνων που ήταν γνωστό από την εποχή των Windows 7 - Windows Photo Viewer, υπέρ της Σύγχρονης εφαρμογής Φωτογραφίες. Η παλιά εφαρμογή προβολής φωτογραφιών σχετίζεται μόνο με τις επεκτάσεις αρχείων *.tif και *.tiff και δεν υπάρχει τρόπος να της εκχωρήσετε το άνοιγμα άλλων τύπων αρχείων εικόνας.
Παρά το γεγονός ότι η σύγχρονη εφαρμογή Photos έχει πολύ μεγαλύτερη λειτουργικότητα (διατίθενται φίλτρα, επεξεργασία εικόνας, οπτικά εφέ), παλιά παράθυραΤο Photo Viewer λειτουργεί πολύ πιο γρήγορα και είναι απλά πιο βολικό. Σε αυτό το άρθρο θα καταλάβουμε Πώς να επαναφέρετε την παλιά εφαρμογή προβολής φωτογραφιών στα Windows 10.
Έτσι, όπως έχουμε ήδη πει, στα Windows 10 δεν μπορείτε να εκχωρήσετε το Windows Photo Viewer ως πρόγραμμα για το άνοιγμα αρχείων γραφικών, ιδίως:
Οι προγραμματιστές των Windows 10 έχουν διαγράψει όσο το δυνατόν περισσότερο όλα τα κλειδιά μητρώου που σχετίζονται με τη λειτουργικότητα του Windows Photo Viewer, αν και το ίδιο το βοηθητικό πρόγραμμα παραμένει στη θέση του στο σύστημα και βρίσκεται στον κατάλογο C:\Program Files (x86)\Windows Photo Viewer\.
Σημείωση. Εάν κάνατε αναβάθμιση σε Windows 10 από Windows 7 ή Windows 8.1, το Windows Photo Viewer θα είναι διαθέσιμο για επιλογή στο μενού περιβάλλοντος Άνοιγμα με και συσχετίσεις αρχείων στον Πίνακα Ελέγχου επειδή τα απαραίτητα κλειδιά μητρώου δεν θα διαγραφούν κατά την αναβάθμιση. Επομένως, όλα όσα αναφέρονται παρακάτω ισχύουν για συστήματα στα οποία τα Windows 10 έχουν εγκατασταθεί "από την αρχή"
Μπορείτε να αναγκάσετε το Photo Viewer στα Windows 10 να ξεκινήσει σε έναν συγκεκριμένο φάκελο χρησιμοποιώντας την εντολή:
rundll32 "%ProgramFiles%\Windows Photo Viewer\PhotoViewer.dll", ImageView_Fullscreen C:\FOTO
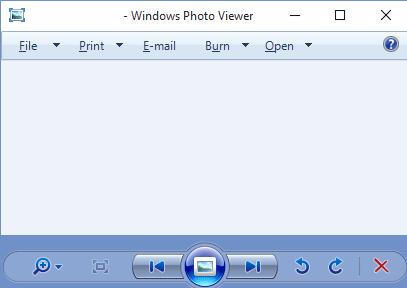 Για να επαναφέρετε τη δυνατότητα να ορίσετε το Windows Photo Viewer ως την προεπιλεγμένη εφαρμογή στον Πίνακα Ελέγχου για τον τρέχοντα χρήστη, εισαγάγετε το ακόλουθο αρχείο μητρώου:
Για να επαναφέρετε τη δυνατότητα να ορίσετε το Windows Photo Viewer ως την προεπιλεγμένη εφαρμογή στον Πίνακα Ελέγχου για τον τρέχοντα χρήστη, εισαγάγετε το ακόλουθο αρχείο μητρώου:
Windows Registry Editor Έκδοση 5.00
@="PhotoViewer.FileAssoc.Tiff"
@="PhotoViewer.FileAssoc.Tiff"
@="PhotoViewer.FileAssoc.Tiff"
@="PhotoViewer.FileAssoc.Tiff"
@="PhotoViewer.FileAssoc.Tiff"
@="PhotoViewer.FileAssoc.Tiff"
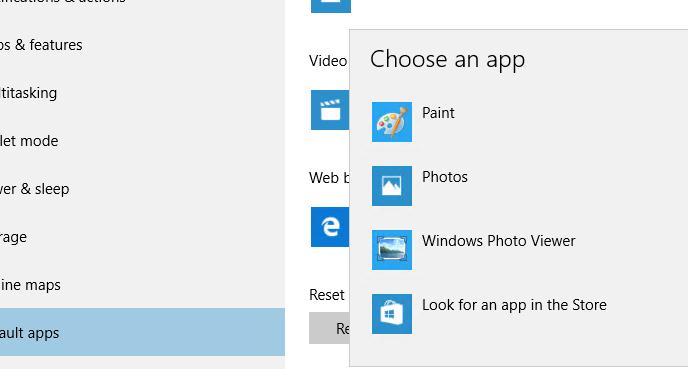
Το ακόλουθο αρχείο reg με δεδομένα μητρώου είναι πιο καθολικό και ισχύει για όλους τους χρήστες του συστήματος δημιουργώντας συσχετίσεις αρχείων σε επίπεδο εφαρμογής. Οι συσχετίσεις αρχείων με το Windows Photo Viewer δημιουργούνται στο κλειδί μητρώου HKEY_LOCAL_MACHINE\SOFTWARE\Microsoft\Windows Photo Viewer\Capabilities\FileAssociations  Επιπλέον, αυτό το tweak μητρώου επιστρέφει τη δυνατότητα επιλογής του Windows Photo Viewer στο μενού περιβάλλοντος Άνοιγμα με εικόνα.
Επιπλέον, αυτό το tweak μητρώου επιστρέφει τη δυνατότητα επιλογής του Windows Photo Viewer στο μενού περιβάλλοντος Άνοιγμα με εικόνα.
 Έτοιμο αρχείο reg για την πραγματοποίηση των απαραίτητων αλλαγών:
Έτοιμο αρχείο reg για την πραγματοποίηση των απαραίτητων αλλαγών:
Έτσι, το Windows Photo Viewer μπορεί και πάλι να χρησιμοποιηθεί για το άνοιγμα των περισσότερων τύπων εικόνων.
Σημείωση. Σε περίπτωση που χρησιμοποιείτε εσωτερικά τα Windows 10 εικονική μηχανή(VirtualBox, VMWare) χωρίς επιτάχυνση υλικού, στη συνέχεια το Windows Photo Viewer, το οποίο εξαρτάται από την επιτάχυνση Direct3D, δεν θα λειτουργήσει.
Σήμερα, κανείς δεν εκπλήσσεται από την εμφάνιση πολλών νέων συγκεκριμένων μορφών γραφικές εικόνες. Αυτή η διαδικασία συνδέεται άμεσα με την ταχεία ανάπτυξη εξοπλισμός υπολογιστών. Πλέον αυτό το θέμααφορά τις φωτογραφικές μηχανές γενικά και τις κάμερες SLR ειδικότερα, καθώς κάθε κατασκευαστής προσπαθεί να δώσει στις φωτογραφίες μια μορφή μοναδική για αυτήν τη μάρκα. Αν και δεν υπάρχει αμφιβολία ότι χρησιμοποιούνται και καθολικοί τύποι εικόνας. Υπό τις τρέχουσες συνθήκες, οι χρήστες αντιμετωπίζουν συχνά πρόβλημα όταν επιλέγουν προγράμματα για την προβολή φωτογραφιών και άλλων γραφικών αντικειμένων.
Ποικιλία προγραμμάτων για προβολή και επεξεργασία
Η επιλογή περιπλέκεται από το γεγονός ότι υπάρχουν πολλά προγράμματα και είναι πολύ διαφορετικά: μερικά χρησιμεύουν μόνο για την προβολή των επιθυμητών αρχείων, άλλα σας επιτρέπουν επίσης να τα επεξεργαστείτε. Σήμερα θα εξετάσουμε μόνο την πρώτη κατηγορία. Η ποικιλία των μορφών αποδεικνύεται από αυτήν την ελλιπή λίστα με τις πιο κοινές: JPEG, PNG, GIF, BMP, TIFF, ICO και άλλα.
Ας ξεκινήσουμε με το γεγονός ότι κάθε λειτουργικό σύστημα έχει μερικά απλά εργαλεία προβολής. Η προεπισκόπηση γραφικών είναι ακόμη δυνατή με έναν διαχειριστή αρχείων όπως το Far Manager, αν και είναι απλώς ένα πρόσθετο των Windows.
Αργότερο εκδόσεις WindowsΩστόσο, είναι ήδη εξοπλισμένα με ένα ενσωματωμένο πρόγραμμα που καθιστά τις εικόνες διαθέσιμες για προβολή από προεπιλογή. Είναι αλήθεια ότι, κατά κανόνα, υποστηρίζει μόνο ένα ελάχιστο σύνολο από τις πιο χρησιμοποιούμενες μορφές. Επομένως, μόνο με λήψη και εγκατάσταση λογισμικό, μπορείτε να απολαύσετε άνετες συνθήκες θέασης.
Είναι γνωστό ότι επιδιώκοντας την εξοικονόμηση χώρου στη μνήμη της κάμερας και στις κάρτες SD, οι κατασκευαστές, μαζί με το καθολικό JPEG, χρησιμοποιούν επίσης ανεξάρτητα ανεπτυγμένες μορφές στις οποίες τα αρχεία είναι πολύ μικρότερα σε μέγεθος. Όταν εργάζεστε με μια τέτοια εικόνα, πρέπει να βασίζεστε στην κάμερά σας (οτιδήποτε άλλο δεν θα λειτουργήσει!) ή να χρησιμοποιήσετε έναν μετατροπέα για κάθε συγκεκριμένη εικόνα, κάτι που είναι εντελώς άβολο. Είτε εξαρτάστε υπερβολικά από μία συσκευή είτε χάνετε πολύ χρόνο αλλάζοντας τύπους αρχείων. Υπάρχει όμως διέξοδος από αυτή τη δύσκολη θέση! Ιδανική λύση παρόμοιο πρόβλημαθεωρούνται προγράμματα που ανοίγουν οποιοδήποτε γραφικό αντικείμενο, ανεξάρτητα από την επέκτασή του.
Εμφάνιση του μετονομασμένου αρχείου
Το πρόγραμμα θα εμφανίσει το αρχείο ακόμα κι αν μετονομαστεί. Αυτό σημαίνει ότι ακόμα κι αν η επέκταση αλλάξει από JPEG σε TXT, η εικόνα θα εξακολουθεί να αναγνωρίζεται. Το σύστημα θα δει ένα έγγραφο κειμένου σε αυτό το αρχείο, αν και στην πραγματικότητα παραμένει ένα γραφικό σχέδιο. Αυτό είναι το πλεονέκτημα ειδικά προγράμματα. Μπορείτε να κατεβάσετε γρήγορα και εύκολα ένα τέτοιο πρόγραμμα στον ιστότοπό μας.
ΣΕ λειτουργικό σύστημαΤα Windows 10 χρησιμοποιούν την εφαρμογή Φωτογραφίες για την προβολή εικόνων αντί του Windows Photo Viewer. Αφού κάνετε κλικ στις φωτογραφίες, οι φωτογραφίες που είναι αποθηκευμένες σε δημοφιλείς μορφές θα ανοίξουν στην εφαρμογή Φωτογραφίες.
Πιθανώς, πολλοί θα χρησιμοποιήσουν αυτή την εφαρμογή στους υπολογιστές τους σε άλλους άρεσε περισσότερο το πρόγραμμα προβολής φωτογραφιών των Windows. Το πιο ενδιαφέρον πράγμα είναι ότι το παλιό πρόγραμμα προβολής φωτογραφιών των Windows στα Windows 10 δεν έχει φύγει, παραμένει στο λειτουργικό σύστημα. Από προεπιλογή, το Windows Photo Viewer στα Windows 10 ανοίγει αρχεία σε μορφές "TIF" και "TIFF".
Επομένως, μπορείτε να επαναφέρετε το "Windows Photo Viewer" στο λειτουργικό σύστημα Σύστημα Windows 10 για να ανοίξετε αρχεία γραφικών δημοφιλών μορφών χρησιμοποιώντας αυτό το πρόγραμμα προβολής. Η υλοποίηση της επιστροφής του προγράμματος προβολής φωτογραφιών των Windows στον υπολογιστή σας θα διαφέρει ανάλογα με τον τρόπο εμφάνισης του λειτουργικού συστήματος Windows 10 στον υπολογιστή σας: με ενημέρωση από προηγούμενη έκδοση του λειτουργικού συστήματος ή με νέα "καθαρή". εγκατάσταση των Windows 10.
Πώς να επαναφέρετε την προβολή φωτογραφιών των Windows κατά την αναβάθμιση σε Windows 10
Εάν ο υπολογιστής σας διαθέτει λειτουργικό σύστημα Windows 10 μετά την αναβάθμιση από Windows 7 ή Windows 8.1, τότε δεν θα υπάρχουν προβλήματα με τη χρήση του παλιού προγράμματος προβολής φωτογραφιών. Σε αυτήν την περίπτωση, το Windows Photo Viewer υπάρχει στο GUI του λειτουργικού συστήματος.
Για να επιλέξετε το πρόγραμμα προβολής φωτογραφιών ως εφαρμογή για να ανοίξετε ένα αρχείο υποστηριζόμενης μορφής εικόνας (.bmp, .dib, .jpe, .jpg, .jpeg, .gif, .jfif, .jpeg, .jxr, .png, .wdp ), κάντε δεξί κλικ στην εικόνα και μετά από κατάλογος συμφραζόμενων"Άνοιγμα με", επιλέξτε το στοιχείο μενού περιβάλλοντος "Επιλογή άλλης εφαρμογής" από τη λίστα των διαθέσιμων εφαρμογών.
Μετά από αυτό, θα ανοίξει το παράθυρο "Πώς θέλετε να ανοίξετε αυτό το αρχείο;" Στην περιοχή Άλλες επιλογές, ανάμεσα στη λίστα εφαρμογών, θα δείτε το Windows Photo Viewer. Επιλέξτε πρόγραμμα προβολής εικόνες των Windows, επιλέξτε το πλαίσιο δίπλα στο "Να χρησιμοποιείται πάντα αυτή η εφαρμογή για να ανοίγετε αρχεία (επέκταση αρχείου)" και, στη συνέχεια, κάντε κλικ στο κουμπί "OK".
Μετά από αυτό, τα αρχεία αυτής της μορφής γραφικών θα ανοίγουν από προεπιλογή χρησιμοποιώντας την εφαρμογή Windows Photo Viewer.
Πώς να επαναφέρετε το πρόγραμμα προβολής φωτογραφιών στα Windows 10
Σε μια καθαρή εγκατάσταση των Windows 10, το Windows Photo Viewer δεν θα υπάρχει στο GUI του λειτουργικού συστήματος, επομένως δεν θα είναι δυνατή η επιλογή του ανοίγματος ορισμένων τύπων αρχείων.
Σε αυτή την περίπτωση, το πρόβλημα είναι με την παλιά θεραπεία Windows Viewer, θα είναι δυνατή η επίλυση με διάφορους τρόπους, με τους οποίους θα αποκατασταθεί η δυνατότητα επιλογής μιας εφαρμογής για τους αντίστοιχους τύπους αρχείων. Αυτό γίνεται κάνοντας αλλαγές σε μητρώο των Windows 10.
Πριν κάνετε αλλαγές στο μητρώο των Windows ή πριν κάνετε άλλες σημαντικές αλλαγές στον υπολογιστή σας, φροντίστε να δημιουργήσετε ένα σημείο επαναφοράς συστήματος. Σε αυτήν την περίπτωση, εάν προκύψουν προβλήματα, μπορείτε να επαναφέρετε τα Windows 10 στην κατάσταση λειτουργίας που ήταν στον υπολογιστή σας πριν κάνετε αλλαγές.
Κάντε λήψη ενός αρχείου στον υπολογιστή σας που περιέχει την εφαρμογή αλλαγών στο μητρώο του λειτουργικού συστήματος για την προσθήκη τιμών που λείπουν.
επαναφορά του windows photoviewer reg λήψη
Στη συνέχεια, εκτελέστε αυτό το αρχείο στον υπολογιστή σας. Για να το κάνετε αυτό, κάντε διπλό κλικ στο αρχείο μητρώου (extension.reg) με το αριστερό κουμπί του ποντικιού ή αφού κάνετε κλικ δεξί κουμπίποντίκι, επιλέξτε "Συγχώνευση" στο μενού περιβάλλοντος.
Μετά την εφαρμογή των αλλαγών στο μητρώο, το Windows Photo Viewer θα είναι διαθέσιμο στον υπολογιστή σας στο μενού περιβάλλοντος Άνοιγμα με για να επιλέξετε ένα πρόγραμμα για το άνοιγμα φωτογραφιών που είναι αποθηκευμένες σε συγκεκριμένη μορφή.
Αυτό θα ανοίξει το παράθυρο Επιλογή μιας εφαρμογής, όπου θα δείτε το Windows Photo Viewer μεταξύ άλλων εφαρμογών. Στη συνέχεια, κάντε κλικ στην εφαρμογή για να την αντιστοιχίσετε με τις υποστηριζόμενες μορφές αρχείων.
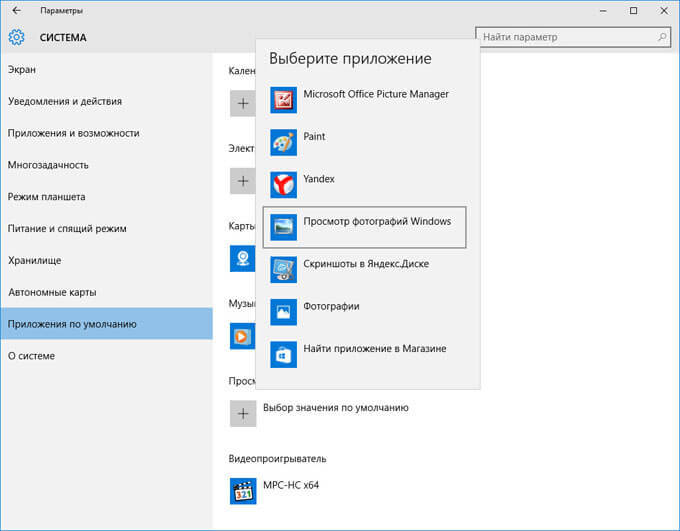
Μπορείτε να τα κάνετε όλα αυτά μόνοι σας, προσθέτοντας παραμέτρους τύπου αρχείου στον κλάδο μητρώου:
HKEY_LOCAL_MACHINE/SOFTWARE/Microsoft/Windows Photo Viewer/Δυνατότητες/FileAssociations
Δεν θα περιγράψω αυτήν τη μέθοδο, καθώς όλα αυτά μπορούν να γίνουν εύκολα χρησιμοποιώντας ένα έτοιμο αρχείο μητρώου.
Επαναφέροντας το Photo Viewer με το Winaero Tweaker
Μπορείτε να επαναφέρετε την προβολή φωτογραφιών των Windows στα Windows 10 χρησιμοποιώντας το δωρεάν πρόγραμμα Winaero Tweaker. Το πρόγραμμα δεν απαιτεί εγκατάσταση στον υπολογιστή σας, η εφαρμογή εκκινείται από φάκελο.
Λήψη winaero tweaker
Μετά την εκκίνηση του προγράμματος Winaero Tweaker στον υπολογιστή σας, στη δεξιά πλευρά του παραθύρου του προγράμματος, βρείτε το στοιχείο "Ενεργοποίηση του προγράμματος προβολής φωτογραφιών των Windows". Πρώτα, επισημάνετε αυτό το στοιχείο και, στη συνέχεια, στην αριστερή πλευρά του παραθύρου του βοηθητικού προγράμματος, κάντε κλικ στο "Ενεργοποίηση του προγράμματος προβολής φωτογραφιών των Windows" για να επαναφέρετε τη λειτουργικότητα της εφαρμογής Windows Photo Viewer στα Windows 10.
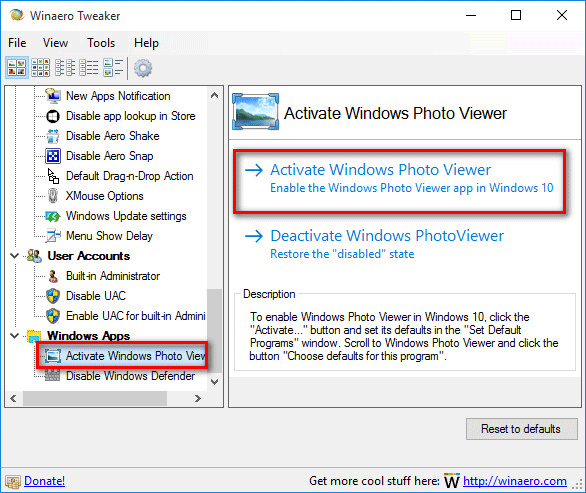
Στη συνέχεια θα ανοίξει το παράθυρο "Επιλογή προεπιλεγμένων προγραμμάτων", στο οποίο θα πρέπει να επισημάνετε το "Windows Viewer" και στη συνέχεια να κάνετε κλικ στο "Ορισμός αυτού του προγράμματος ως προεπιλογής" για να ανοίξετε όλους τους υποστηριζόμενους τύπους αρχείων ή στο "Επιλογή προεπιλογών για αυτό το πρόγραμμα" για να ανοίξετε συγκεκριμένους τύπους αρχείων της επιλογής σας.
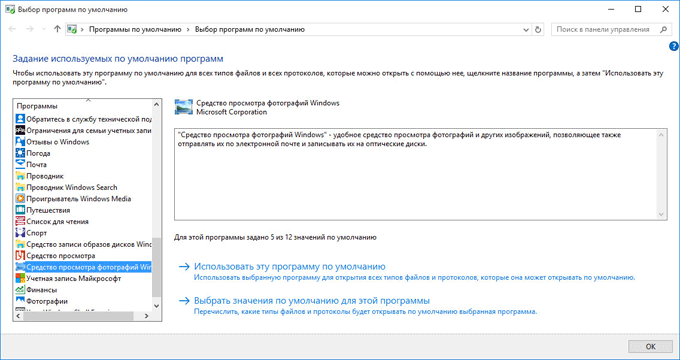
συμπέρασμα
Μπορείτε να επαναφέρετε την πλήρη λειτουργία της εφαρμογής Windows Photo Viewer στον υπολογιστή σας στο λειτουργικό σύστημα Windows 10, για να ανοίξετε εικόνες υποστηριζόμενων μορφών γραφικών με αυτήν, εάν με κάποιο τρόπο δεν είστε ικανοποιημένοι με την τυπική εφαρμογή Photos.
Τα Windows 10 που κυκλοφόρησαν πρόσφατα έχουν πολλά σφάλματα και ελλείψεις που η Microsoft προσπαθεί να διορθώσει. Ένα από αυτά τα προβλήματα είναι ένα σφάλμα με την ενσωματωμένη εφαρμογή Φωτογραφίες, η οποία θα πρέπει να εκτελεί τη λειτουργία ανοίγματος εικόνων. Αυτό το άρθρο θα σας βοηθήσει να επιλέξετε πρόγραμμα τρίτων, που θα αντικαταστήσει πλήρως το ενσωματωμένο.
Κατάλογος εφαρμογών τρίτων
Η χρήση εφαρμογών τρίτων είναι συχνά η καλύτερη επιλογήκατά την επίλυση ορισμένων προβλημάτων. Για παράδειγμα, η χρήση προγραμμάτων αναπαραγωγής βίντεο τρίτων σάς επιτρέπει να επεκτείνετε το εύρος των λειτουργιών κατά την παρακολούθηση βίντεο που δεν είναι διαθέσιμα στην ενσωματωμένη εφαρμογή αναπαραγωγής, για παράδειγμα, μορφοποίηση υποτίτλων.
Η ίδια κατάσταση είναι και με τα προγράμματα προβολής φωτογραφιών. Η τυπική εφαρμογή Φωτογραφίες έχει περιορισμένο σύνολο λειτουργιών, αλλά χρησιμοποιεί πολλούς πόρους υπολογιστή.
Αυτή τη στιγμή υπάρχει τεράστια ποικιλία δωρεάν προγράμματα, τα οποία όσον αφορά τη λειτουργικότητα και τις δυνατότητες δεν είναι πολύ κατώτερα από τα επί πληρωμή, επομένως δεν έχει νόημα να αγοράσετε αυτό ή εκείνο το πρόγραμμα όταν υπάρχει δωρεάν αναλογικό.
Οι πιο δημοφιλείς εφαρμογές για το άνοιγμα εικόνων, την προβολή φωτογραφιών στα Windows 10:
- STDU Viewer.
Χαρακτηριστικά δωρεάν εφαρμογών
- Ένα βασικό κοινό χαρακτηριστικό όλων αυτών των προγραμμάτων είναι η λειτουργία προβολής εικόνας. διαφορετικές μορφές. Οι παραπάνω εφαρμογές μπορούν να ανοίξουν εφαρμογές όλων των μορφών, γεγονός που σας επιτρέπει να εγκαταστήσετε μία από αυτές και να μην ανησυχείτε μήπως χρειαστεί να κάνετε λήψη μιας πρόσθετης εφαρμογής για να ανοίξετε ένα αρχείο διαφορετικής μορφής.
Αξίζει να σημειωθεί ότι το πρόγραμμα IrfanView ενδέχεται να απαιτεί την εγκατάσταση ενός πρόσθετου κωδικοποιητή για την προβολή μιας συγκεκριμένης μορφής, η οποία δεν θα πάρει πολύ χρόνο, αλλά θα απαιτήσει σύνδεση στο Διαδίκτυο. - Δεύτερος χρήσιμη λειτουργία, το οποίο είναι διαθέσιμο σε όλες αυτές τις εφαρμογές είναι η λειτουργία επεξεργασίας. Κάθε πρόγραμμα έχει το δικό του σύνολο εργαλείων επεξεργασίας, αλλά καθένα από αυτά μπορεί να εκτελέσει απλές εργασίες επεξεργασίας: περικοπή, μεγέθυνση, αλλαγή φίλτρου κ.λπ. Εκτός από αυτά τα χαρακτηριστικά, μερικά από αυτά έχουν αφαίρεση κόκκινων ματιών και άλλα εργαλεία.
Η εκτύπωση φωτογραφιών είναι η επόμενη λειτουργία που έχουν σχεδόν όλα αυτά τα προγράμματα.
Εκτός από τα γενικά χαρακτηριστικά, κάθε πρόγραμμα έχει τις δικές του ατομικές δυνατότητες και πλεονεκτήματα.
Λειτουργίες και οφέλη του IrfanView
Τα χαρακτηριστικά του προγράμματος IrfanView είναι ότι εκτός από εικόνες, μπορεί να αναπαράγει και διάφορα βίντεο. Αυτή η δυνατότητα είναι κατάλληλη για όσους δεν θέλουν να χρησιμοποιούν μια εφαρμογή για ένα πράγμα και να συνηθίζουν σε μια νέα διεπαφή κάθε φορά.
Σημειώνεται ότι μέσω αυτού του προγράμματος μπορείτε να δημιουργήσετε ιστοσελίδες. Αυτή η δυνατότητα δεν θα είναι χρήσιμη σε όλους τους χρήστες, αλλά η παρουσία της δεν θα βλάψει κανέναν.
Τα κύρια πλεονεκτήματα του προγράμματος είναι ότι προσαρμόζει αυτόματα το γάμμα, το χρώμα, την αντίθεση και τον κορεσμό και τονίζει τις σκιώδεις περιοχές της φωτογραφίας χωρίς να επηρεάζει άλλες περιοχές. Τα οφέλη περιλαμβάνουν επίσης προεπισκοπήσεις εικόνων.
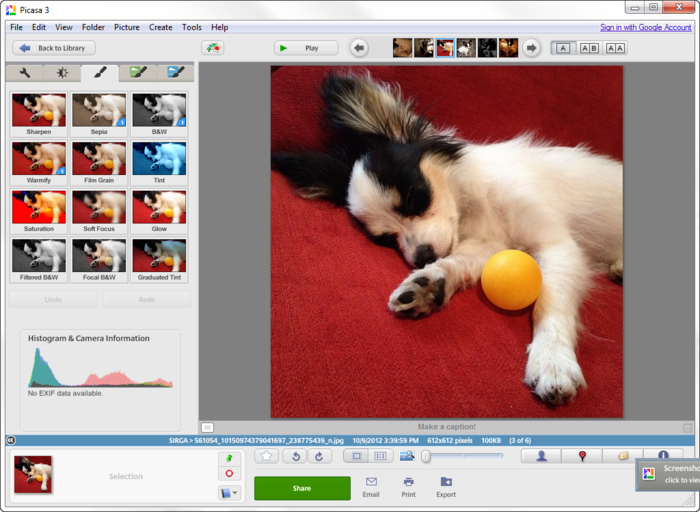
Το Picasa είναι μια εφαρμογή που βρίσκει αυτόματα όλες τις φωτογραφίες και τις εικόνες σας στον υπολογιστή σας και, στη συνέχεια, μπορείτε να τις βρείτε εύκολα μέσω της διεπαφής της. Ένα άλλο ενδιαφέρον χαρακτηριστικό είναι ότι σας επιτρέπει να δημοσιεύετε εικόνες σε ένα ιστολόγιο και επίσης χρησιμοποιεί γεωγραφικά δεδομένα και σημάδια όπου τραβήχτηκε η φωτογραφία.
Μαζί με το ενσωματωμένο πρόγραμμα επεξεργασίας, το Picasa γίνεται ένας απαραίτητος βοηθός για κάθε φωτογράφο..
STDU Viewer
Χρειάζεστε μια εφαρμογή που έχει στο οπλοστάσιό της εργαλεία για άνετη προβολή φωτογραφιών και έγγραφα κειμένου? Τότε το STDU Viewer είναι η επιλογή σας. Πολύ φιλική προς το χρήστη διεπαφή, δυνατότητα ανοίγματος τεράστιου αριθμού μορφών εικόνας και κειμένου, καθώς και μικρό μέγεθοςκάνει αυτή την εφαρμογή μία από τις καλύτερες μεταξύ των ανταγωνιστών της.
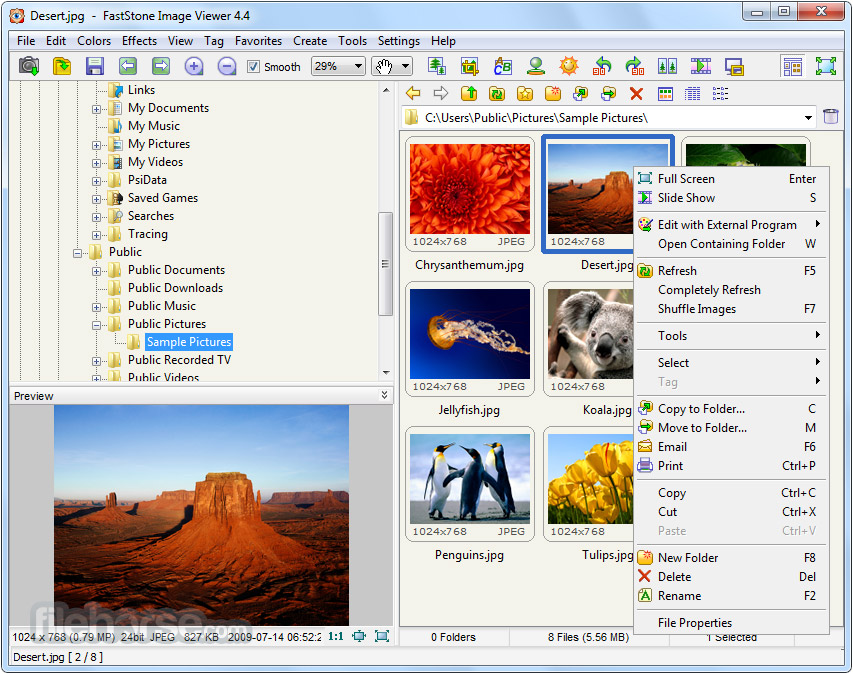
Μια εφαρμογή από τη λίστα "έχει όλα όσα χρειάζεστε, αλλά όχι περισσότερα". Ιδανικό για εργασία με φωτογραφίες, έχοντας ένας μεγάλος αριθμός απόφίλτρα, δυνατότητα προεπισκόπησης εικόνων, ταξινόμησης εικόνων κατά καταλόγους κ.λπ.
Έχοντας καλή εφαρμογήΓια να προβάλετε εικόνες στα Windows, δεν χρειάζεται να ανησυχείτε μήπως δεν μπορείτε να επεξεργαστείτε ή να προβάλετε τη φωτογραφία ή την εικόνα που θέλετε την κατάλληλη στιγμή. Επομένως, θα πρέπει να έχετε πάντα ένα κατάλληλο πρόγραμμα στον υπολογιστή σας, προσαρμοσμένο στις ανάγκες σας.
Δοκιμές νέων δυνατότητες των Windows 10, πολλοί από τους χρήστες ανακάλυψαν μια μικρή αλλά ενοχλητική ενόχληση. Αποδεικνύεται ότι η προβολή δημοφιλών μορφών εικόνας ήταν δυνατή μόνο στην εφαρμογή Φωτογραφίες, ενώ στα Windows 8.1 οι χρήστες μπορούσαν να επιλέξουν μεταξύ Φωτογραφίες και Προβολή φωτογραφιών. Ήταν αυτή η δεύτερη εφαρμογή που φαινόταν πολύ πιο βολική σε πολλούς. Τα Windows 10 το έχουν, αλλά σας επιτρέπει να ανοίγετε εικόνες μόνο σε μορφές TIF και TIFF.
Δυστυχώς, δεν μπορείτε να εγκαταστήσετε αυτό το πρόγραμμα ως το κύριο εργαλείο για την προβολή εικόνων, καθώς απλώς δεν είναι διαθέσιμο στην υποενότητα «Προεπιλεγμένες εφαρμογές». Το ίδιο ισχύει για το παράθυρο διαλόγου του μενού περιβάλλοντος "Άνοιγμα με". Αν το ανοίξετε, θα βρείτε μόνο τις "Φωτογραφίες" και το "Ζωγραφική". Το τυπικό εργαλείο σύγκρισης προγραμμάτων δεν θα σας βοηθήσει επίσης, καθώς το Windows Photo Viewer θα έχει και πάλι διαθέσιμες μόνο δύο μορφές: TIF και TIFF.
Αλλά κανένα πρόβλημα. Η κατάσταση με τη λειτουργία που λείπει μπορεί να διορθωθεί αρκετά εύκολα κάνοντας μικρές αλλαγές στο μητρώο του συστήματος. Για να το κάνετε αυτό, ανοίξτε τον επεξεργαστή μητρώου και αναπτύξτε τον ακόλουθο κλάδο:
HKEY_LOCAL_MACHINE/SOFTWARE/Microsoft/Windows Photo Viewer/Δυνατότητες/FileAssociations
Στην τελευταία υποενότητα, θα δείτε δύο παραμέτρους με ονόματα ακριβώς των ίδιων δύο μορφών που συζητήθηκαν στις προηγούμενες παραγράφους. Δημιουργήστε αμέσως μια νέα παράμετρο τύπου REG_SZ (κανονική συμβολοσειρά) με το όνομα.jpg και την τιμή PhotoViewer.FileAssoc.Tiff. Δημιουργήστε ακριβώς τις ίδιες παραμέτρους για τις μορφές bmp, dib, jpe, gif, jfif, jpeg, jxr και png.

Μετά από αυτό, ανοίξτε την εφαρμογή Ρυθμίσεις και, στη συνέχεια, μεταβείτε στο Σύστημα -> Προεπιλεγμένες εφαρμογές -> Ορισμός προεπιλογών ανά εφαρμογή.
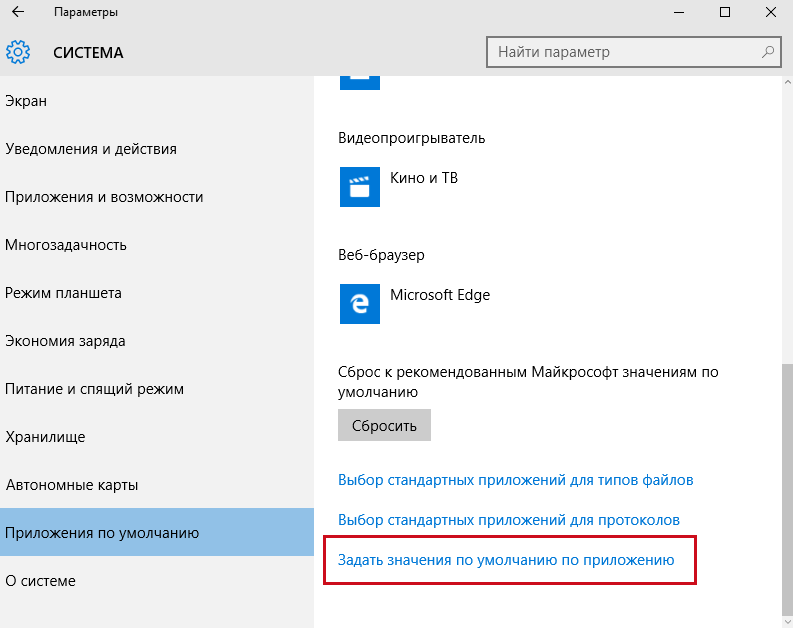
Στην αριστερή στήλη του παραθύρου που ανοίγει, επιλέξτε την εφαρμογή «Windows Photo Viewer», κάντε κλικ στο «Επιλογή προεπιλογών για αυτό το πρόγραμμα»...
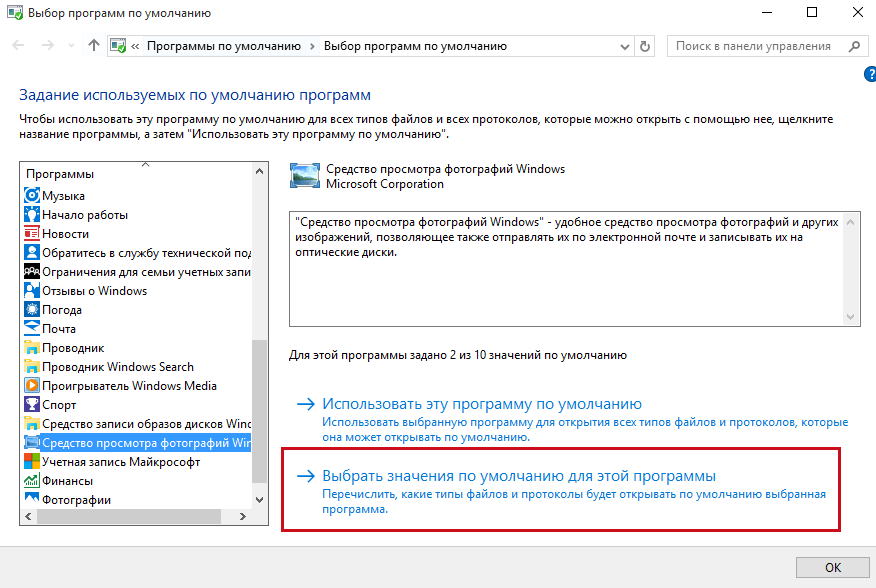
...και επιλέξτε τα πλαίσια δίπλα στις μορφές που προσθέσατε μέσω του μητρώου.
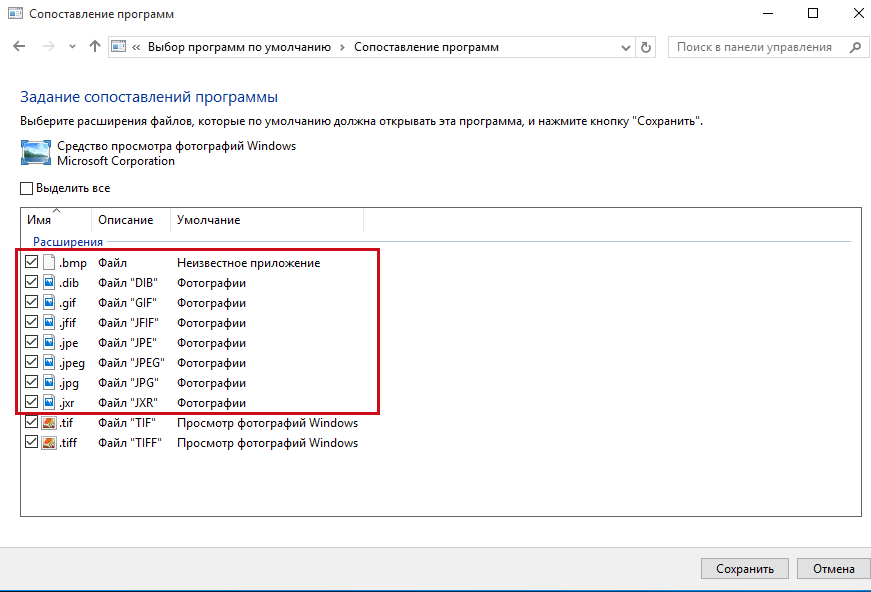
Αποθηκεύστε τις αλλαγές σας και ελέγξτε τα περιεχόμενα του μενού Άνοιγμα με. Εάν τα κάνατε όλα σωστά, η επιλογή "Προβολή φωτογραφιών των Windows" θα εμφανιστεί εκεί για αρχεία με πρόσθετες μορφές. Αυτά είναι όλα. Τώρα μπορείτε εύκολα να κάνετε το πρόγραμμα που εμφανίζεται ως προεπιλεγμένο εργαλείο προβολής εικόνων.
Και επιπλέον. Για όσους δεν θέλουν να ασχοληθούν με το μητρώο, μπορώ να προτείνω δωρεάν βοηθητικό πρόγραμμα WinAero Tweaker, μόνο εσείς θα χρειαστείτε τα περισσότερα τελευταία έκδοση. Εκκινήστε το, μετακινηθείτε στη λίστα με τις διαθέσιμες τροποποιήσεις μέχρι το τέλος. Στο τέλος της λίστας θα βρείτε μια επιλογή «Ενεργοποίηση του προγράμματος προβολής φωτογραφιών των Windows». Χρησιμοποιήστε το και θα έχετε το ίδιο αποτέλεσμα με τη μη αυτόματη επεξεργασία του μητρώου.

