Σύγχρονος κόσμοςεκπλήσσει συνεχώς με νέα προϊόντα που κυκλοφορούν στον ψηφιακό κόσμο. Κυρίως φορητές συσκευές, σε συνεργασία με διάφορα λειτουργικά συστήματα: Android, iOS, Windows. Η αύξηση της παραγωγικότητας και η μείωση του όγκου του εξοπλισμού αυξάνεται σε ευθεία αναλογία με την κυκλοφορία νέων προϊόντων στην αγορά. Από αυτή την άποψη, προκύπτουν πολλά προβλήματα. Ένα από τα οποία είναι η δημιουργία μιας συμπαγούς και ταυτόχρονα μεγάλης μπαταρίας. Αυτό είναι ένα αρκετά ακριβό θέμα. Για να εμποδίσουν τους κατασκευαστές να αυξήσουν τις τιμές των προϊόντων τους, πρέπει να καταφύγουν σε διάφορες τεχνικές. Η απλούστερη μέθοδος είναι να θέσετε τη συσκευή σε κατάσταση "sleep", στην οποία ο εξοπλισμός καταναλώνει ελάχιστη ισχύ. Αλλά σε ορισμένες περιπτώσεις αυτή η μέθοδος παρεμποδίζει μόνο τον τρόπο.
Για παράδειγμα, υπήρξαν περιπτώσεις που ο υπολογιστής, ενώ έλεγχε το σύστημα των Windows, ενεργοποίησε τη λειτουργία αναστολής λειτουργίας και στη συνέχεια δεν μπορούσε να βγει από αυτήν. Ο χρήστης έκανε πολλές προσπάθειες και τελικά έκανε «σκληρή» επανεκκίνηση του εξοπλισμού (έκλεισε το ρεύμα και τον άνοιξε ξανά). Τελικά, μετά από κάποιο χρονικό διάστημα, ο υπολογιστής έγινε άχρηστος μετά από τέτοιες διαδικασίες.
Επίσης, ο επιτραπέζιος χρήστης ενοχλείται από αυτή τη λειτουργία. Η λειτουργία του στα Windows στοχεύει στην εξοικονόμηση ενέργειας της μπαταρίας, αλλά σε αυτή την περίπτωση ο εξοπλισμός συνδέεται απευθείας στο δίκτυο ηλεκτρικής ενέργειας. Και η αφύπνιση από την κατάσταση αναμονής απαίτησε τον πολύτιμο χρόνο του ιδιοκτήτη του εξοπλισμού.
Όλα αυτά τα μειονεκτήματα που περιγράφονται παραπάνω οδήγησαν σε ένα ερώτημα: «Πώς μπορώ να απενεργοποιήσω αυτήν τη λειτουργία ύπνου Σύστημα Windows?. Στην πραγματικότητα, υπάρχουν πολλοί τρόποι: κάποιοι στοχεύουν στην απενεργοποίηση και κάποιοι οριστικά διαγράφονται αυτή η ευκαιρία V λειτουργικό σύστημα. Έχουν μόνο ένα κοινό χαρακτηριστικό - είναι όλα απλά και δεν χρειάζονται πολύ χρόνο.
Αυτό το άρθρο περιγράφει δύο μεθόδους για την απενεργοποίηση αυτής της λειτουργίας χρησιμοποιώντας το λειτουργικό σύστημα Windows 7 ως παράδειγμα.
Η κατάσταση αναστολής λειτουργίας είναι μια επιλογή τροφοδοσίας και για να την απενεργοποιήσετε πρέπει να διαμορφώσετε αυτές τις πληροφορίες. Για να μεταβείτε στην ενότητα που θέλετε, μπορείτε να χρησιμοποιήσετε δύο μεθόδους:
Το πρώτο είναι το μεγαλύτερο μονοπάτι. Για να το εκτελέσετε, κάντε κλικ στο κουμπί "Έναρξη" και επιλέξτε "Πίνακας Ελέγχου". Στο μενού που ανοίγει στην επάνω αριστερή πλευρά, στο στοιχείο Προβολή, επιλέξτε «Μικρά εικονίδια». Το παράθυρο θα εμφανίσει μια λίστα εφαρμογές συστήματος, όπου πρέπει να επιλέξετε τη γραμμή "Παροχή ρεύματος".
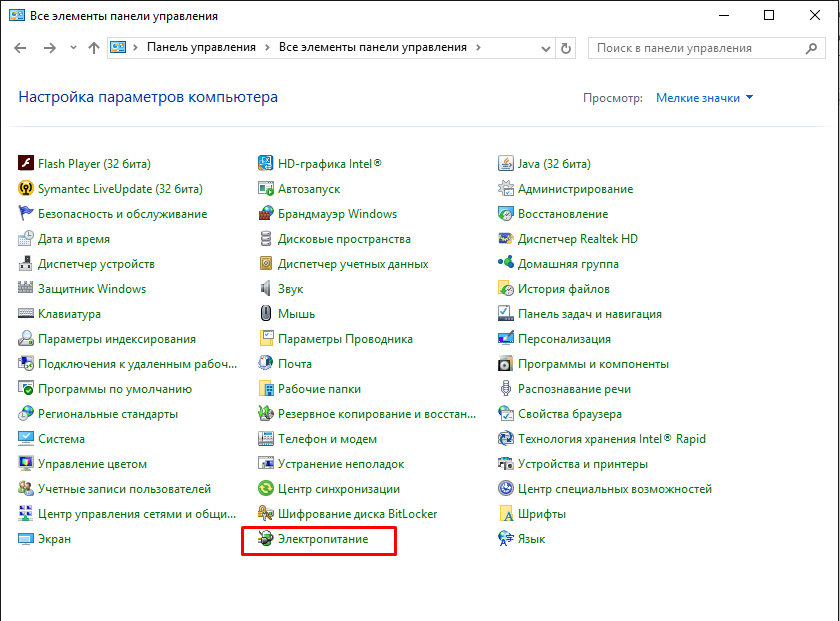
Το μενού που ανοίγει είναι ένα παράθυρο για την επιλογή διαφορετικών τρόπων τροφοδοσίας, όπου μπορείτε να ρυθμίσετε με ακρίβεια τον τρόπο χρήσης της ηλεκτρικής ενέργειας. Στην αριστερή πλευρά στην επάνω λίστα μπορείτε να δείτε την αντίστοιχη ενότητα, η οποία αργότερα θα σας βοηθήσει να απενεργοποιήσετε τη λειτουργία ύπνου.
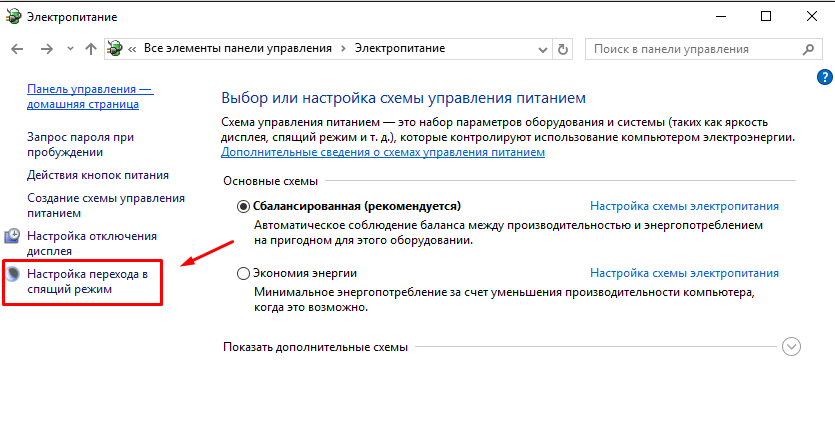
Κάντε κλικ σε αυτό και μεταβείτε στις βασικές ρυθμίσεις λειτουργίας ύπνου στο λειτουργικό σύστημα Windows 7.
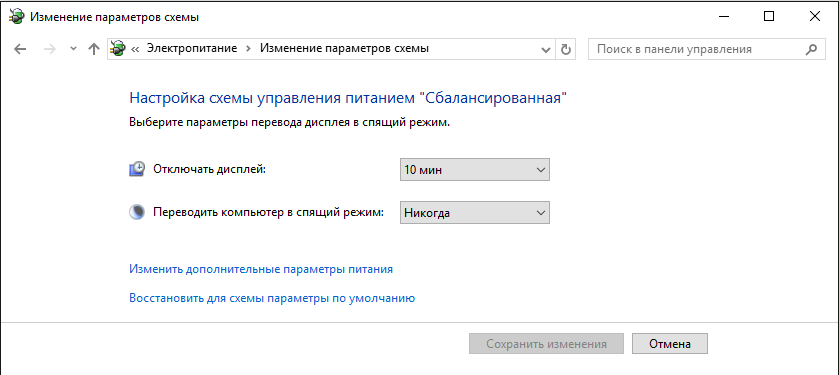
Ανάλογα με τη συσκευή, ενδέχεται να υπάρχουν δύο σημεία αλλαγής εδώ όπου μπορείτε να καταργήσετε τη λειτουργία αναστολής λειτουργίας. Αυτή είναι η ενότητα τροφοδοσίας "Από το δίκτυο" και εάν πρόκειται για φορητό υπολογιστή, τότε προστίθεται επίσης η "Ισχύς μπαταρίας". Παρακάτω μπορείτε να δείτε μια αναπτυσσόμενη λίστα στην οποία η λειτουργία αναστολής λειτουργίας μπορεί να διαμορφωθεί ευέλικτα. Μπορεί να ενεργοποιηθεί αυτόματα μετά από αδράνεια για 1 λεπτό ή περισσότερο. Ή απλά να απενεργοποιηθεί όταν επιλέγετε την επιλογή "Ποτέ".
Αλλά αυτές ήταν μόνο βασικές ρυθμίσεις που σας επιτρέπουν να απενεργοποιήσετε τη λειτουργία ύπνου. Για να διαμορφώσετε τη λειτουργία ύπνου με περισσότερες λεπτομέρειες (για παράδειγμα, έτσι ώστε ο φορητός υπολογιστής να λειτουργεί ακόμα και όταν το καπάκι είναι κλειστό), πρέπει να κάνετε τα εξής: κάντε κλικ στη γραμμή "Αλλαγή πρόσθετων ρυθμίσεων" στο μενού που ανοίγει. Στη συνέχεια, θα πρέπει να εμφανιστεί το ακόλουθο παράθυρο, που φαίνεται στην εικόνα:
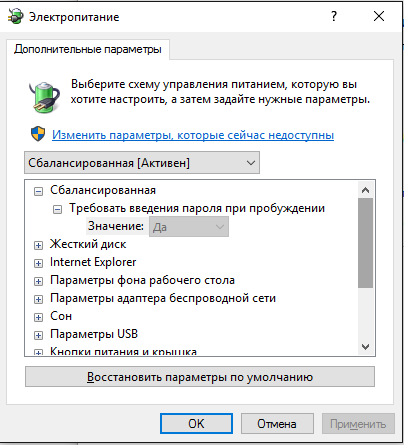
Εδώ μπορείτε να διαμορφώσετε πιο ευέλικτα τις παραμέτρους του συστήματος, συμπεριλαμβανομένης της απενεργοποίησης της λειτουργίας αναστολής λειτουργίας. Για να το κάνετε αυτό, αναζητήστε το αντίστοιχο στοιχείο από τη λίστα και αναπτύξτε το στις προσαρμόσιμες παραμέτρους. ορίστε την τιμή σε "Ποτέ".
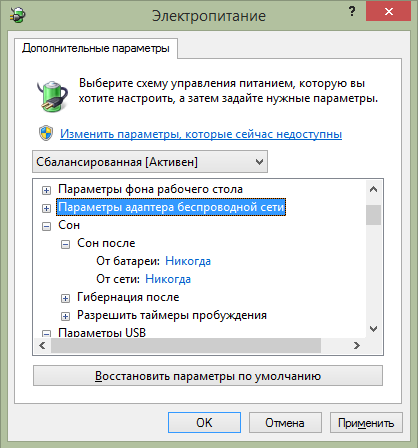
Η δεύτερη μέθοδος είναι η ίδια με την πρώτη, η μόνη διαφορά είναι η διαδρομή προς το μενού "Επιλογές ενέργειας". Πρώτα πρέπει να πατήσετε τη συντόμευση πληκτρολογίου Window + R. Στη συνέχεια, πληκτρολογήστε την εντολή powercfg.cpl στο παράθυρο που εμφανίζεται και κάντε κλικ στο κουμπί Enter. Εάν όλα γίνονται σωστά, θα πρέπει να εμφανιστεί το μενού ρυθμίσεων "Επιλογές ενέργειας".
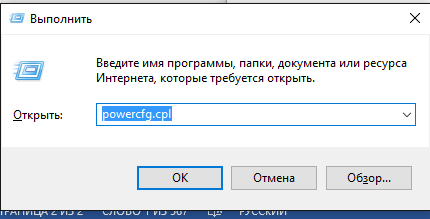
Απενεργοποίηση της αδρανοποίησης στα Windows 7
Αν κοιτάξουμε τις εκδόσεις του λειτουργικού συστήματος Windows που κυκλοφόρησαν τα τελευταία χρόνια, μπορούμε να βρούμε δύο επιλογές για εργασία με την κατάσταση αναστολής λειτουργίας και την κατανάλωση ενέργειας:
- Τυπική λειτουργία ύπνου, κατά την είσοδο στην οποία ο εξοπλισμός λειτουργεί με μειωμένη κατανάλωση ενέργειας και σε σύντομο χρονικό διάστημα επιστρέφει στην αρχική ενεργή θέση του συστήματος, αποθηκεύοντας όλα τα δεδομένα με τα οποία εργάστηκε πριν πάτε για ύπνο.
- Λειτουργία αδρανοποίησης, στην οποία το σύστημα αποθηκεύει όλα τα δεδομένα από μνήμη τυχαίας προσπέλασηςκαι απενεργοποιεί τον υπολογιστή, ακόμη και σε περίπτωση αφαίρεσης της μπαταρίας από το φορητό υπολογιστή, μετά την εγκατάσταση Αρχική θέσηΜετά την ενεργοποίηση του υπολογιστή, ο χρήστης θα διαπιστώσει ότι όλες οι ρυθμίσεις έχουν αποθηκευτεί.
Για να ξεκινήσει η λειτουργία αδρανοποίησης, ο υπολογιστής χρησιμοποιεί το αρχείο hiberfil.sys. Αυτό σας επιτρέπει να απενεργοποιήσετε τον υπολογιστή σας χωρίς να χάσετε δεδομένα. Αλλά επειδή πρόκειται για αρχείο συστήματος, δεν μπορείτε απλώς να το διαγράψετε για να καταργήσετε αυτήν τη λειτουργία από τον υπολογιστή σας. Εμφανίζεται στον φάκελο ως εξής:
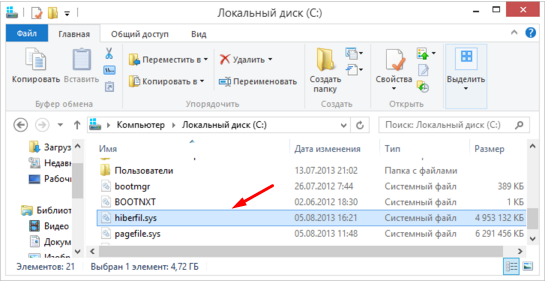
Εάν ο χρήστης έχει αρκετή από την τυπική κατάσταση αναστολής λειτουργίας και δεν έχει χρησιμοποιήσει ποτέ την αδρανοποίηση, μπορείτε να την απενεργοποιήσετε και έτσι να διαγράψετε το αρχείο συστήματος hiberfil.sys στα Windows.
Πώς να διαγράψετε το αρχείο hiberfil.sys και να απενεργοποιήσετε την αδρανοποίηση στα Windows
Ένας από τους λιγότερο χρονοβόρους τρόπους είναι το άνοιγμα γραμμή εντολώνμε δικαιώματα διαχειριστή και εισαγάγετε το αίτημα "powercfg -h off". Στην πραγματικότητα θα μοιάζει με αυτό:

Μετά από αυτόν τον χειρισμό, η γραμμή "Hibernation" θα εξαφανιστεί από το μενού "Start" στα Windows. Και ο φάκελος στον οποίο βρισκόταν προηγουμένως το αρχείο hiberfil.sys δεν θα έχει γραμμή με αυτό το όνομα. Δηλαδή, το σύστημα θα το αφαιρέσει αυτόματα, αφού δεν υπάρχει πλέον ανάγκη αποθήκευσης δεδομένων σε αυτό.
Απενεργοποίηση αδρανοποίησης χρησιμοποιώντας τον Πίνακα Ελέγχου και το Μητρώο
Η μέθοδος που περιγράφηκε στο προηγούμενο κεφάλαιο, αν και η ταχύτερη, δεν είναι η μόνη δυνατή. Μπορείτε να απενεργοποιήσετε την αδρανοποίηση και να διαγράψετε το αρχείο hiberfil.sys χρησιμοποιώντας άλλη μέθοδο - καταφεύγοντας στους πόρους του πίνακα ελέγχου.
Μεταβείτε στον Πίνακα Ελέγχου και ανοίξτε το μενού Επιλογές ενέργειας.
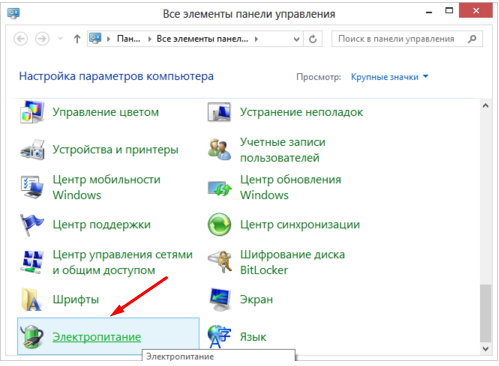
Στο παράθυρο που ανοίγει, κάντε κλικ στη γραμμή "Ρύθμιση λειτουργίας ύπνου" και, στη συνέχεια, "Αλλαγή πρόσθετων ρυθμίσεων ενέργειας". Μεταβείτε στο μενού «Sleep» και μετά «Hibernate After». Σε αυτό το παράθυρο, πρέπει να ορίσετε τον δείκτη στο πεδίο "Ποτέ" ή να εισαγάγετε 0 λεπτά. Αποθηκεύστε τις ρυθμίσεις σας.
Υπάρχει μια άλλη μέθοδος για να απενεργοποιήσετε την αδρανοποίηση διαγράφοντας το αρχείο hiberfil.sys. που παράγονται με χρήση επεξεργαστή μητρώο των Windows. Ίσως ορισμένοι χρήστες θα βρουν αυτή τη μέθοδο χρήσιμη.
Μεταβείτε στην ενότητα μητρώου HKEY_LOCAL_MACHINE\SYSTEM\CurrentControlSet\Control\Power
Ορίστε τις τιμές HiberFileSizePercent και HibernateEnabled στο μηδέν, μετά βγείτε από αυτές τις καρτέλες και επανεκκινήστε τον υπολογιστή σας. Μετά από αυτή τη διαδικασία, η αδρανοποίηση θα απενεργοποιηθεί, η οποία θα απελευθερώσει μέρος της χωρητικότητας του σκληρού δίσκου.
Για να συνοψίσουμε τα παραπάνω, μπορούμε να πούμε ότι μπορείτε να απενεργοποιήσετε τη λειτουργία αδρανοποίησης διαφορετικοί τρόποι. Όλα είναι αρκετά απλά και δεν θα χρειαστούν πολύ χρόνο.
Η πρώτη μέθοδος που περιγράφεται είναι η απλούστερη και ασφαλέστερη. Για να γίνει αυτό, ο χρήστης χρειάζεται μόνο να μεταβεί στις ρυθμίσεις "Επιλογές ενέργειας" και να διαμορφώσει ευέλικτα τη λειτουργία του συστήματος.
Η δεύτερη μέθοδος ισχύει μόνο όταν ο χρήστης δεν γνωρίζει τον λόγο για τον οποίο ο υπολογιστής μπήκε σε κατάσταση αναστολής λειτουργίας. Ταυτόχρονα, τα πάντα απαραίτητες ρυθμίσειςεπιβεβαιώστε ότι αυτή η δυνατότητα είναι απενεργοποιημένη σε όλες τις πλευρές. Αυτή η μέθοδος δεν συνιστάται καθώς απαιτεί αφαίρεση αρχείο συστήματος hiberfil.sys. Με βάση αυτό, είναι άγνωστο πώς μπορεί να αντιδράσει το λειτουργικό σύστημα Windows 7. Και, αν κοιτάξουμε στο μέλλον, η επαναφορά όλων αυτών των ρυθμίσεων θα είναι προβληματική.
Σε επαφή με
Οι περισσότεροι χρήστες προσωπικός υπολογιστήςΠιθανότατα έχετε ακούσει περισσότερες από μία φορές ότι δεν πρέπει να ενεργοποιείτε και να απενεργοποιείτε συχνά τον υπολογιστή σας, καθώς αυτό μπορεί να μειώσει τη διάρκεια ζωής του. Πράγματι, όταν η ηλεκτρική τροφοδοσία ενεργοποιείται και απενεργοποιείται, στον υπολογιστή συμβαίνουν οι λεγόμενες μεταβατικές διεργασίες, κατά τις οποίες ο εξοπλισμός του υπολογιστή υπόκειται σε μεγάλα πρόσθετα φορτία. Το αποτέλεσμα τέτοιων φορτίων είναι η επιταχυνόμενη φθορά των εξαρτημάτων του υπολογιστή. Λαμβάνοντας υπόψη τα παραπάνω, θα ήταν συνετό να απενεργοποιείτε τον υπολογιστή όσο το δυνατόν λιγότερο, μόνο όταν είναι απολύτως απαραίτητο. Ωστόσο, από την άλλη πλευρά, ένας υπολογιστής που είναι πάντα ανοιχτός καταναλώνει ηλεκτρισμό και ένας φορητός υπολογιστής που είναι πάντα ανοιχτός αδειάζει την μπαταρία. Για να εξοικονομήσετε χρήματα και διάρκεια ζωής της μπαταρίας, μπορείτε να χρησιμοποιήσετε βολικές και πρακτικές λειτουργίες όπως η κατάσταση αναστολής λειτουργίας, η αδρανοποίηση και η υβριδική λειτουργία.
Τι είναι η λειτουργία αδρανοποίησης;
Η κατάσταση αδρανοποίησης είναι μια λειτουργία εξοικονόμησης ενέργειας του λειτουργικού συστήματος του υπολογιστή, στην οποία όλα τα δεδομένα σχετικά με την τρέχουσα κατάσταση του λειτουργικού συστήματος εγγράφονται στη μνήμη λειτουργίας και, στη συνέχεια, ο υπολογιστής μεταβαίνει σε λειτουργία χαμηλής κατανάλωσης. Έτσι, μετά την αφύπνιση του υπολογιστή από την κατάσταση αναστολής λειτουργίας, όλα τα παράθυρα και τα προγράμματα παραμένουν στην ίδια μορφή που ήταν πριν από την ενεργοποίηση της κατάστασης αναστολής λειτουργίας. Το κύριο πλεονέκτημα της κατάστασης αναστολής λειτουργίας είναι ότι ο υπολογιστής επιστρέφει στην κατάσταση λειτουργίας του πολύ γρήγορα - κυριολεκτικά σε λίγα δευτερόλεπτα. Στο λειτουργικό σύστημα Windows XP, αυτή η λειτουργία ονομαζόταν κατάσταση αναμονής.
Ποια είναι η διαφορά μεταξύ της κατάστασης ύπνου και της αδρανοποίησης;
Η λειτουργία αδρανοποίησης είναι μια λειτουργία εξοικονόμησης ενέργειας που έχει σχεδιαστεί κυρίως για φορητούς υπολογιστές. Όταν ο υπολογιστής μπαίνει σε κατάσταση αδρανοποίησης, όλα ανοιχτά έγγραφα, τα προγράμματα και τα παράθυρα δεν αποθηκεύονται στη μνήμη RAM, αλλά σε ένα ειδικό αρχείο στον σκληρό δίσκο, μετά το οποίο ο υπολογιστής απενεργοποιείται εντελώς. Τα κύρια οφέλη της αδρανοποίησης είναι πλήρης απουσίακατανάλωση ενέργειας και απόλυτη αξιοπιστία αποθήκευσης δεδομένων, σε αντίθεση με την κατάσταση αναστολής λειτουργίας (εάν υπάρξει διακοπή ρεύματος κατά τη διάρκεια της κατάστασης αναστολής λειτουργίας, τα δεδομένα πιθανότατα θα χαθούν). Το μειονέκτημα της αδρανοποίησης είναι ο σχετικά μεγάλος χρόνος που χρειάζεται για να επιστρέψει ο υπολογιστής σε κατάσταση λειτουργίας.
Τι είναι η υβριδική λειτουργία ύπνου;
Η υβριδική λειτουργία ύπνου είναι μια λειτουργία εξοικονόμησης ενέργειας που έχει σχεδιαστεί κυρίως για επιτραπέζιους υπολογιστές. Αυτή η λειτουργία είναι ένα είδος συμβιβασμού μεταξύ της κατάστασης αναστολής λειτουργίας και της αδρανοποίησης, επειδή κατά την είσοδο σε υβριδική κατάσταση αναστολής λειτουργίας, όλα τα ανοιχτά έγγραφα και τα παράθυρα προγραμμάτων αποθηκεύονται στη μνήμη του σκληρού δίσκου του υπολογιστή (όπως στη λειτουργία αδρανοποίησης), αλλά ο υπολογιστής δεν απενεργοποιείται. αλλά μεταβαίνει σε λειτουργία χαμηλής κατανάλωσης (όπως στη λειτουργία αδράνειας). Όταν χρησιμοποιείτε την υβριδική κατάσταση αναστολής λειτουργίας, ο κίνδυνος απώλειας δεδομένων είναι σημαντικά μικρότερος από ό,τι κατά τη λειτουργία αναστολής λειτουργίας και ο υπολογιστής ξυπνά πιο γρήγορα από ό,τι σε κατάσταση αδρανοποίησης. Επί επιτραπέζιους υπολογιστέςΗ υβριδική λειτουργία ύπνου είναι συνήθως ενεργοποιημένη από προεπιλογή αντί για τη λειτουργία αδράνειας.
Διαμόρφωση ρυθμίσεων για τη λειτουργία αδράνειας
Για να διαμορφώσετε τις ρυθμίσεις για την κατάσταση αναστολής λειτουργίας (ή την κατάσταση αδρανοποίησης), πρέπει να μεταβείτε στη διαχείριση ενέργειας. Άνοιγμα μενού Αρχή, παω σε Πίνακας Ελέγχου, στην ενότητα σύστημα και ασφάλειακαι επιλέξτε Παροχή ηλεκτρικού ρεύματος.
Στο επόμενο παράθυρο, επιλέξτε το σχέδιο παροχής ενέργειας και κάντε κλικ στο Δημιουργία σχεδίου ενέργειας.
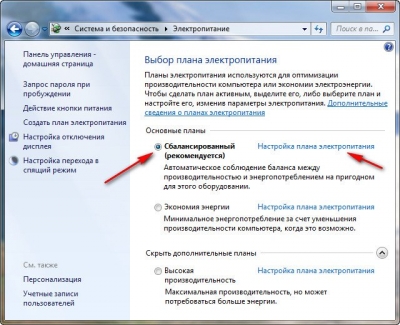
Εδώ μπορείτε να καθορίσετε το χρόνο μετά τον οποίο θα σβήσει η οθόνη όταν είναι ανενεργή, καθώς και το χρόνο μετά τον οποίο ο υπολογιστής θα μεταβεί σε κατάσταση αναστολής λειτουργίας. Τέτοιες επιλογές μπορούν να βοηθήσουν στην εξοικονόμηση ηλεκτρικής ενέργειας ή μπαταρίας φορητού υπολογιστή, εάν λείπετε για κάποια δουλειά και αφήνετε τον υπολογιστή ανοιχτό.
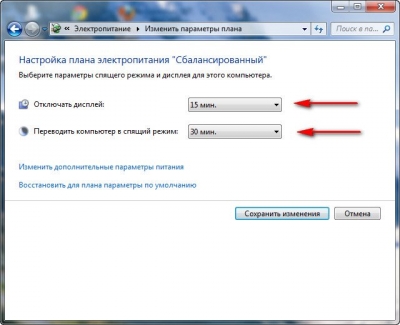
Μπορείτε επίσης να αντιστοιχίσετε ενέργειες στο κουμπί λειτουργίας και στο κουμπί αναστολής λειτουργίας και να ορίσετε την επιλογή να απαιτείται κωδικός πρόσβασης κατά την επαναφορά από την κατάσταση αναστολής λειτουργίας. Για φορητούς υπολογιστές, μπορείτε επίσης να επιλέξετε την ενέργεια που θα κάνετε όταν κλείνετε το καπάκι.
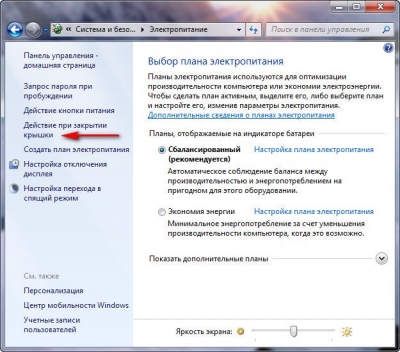
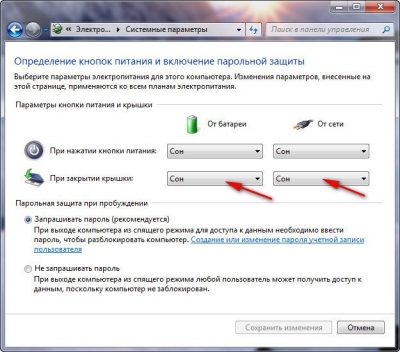
Στις ρυθμίσεις των κουμπιών λειτουργίας και αναστολής λειτουργίας (ή στο καπάκι του φορητού υπολογιστή), μπορείτε να προσδιορίσετε την επιθυμητή ενέργεια: αδράνεια, αδρανοποίηση ή τερματισμός λειτουργίας.
Η έξοδος από την κατάσταση αναστολής λειτουργίας μπορεί να γίνει με διάφορους τρόπους, ανάλογα με τις ρυθμίσεις: πατώντας οποιοδήποτε πλήκτρο στο πληκτρολόγιο, ένα κουμπί στο ποντίκι ή απλώς πατώντας το κουμπί λειτουργίας. Η έξοδος από τη λειτουργία αδρανοποίησης μπορεί να γίνει μόνο χρησιμοποιώντας το κουμπί λειτουργίας.
Εάν θέλετε να ενεργοποιήσετε ή να απενεργοποιήσετε την αφύπνιση του υπολογιστή σας όταν πατάτε οποιοδήποτε κουμπί στο πληκτρολόγιο, μεταβείτε στο Πίνακας Ελέγχουκαι επιλέξτε διαχειριστή της συσκευής(αν προβάλλετε ανά κατηγορία, μεταβείτε στα εικονίδια). Στη συνέχεια, κάντε κλικ στη Διαχείριση Συσκευών κάντε δεξί κλικποντίκι με το όνομα του πληκτρολογίου σας, επιλέξτε Ιδιότητες, μεταβείτε στην καρτέλα Διαχείριση ισχύοςκαι επιλέξτε (ή αποεπιλέξτε) το πλαίσιο ελέγχου Επιτρέψτε σε αυτήν τη συσκευή να αφυπνίσει τον υπολογιστή από την κατάσταση αναμονής.
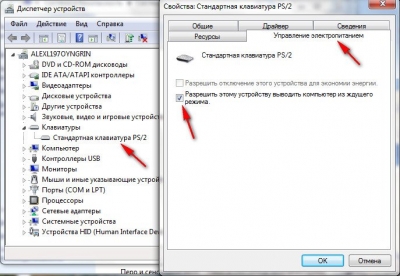
Η ρύθμιση του υπολογιστή για αφύπνιση από το ποντίκι ακολουθεί ακριβώς την ίδια αρχή.
Η ενεργοποίηση της λειτουργίας αναστολής λειτουργίας σάς επιτρέπει να εξοικονομείτε ενέργεια όταν ο υπολογιστής σας είναι αδρανής. Αυτή η λειτουργία είναι ιδιαίτερα σημαντική σε φορητούς υπολογιστές που τροφοδοτούνται από ενσωματωμένη μπαταρία. Από προεπιλογή, αυτή η δυνατότητα είναι ενεργοποιημένη σε συσκευές που εκτελούνται Έλεγχος Windows 7. Αλλά μπορεί να απενεργοποιηθεί χειροκίνητα. Ας μάθουμε τι πρέπει να κάνει ένας χρήστης εάν αποφασίσει να ενεργοποιήσει ξανά την κατάσταση αδράνειας στα Windows 7.
Τα Windows 7 χρησιμοποιούν υβριδική λειτουργία ύπνου. Βρίσκεται στο γεγονός ότι όταν ο υπολογιστής είναι αδρανής για ένα ορισμένο χρονικό διάστημα χωρίς να εκτελεί καμία ενέργεια σε αυτόν, μεταφέρεται σε κατάσταση κλειδώματος. Όλες οι διεργασίες σε αυτό είναι παγωμένες και το επίπεδο κατανάλωσης ενέργειας μειώνεται σημαντικά, αν και ο υπολογιστής δεν απενεργοποιείται εντελώς, όπως στην κατάσταση αδρανοποίησης. Ταυτόχρονα, σε περίπτωση απροσδόκητης διακοπής ρεύματος, η κατάσταση του συστήματος αποθηκεύεται στο αρχείο hiberfil.sys με τον ίδιο τρόπο όπως κατά τη διάρκεια της αδρανοποίησης. Αυτή είναι η υβριδικότητα του καθεστώτος.
Υπάρχουν πολλές επιλογές για την ενεργοποίηση της κατάστασης ύπνου εάν είναι απενεργοποιημένη.
Μέθοδος 1: Μενού Έναρξη
Ο πιο διάσημος τρόπος μεταξύ των χρηστών για να ενεργοποιήσουν τη λειτουργία ύπνου είναι μέσω του μενού "Αρχή".

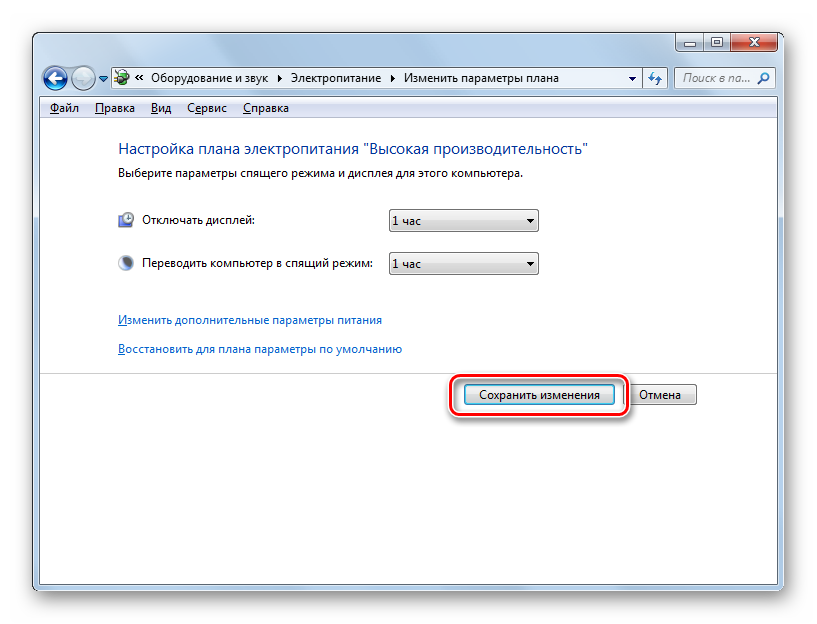
Επίσης στο ίδιο παράθυρο μπορείτε να ενεργοποιήσετε την κατάσταση αδράνειας επαναφέροντας απλώς τις προεπιλογές, εάν υπάρχει το τρέχον σχέδιο παροχής ενέργειας "Ισορροπημένο"ή «Εξοικονόμηση ηλεκτρικής ενέργειας».
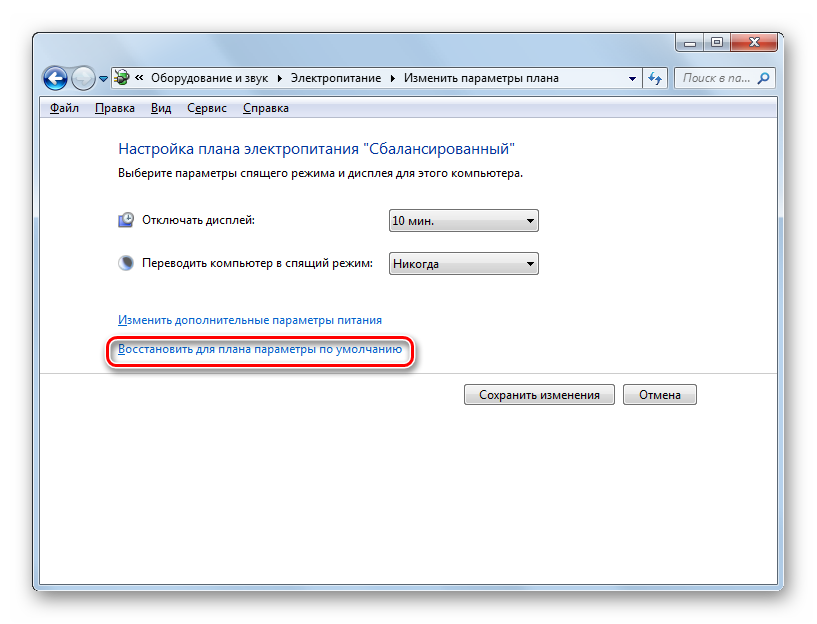
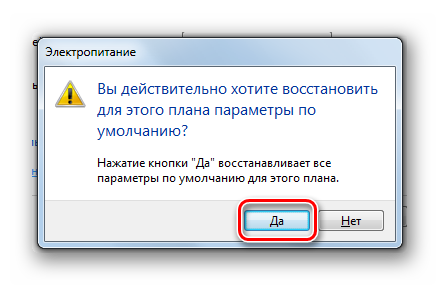
Γεγονός είναι ότι στα σχέδια ισχύος "Ισορροπημένο"Και «Εξοικονόμηση ηλεκτρικής ενέργειας»Από προεπιλογή, η ενεργοποίηση της κατάστασης αδράνειας είναι ενεργοποιημένη. Η μόνη διαφορά είναι η περίοδος αδράνειας μετά την οποία ο υπολογιστής θα μεταβεί σε κατάσταση αναστολής λειτουργίας:
- Ισορροπημένο – 30 λεπτά.
- Εξοικονόμηση ενέργειας – 15 λεπτά.
Αλλά για το σχέδιο υψηλής απόδοσης, δεν θα μπορείτε να ενεργοποιήσετε τη λειτουργία αδράνειας με αυτόν τον τρόπο, καθώς είναι απενεργοποιημένη από προεπιλογή σε αυτό το σχέδιο.
Μέθοδος 2: Εργαλείο εκτέλεσης
Μπορείτε επίσης να ενεργοποιήσετε τη λειτουργία αδράνειας μεταβαίνοντας στο παράθυρο ρυθμίσεων του σχεδίου παροχής ενέργειας εισάγοντας την εντολή στο παράθυρο "Τρέξιμο".
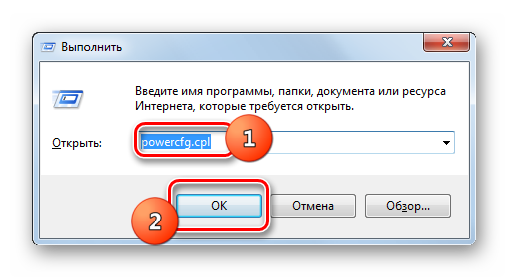
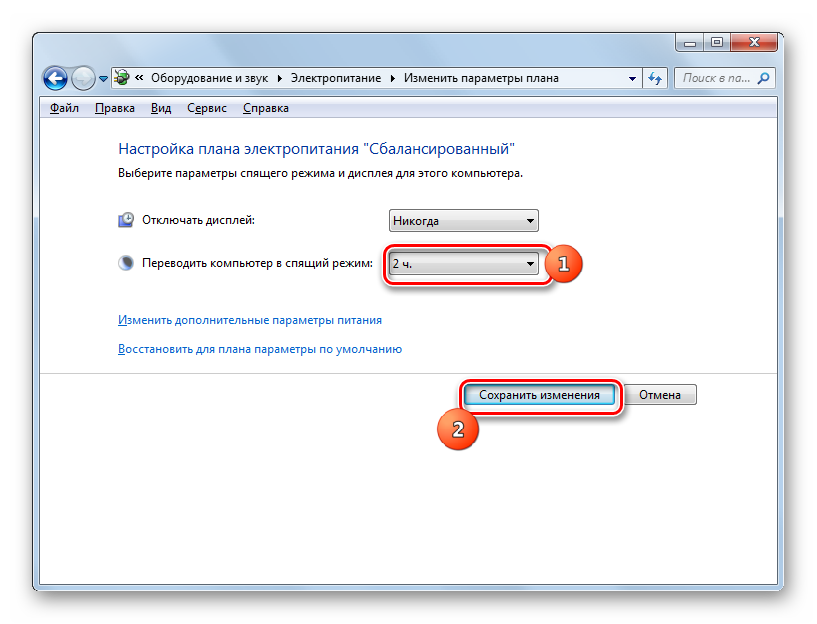
Για το σχέδιο "Ισορροπημένο"ή «Εξοικονόμηση ηλεκτρικής ενέργειας»Για να ενεργοποιήσετε τη λειτουργία ύπνου, μπορείτε επίσης να κάνετε κλικ στην επιγραφή "Επαναφορά σχεδίου στις προεπιλεγμένες ρυθμίσεις".
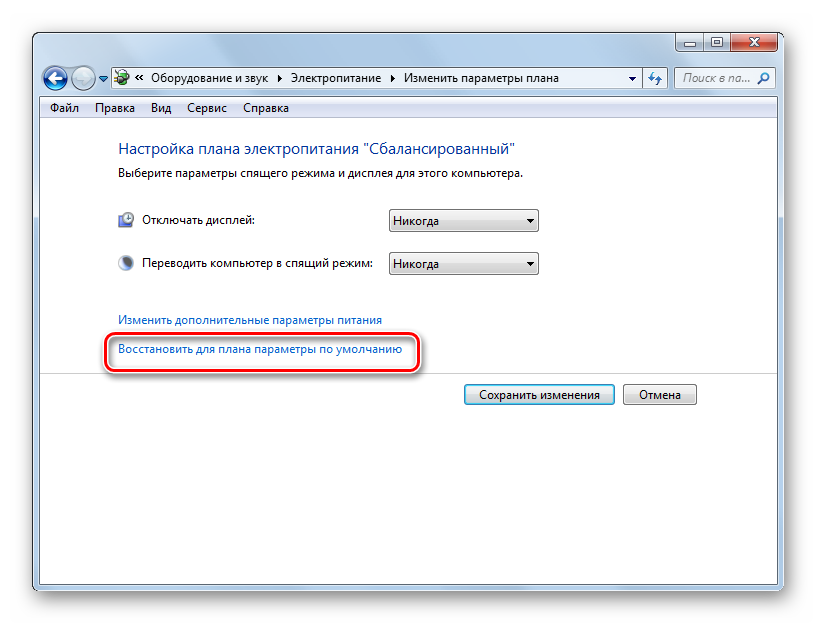
Μέθοδος 3: Πραγματοποίηση αλλαγών σε σύνθετες ρυθμίσεις
Μπορείτε επίσης να ενεργοποιήσετε τη λειτουργία αδράνειας αλλάζοντας πρόσθετες ρυθμίσεις στο παράθυρο ρυθμίσεων του τρέχοντος σχεδίου παροχής ενέργειας.
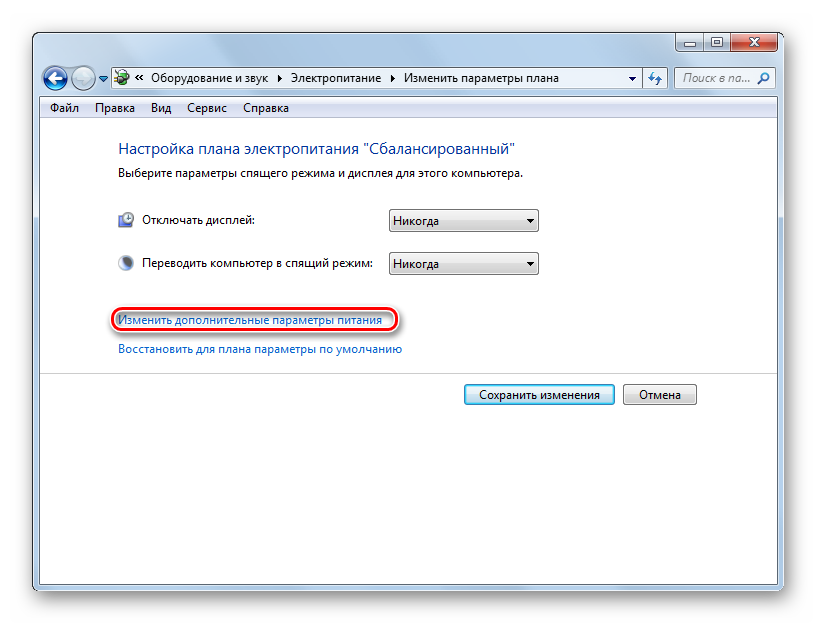
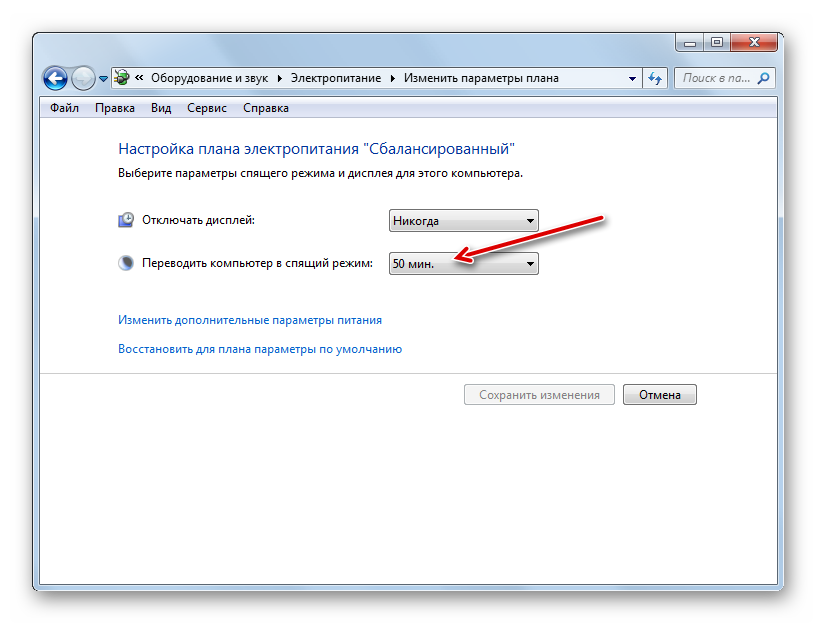
Μέθοδος 4: Μεταβείτε αμέσως σε κατάσταση αναστολής λειτουργίας
Υπάρχει επίσης μια επιλογή που θα σας επιτρέψει να θέσετε αμέσως τον υπολογιστή σας σε κατάσταση αναστολής λειτουργίας, ανεξάρτητα από τις ρυθμίσεις που έχετε κάνει στις επιλογές τροφοδοσίας.

Όπως μπορείτε να δείτε, οι περισσότεροι από τους τρόπους ρύθμισης της λειτουργίας αναστολής λειτουργίας στα Windows 7 περιλαμβάνουν την αλλαγή των ρυθμίσεων ενέργειας. Αλλά, επιπλέον, υπάρχει επίσης η επιλογή άμεσης μετάβασης στην καθορισμένη λειτουργία μέσω του κουμπιού "Αρχή", παρακάμπτοντας αυτές τις ρυθμίσεις.
Όταν εργάζεστε σε υπολογιστή, οποιοσδήποτε χρήστης αργά ή γρήγορα χρειάζεται να κάνει ένα διάλειμμα. Κατά τη διάρκεια μιας μικρής παύσης, δεν έχει νόημα να απενεργοποιήσετε εντελώς τον υπολογιστή, καθώς η επόμενη εκκίνηση θα πάρει πολύ χρόνο και θα πρέπει επίσης να ανοίξετε ξανά όλες τις εφαρμογές που χρησιμοποιείτε. Γι' αυτό τα Windows 7/10 το έχουν αυτό χρήσιμο χαρακτηριστικό, ως "Λειτουργία ύπνου" ή "Αναμονή". Υπάρχει επίσης μια άλλη κατάσταση παρόμοια με το "Sleep" που ονομάζεται. Δεν θα το εξετάσουμε στο πλαίσιο αυτού του άρθρου.
Τι είναι η λειτουργία ύπνου
Η λειτουργία "Sleep", που προηγουμένως ονομαζόταν λειτουργία αναμονής, σας επιτρέπει να θέσετε τον υπολογιστή σε κατάσταση μειωμένης κατανάλωσης ενέργειας, κατά την οποία ορισμένα εξαρτήματα σταματούν να λαμβάνουν ρεύμα και απενεργοποιούνται, ενώ άλλα συνεχίζουν να καταναλώνουν την ενέργεια που απαιτείται για την αποθήκευση πληροφοριών και τη γρήγορη έξοδο τον υπολογιστή από το "Sleep". Όλα τα δεδομένα σχετικά με την τρέχουσα κατάσταση των αρχείων και των εφαρμογών κατά την είσοδο σε κατάσταση αναστολής λειτουργίας αντιγράφονται στη μνήμη RAM, η οποία παραμένει ασταθής. Εκείνοι. Εάν υπάρξει διακοπή ρεύματος, όλες οι πληροφορίες που έχουν καταγραφεί σε αυτό θα χαθούν και θα πρέπει να εκκινήσετε τον υπολογιστή "νέα".
Εάν δεν διακοπεί η τροφοδοσία ρεύματος, τότε όταν πατήσετε το κουμπί λειτουργίας (ή ενεργοποιούνται τα λεγόμενα wake-up timers), τα δεδομένα διαβάζονται γρήγορα από τη RAM και ο υπολογιστής επιστρέφει στην κανονική λειτουργία μέσα σε λίγα δευτερόλεπτα. Και το πιο σημαντικό, πηγαίνει ακριβώς στην κατάσταση που ήταν τη στιγμή του «κοιμήθηκε». Όλα τα ανοιχτά έγγραφα και οι εφαρμογές θα εμφανιστούν στην επιφάνεια εργασίας και μπορείτε να συνεχίσετε να εργάζεστε χωρίς καθυστερήσεις.
Η κατάσταση αδρανοποίησης, που σχετίζεται με το "Sleep", διαφέρει στο ότι δεν απαιτεί τροφοδοσία, δηλ. Αυτή είναι μια εντελώς μη ασταθής κατάσταση. Όλα τα δεδομένα αποθηκεύονται στον σκληρό δίσκο στο αρχείο hiberfil.sys, από όπου διαβάζονται πότε Εκκίνηση των Windows. Μπορείτε να διαβάσετε περισσότερα για την αδρανοποίηση σε ξεχωριστό άρθρο.
Πώς να ενεργοποιήσετε και να ρυθμίσετε την κατάσταση αναστολής λειτουργίας στα Windows 7/10
Μπορείτε να θέσετε με μη αυτόματο τρόπο τον υπολογιστή σας σε κατάσταση αναστολής λειτουργίας χρησιμοποιώντας το μενού Έναρξη. Μπαίνουμε σε αυτό και επιλέγουμε το επιθυμητό στοιχείο στη λίστα "Τερματισμός".
Εάν ξαφνικά η λίστα των επιλογών τερματισμού λειτουργίας δεν περιλαμβάνει τη γραμμή "Αναμονή" ή "Αδρανοποίηση", πρέπει να εκτελέσετε τα ακόλουθα βήματα. Αρχικά, ανοίξτε τον Πίνακα Ελέγχου και μεταβείτε στην ενότητα "Επιλογές ενέργειας".
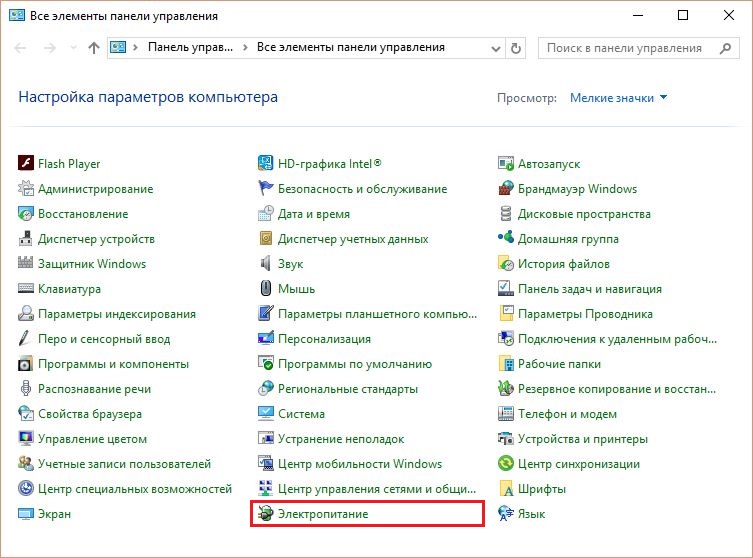
Στη συνέχεια, στα αριστερά κάντε κλικ στο στοιχείο "Ενέργεια του κουμπιού λειτουργίας".
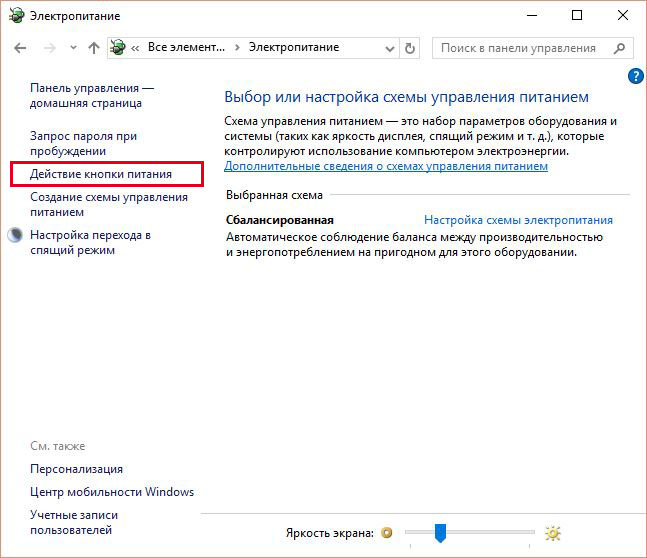
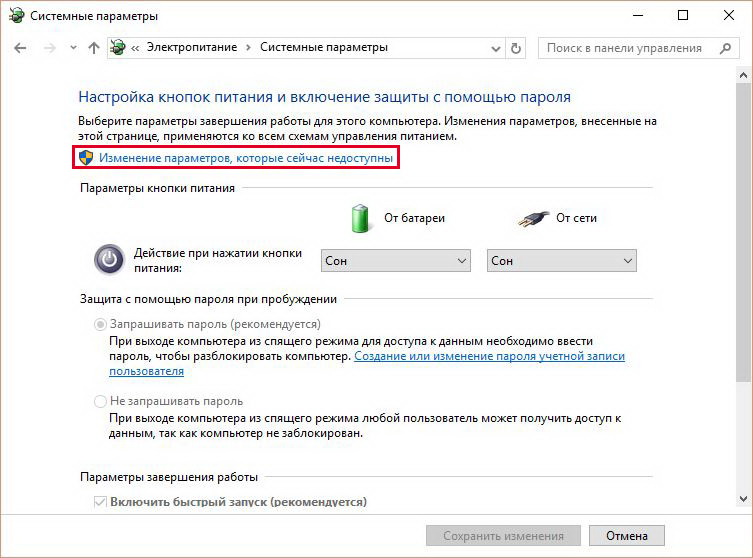
Θα μπορείτε να διαμορφώσετε τις επιλογές τερματισμού λειτουργίας στο κάτω μέρος της σελίδας. Τοποθετήστε ένα σημάδι επιλογής δίπλα στο "Sleep mode" και αποθηκεύστε τις αλλαγές.
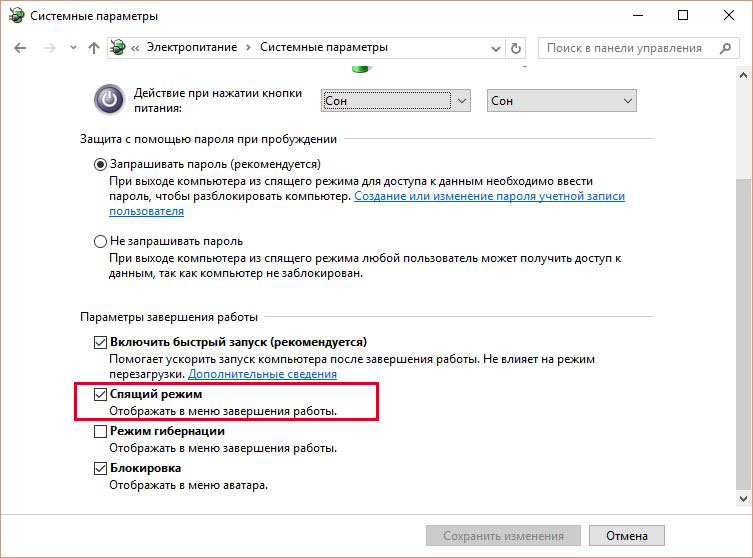
Η αντίστοιχη γραμμή θα πρέπει να εμφανίζεται στο υπομενού τερματισμού λειτουργίας του μενού Έναρξη.
Στην ενότητα "Ενέργεια κουμπιού λειτουργίας", μπορείτε να ορίσετε αμέσως την "Αναμονή" ως τη λειτουργία στην οποία θα εισέλθει ο υπολογιστής όταν πατήσετε το κουμπί λειτουργίας. Για φορητούς υπολογιστές και tablet, η ενέργεια του κουμπιού λειτουργίας διαμορφώνεται ξεχωριστά για τις καταστάσεις "On Line" και "On Battery".
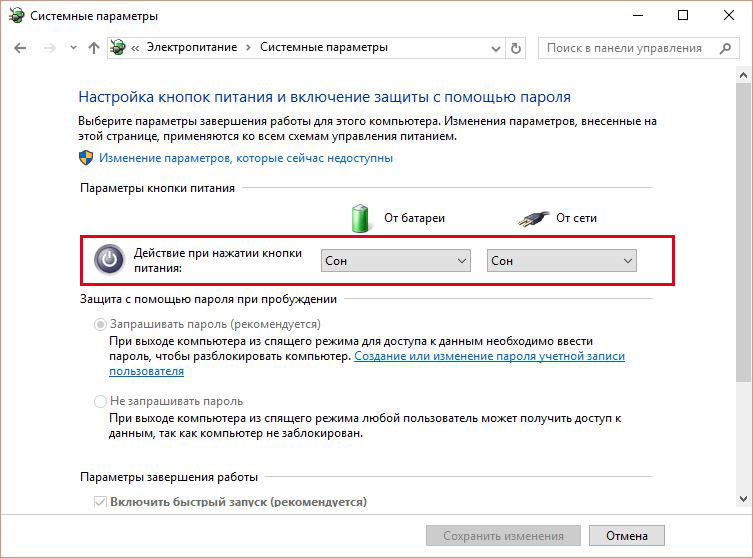
Ο υπολογιστής μπορεί να μεταβεί σε κατάσταση αναστολής λειτουργίας όχι μόνο μετά από χειροκίνητο χειρισμό, αλλά και αυτόματα μετά από μια καθορισμένη περίοδο αδράνειας. Για να ρυθμίσετε τις παραμέτρους ώστε ο υπολογιστής να μεταβεί σε κατάσταση "Αναστολής λειτουργίας", επιστρέψτε στην ενότητα "Επιλογές ενέργειας" και κάντε κλικ στον σύνδεσμο "Ρύθμιση σχεδίου παροχής ενέργειας" (ή "Ρύθμιση σχεδίου παροχής ενέργειας") δίπλα στο ενεργό σχήμα.
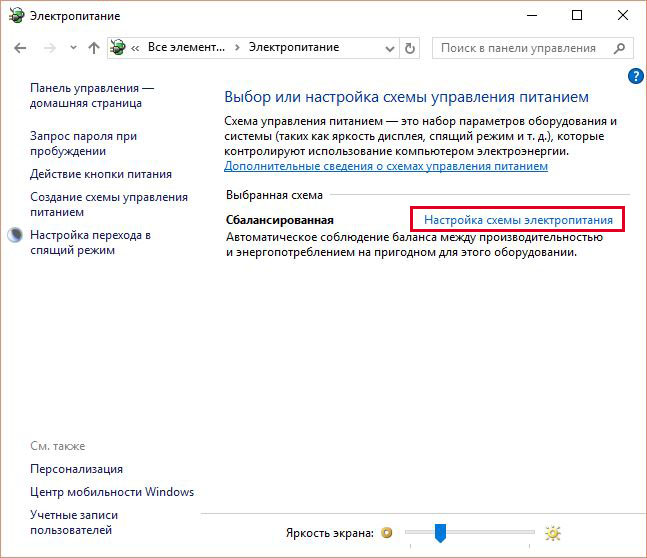
Εδώ, στην αναπτυσσόμενη λίστα, επιλέξτε το απαιτούμενο χρονικό διάστημα για τις παραμέτρους "Απενεργοποίηση οθόνης" και "Θέστε τον υπολογιστή σε κατάσταση αναστολής λειτουργίας".
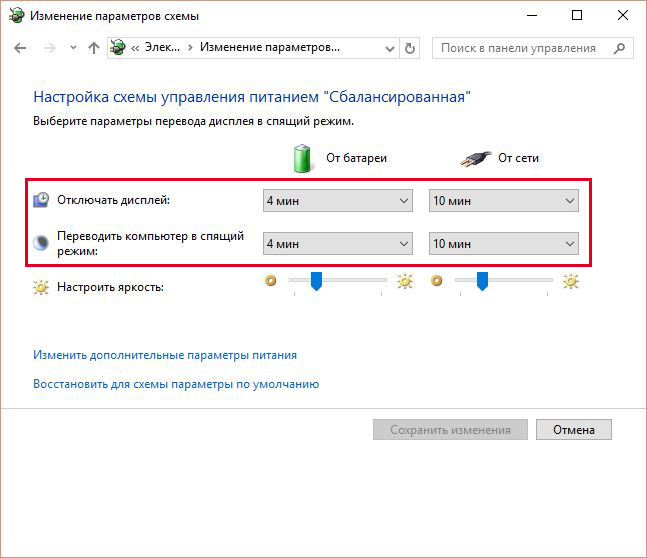
Μετά τη ρύθμιση, μην ξεχάσετε να κάνετε κλικ στο κουμπί "Αποθήκευση αλλαγών".
Πρόσθετες ρυθμίσεις κατάστασης ύπνου
Να παράγουν περισσότερα λεπτό συντονισμόκατάσταση αναστολής λειτουργίας και επίσης να εξαλείψουμε αμέσως ορισμένα από τα προβλήματα που προκύπτουν συχνά με αυτήν, θα ορίσουμε πρόσθετες παραμέτρους για το τρέχον σχήμα τροφοδοσίας. Για να το κάνετε αυτό, κάντε κλικ στο σύνδεσμο "Αλλαγή ρυθμίσεων ενέργειας για προχωρημένους".
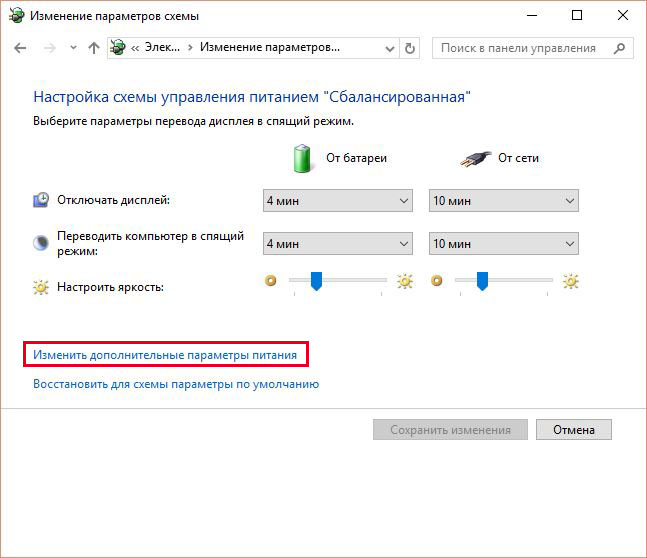
Στο παράθυρο που ανοίγει, μας ενδιαφέρουν μόνο ορισμένα στοιχεία. Αρχικά, ανοίξτε τον πρώτο κλάδο με το όνομα του επιλεγμένου σχεδίου παροχής ενέργειας (στην περίπτωσή μας, "Balanced") και ορίστε την τιμή της παραμέτρου "Require password on wakeup". Εάν δεν θέλετε να εισάγετε συνεχώς τον κωδικό πρόσβασής σας, επιλέξτε «Όχι».
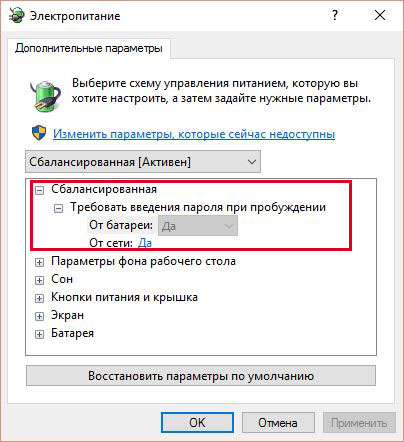
Τώρα αναπτύξτε το στοιχείο "Sleep" και επιλέξτε την επιλογή "Allow wake timers".
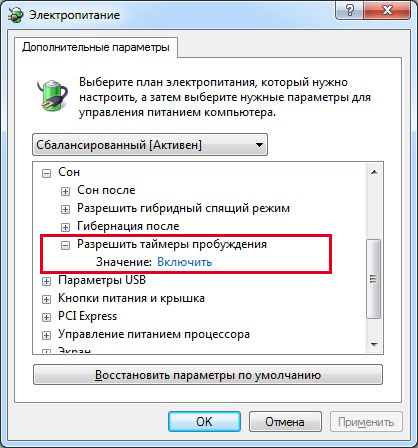
- αυτά είναι διάφορα συμβάντα συστήματος που μπορούν να ξυπνήσουν τον υπολογιστή από την κατάσταση αναστολής λειτουργίας χωρίς την άμεση συμμετοχή σας. Για παράδειγμα, τα Windows θα θέλουν να εγκαταστήσουν ενημερώσεις ή θα εκτελεστεί μια εργασία από το Task Scheduler. Όλα αυτά τα συμβάντα ρυθμίζονται από τον χρήστη, αλλά μπορεί να τα ξεχάσει και ως αποτέλεσμα, ο "ύπνος" του υπολογιστή θα "διαταραχθεί". Για να αποφύγετε τη μη αυτόματη αναζήτηση τέτοιων συμβάντων, απλώς ρυθμίστε την παράμετρο "Να επιτρέπεται η αφύπνιση" σε "Απενεργοποίηση" και όλοι οι χρονοδιακόπτες λογισμικού θα αγνοηθούν.
Ο κλάδος "Sleep" σάς επιτρέπει επίσης να ενεργοποιήσετε τη λεγόμενη υβριδική λειτουργία ύπνου, αλλά θα μιλήσουμε για αυτό ξεχωριστά παρακάτω.
Βασικα, βασική ρύθμισηΗ λειτουργία "Sleep" είναι ενεργοποιημένη και στις περισσότερες περιπτώσεις δεν χρειάζεται να αγγίξετε τις υπόλοιπες παραμέτρους. Εάν θέλετε, μπορείτε να πειραματιστείτε με άλλες ρυθμίσεις, ωστόσο, είναι καλύτερο να κατανοήσετε την ουσία κάθε ενέργειας που εκτελείται.
Εκτός από τα συμβάντα λογισμικού, οι συσκευές μπορούν να ξυπνήσουν τον υπολογιστή από την κατάσταση αναστολής λειτουργίας. Τις περισσότερες φορές αυτό είναι ένα πληκτρολόγιο, ποντίκι, προσαρμογέα δικτύουή ελεγκτή USB. Εάν δεν θέλετε ο υπολογιστής σας να «ξυπνήσει» αφού πατήσετε κατά λάθος ένα κουμπί στο πληκτρολόγιο ή αγγίξετε κατά λάθος το ποντίκι, ακολουθήστε αυτές τις οδηγίες. Μεταβείτε στον Πίνακα Ελέγχου – Διαχείριση Συσκευών και αναπτύξτε, για παράδειγμα, το στοιχείο «Πληκτρολόγια». Κάντε δεξί κλικ στη γραμμή "HID Keyboard" και επιλέξτε "Properties".
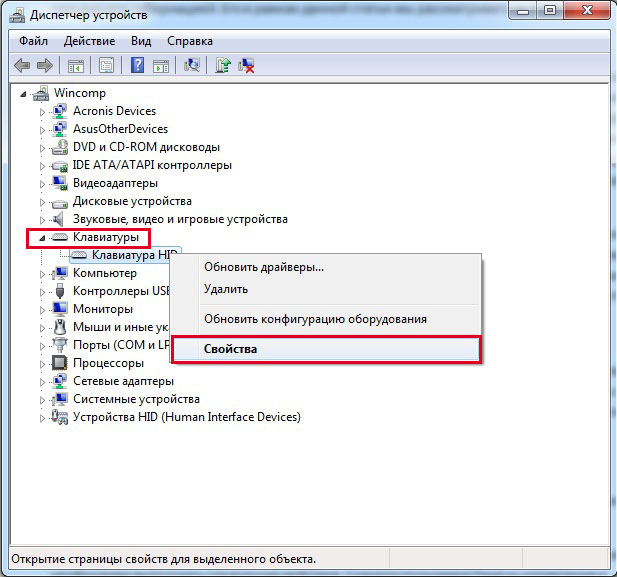
Στο παράθυρο που ανοίγει, μεταβείτε στην καρτέλα "Διαχείριση ενέργειας". Καταργήστε την επιλογή του πλαισίου "Να επιτρέπεται σε αυτήν τη συσκευή να ξυπνά τον υπολογιστή από την κατάσταση αναμονής" και αποθηκεύστε τις αλλαγές χρησιμοποιώντας το κουμπί "ΟΚ".
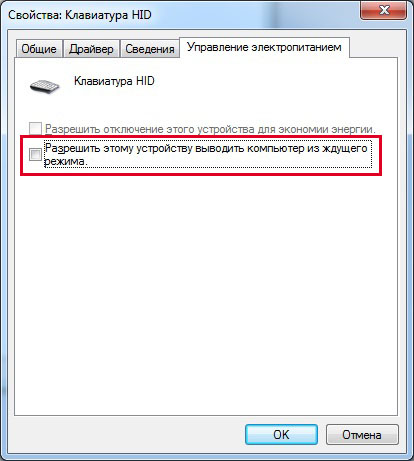
Κάντε το ίδιο με το ποντίκι που βρίσκεται στην ενότητα "Ποντίκια και άλλες συσκευές κατάδειξης". Δεν θα εστιάσουμε σε άλλες συσκευές που μπορούν να αφυπνίσουν έναν υπολογιστή από το "Sleep". Εδώ όλα γίνονται σύμφωνα με ένα παρόμοιο σχέδιο.
Υβριδική λειτουργία ύπνου
Αυτό είναι ένα είδος συνδυασμού κανονικής λειτουργίας ύπνου και αδρανοποίησης. Όταν ο υπολογιστής μεταβαίνει σε κατάσταση αναστολής λειτουργίας, η περίοδος εργασίας αποθηκεύεται όχι μόνο στη μνήμη RAM, αλλά και σε HDD. Εάν δεν υπάρχουν διακοπές ρεύματος, ο υπολογιστής χρησιμοποιεί τα δεδομένα της μνήμης RAM όταν ξυπνήσει από κατάσταση αναστολής λειτουργίας, ενώ εάν διακοπεί η τροφοδοσία, τα δεδομένα φορτώνονται από σκληρός δίσκος. Δηλαδή, σε κάθε περίπτωση, θα συνεχίσετε να εργάζεστε από εκεί που το σταματήσατε.
Μπορείτε να ενεργοποιήσετε την υβριδική λειτουργία ύπνου στο παράθυρο προηγμένων επιλογών ενέργειας. Αναπτύξτε τον κλάδο "Sleep" και επιλέξτε την επιλογή "Allow hybrid sleep mode". Ρυθμίστε το στο "On" και αποθηκεύστε τις ρυθμίσεις.
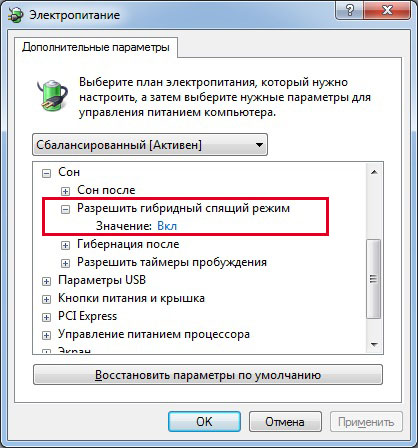
Αυτό είναι το μόνο που θέλαμε να σας πούμε για τη λειτουργία αδράνειας των Windows 7/10. Ελπίζουμε ότι οι παρεχόμενες πληροφορίες θα σας φανούν χρήσιμες.
Οι χρήστες των πιο πρόσφατων εκδόσεων των Windows (εκδόσεις 7 και 8) διαθέτουν επίσης μια συνδυασμένη υβριδική λειτουργία ύπνου. Ας ρίξουμε μια ματιά και στις τρεις επιλογές.
Κατάσταση ύπνου
Χαρακτηρίζεται από χαμηλότερη κατανάλωση ενέργειας σε σύγκριση με την κανονική λειτουργία του υπολογιστή. Ορισμένα εξαρτήματα του υπολογιστή απενεργοποιούνται, για παράδειγμα, ο σκληρός δίσκος, και μερικά αρχίζουν να καταναλώνουν λιγότερη ηλεκτρική ενέργεια. Ολα εκτελούμενες εφαρμογέςπαραμένουν στη μνήμη RAM του υπολογιστή, συνεχίζουν την εργασία τους, αλλά βρίσκονται σε κατάσταση αναμονής. Η επανέναρξη από την κατάσταση αναστολής λειτουργίας είναι σχεδόν στιγμιαία, αφήνοντάς σας έναν υπολογιστή έτοιμο για λειτουργία σε δευτερόλεπτα.
Λειτουργία αδρανοποίησης
Σχεδιάστηκε κατά προτίμηση για χρήση σε φορητούς υπολογιστές που απαιτούν διάρκεια ζωής της μπαταρίας και δυνατότητα γρήγορης χρήσης όταν χρειάζεται. Όταν είναι ενεργοποιημένη η κατάσταση αδρανοποίησης, όλες οι εφαρμογές που εκτελούνται από τη μνήμη RAM αποθηκεύονται σε ξεχωριστό αρχείο στον σκληρό δίσκο του υπολογιστή και ο ίδιος ο υπολογιστής απενεργοποιείται. Η συνέχιση είναι πιο αργή από την επανάληψη από την κατάσταση αναστολής λειτουργίας, αλλά πιο γρήγορη από το κανονικό Εκκίνηση των Windows. Και ναι, γίνεται επαναφορά του συστήματος την αρχική κατάσταση, πριν από την ενεργοποίηση της κατάστασης αδρανοποίησης. Δηλαδή, όλες οι εφαρμογές και τα παράθυρα που εκτελούνται θα αποκατασταθούν.
Υβριδική λειτουργία ύπνου
Θα είναι χρήσιμο κυρίως για επιτραπέζια συστήματα και αναξιόπιστα δίκτυα ισχύος. Συνδυάζει τα πλεονεκτήματα της κατάστασης ύπνου και της κατάστασης αδρανοποίησης. Οι ενεργές εφαρμογές αποθηκεύονται τόσο στη μνήμη RAM όσο και στο σκληρό δίσκο. Ο ηλεκτρικός μετρητής μειώνει την ταχύτητά του. Ο υπολογιστής θα μπορεί να ξυπνήσει στη σωστή μορφή ακόμα και αν υπάρχουν προβλήματα με την τροφοδοσία.
συμπέρασμα
Όταν αφήνετε τον υπολογιστή για λίγα λεπτά ή για μεσημεριανό γεύμα, είναι προτιμότερο να χρησιμοποιείτε τη λειτουργία αναστολής λειτουργίας. Θα εξοικονομήσετε ενέργεια και όταν επιστρέψετε, θα μπορείτε να φτάσετε στη δουλειά πολύ γρήγορα. Η χρήση της κατάστασης αδρανοποίησης είναι σημαντική για φορητούς υπολογιστές. Είναι καλύτερο να το χρησιμοποιείτε σε μεγάλα διαλείμματα από την εργασία με τον υπολογιστή, αλλά ταυτόχρονα να θέλετε να αποκτήσετε ένα λειτουργικό σύστημα σε αρκετά σύντομο χρονικό διάστημα. Όταν χρησιμοποιείτε τη λειτουργία Hybrid Sleep, μπορείτε να είστε σίγουροι ότι η χαμηλή μπαταρία του φορητού υπολογιστή ή η ξαφνική απώλεια ρεύματος δεν θα έχει ως αποτέλεσμα την απώλεια μη αποθηκευμένων δεδομένων.
