Κατά τη χρήση του προγράμματος περιήγησης Mozilla FirefoxΟι χρήστες ενδέχεται να αντιμετωπίσουν διάφορα είδη προβλημάτων. Σήμερα θα σας καθοδηγήσουμε στα βήματα που πρέπει να ακολουθήσετε για να επιλύσετε το σφάλμα "Δεν ήταν δυνατή η φόρτωση του προφίλ σας στο Firefox. Μπορεί να λείπει ή να μην είναι διαθέσιμο».
Εάν αντιμετωπίσετε κάποιο σφάλμα "Δεν ήταν δυνατή η φόρτωση του προφίλ σας στο Firefox. Μπορεί να λείπει ή να μην είναι διαθέσιμο" ή απλά "Λείπει το προφίλ" , τότε αυτό σημαίνει ότι το πρόγραμμα περιήγησης για κάποιο λόγο δεν μπορεί να έχει πρόσβαση στο φάκελο του προφίλ σας.
Περπάτημα
Τα συμπτώματα και τα προβλήματα ενός σφάλματος προφίλ περιλαμβάνουν: πρόβλημα με τη σωστή εκκίνηση του προγράμματος περιήγησης, αργή απόδοση του προγράμματος περιήγησης, παγώματα και σφάλματα. Θα εμφανιστεί ένα μήνυμα που θα αναφέρει "Το προφίλ σας δεν μπορεί να ανοίξει σωστά". Το πρόγραμμα περιήγησης φορτώνει με περιορισμένες δυνατότητες.
Καταργήστε τις εφαρμογές φιλτραρίσματος διαφημίσεων
Τα δεδομένα χρήστη βρίσκονται στον κατάλογο δεδομένων της τοπικής εφαρμογής. Περιέχει διαμορφώσεις και ρυθμίσεις που ανακτώνται κατά το διάστημα φόρτωσης του προγράμματος περιήγησης. Τα υπόλοιπα βήματα παραμένουν αμετάβλητα. Οι εφαρμογές Advent χρησιμοποιούνται για την αποτροπή διαφημίσεων. Απεγκαταστήστε τις εφαρμογές φίλτρων διαφημίσεων για να αποφύγετε διενέξεις.
Ο φάκελος προφίλ είναι ένας ειδικός φάκελος στον υπολογιστή που αποθηκεύει πληροφορίες σχετικά με τη χρήση του προγράμματος περιήγησης Mozilla Firefox. Για παράδειγμα, ο φάκελος προφίλ αποθηκεύει προσωρινή μνήμη, cookies, ιστορικό περιήγησης, αποθηκευμένους κωδικούς πρόσβασης κ.λπ.
Πώς να διορθώσετε το πρόβλημα του προφίλ του Firefox;
Λάβετε υπόψη ότι εάν προηγουμένως μετονομάσατε ή μετακινήσατε το φάκελο προφίλ, επιστρέψτε τον στη θέση του και μετά θα πρέπει να διορθωθεί το σφάλμα.
Αν και εκκινείται αμέσως μερικές φορές, μπορεί να διαπιστώσετε ότι το μήνυμα σφάλματος "Το προφίλ σας δεν μπόρεσε να ανοίξει σωστά" μοιάζει με το ακόλουθο. Ορισμένες λειτουργίες ενδέχεται να μην είναι διαθέσιμες. Βεβαιωθείτε ότι το προφίλ υπάρχει και ότι έχετε άδεια να διαβάσετε και να γράψετε το περιεχόμενό του. Αυτό μπορεί να είναι ενοχλητικό, ειδικά εάν χρειάζεστε το πρόγραμμα περιήγησης να εμφανιστεί αμέσως. Ένα κατεστραμμένο αρχείο ιστορικού μπορεί να θεωρηθεί ως η κύρια πηγή για τη λήψη αυτού του μηνύματος σφάλματος. Τι είναι όμως ένα κατεστραμμένο αρχείο ιστορικού;
Διόρθωση σφάλματος Google Chrome
Λοιπόν, ένα κατεστραμμένο αρχείο ιστορικού είναι ένα αρχείο που αποθηκεύει μια εγγραφή παλιών ιστότοπων που έχετε επισκεφθεί. Ας ελπίσουμε ότι το πρόβλημα θα πρέπει να διορθωθεί. Βεβαιωθείτε επίσης ότι η επιλογή εμφάνισης κρυφών αρχείων είναι ενεργοποιημένη στο δικό σας σύστημα υπολογιστήόταν κάνετε αυτή τη διαδικασία. Ακολουθήστε τα παρακάτω βήματα.
Εάν δεν έχετε πραγματοποιήσει χειρισμούς με το προφίλ, μπορούμε να συμπεράνουμε ότι για κάποιο λόγο διαγράφηκε. Κατά κανόνα, πρόκειται είτε για τυχαία διαγραφή αρχείων στον υπολογιστή από τον χρήστη είτε για ενέργεια λογισμικού ιών στον υπολογιστή.
Σε αυτή την περίπτωση, δεν έχετε άλλη επιλογή από το να δημιουργήσετε ένα νέο προφίλ mozilla Firefox.
Για να το κάνετε αυτό, πρέπει να κλείσετε τον Firefox (αν εκτελούσε). Πατήστε το συνδυασμό πλήκτρων Win + R για να εμφανιστεί το παράθυρο "Τρέξιμο" και εισάγετε την ακόλουθη εντολή στο παράθυρο που εμφανίζεται:
Μέθοδος 2: Δημιουργήστε ένα νέο προφίλ αντιγράφοντας δεδομένα από το παλιό προφίλ
Μετά από κάθε βήμα, δοκιμάστε να ανοίξετε το πρόγραμμα περιήγησής σας και να δείτε εάν το πρόβλημα παραμένει. Κάποια στιγμή θα το πάρεις? πιθανότατα για το τελευταίο αντικείμενο που αντιγράφηκε.
Μέθοδος 3: Διαγράψτε τον υπάρχοντα χρήστη και δημιουργήστε έναν νέο
Σε αυτήν τη μέθοδο, απλώς διαγράφετε τον υπάρχοντα χρήστη και δημιουργείτε έναν νέο. . Είναι ένα από τα πιο δημοφιλή προγράμματα περιήγησης ιστού στην αγορά. Προσφέρει ένα ευρύ φάσμα δυνατοτήτων και σας επιτρέπει επίσης να δημιουργήσετε το δικό σας προφίλ.Μπορείτε να το κάνετε αυτό ακολουθώντας τα παρακάτω βήματα. Μερικές φορές οι πιο απλές λύσεις είναι οι πιο αποτελεσματικές. Ωρες ωρες. ενδέχεται να προκύψουν μικρές δυσλειτουργίες, αλλά μπορείτε να τις διορθώσετε με μία επανεκκίνηση. Λάβετε υπόψη ότι αυτή δεν είναι μια λύση που ταιριάζει σε όλους και μπορεί να μην λειτουργεί για κάθε χρήστη.
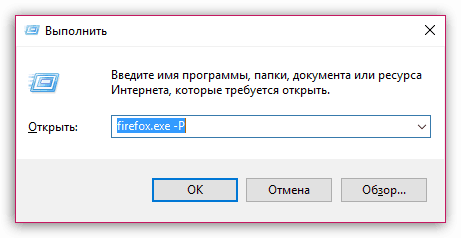
Στην οθόνη θα εμφανιστεί ένα παράθυρο που σας επιτρέπει να διαχειρίζεστε τα προφίλ σας στο Firefox. Πρέπει να δημιουργήσουμε νέο προφίλ, επομένως, ανάλογα, επιλέγουμε το κουμπί "Δημιουργώ" .
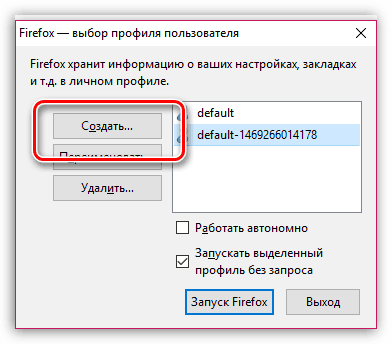
Μετά από αυτό, το πρόβλημα πρέπει να επιλυθεί. 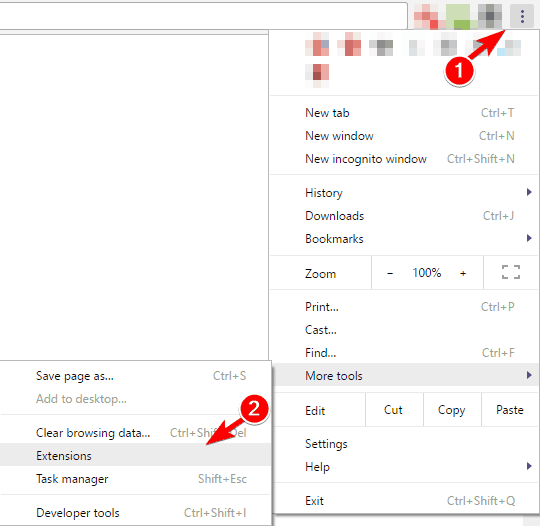
Λύση 4 – Διαγράψτε το αρχείο δεδομένων web Για να το κάνετε αυτό, πρέπει να ακολουθήσετε αυτά τα απλά βήματα. 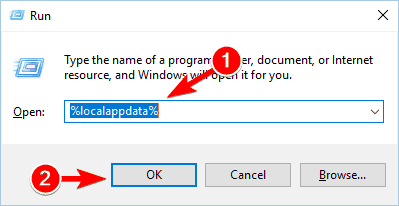
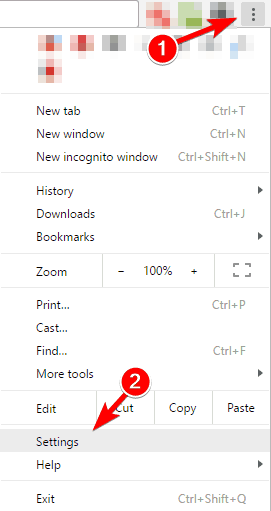
Μετά τη δημιουργία ενός νέου προφίλ, όλα τα δεδομένα σας, όπως το ιστορικό περιήγησης, οι επεκτάσεις και οι κωδικοί πρόσβασης θα αποκατασταθούν.
Δώστε στο προφίλ ένα αυθαίρετο όνομα και, εάν χρειάζεται, αλλάξτε το φάκελο όπου θα αποθηκευτεί το προφίλ σας. Εάν δεν υπάρχει επιτακτική ανάγκη, τότε η θέση του φακέλου προφίλ είναι καλύτερο να αφεθεί στην αρχική του θέση.
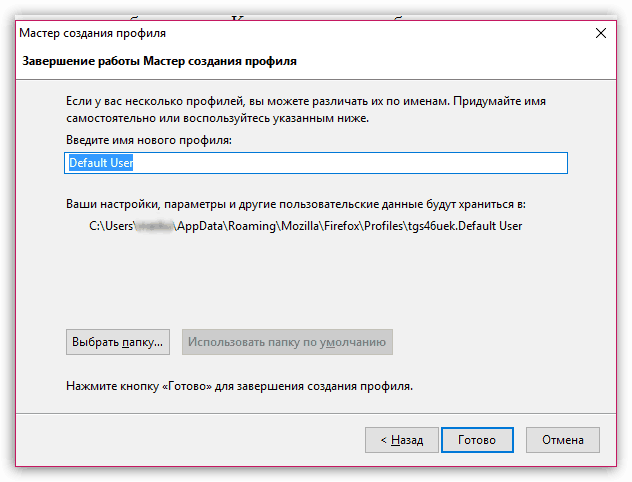
Λύση 6 – Μετονομάστε τον προεπιλεγμένο φάκελο. Σύμφωνα με τους χρήστες, ίσως μπορείτε να επιλύσετε αυτό το πρόβλημα απλώς μετονομάζοντας τον προεπιλεγμένο φάκελο. Είναι αρκετά απλό και μπορείτε να το κάνετε ακολουθώντας τα παρακάτω βήματα. Για περισσότερες πληροφορίες σχετικά με τον τρόπο πλοήγησης σε αυτόν τον κατάλογο, ελέγξτε τη Λύση 4. Στο φάκελο User Data, θα δείτε τον φάκελο Default. . Αυτή είναι μια εύκολη λύση και αρκετοί χρήστες έχουν αναφέρει ότι λειτουργεί για αυτούς, οπότε μη διστάσετε να τη δοκιμάσετε.
Ορισμένοι χρήστες πρότειναν επίσης τη δημιουργία νέος φάκελοςπροεπιλογή και μετακινήστε τα ακόλουθα στοιχεία από τον παλιό προεπιλεγμένο φάκελο στον νέο. Αρχείο ρυθμίσεων αρχείων ρυθμίσεων Αρχείο επεκτάσεων Φάκελος τοπικών αποθηκευτικών χώρων Ιστορικό. . Εάν δείτε ένα μήνυμα σφάλματος, σημαίνει ότι το στοιχείο που αντιγράφηκε τελευταίο προκαλεί το πρόβλημα.
Μόλις κάνετε κλικ στο κουμπί "Ετοιμος" , θα επιστρέψετε ξανά στο παράθυρο διαχείρισης προφίλ. Επιλέξτε ένα νέο προφίλ με ένα κλικ πάνω του με το αριστερό κουμπί του ποντικιού και, στη συνέχεια, κάντε κλικ στο κουμπί "Εκκίνηση του Firefox" .
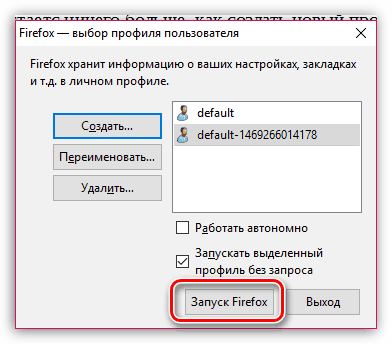
Μετά τις ολοκληρωμένες ενέργειες, η οθόνη θα ξεκινήσει εντελώς άδεια, αλλά θα λειτουργεί Το πρόγραμμα περιήγησης Mozilla Firefox. Εάν έχετε χρησιμοποιήσει τη λειτουργία συγχρονισμού στο παρελθόν, τότε μπορείτε να επαναφέρετε τα δεδομένα.
Εάν πρέπει να αφαιρέσετε άχρηστα αρχείαίσως αυτό είναι ένα από καλύτερα εργαλεία. Σύμφωνα με τους χρήστες, μπορείτε εύκολα να διορθώσετε ένα μήνυμα σφάλματος προφίλ απλώς ενημερώνοντάς το σε τελευταία έκδοση. Λύση 9 – Απενεργοποιήστε το πρόγραμμα προστασίας από ιούς Για να επιλύσετε αυτό το ζήτημα, απενεργοποιήστε το πρόγραμμα προστασίας από ιούς λογισμικό. Εάν αυτό δεν βοηθήσει, μπορείτε να απεγκαταστήσετε το λογισμικό προστασίας από ιούς και να ελέγξετε εάν αυτό επιλύει το πρόβλημα. Εάν αποφασίσετε να απεγκαταστήσετε το πρόγραμμα προστασίας από ιούς, φροντίστε να χρησιμοποιήσετε ένα ειδικό εργαλείο απεγκατάστασης για να το καταργήσετε εντελώς.
Το οποίο έχει πολλά πλεονεκτήματα σε σύγκριση με άλλα προγράμματα. Είναι γρήγορο, έχει πολλά χρήσιμα εργαλείακαι απλή διεπαφή. Ωστόσο, δεν είναι απρόσβλητος από λάθη. Το πιο συνηθισμένο από αυτά είναι το εξής: «Το προφίλ σας δεν μπόρεσε να φορτωθεί σωστά. Ορισμένες λειτουργίες ενδέχεται να μην είναι διαθέσιμες. Βεβαιωθείτε ότι το προφίλ σας υπάρχει και ότι έχετε άδεια ανάγνωσης/εγγραφής."
Χάνονται οι ρυθμίσεις;
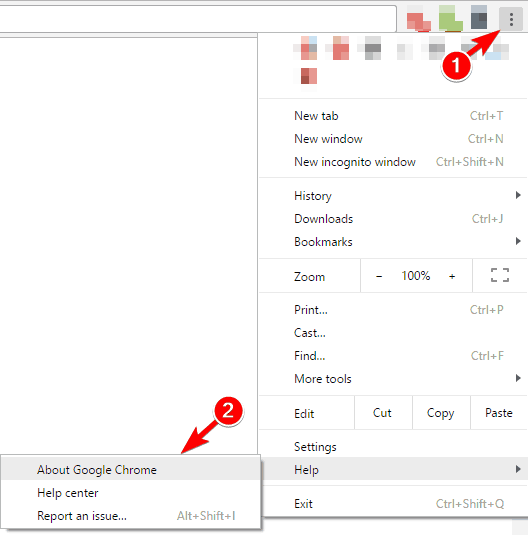
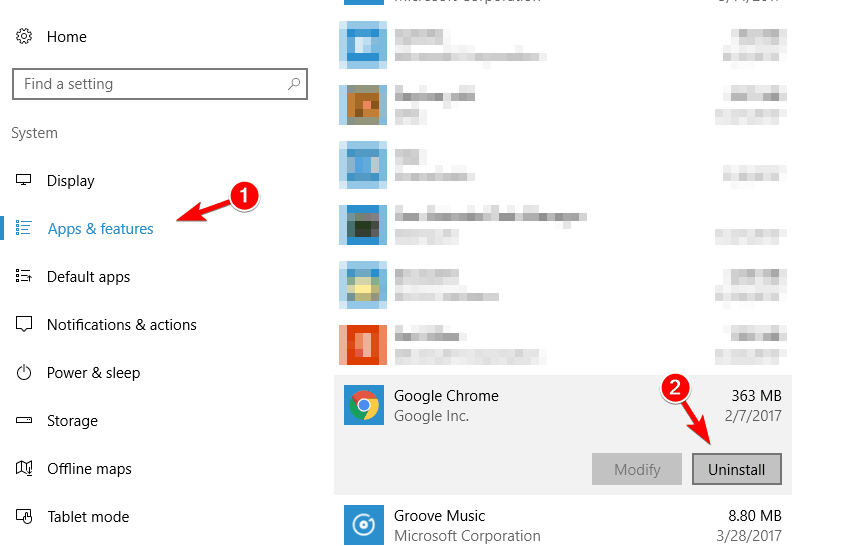
Για να το κάνετε αυτό, ακολουθήστε αυτά τα βήματα. 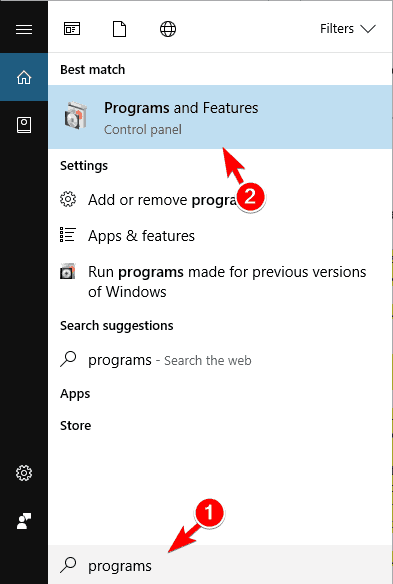
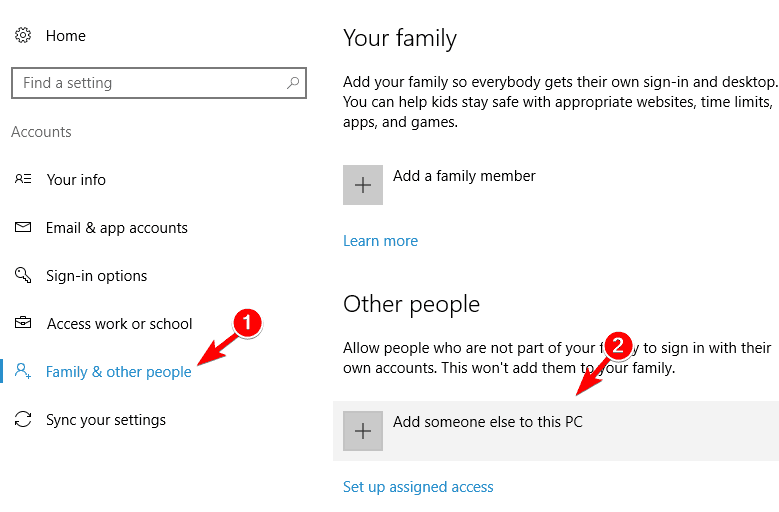
Αυτή δεν είναι η καλύτερη λύση, καθώς απαιτεί μετακίνηση αρχείων, αλλά εάν όλες οι άλλες λύσεις δεν λειτουργούν, μπορείτε να το δοκιμάσετε. Η διαμόρφωσή σας θα είναι συνήθως άθικτη, επειδή, κατά κανόνα, οι λειτουργίες δεν αφαιρούνται από τη μια έκδοση στην άλλη, αλλά προστίθενται.
Πώς να διορθώσετε αυτό το είδος σφάλματος και να εκτελέσετε Google Chrome?
Διόρθωση σφάλματος Google Chrome
Για να διορθώσετε το σφάλμα στο Google Chrome, πρέπει να κλείσετε το πρόγραμμα περιήγησης και να ακολουθήσετε αυτά τα βήματα. Ανοίξτε το "My Computer" ή το "Explorer" και εισαγάγετε τη διεύθυνση φακέλου:
- Για Windows XP - %USERPROFILE%\Local Settings\Application Data\Google\Chrome\User Data.
- Για Windows 7 - %USERPROFILE%\AppData\Local\Google\Chrome\User Data\
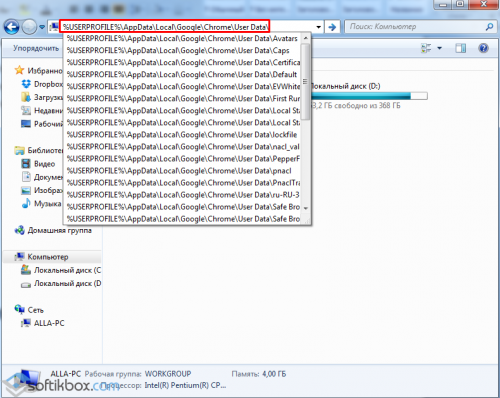
Επομένως, η διαμόρφωση για τις δυνατότητες της προηγούμενης έκδοσης θα πρέπει να παραμείνει εκεί. Το μόνο που θα χάσετε είναι η διαμόρφωση για τις νέες δυνατότητες, η οποία είναι διαθέσιμη μόνο στην πιο ενημερωμένη έκδοση. Εάν θέλετε αυτό το παράθυρο να σταματήσει να εμφανίζεται, το έχουμε καλα ΝΕΑΑ: Αυτή είναι μια πολύ απλή διαδικασία.
Έχετε μετακινήσει ή μετονομάσει το προφίλ σας
Για παράδειγμα, μπορείτε να αλλάξετε αρχική σελίδαγια οποιονδήποτε άλλον. Εξηγούμε τι πρέπει να κάνετε εάν δείτε αυτό το μήνυμα σφάλματος. Δώστε του ένα περιγραφικό όνομα, κάντε κλικ στο κουμπί "Επιλογή φακέλου" και επιλέξτε το φάκελο προφίλ που μετακινήσατε ή μετονομάσατε πριν κλείσετε τον οδηγό "Δημιουργία νέου προφίλ".
- Μετακινήστε το φάκελο προφίλ εκεί που ήταν αρχικά.
- Εάν έχετε αλλάξει το όνομα, μετονομάστε το φάκελό σας με το αρχικό όνομα.
- Δημιουργήστε ένα νέο προφίλ χρησιμοποιώντας τη Διαχείριση προφίλ.
Εδώ βρίσκουμε τον φάκελο Προεπιλογή. Πρέπει να το μετονομάσετε σε Default1.
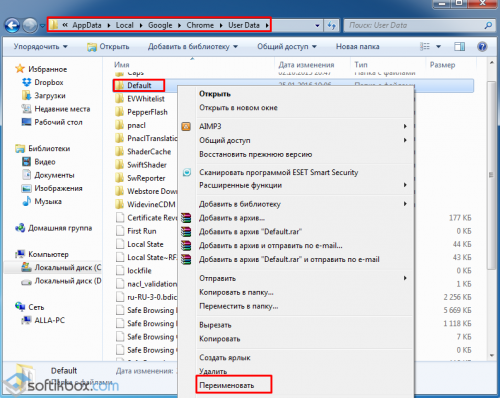
Τώρα ανοίξτε το πρόγραμμα περιήγησης και κλείστε το ξανά. Ένας νέος Προεπιλεγμένος φάκελος θα δημιουργηθεί αυτόματα. Επιστρέφουμε στο φάκελο Default1 και αντιγράφουμε όλα τα αρχεία εκτός από τα Web Data (πρέπει να διαγραφούν). Μετακινήστε τα αντιγραμμένα αρχεία στον νέο φάκελο Προεπιλογή.
Θα ανοίξει ένα παράθυρο που περιέχει τον φάκελο Ιστορικό σας.
- Μέθοδος 1.
- Χρήση του Βοηθού διαχειριστή προφίλ.
- Θα ανοίξει ο κρυφός φάκελος δεδομένων εφαρμογής.
- Κάντε κλικ στο μενού "Places" στην επάνω δεξιά γωνία της οθόνης και επιλέξτε "Main Folder".
- Θα εμφανιστεί ένα παράθυρο προγράμματος περιήγησης αρχείων.
- Κάντε κλικ στο μενού "Προβολή" και επιλέξτε "Εμφάνιση κρυφών αρχείων" εάν δεν είναι επιλεγμένο.
- Μεταβείτε στο φάκελο Ιστορικό.
- Ο αρχικός φάκελος θα ανοίξει.
- Στη δεξιά πλευρά του παραθύρου, κάντε κλικ στο "Ιστορικό" για να το ανοίξετε.
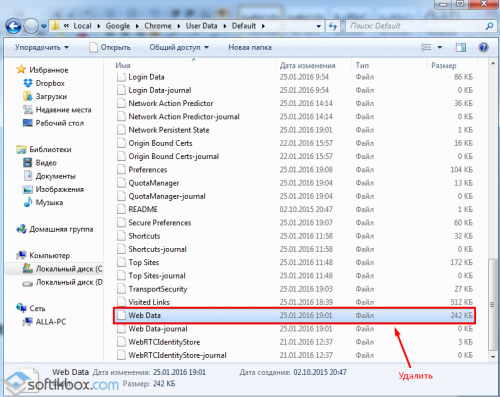
Τώρα διαγράψτε το φάκελο Default1 και επανεκκινήστε το πρόγραμμα περιήγησης.
