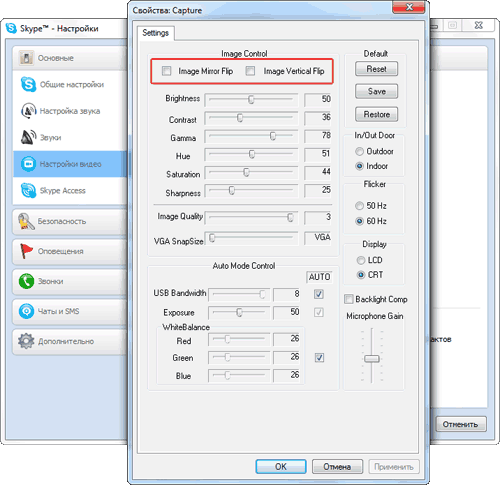Σπάνια χρειάζεται να περιστρέψετε την οθόνη. Κατά κανόνα, αυτό το πρόβλημα αντιμετωπίζουν χρήστες που γύρισαν κατά λάθος την οθόνη και τώρα δεν ξέρουν πώς να επιστρέψουν τα πάντα. Σε αυτό το άρθρο, θα περιγράψουμε διάφορους τρόπους για να περιστρέψετε την οθόνη ενός φορητού υπολογιστή στη συνήθη θέση της.
Ο ευκολότερος τρόπος για να περιστρέψετε την οθόνη σε φορητό υπολογιστή ή υπολογιστή είναι να χρησιμοποιήσετε τα εργαλεία που είναι ενσωματωμένα στα Windows.
Στα Windows 7, αυτό γίνεται ως εξής. Κάντε κλικ κάντε δεξί κλικποντίκι στην επιφάνεια εργασίας και επιλέξτε "Ανάλυση". Μετά από αυτό, ένα παράθυρο με ρυθμίσεις οθόνης θα εμφανιστεί μπροστά σας. Εδώ πρέπει να ανοίξετε το αναπτυσσόμενο μενού "Προσανατολισμός" και να επιλέξετε την επιθυμητή λειτουργία εμφάνισης εκεί. Εάν η οθόνη σας έχει εγκατασταθεί με τον τυπικό τρόπο, τότε η επιλογή "Τοπίο" θα σας ταιριάζει. Αφού επιλέξετε τον επιθυμητό προσανατολισμό, αποθηκεύστε τις ρυθμίσεις κάνοντας κλικ στο κουμπί "Ok".
Εάν έχετε Windows 10, τότε πρέπει να κάνετε δεξί κλικ στην επιφάνεια εργασίας και να επιλέξετε Ρυθμίσεις οθόνης. Μετά από αυτό, θα ανοίξει το παράθυρο "Ρυθμίσεις" με ανοιχτή την ενότητα "Σύστημα - Οθόνη". Εδώ πρέπει να ανοίξετε το αναπτυσσόμενο μενού "Προσανατολισμός" και να επιλέξετε την κατάλληλη επιλογή για τη θέση της οθόνης.
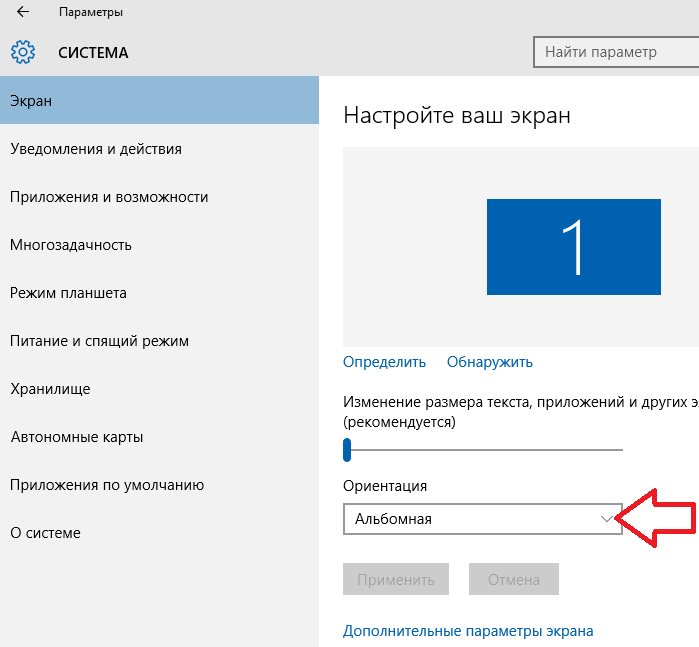
Πώς να περιστρέψετε την οθόνη σε φορητό υπολογιστή χρησιμοποιώντας ένα πρόγραμμα οδήγησης κάρτας βίντεο
Μπορείτε επίσης να περιστρέψετε την οθόνη σε φορητό υπολογιστή χρησιμοποιώντας κάρτα γραφικών. Εάν διαθέτετε κάρτα βίντεο από τη NVIDIA, τότε πρέπει να κάνετε δεξί κλικ στην επιφάνεια εργασίας και να επιλέξετε "Πίνακας Ελέγχου NVIDIA". Μετά από αυτό, θα ανοίξει μπροστά σας ένα παράθυρο με τις ρυθμίσεις της κάρτας γραφικών σας. Εδώ πρέπει να μεταβείτε στην ενότητα "Οθόνη - Περιστροφή οθόνης" και να επιλέξετε τον κατάλληλο προσανατολισμό εκεί.

Εάν έχετε κάρτα γραφικών AMD, τότε περιστρέψτε την οθόνη του φορητού υπολογιστή σας με τον ίδιο τρόπο. Κάντε δεξί κλικ στην επιφάνεια εργασίας και επιλέξτε " Έλεγχος καταλύτηΚέντρο". Μετά από αυτό, θα πρέπει να δείτε ένα παράθυρο με τις ρυθμίσεις της κάρτας γραφικών σας. Εδώ πρέπει να μεταβείτε στην ενότητα "Κοινές εργασίες εμφάνισης - Περιστροφή επιφάνειας εργασίας" και να επιλέξετε τον κατάλληλο προσανατολισμό οθόνης εκεί. Για να αποθηκεύσετε τις ρυθμίσεις, κάντε κλικ στο κουμπί "Εφαρμογή".
![]()
Συντομεύσεις πληκτρολογίου για την περιστροφή της οθόνης σε φορητό υπολογιστή
Σε ορισμένους φορητούς υπολογιστές, η περιστροφή της οθόνης μπορεί να πραγματοποιηθεί χρησιμοποιώντας συνδυασμούς πλήκτρων. Για να γίνει αυτό, χρησιμοποιούνται συνήθως οι ακόλουθοι συνδυασμοί πλήκτρων:
- Περιστροφή 0 μοίρες (κανονική οριζόντια λειτουργία): Ctrl + Alt + επάνω βέλος.
- Περιστροφή 90 μοίρες: Ctrl + Alt + δεξί βέλος.
- Περιστροφή 180 μοιρών: Ctrl + Alt + κάτω βέλος.
- Περιστροφή 270 μοιρών: Ctrl + Alt + αριστερό βέλος.
Πολύ σπάνια, αλλά εξακολουθεί να συμβαίνει ότι πρέπει να περιστρέψετε την εικόνα στην οθόνη της οθόνης. Αυτό συμβαίνει κυρίως όταν σκοπεύετε να χρησιμοποιήσετε πολλές οθόνες, όταν τοποθετείτε την οθόνη σας σε τοίχο ή για να αναστρέψετε την οθόνη σας στη δημοφιλή κατακόρυφη θέση. Για να αναστρέψετε την εικόνα στην οθόνη, δεν χρειάζεται να περιστρέψετε την οθόνη ή τον ίδιο τον φορητό υπολογιστή, για αυτό πρέπει να χρησιμοποιήσετε τις λειτουργίες των Windows.
Υπάρχουν 4 τρόποι για να τοποθετήσετε την εικόνα στην οθόνη:
- τοπίο;
- Αντεστραμμένο τοπίο;
- Πορτρέτο δεξιόστροφα.
- Πορτρέτο αριστερόστροφα.
Για να αποφασίσετε πώς να περιστρέψετε την εικόνα, πρέπει να γνωρίζετε ποιο λειτουργικό σύστημα βρίσκεται στο φορητό υπολογιστή.
Πώς να αναστρέψετε την οθόνη σε φορητό υπολογιστή με Windows 7;
Μπορείτε να αναστρέψετε την εικόνα στο εγκατεστημένο λειτουργικό σύστημα Windows 7 χρησιμοποιώντας ειδικές ρυθμίσεις. Για να το κάνετε αυτό, πρέπει να εκτελέσετε μια σειρά από ενέργειες:
Επίσης, μπορείτε να αναστρέψετε την εικόνα με άλλο τρόπο. Είναι ακόμα πιο απλό από το προηγούμενο. Για να γίνει αυτό, εκτελούμε:
- Στην επιφάνεια εργασίας, πατήστε το δεξί κουμπί του ποντικιού και επιλέξτε "Επιλογές γραφικών" στο μενού που ανοίγει.
- Υπάρχει μια συνάρτηση "Περιστροφή" στην αναπτυσσόμενη λίστα.
- Και στη συνέχεια υπάρχουν επιλογές για την περιστροφή της εικόνας. Αντίστοιχα, υπάρχουν 4 από αυτά, επιλέξτε αυτό που χρειάζεστε και αποθηκεύστε τις αλλαγές.
Πώς να αναστρέψετε την οθόνη σε φορητό υπολογιστή με Windows 8;
Για να αλλάξετε τη θέση της εικόνας σε φορητό υπολογιστή στο λειτουργικό σύστημα Windows 8, πρέπει να ακολουθήσετε τα ίδια βήματα που περιγράφονται παραπάνω. Ας τα δούμε εν συντομία.
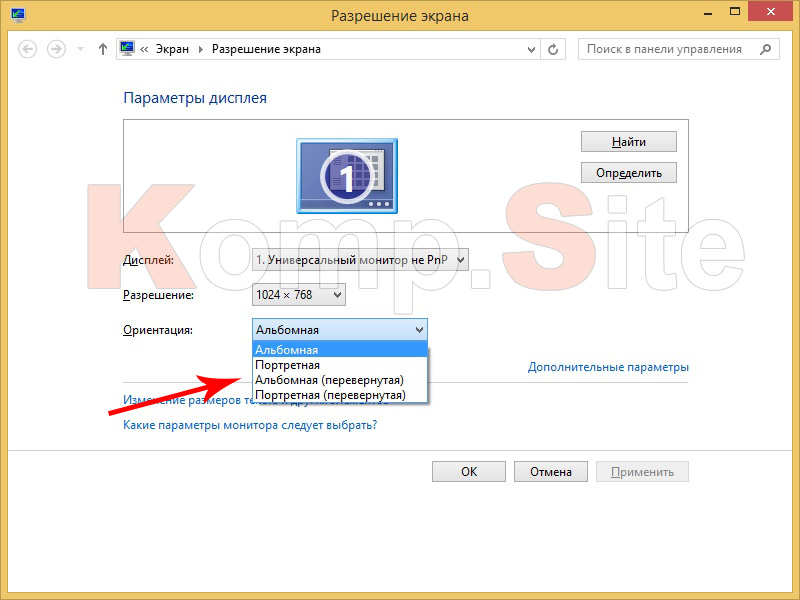
Πώς να αναστρέψετε την οθόνη σε φορητό υπολογιστή με Windows 10;
Για να περιστρέψετε μια εικόνα στο εγκατεστημένο λειτουργικό σύστημα Windows 10, πρέπει να επαναλάβετε τα παρακάτω βήματα βήμα προς βήμα:
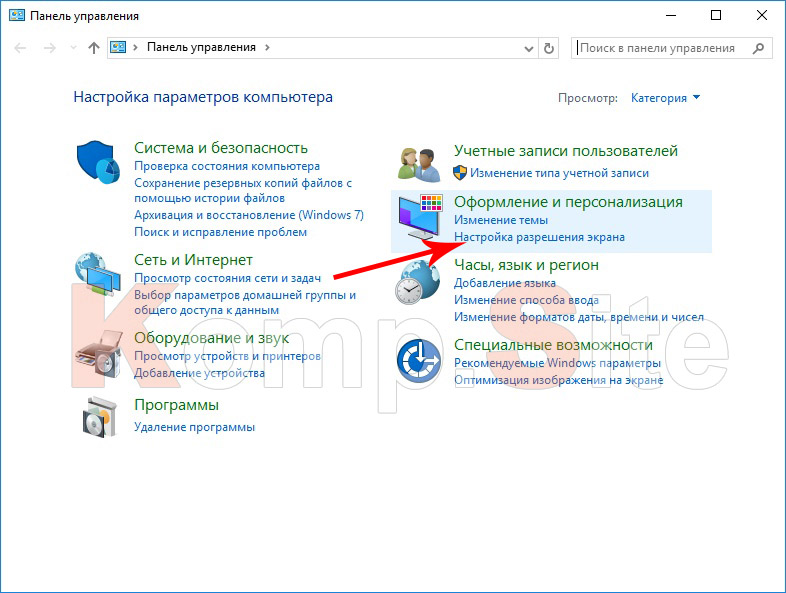
Υπάρχει μια άλλη επιλογή για την αναστροφή μιας εικόνας για τα Windows 10:
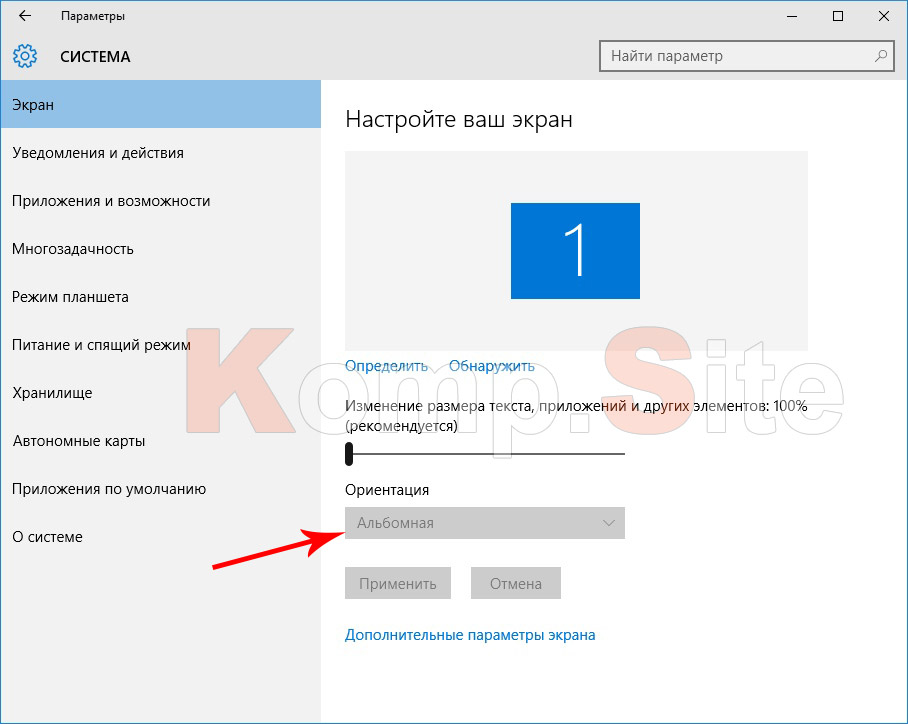
Θα πρέπει να σημειωθεί ότι αυτό το λειτουργικό σύστημα εγκαθίσταται πολύ συχνά σε φορητούς υπολογιστές μετασχηματιστή, χρησιμοποιούνται επίσης ως επιτραπέζιος υπολογιστήςκαι ως tablet. Σε τέτοιους φορητούς υπολογιστές, η οθόνη περιστρέφεται ανάλογα με τη θέση της ίδιας της συσκευής. Μπορείτε να απενεργοποιήσετε αυτήν τη δυνατότητα στο μενού Ρυθμίσεις οθόνης.
Τώρα ας δούμε έναν άλλο τρόπο περιστροφής της οθόνης σε φορητό υπολογιστή. Θα είναι καθολικό για οποιονδήποτε εκδόσεις Windows. Μιλάμε για ένα πρόγραμμα που ελέγχει τον προσαρμογέα βίντεο που είναι εγκατεστημένος στο φορητό υπολογιστή σας. Ας δούμε πώς να προσαρμόσουμε τις ρυθμίσεις οθόνης ανάλογα με τον κατασκευαστή της κάρτας γραφικών.
NVIDIA
Εάν ο φορητός υπολογιστής σας διαθέτει κάρτα γραφικών NVIDIA, τότε πρέπει να κάνετε τα εξής:
1. Κάντε κλικ στην επιφάνεια εργασίας με το δεξί κουμπί του ποντικιού και κάντε κλικ στο "NVIDIA Control Panel".
2. Επιλέξτε "Οθόνη" και "Περιστροφή οθόνης".
3. Στη δεξιά πλευρά του παραθύρου, θα προσφερθούν 4 επιλογές για τη θέση της οθόνης, επιλέξτε αυτή που χρειάζεστε και κάντε κλικ στο «Εφαρμογή».
AMD Radeon
Εάν ο φορητός υπολογιστής σας είναι εξοπλισμένος με κάρτα, πρέπει να ακολουθήσετε τα εξής βήματα:
- Στην επιφάνεια εργασίας, κάντε δεξί κλικ και επιλέξτε "Ιδιότητες γραφικών".
- Στο παράθυρο που ανοίγει, επιλέξτε "AMD Catalyst Control Center".
- Μετά από αυτό, μεταβείτε στο υποστοιχείο "Γενικές εργασίες εμφάνισης".
- Κάντε κλικ στην επιλογή "Περιστροφή επιφάνειας εργασίας".
- Στο παράθυρο, στη δεξιά πλευρά, επιλέξτε την επιθυμητή περιστροφή εικόνας.
- Επιβεβαιώστε τις αλλαγές που έγιναν κάνοντας κλικ στο κουμπί "Εφαρμογή".
- Στο παράθυρο που εμφανίζεται, συμφωνήστε με τις αλλαγές και κάντε κλικ στο «Ναι».
Αξίζει να σημειωθεί ότι τα ονόματα των τμημάτων και η τοποθέτησή τους ενδέχεται να διαφέρουν ελαφρώς. Εξαρτάται από την έκδοση των εγκατεστημένων προγραμμάτων οδήγησης.
Ορισμένες εκδόσεις λειτουργικά συστήματαΤα Windows 7, 8 και 10 σάς επιτρέπουν να περιστρέψετε την εικόνα της οθόνης πατώντας τα "πλήκτρα συντόμευσης". Έτσι, όταν γυρνάμε την εικόνα στην οθόνη προς τη σωστή κατεύθυνση, πατάμε από κοινού τα ακόλουθα πλήκτρα:
- Ctrl + Alt + ↓ - η οθόνη θα γυρίσει ανάποδα.
- Ctrl + Alt + → - η οθόνη θα περιστραφεί προς τα δεξιά κατά 90 °.
- Ctrl + Alt + ← - η οθόνη θα περιστραφεί προς την αριστερή πλευρά κατά 90 °.
- Ctrl + Alt + - Τυπική θέση οθόνης.
Οι χρήστες που δεν είναι εξοικειωμένοι με τις ρυθμίσεις του υπολογιστή φοβούνται πολύ εάν έχουν μια γυρισμένη οθόνη στον φορητό υπολογιστή τους. Πώς να διορθώσετε αυτό το πρόβλημα σε μερικά βήματα που θα διαβάσετε σε αυτό το άρθρο.
Εργαλεία των Windows
Εάν η εικόνα αναποδογυριστεί σε υπολογιστή ή φορητό υπολογιστή, δεν χρειάζεται να πάτε αμέσως στην υπηρεσία. Ελέγξτε πρώτα εγκατάσταση των Windows(θα σας ενδιαφέρει να διαβάσετε το άρθρο ""). Ο ευκολότερος τρόπος για να αλλάξετε τον προσανατολισμό της οθόνης είναι να χρησιμοποιήσετε τα πλήκτρα πρόσβασης:
- Ctrl+Alt+δεξί ή αριστερό βέλος → περιστροφή 90 μοίρες αριστερά ή δεξιά (ανάλογα με το βέλος που πατάτε).
- Ctrl+Alt+πάνω ή κάτω βέλος → εμφάνιση 180 μοιρών.
Δεν υποστηρίζουν όλες οι συσκευές πλήκτρα πρόσβασης. Εάν αντιμετωπίσετε μια τέτοια κατάσταση, χρησιμοποιήστε τα Windows για να ρυθμίσετε τις παραμέτρους.
- RMB στο μενού έναρξης → πίνακας ελέγχου (ενεργοποιήστε την εμφάνιση μικρών εικονιδίων) → οθόνη.
- Στην αριστερή πλευρά, κάντε κλικ στην επιλογή "Προσαρμογή ανάλυσης οθόνης".
- Στο πεδίο "Προσανατολισμός", επιλέξτε αυτό που χρειάζεστε από την αναπτυσσόμενη λίστα → επιβεβαιώστε τις αλλαγές.
Καλό να ξέρω! Στα Windows 7 και 8.1, μπορείτε να ανοίξετε τη ρύθμιση ανάλυσης οθόνης κάνοντας δεξί κλικ σε ένα κενό σημείο στην επιφάνεια εργασίας - Ανάλυση οθόνης.
Εναλλακτικός τρόπος για τα Windows 10.
Μενού Έναρξη → Εφαρμογή Ρυθμίσεις → Σύστημα → Στοιχείο οθόνης → Μπλοκ προσανατολισμού.
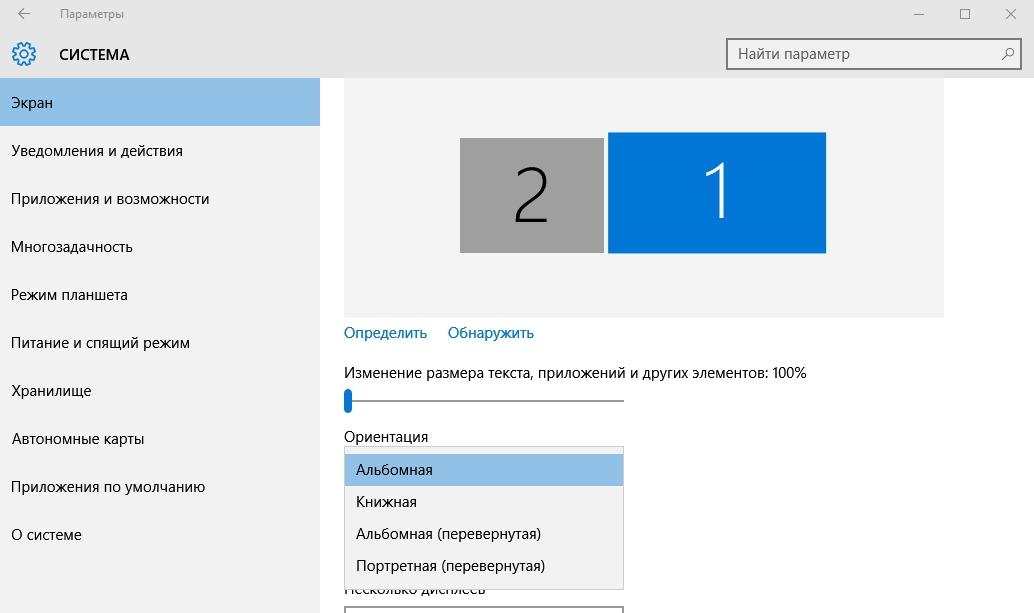
Καλό να ξέρω! Οι κατασκευαστές εγκαθιστούν ένα επιταχυνσιόμετρο σε ορισμένα μοντέλα φορητών υπολογιστών και η αλλαγή του προσανατολισμού της οθόνης μπορεί να είναι αποτέλεσμα της δουλειάς του. Αυτή η δυνατότητα μπορεί να απενεργοποιηθεί στις Ρυθμίσεις → Σύστημα → Οθόνη.
Σε προγράμματα διαχείρισης καρτών γραφικών
Για να διορθώσετε το πρόβλημα, χρησιμοποιήστε τα ενσωματωμένα προγράμματα για την κάρτα βίντεο. Εγκαθίστανται κατά την εγκατάσταση των προγραμμάτων οδήγησης προσαρμογέα βίντεο. Κάθε κατασκευαστής προσφέρει τη χρήση ενός μοναδικού βοηθητικού προγράμματος: Intel HD, NVidia, AMD Catalyst, στο οποίο μπορείτε να διαμορφώσετε και. Μπορείτε να το εκτελέσετε στον Πίνακα Ελέγχου των Windows.
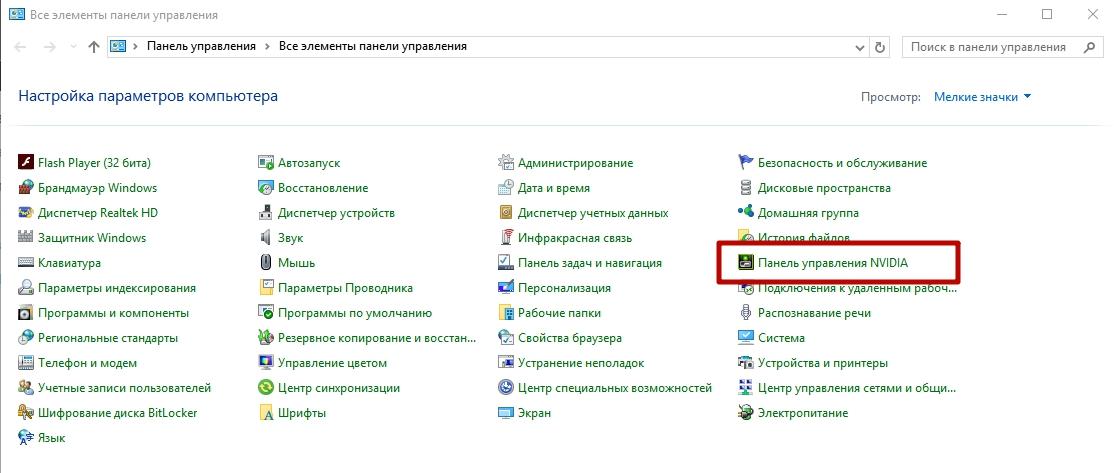
Στις ρυθμίσεις του, θα πρέπει να εμφανίζεται το στοιχείο "Display Rotation" (στον Πίνακα Ελέγχου NVidia). Σε αυτό, καθορίστε την επιθυμητή θέση προσανατολισμού της οθόνης. Υπάρχουν παρόμοια είδη σε άλλα βοηθητικά προγράμματα.
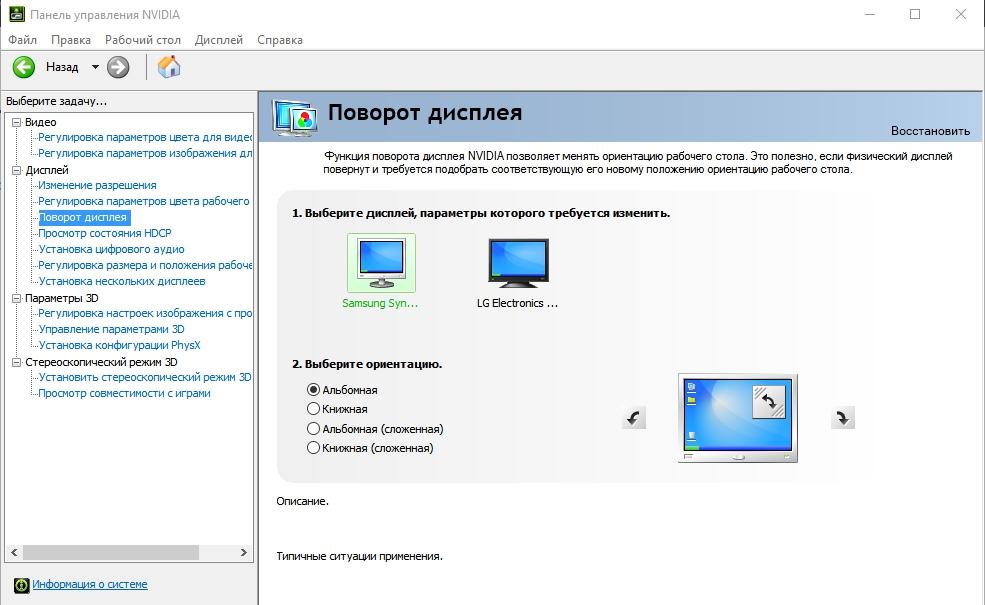
βίντεο
Παρακολουθήστε το βίντεο σχετικά με τον τρόπο περιστροφής της οθόνης στα Windows με διάφορους τρόπους, συμπεριλαμβανομένης της χρήσης της λειτουργίας "Θεός".
συμπέρασμα
Μπορείτε να αλλάξετε τον προσανατολισμό της οθόνης στα Windows χρησιμοποιώντας ενσωματωμένα εργαλεία ή χρησιμοποιώντας βοηθητικά προγράμματα για τη διαμόρφωση προσαρμογέων βίντεο. Χρησιμοποιήστε επίσης πλήκτρα πρόσβασης, αλλά δεν λειτουργούν σε όλους τους υπολογιστές ή φορητούς υπολογιστές.
Πώς να αναστρέψετε την οθόνη ενός φορητού υπολογιστή εάν η οθόνη έχει λάθος προσανατολισμό ή θέλετε να δείτε την εικόνα από διαφορετική γωνία; Χρήση τυπικών λειτουργιών των Windows και εφαρμογών διαχείρισης γραφικών.
Χρήση των Εργαλείων των Windows
Μεταξύ των ενσωματωμένων λειτουργιών των Windows είναι ένα εύχρηστο εργαλείο που σας επιτρέπει να περιστρέφετε γρήγορα την οθόνη. Μπορείτε να το ανοίξετε μέσω του μενού της επιφάνειας εργασίας, που καλείται πατώντας το δεξί κουμπί. Στα Windows 7, το εργαλείο ονομάζεται Ανάλυση οθόνης και στα Windows 10 ονομάζεται Ρυθμίσεις οθόνης.
Στο παράθυρο που εμφανίζεται, χρειάζεστε την παράμετρο "Προσανατολισμός", με την οποία αναστρέφεται η εικόνα της επιφάνειας εργασίας. 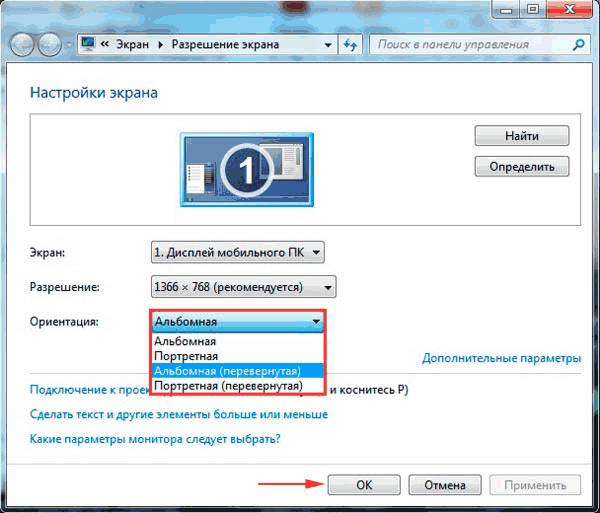
Παρουσιάζονται τέσσερις επιλογές:
- Τοπίο - θέση εκκίνησης.
- Πορτραίτο - στρίψτε 90 μοίρες προς τα αριστερά.
- Τοπίο (ανεστραμμένο) - αναποδογυρίστε.
- Πορτραίτο (ανεστραμμένο) - στρίψτε 90 μοίρες προς τα δεξιά.
Επιλέξτε την κατάλληλη τιμή και κάντε κλικ στο Apply για να αποθηκεύσετε τον νέο προσανατολισμό της οθόνης.
Εφαρμογές Διαχείρισης Γραφικών
Εάν ο φορητός υπολογιστής διαθέτει προσαρμογέα γραφικών Intel, τότε η περιστροφή πραγματοποιείται χρησιμοποιώντας έναν συνδυασμό πολλών πλήκτρων:
- Ctrl+Alt+Αριστερό βέλος - Περιστρέψτε 90 μοίρες προς τα αριστερά.
- Ctrl+Alt+Right - Περιστρέψτε 90 μοίρες προς τα δεξιά.
- Ctrl+Alt+Down - περιστρέψτε την επιφάνεια εργασίας ανάποδα.
- Ctrl+Alt+Up - επαναφέρετε την εικόνα στον αρχικό της προσανατολισμό.
Μπορείτε επίσης να περιστρέψετε την οθόνη σε φορητό υπολογιστή χρησιμοποιώντας τον Πίνακα Ελέγχου Γραφικών Intel. Για να το εκκινήσετε, κάντε δεξί κλικ στο εικονίδιο "γραφικά HD" στην περιοχή ειδοποιήσεων. Υπάρχουν δύο επιλογές:
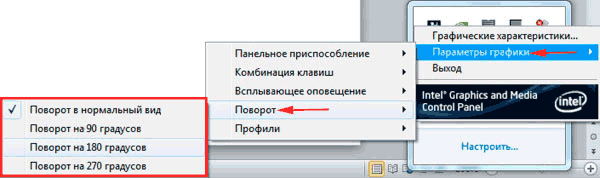
Η εγκατάσταση προγραμμάτων οδήγησης γραφικών προσθέτει μια εφαρμογή στο σύστημα για τη διαχείριση των ρυθμίσεων οθόνης. Μπορεί επίσης να χρησιμοποιηθεί για την αλλαγή της περιστροφής της οθόνης. Ανάλογα με το μοντέλο της κάρτας βίντεο, η σειρά ενδέχεται να διαφέρει ελαφρώς. Για παράδειγμα, δείτε τι πρέπει να κάνετε εάν έχετε κάρτα γραφικών NVIDIA:
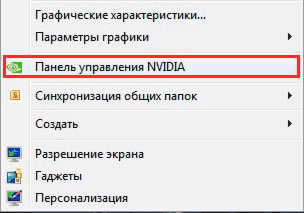
Εάν δεν υπάρχουν ρυθμίσεις στον πίνακα NVIDIA που σας επιτρέπουν να περιστρέψετε την εικόνα, χρησιμοποιήστε τα τυπικά εργαλεία των Windows ή τις δυνατότητες που παρέχονται από την εφαρμογή Intel HD Graphics.
Περιστροφή εικόνας στο Skype
Γιατί τα προβλήματα με τον προσανατολισμό της εικόνας εμφανίζονται μόνο στο Skype - η κάμερα εμφανίζει μια ανάποδη εικόνα; Αυτό το πρόβλημα μπορεί να έχει πολλές αιτίες:
- Εσφαλμένες ρυθμίσεις βίντεο στο Skype.
- Ασυμβατότητα προγράμματος οδήγησης.
- Χρήση παλιά εκδοχήπρογράμματα.
Βεβαιωθείτε ότι το laptop σας έχει τρέχουσα έκδοση Skype. Εάν είναι απαραίτητο, κατεβάστε την πιο πρόσφατη έκδοση του προγράμματος από τον επίσημο ιστότοπο. Εάν η ενημέρωση του Skype δεν λύσει το πρόβλημα, πρέπει να ελέγξετε τις ρυθμίσεις βίντεο.
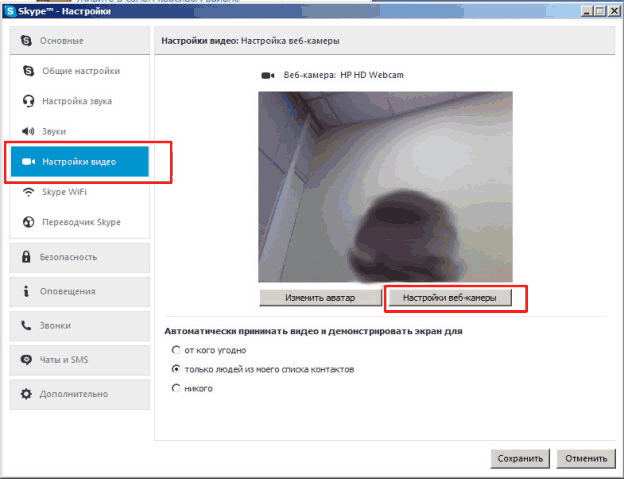
Μεταβείτε στην καρτέλα "Έλεγχος κάμερας". Θα πρέπει να υπάρχει ένα trackbar με το όνομα "Flip" ή μια γραμμή με το όνομα όπως "Image Vertical Flip".