Ο επεξεργαστής υπολογιστικών φύλλων "Microsoft Excel" είναι υπέροχο πρόγραμμα, κατάλληλο για τη δημιουργία όλων των ειδών διαγραμμάτων. Ωστόσο, αξίζει να επισημάνουμε ένα που είναι εξαιρετικό για την εμφάνιση χρονικών περιόδων και ονομάζεται γράφημα Gantt. Η κατασκευή του είναι κάπως διαφορετική από άλλες, επομένως αυτό το άρθρο θα περιγράψει λεπτομερώς πώς δημιουργείται ένα γράφημα Gantt στο Excel.
Δημιουργήστε μια ακατέργαστη έκδοση του γραφήματος
Εικόνα 1: Ένα παράδειγμα απλού γραφήματος Gantt που δείχνει το χρονοδιάγραμμα μεμονωμένων πακέτων εργασίας και επίσης υποδεικνύει τα βήματα που εκτελούνται παράλληλα. Για να δημιουργήσετε ένα γράφημα Gantt, θα χρειαστείτε τρεις πληροφορίες. Ημερομηνία έναρξης Διάρκεια και περιγραφή δραστηριοτήτων, πακέτων εργασίας ή παρόμοια. Για το δείγμα γραφήματος, χρησιμοποιούμε τα δεδομένα από τον πίνακα που φαίνεται στο Σχήμα 2. Στη συνέχεια, η ακατέργαστη έκδοση του γραφήματος μεταφέρεται βήμα προς βήμα στην επιθυμητή φόρμα.
Αρχικά, βεβαιωθείτε ότι το κελί στην επάνω αριστερή γωνία της περιοχής δεδομένων που πρόκειται να ελεγχθεί είναι κενό. Εικόνα 2: Η έναρξη και η διάρκεια των μεμονωμένων πακέτων εργασίας θα πρέπει να εμφανίζονται σε ένα γράφημα Gantt. Αυτά είναι τα κελιά με τα ονόματα των πακέτων εργασίας, τα οποία στη συνέχεια θα πρέπει να τοποθετηθούν στην αριστερή άκρη του γραφήματος Gantt μπροστά από κάθε μία από τις γραμμές. Αυτές είναι δύο στήλες που περιγράφουν λεπτομερώς την έναρξη και τη διάρκεια των πακέτων εργασίας, συμπεριλαμβανομένων των επικεφαλίδων στηλών. Μεταβείτε στην καρτέλα "Εισαγωγή". Σε αυτήν την περίπτωση, η περιοχή περιέχει επίσης ένα κενό κελί για την επικεφαλίδα της στήλης. . Αυτό που κάνει τα πρότυπα τόσο πολύτιμα είναι ότι έχετε μια βάση στην οποία μπορείτε πάντα να επιστρέψετε.
Προπαρασκευαστικό στάδιο
Αρχικά, πριν δημιουργήσετε ένα γράφημα Gantt στο Excel, πρέπει να προετοιμάσετε τον ίδιο τον πίνακα, γιατί πρέπει να έχει τη σωστή μορφή, διαφορετικά τίποτα δεν θα λειτουργήσει. Σε αυτό πρέπει να περιλαμβάνονται προσωρινές μεταβλητές, γι' αυτό το άρθρο θα βασίζεται στο παράδειγμα ενός προγράμματος διακοπών για τους υπαλλήλους. Είναι επίσης σημαντικό ότι η στήλη με τα ονόματα των εργαζομένων δεν έχει τίτλο, δηλαδή η κεφαλίδα της είναι κενή. Εάν έχετε εισάγει ένα όνομα εκεί, τότε διαγράψτε το.
Πρότυπο για έργα με γράφημα Gantt
Δεν χρειάζεται να δημιουργείτε ξανά τη δομή κάθε φορά που αναφέρετε σε άλλους, αναφέρετε την κατάσταση ή παρακολουθείτε προβλήματα. Το ίδρυμα υπάρχει ήδη, χρειάζεται μόνο να εισαγάγετε τις δικές σας πληροφορίες σχετικά με το έργο. Εξηγούμε τους διαφορετικούς τύπους προτύπων και πότε να τα χρησιμοποιήσουμε. Τα γραφήματα Gantt είναι ένα από τα πιο δημοφιλή πρότυπα μεταξύ των διαχειριστών έργων. Μπορείτε να απεικονίσετε γρήγορα τη σειρά με την οποία εκτελούνται οι εργασίες και ποιες εργασίες αλληλοεξαρτώνται. Μπορείτε να δημιουργήσετε ένα γράφημα με διαφορετικά χρώματα και εικονίδια για τη γραμμή προόδου ή να χρησιμοποιήσετε μορφοποίηση υπό όρους για να επισημάνετε συγκεκριμένες εργασίες για μεμονωμένους υπαλλήλους.

Εάν ο πίνακάς σας έχει δημιουργηθεί κατ' αναλογία με αυτόν που παρουσιάστηκε παραπάνω, τότε όλα θα λειτουργήσουν για εσάς και μπορούμε να συνεχίσουμε να σας λέμε πώς να δημιουργήσετε ένα γράφημα Gantt στο Excel.
Βήμα #1: Δημιουργία ενός γραφήματος στοιβαγμένων ράβδων
Ωστόσο, προτού δημιουργήσετε ένα γράφημα Gantt στο Excel, πρέπει να δημιουργήσετε ένα άλλο - ένα γράφημα ράβδων. Για να το κάνετε αυτό, ακολουθήστε τα εξής βήματα:
Εάν συμπεριλάβετε μια κρίσιμη διαδρομή, εμφανίζονται όλες οι εργασίες που επηρεάζουν άμεσα την ημερομηνία λήξης του έργου. Μπορείτε να μοιραστείτε το γράφημα Gantt με συναδέλφους ή πελάτες για να κρατάτε ενήμερους όλους τους συμμετέχοντες. Μεταφέρετε όλες τις πληροφορίες του έργου σας σε μια κεντρική τοποθεσία, ώστε όλοι να γνωρίζουν πού να τις βρουν σημαντικές πληροφορίες. Το πρότυπο παρακολούθησης έργου σάς επιτρέπει να εισάγετε εργασίες, κατάσταση, προτεραιότητα, παραδοτέα, ημερομηνίες λήξης, κόστος, χρόνο που δαπανάται και πολλά άλλα για ολόκληρο το έργο.
Ευέλικτο πρότυπο προγραμματισμού έργου
Εάν εργάζεστε σε ένα μεγάλο έργο, ένα πρότυπο παρακολούθησης έργου θα σας βοηθήσει να διατηρήσετε τα πάντα ωραία και ξεκάθαρα. Μια διαισθητική οπτική διάταξη σάς επιτρέπει να ενημερώσετε το έργο σας, να αναθέσετε εκ νέου εργασίες, να αλλάξετε δεδομένα και πολλά άλλα. Ο ευέλικτος σχεδιασμός έργου βασίζεται σε χαρακτηριστικά. Ο προγραμματισμός υπολογίζει πόσο χρόνο θα εκτελείται κάθε δυνατότητα, αλλά δεν αναφέρεται σε λεπτομέρειες σχετικά με τον τρόπο εφαρμογής της. Επειδή ο σχεδιασμός του έργου εστιάζει σε χαρακτηριστικά, παρόμοια χαρακτηριστικά μπορούν να ομαδοποιηθούν σε σπριντ.
- Επισημάνετε το τραπέζι σας. Για να το κάνετε αυτό, μετακινήστε τον κέρσορα σε μια από τις γωνίες του και κρατήστε πατημένο το αριστερό κουμπίποντίκι (LMB), σύρετε σε μια άλλη γωνία που βρίσκεται διαγώνια.
- Μεταβείτε στην καρτέλα "Εισαγωγή".
- Κάντε κλικ στο κουμπί "Bar", το οποίο βρίσκεται στην ομάδα εργαλείων "Charts".
- Στο αναπτυσσόμενο μενού, κάντε κλικ σε οποιοδήποτε γράφημα στοιβαγμένο. Σε αυτή την περίπτωση είναι "3D Stacked Bar".
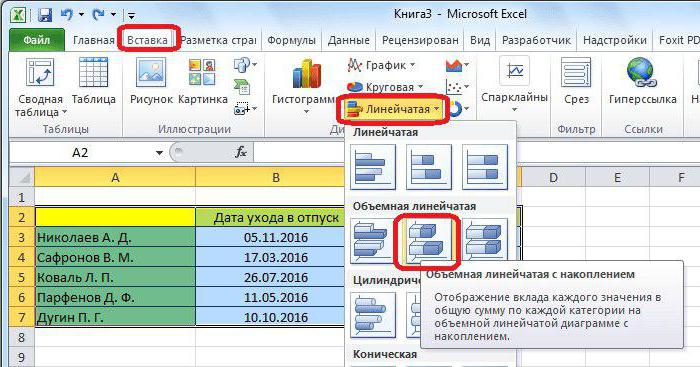
Ο ευέλικτος σχεδιασμός έργου αλλάζει συνεχώς. Μόλις ολοκληρωθεί ο σχεδιασμός, η ομάδα του έργου θα πρέπει να τον διατηρήσει και να ενημερώσει την κατάσταση και τα χρονοδιαγράμματα όπως απαιτείται. Στο πρότυπο για αυτόν τον τύπο χρονοπρογραμματισμού, που ονομάζεται επίσης ευέλικτος προγραμματισμός ώρας, μπορείτε να εισαγάγετε εργασίες, υπεύθυνους, ημερομηνίες έναρξης και λήξης και κατάσταση. Η διάρκεια κάθε εργασίας υπολογίζεται αυτόματα. Το πρότυπο περιλαμβάνει επίσης ένα γράφημα Gantt που προσαρμόζεται αυτόματα καθώς εισάγετε τα δικά σας δεδομένα στο υπολογιστικό φύλλο.
Μόλις το κάνετε αυτό, ένα αντίστοιχο διάγραμμα θα εμφανιστεί στο φύλλο προγράμματος. Αυτό σημαίνει ότι το πρώτο στάδιο έχει ολοκληρωθεί.
Βήμα #2: Μορφοποίηση γραφήματος
Σε αυτό το στάδιο της κατασκευής ενός γραφήματος Gantt, στο Excel είναι απαραίτητο να γίνει αόρατη η πρώτη σειρά, η οποία στην περίπτωσή μας υποδεικνύεται με μπλε χρώμα, δηλαδή είναι απαραίτητο να υπάρχει μόνο η περίοδος διακοπών που επισημαίνεται με κόκκινο χρώμα στο γράφημα. Για να το κάνετε αυτό, χρειάζεστε:
Σας επιτρέπει να σχεδιάζετε και να διαχειρίζεστε σπριντ, δυνατότητες προϊόντων και εργασίες και να χρησιμοποιείτε το ενσωματωμένο γράφημα Gantt για να κάνετε το έργο σας οπτικά αξέχαστο σε μια προβολή χρονοδιαγράμματος. Οι υπάλληλοί σας μπορούν να καταγράφουν πρόσφατα επιτεύγματα, να παρακολουθούν επιτεύγματα, να αποθηκεύουν έγγραφα και να ορίζουν ειδοποιήσεις, όλα σε ένα φύλλο που μπορεί να μοιραστεί με άλλους χρήστες. Αυτό διασφαλίζει ότι το έργο σας παραμένει πάντα στον προϋπολογισμό, παρακολουθώντας την εργασία, το πάγιο κόστος, τα υλικά και άλλα κόστη.
- Κάντε κλικ στο LMB σε οποιαδήποτε μπλε περιοχή.
- Καλέστε το μενού περιβάλλοντος πατώντας RMB.
- Σε αυτό, επιλέξτε το στοιχείο "Μορφοποίηση δεδομένων".
- Μεταβείτε στην κατηγορία Συμπλήρωση.
- Επιλέξτε "Χωρίς γέμισμα".
- Πατήστε το κουμπί "Κλείσιμο".
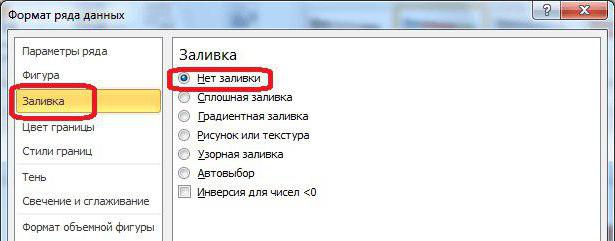
Τώρα, όπως μπορείτε να δείτε, οι μπλε ράβδοι έχουν εξαφανιστεί από το διάγραμμα, φυσικά, θα ήταν πιο σωστό να πούμε ότι έχουν γίνει αόρατες. Αυτό ολοκληρώνει το δεύτερο στάδιο.
Το πρότυπο προϋπολογισμού σάς βοηθά να παρακολουθείτε στενά τα έξοδά σας και να ενημερώνετε τους υπαλλήλους σας σχετικά με έναν προϋπολογισμό ή προϋπολογισμό. Αυτό το πρότυπο είναι χρήσιμο για έργα όλων των τύπων και μεγεθών. Αυτό το πρότυπο έργου περιλαμβάνει μια περίληψη κατάστασης, έναν χώρο διακύμανσης προϋπολογισμού και χρονοδιαγράμματος και ένα γράφημα Gantt.
Αυτό καθιστά εύκολη τη σύγκριση του εκτιμώμενου και του πραγματικού κόστους για εργασία, υλικά και άλλα. Όταν ένα έργο έχει πολλά πράγματα σε κίνηση, μια λίστα υποχρεώσεων σάς βοηθά να εστιάσετε στις πιο σημαντικές εργασίες. Μπορείτε να διαχειριστείτε τα ραντεβού ανά ημέρα και ώρα και να δείτε τις προτεραιότητές σας όλη την εβδομάδα. Χρησιμοποιήστε ένα πρότυπο λίστας υποχρεώσεων εάν θέλετε να οργανώσετε μεμονωμένες εργασίες.
Βήμα 3: Αλλαγή της μορφής άξονα
Η εμφάνιση των αξόνων δεν ταιριάζει προς το παρόν με το σωστό σχέδιο, επομένως πρέπει να αλλάξει. Για να το κάνετε αυτό, κάντε τα εξής:
- Κάντε κλικ στο LMB στα ονόματα των υπαλλήλων για να τους επιλέξετε.
- Πατήστε RMB.
- Στο μενού που εμφανίζεται, κάντε κλικ στο "Format Axis".
- Θα εμφανιστεί ένα παράθυρο. Σε αυτό, πρέπει να μεταβείτε στην κατηγορία "Επιλογές άξονα" (συνήθως ανοίγει από προεπιλογή).
- Στην κατηγορία, πρέπει να επιλέξετε το πλαίσιο δίπλα στο "Αντίστροφη σειρά κατηγορίας".
- Κάντε κλικ στο Κλείσιμο.
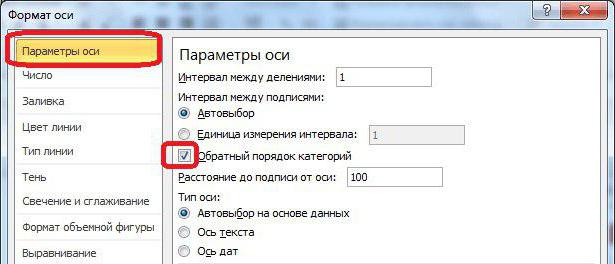
Μπορείτε να μοιραστείτε το φύλλο με τους υπαλλήλους σας, δημιουργώντας υψηλό βαθμό διαφάνειας. Μπορείτε επίσης να παρακολουθείτε την κατάσταση της εργασίας με προσαρμόσιμα εικονίδια και να επισημάνετε στοιχεία υψηλής προτεραιότητας, ώστε να μην χάνονται εργασίες. Το χρονοδιάγραμμα σάς βοηθά να απεικονίσετε πολύπλοκες πληροφορίες με σαφή και συνοπτικό τρόπο. Μπορείτε να παρακολουθείτε την πρόοδο, να προσδιορίζετε πιθανές καθυστερήσεις, να παρακολουθείτε την πραγματική διάρκεια μιας εργασίας έργου και πολλά άλλα. Τα χρονοδιαγράμματα είναι μια μεγάλη βοήθεια για έργα οποιουδήποτε μεγέθους, ειδικά εάν χρειάζεται να ενημερώνετε τους εξωτερικούς συνεργάτες ή τις ομάδες συμφερόντων για την τρέχουσα κατάσταση.
Τώρα το γράφημα έχει αλλάξει την εμφάνισή του - οι ημερομηνίες είναι στην κορυφή και τα ονόματα ανατρέπονται. Έτσι, πρώτον, θα είναι ευκολότερο να αντιληφθούμε πληροφορίες και, δεύτερον, θα είναι σωστό, ας το πούμε, όπως απαιτείται από το GOST.
Παρεμπιπτόντως, σε αυτό το στάδιο θα ήταν ωραίο να αφαιρέσετε το μύθο στο γράφημα, καθώς δεν χρειάζεται σε αυτήν την περίπτωση. Για να το κάνετε αυτό, πρέπει αρχικά να το επιλέξετε πατώντας το LMB και στη συνέχεια πατώντας το πλήκτρο DELETE. Ή μπορείτε να το διαγράψετε μέσω του μενού περιβάλλοντος που ονομάζεται RMB.
Οι υπάλληλοί σας μπορούν εύκολα να παρακολουθούν τα πιο πρόσφατα επιτεύγματα, να παρακολουθούν τα επιτεύγματα και να ελέγχουν την πιο πρόσφατη κατάσταση ανά πάσα στιγμή, οπουδήποτε. Τα πιθανά προβλήματα συχνά αγνοούνται στη διαχείριση έργου. Αλλά εάν δεν επιλυθούν, αυτά τα ζητήματα μπορεί να καθυστερήσουν ολόκληρο το έργο σας και να επηρεάσουν τις υπηρεσίες που παρέχετε. Επομένως, χρησιμοποιήστε ένα πρότυπο παρακολούθησης έργου που σας επιτρέπει να εντοπίζετε γρήγορα προβλήματα και να τα εκχωρείτε στον υπεύθυνο, ώστε τα προβλήματα να επιλύονται αμέσως μόλις προκύψουν.
Αυτό το πρότυπο είναι χρήσιμο για τη διαχείριση μεσαίων έως μεγάλων έργων με πολλές αλλαγές. Τα ζητήματα αναφέρονται μέσω μιας προσαρμόσιμης φόρμας από το προσωπικό σέρβις, το προσωπικό δοκιμών και τους πελάτες και έχετε πρόσβαση σε όλα τα εισερχόμενα μηνύματα σε μια κεντρική τοποθεσία.
Το τρίτο βήμα της οδηγίας για το πώς να δημιουργήσετε ένα γράφημα Gantt ολοκληρώθηκε, αλλά αυτό απέχει πολύ από το τέλος, επομένως προχωράμε απευθείας στο επόμενο βήμα.
Στάδιο 4: αλλαγή της περιόδου
Εάν προσέξετε τη χρονική περίοδο στο γράφημα, θα παρατηρήσετε ότι οι τιμές του ξεπερνούν τα όριά τους, κάτι που, τουλάχιστον, φαίνεται άσχημο. Τώρα θα διορθώσουμε αυτήν την απόχρωση.
Πρότυπο προσωρινής εγγραφής έργων
Μπορείτε να ιεραρχήσετε και να συντονίσετε τις απαντήσεις μέχρι να επιλυθούν όλα τα ζητήματα. Με το πρότυπο καταχώρισης χρόνου, μπορείτε να λάβετε γρήγορα μια επισκόπηση της κατανομής του εργατικού σας δυναμικού. Με αυτόν τον τρόπο, ολόκληρη η ομάδα του έργου και όλοι οι συμμετέχοντες μπορούν να δουν πώς κάθε άτομο έχει δεσμευτεί στο έργο με την πάροδο του χρόνου. Μπορείτε να παρακολουθείτε τη διαθεσιμότητα ανθρώπινου δυναμικού σε εβδομαδιαία βάση και να μάθετε ποιος έχει περισσότερο χρόνο και ποιος είναι υπερφορτωμένος. Το πρότυπο χρονοδιαγράμματος, γνωστό και ως χρονοδιάγραμμα, είναι ένα αποτελεσματικό εργαλείο για μεγάλα έργα με πολυάριθμο ανθρώπινο δυναμικό.
Πρώτα πρέπει να επιλέξετε την ίδια τη χρονική περίοδο. Στη συνέχεια, κάντε κλικ στο δεξί κουμπί του ποντικιού σε αυτό και επιλέξτε το ήδη γνωστό στοιχείο "Format Axis" από το μενού. Στο παράθυρο που εμφανίζεται, πρέπει να βρίσκεστε στην κατηγορία "Επιλογές άξονα". Υπάρχουν δύο τιμές "ελάχιστο" και "μέγιστο", τις οποίες θα πρέπει να αλλάξετε, αλλά πριν ξεκινήσετε, μετακινήστε το διακόπτη στη θέση "Σταθερό". Μετά από αυτό, εισαγάγετε το χρονικό διάστημα που χρειάζεστε. Παρεμπιπτόντως, σε αυτό το παράθυρο μπορείτε να ορίσετε την τιμή των ενδιάμεσων τμημάτων εάν είναι απαραίτητο.
Μπορείτε να αναθέσετε εργασίες σε μεμονωμένους υπαλλήλους και να εντοπίσετε εύκολα υποχρησιμοποιημένους ή υπερφορτωμένους πόρους. Ο εντοπισμός αυτών των κινδύνων νωρίς σε ένα έργο είναι βασικός, προτού επηρεάσουν το κόστος και τα χρονοδιαγράμματα. Βοηθά στη διαχείριση μεσαίων και μεγάλων έργων. Η εργασία με πολλά έγγραφα για την εκτέλεση αναφορών για τα στελέχη σας μπορεί να είναι χρονοβόρα και απογοητευτική. Με τον Πίνακα ελέγχου έργου, η τρέχουσα κατάσταση του έργου σας μπορεί να εμφανιστεί γρήγορα και να μοιραστεί με τρίτους.
Ο πίνακας ελέγχου έργου είναι πάντα διαθέσιμος εάν θέλετε να μοιραστείτε την τρέχουσα κατάσταση του έργου σας με άλλα ενδιαφερόμενα μέρη σε υψηλό επίπεδο. Τα ορόσημα παρέχουν άνευ προηγουμένου ορατότητα στις συνεχιζόμενες εργασίες συγχωνεύοντας δεδομένα από μεμονωμένα φύλλα έργου. Ο πίνακας ελέγχου έργου μετατρέπει τις πληροφορίες του έργου σας σε εντυπωσιακά γραφικά. Αυτή η οπτική αναφορά σας διευκολύνει να κοινοποιήσετε την πλήρη κατάσταση του έργου σας στους πελάτες ή άλλους ενδιαφερόμενους χωρίς να παρέχετε λεπτομερείς πληροφορίες.
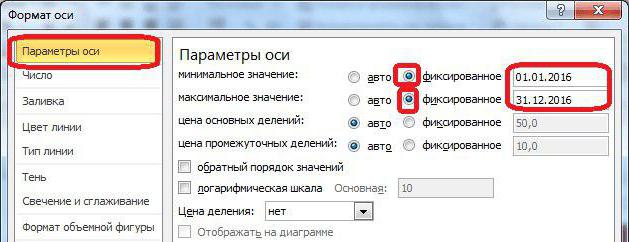
Αφού ολοκληρώσετε όλα τα βήματα, κάντε κλικ στο κουμπί "Κλείσιμο".
Στάδιο αριθμός 5: εισαγωγή του ονόματος
Απομένει το τελευταίο, πέμπτο στάδιο, το οποίο θα ολοκληρώσει την τελική μορφοποίηση του γραφήματος Gantt στο Excel. Σε αυτό θα ορίσουμε το όνομα του γραφήματος. Ας μπούμε κατευθείαν στη διαδικασία:
Από τον πίνακα εργαλείων, μπορείτε να δείτε το χρονοδιάγραμμα του έργου σας, τη συνολική κατάσταση των εργασιών, τον προϋπολογισμό και τι είναι ανοιχτό με μια ματιά. Ο πίνακας ελέγχου έργου αποτελείται κυρίως από διαγράμματα. Με αυτόν τον τρόπο ο πίνακας ελέγχου σας δεν θα περιέχει αριθμούς, μόνο ελκυστικά γραφήματα.
- Συνιστούμε να μετονομάσετε το όνομα στη γραμμή εργαλείων του έργου.
- Στη συνέχεια, κάντε κλικ στο σύμβολο συν στα δεξιά για να προσθέσετε ένα δεύτερο φύλλο.
- Κάντε διπλό κλικ στον Πίνακα 2 και μετονομάστε τον σε "Σημειώσεις".
Δημιουργήστε μια λίστα εργασιών και προσχέδιο γραφήματος Gantt
Με βάση αυτό, δημιουργούνται διαγράμματα, τα οποία στη συνέχεια πηγαίνουν στο φύλλο της γραμμής εργαλείων του έργου. Εισαγάγετε τίτλους για τα Task, Assigned, Start, End, Duration και Status. Καταγράψτε τις εργασίες του έργου σας και υποδείξτε ποια εργασία, ποια ημέρα αρχίζει και τελειώνει, πόσο χρόνο θα διαρκέσει η εργασία και την κατάσταση. Αφού δημιουργήσετε το γράφημα Gantt, κάντε κλικ κάντε δεξί κλικτοποθετήστε το ποντίκι πάνω από το διάγραμμα και επιλέξτε "Αποκοπή". Μεταβείτε στο φύλλο της γραμμής εργαλείων του έργου, κάντε δεξί κλικ και επιλέξτε Επικόλληση. Είναι επίσης δυνατό να αντιγράψετε και να επικολλήσετε τμήματα του ονόματος της εργασίας, εάν θέλετε επίσης να τα εμφανίσετε στη γραμμή εργαλείων.
- Στο φύλλο "Σημειώσεις", δημιουργήστε έναν πίνακα με εργασίες.
- Στη συνέχεια, εισαγάγετε πληροφορίες σχετικά με το έργο.
- Δημιουργήστε ένα γράφημα Gantt με βάση αυτές τις πληροφορίες.
- Μεταβείτε στην καρτέλα "Διάταξη" στην ομάδα καρτελών "Εργαλεία γραφήματος". σημειώστε ότι αυτή η ομάδαεμφανίζεται μόνο όταν είναι επιλεγμένο το γράφημα.
- Στην καρτέλα "Διάταξη", πρέπει να κάνετε κλικ στο κουμπί "Όνομα γραφήματος" και στην αναπτυσσόμενη λίστα επιλέξτε το στοιχείο "Πάνω από το γράφημα".
- Στο πεδίο που εμφανίζεται στο διάγραμμα, πρέπει να εισαγάγετε απευθείας το ίδιο το όνομα. Συνιστάται να επιλέξετε ένα που ταιριάζει στο νόημα.
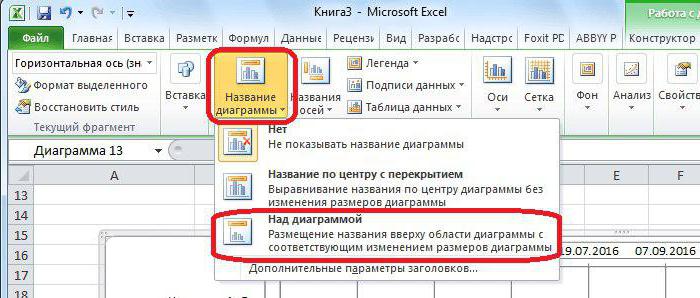
Προσθέστε γραφήματα για την κατάσταση εργασίας, τον προϋπολογισμό του έργου και τα εκκρεμή στοιχεία
Για να προσθέσετε σύμβολα, κάντε κλικ σε ένα κελί και κάντε κλικ στην επιλογή "Εισαγωγή" και μετά στα εικονίδια που βρίσκονται στα δεξιά. Επίσης, σκεφτείτε ποιες άλλες πληροφορίες θέλετε να συμπεριλάβετε στον πίνακα ελέγχου του έργου σας. Στο φύλλο σημειώσεων, δημιουργήστε έναν μικρό πίνακα για κάθε καταχώρηση που θέλετε να εμφανίσετε. Σε αυτό το παράδειγμα, δείχνουμε πόσες εργασίες έχουν ολοκληρωθεί, έχουν καθυστερήσει, εκτελούνται ή δεν εκτελούνται. Αυτές οι καταστάσεις βρίσκονται στην αριστερή στήλη και η στήλη δίπλα της υποδεικνύει το ποσοστό των έργων που βρίσκονται σε αυτό το στάδιο. Αφού δημιουργήσετε διαγράμματα για κάθε καταχώρηση, κόψτε τα διαγράμματα και αντιγράψτε τα στη γραμμή εργαλείων του έργου.
Προσαρμόστε τον πίνακα ελέγχου έργου
Για να αλλάξετε το χρώμα φόντου της λίστας εργασιών, κάντε κλικ στο κελί στην καρτέλα Έναρξη στην ενότητα Γραμματοσειρές, επιλέξτε τον κάδο χρωμάτων και επιλέξτε το χρώμα που θέλετε. Για να αλλάξετε τα χρώματα του γραφήματος Gantt, κάντε διπλό κλικ στη γραμμή εργασιών και επιλέξτε Μορφοποίηση δεδομένων. Κάντε κλικ στο εικονίδιο της βαφής, στη συνέχεια κάντε κλικ στην επιλογή Συμπλήρωση και κάντε ξανά κλικ στο εικονίδιο του εικονιδίου ζωγραφικής για να επιλέξετε το χρώμα που θέλετε. Για να αλλάξετε το χρώμα φόντου του εξωφύλλου, κάντε διπλό κλικ σε ολόκληρο το γραφικό ή το απόκομμα.- Στο γράφημα προϋπολογισμού, συγκρίναμε τα προγραμματισμένα και τα πραγματικά έξοδα.
- Επιλέξτε ένα γράφημα στο γράφημα.
- Επαναλάβετε αυτή τη διαδικασία με άλλες καταχωρήσεις.
- Το παράθυρο Μορφή δεδομένων θα εμφανιστεί στη σελίδα.
Ελπίζουμε ότι το παράδειγμα γραφήματος Excel Gantt σας βοήθησε, καθώς αυτό είναι το τέλος της δημιουργίας. Φυσικά, μπορείτε να συνεχίσετε τη μορφοποίηση περαιτέρω, αλλά αυτό θα επηρεάσει ήδη, ας πούμε, το καλλυντικό μέρος. Παρεμπιπτόντως, αν δεν θέλετε να ασχοληθείτε και να το δημιουργήσετε μόνοι σας, τότε μπορείτε να βρείτε μια δέσμη προτύπων γραφημάτων Gantt στο Excel στο Διαδίκτυο.
Αρχικά, συμπληρώνουμε έναν πίνακα με τα στάδια του έργου, τις ημερομηνίες έναρξης και λήξης και τη διάρκεια κάθε σταδίου:
Το καθήκον είναι να οικοδομήσουμε τυπικά μέσαγράφημα-ημερολογιακό γράφημα, όπως στην εικόνα:
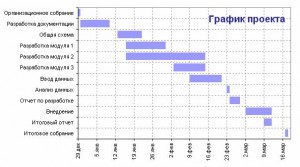
Πάμε, βήμα βήμα:
Ας επιλέξουμε τα δεδομένα πηγής για το γράφημα - το εύρος A2:B13 και επιλέξτε Εισαγωγή - Γράφημα από το μενού, πληκτρολογήστε - Stacked Bar:
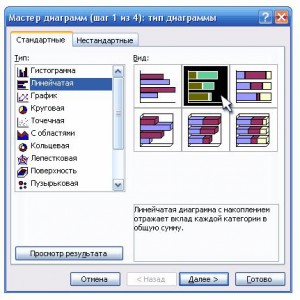
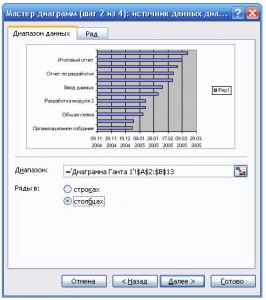
Στην καρτέλα Σειρά, κάντε κλικ στο κουμπί Προσθήκη, τοποθετήστε τον κέρσορα στο πεδίο Τιμές και επιλέξτε κελιά με διάρκεια σταδίου (C2:C13):
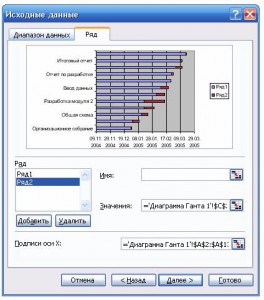
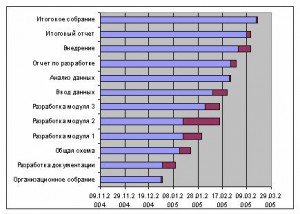
Μην φοβάστε - όλα πάνε σύμφωνα με το σχέδιο - απλά πρέπει να "φέρετε στο μυαλό" το διάγραμμά μας. Για να το κάνετε αυτό, κάντε δεξί κλικ στον κατακόρυφο άξονα με τα ονόματα των σταδίων και επιλέξτε in κατάλογος συμφραζόμενωνΜορφή άξονα:
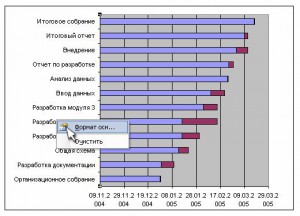
Στην καρτέλα Κλίμακα στο παράθυρο που ανοίγει, βάλτε δύο «σήματα ελέγχου» - Αντίστροφη σειρά κατηγοριών και Τομή με τον άξονα Υ στη μέγιστη κατηγορία. Κάντε κλικ στο OK. Τώρα ας απαλλαγούμε από τις μπλε στήλες. Κάντε διπλό κλικ σε οποιοδήποτε από αυτά και στο παράθυρο που ανοίγει επιλέξτε ένα αόρατο πλαίσιο και ένα διαφανές γέμισμα. Θα πρέπει να λάβετε τα εξής:
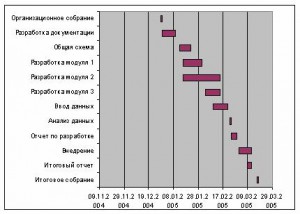
Μοιάζει ήδη η αλήθεια, σωστά; Απομένει να διαμορφώσετε σωστά το εύρος των δεδομένων που εμφανίζονται στο γράφημα. Για να το κάνετε αυτό, πρέπει να μάθετε τα πραγματικά περιεχόμενα των κελιών από τα οποία ξεκινά και τελειώνει η γραμμή χρόνου (κίτρινα και πράσινα κελιά στον πίνακα). Το γεγονός είναι ότι το Excel εμφανίζει μόνο την ημερομηνία στο κελί ως ημέρα-μήνας-έτος, αλλά στην πραγματικότητα αποθηκεύει οποιαδήποτε ημερομηνία στο κελί ως τον αριθμό των ημερών που έχουν περάσει από την 1.1.1900 έως την τρέχουσα ημερομηνία. Επιλέξτε τα κίτρινα και πράσινα κελιά και, ένα προς ένα, προσπαθήστε να ορίσετε τη Γενική Μορφή για αυτά (μενού Μορφή - Κελιά). Αποδεικνύεται 38350 και 38427, αντίστοιχα. Ας προσθέσουμε άλλες τρεις ημέρες στην ημερομηνία λήξης - παίρνουμε 38340. Θυμηθείτε αυτούς τους αριθμούς.
Απομένει να κάνετε δεξί κλικ στον οριζόντιο άξονα χρόνου και να επιλέξετε Μορφοποίηση άξονα και να εισαγάγετε αυτούς τους αριθμούς στην καρτέλα Κλίμακα:
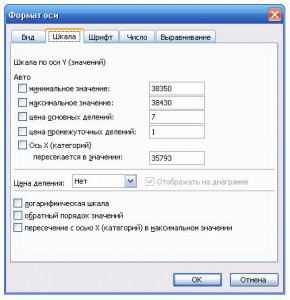
Αφού κάνετε κλικ στο OK, το διάγραμμα θα πάρει την απαιτούμενη μορφή:
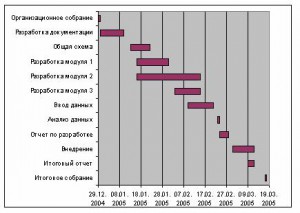
Για ευκολία, μπορείτε να κατεβάσετε ένα παράδειγμα
