Ορισμένες ομάδες χρηστών - άτομα με προβλήματα όρασης ή δημιουργικά άτομα - σκέφτονται πώς να αλλάξουν τη γραμματοσειρά σε Υπολογιστής με Windows 10. Το χρειάζονται έτσι ώστε το κείμενο στα παράθυρα, τα εικονίδια και τις εφαρμογές να γίνεται μεγαλύτερο, πιο ευανάγνωστο ή να έχει ενδιαφέρον σχέδιο και να είναι ευχάριστο στο μάτι. Αυτές οι εργασίες είναι πλήρως επιλύσιμες χρησιμοποιώντας τις εσωτερικές δυνατότητες του συστήματος.
Ο ευκολότερος τρόπος είναι να αλλάξετε το μέγεθος του κειμένου χρησιμοποιώντας τις "Ρυθμίσεις συστήματος". Μπορείτε να φτάσετε εκεί ως εξής:
1. Κάντε κλικ στο εικονίδιο με το γρανάζι που βρίσκεται στην αριστερή πλευρά του μενού Έναρξη.
2. Κάντε κλικ στον μεγεθυντικό φακό, εισάγετε τη λέξη «παράμετροι» στη γραμμή αναζήτησης και επιλέξτε μια εφαρμογή με το ίδιο όνομα από τα αποτελέσματα.

3. Καλέστε " Κατάλογος συμφραζόμενων", τοποθετώντας τον κέρσορα πάνω από οποιοδήποτε μέρος της επιφάνειας εργασίας και κάνοντας κλικ δεξί κουμπίποντίκι και, στη συνέχεια, επιλέξτε "Ρυθμίσεις οθόνης".

4. Πατήστε δύο κουμπιά στο πληκτρολόγιο ταυτόχρονα - Win (αιωρούμενο παράθυρο) + I (Αγγλικό γράμμα, αλλά δεν χρειάζεται να αλλάξετε τη διάταξη της γλώσσας).
5. Αφού μεταβείτε στις «Παράμετροι» χρησιμοποιώντας οποιαδήποτε από τις μεθόδους που αναφέρονται, ανοίξτε την ενότητα «Σύστημα».

Για να αλλάξετε το μέγεθος της γραμματοσειράς χρειάζεστε:
- Από τις διαθέσιμες υποενότητες που εμφανίζονται σε μια λίστα στην αριστερή πλευρά του παραθύρου, επιλέξτε "Εμφάνιση" (συνήθως ανοίγει αμέσως, καθώς βρίσκεται στην πρώτη θέση της λίστας).
- Κάντε κύλιση προς τα κάτω στο στοιχείο "Κλίμακα και διάταξη". Η λειτουργικότητα αυτού του εργαλείου σάς επιτρέπει να επιλέξετε τον προσανατολισμό (από προεπιλογή "οριζόντιο" ή "πορτραίτο", είναι επίσης δυνατό να αναστρέψετε την εικόνα), την ανάλυση οθόνης και το μέγεθος κειμένου.
- Στο στοιχείο "Αλλαγή μεγέθους κειμένου", πρέπει να κάνετε κλικ στο μικρό μαύρο ορθογώνιο για να εμφανίσετε πιθανές επιλογές κλίμακας - από 100 έως 175% σε προσαυξήσεις 25%.
- Επιλέξτε ένα μέγεθος που είναι άνετο για τα μάτια.

Αφού ολοκληρώσετε τα βήματα που περιγράφονται, η γραμματοσειρά θα αυξηθεί, αλλά όχι παντού. Για να τεθούν πλήρως σε ισχύ οι ρυθμίσεις, πρέπει να αποσυνδεθείτε και να συνδεθείτε ξανά (επανεκκινήστε τον υπολογιστή σας).
Εάν οι προτεινόμενες επιλογές μεγέθους κειμένου δεν ταιριάζουν στον χρήστη για κάποιο λόγο, μπορεί να εισαγάγει μια αυθαίρετη τιμή στην περιοχή από 100 έως 500%. Για να το κάνετε αυτό χρειάζεστε:

2. Στο παράθυρο που ανοίγει, μετακινηθείτε λίγο προς τα κάτω στην ενότητα "Προσαρμοσμένη κλίμακα".
3. Εισαγάγετε την τιμή σας στο κενό πεδίο και κάντε κλικ στο «Εφαρμογή».

4. Στο ίδιο παράθυρο, ακριβώς από πάνω μπορείτε να ενεργοποιήσετε αυτόματη διόρθωσηθολώστε μετακινώντας το ρυθμιστικό δίπλα στην αντίστοιχη ρύθμιση στη θέση «Ενεργό».

Αλλαγή στυλ
Μερικές φορές για κάποιο λόγο (η τυπική γραφή κειμένου είναι δυσάρεστη στο μάτι ή θέλετε απλώς να προσθέσετε λίγη δημιουργικότητα) πρέπει να αλλάξετε το στυλ γραμματοσειράς. Αυτό είναι επίσης αρκετά εφικτό, αν και λίγο πιο περίπλοκο από τη ρύθμιση της κλιμάκωσης.
Η μέθοδος που περιγράφεται παρακάτω λειτουργεί σε όλες τις εκδόσεις του Ten από το 1803.
Αυτό είναι σημαντικό γιατί σε προηγούμενες εκδόσεις η θέση των απαιτούμενων λειτουργικών στοιχείων είναι διαφορετική. Επομένως, θα πρέπει πρώτα να ελέγξετε την έκδοση του λειτουργικού συστήματος που είναι εγκατεστημένο στο μηχάνημα (κάντε κλικ στον μεγεθυντικό φακό, εισαγάγετε winver.exe, εκτελέστε την εφαρμογή) και, εάν είναι απαραίτητο, ενημερώστε το (μεταβείτε στο "Κέντρο ενημέρωσης", γράφοντας αυτήν τη φράση στο γραμμή αναζήτησης "Έναρξη").

Δείτε τις επιλογές σας
Αρχικά, πρέπει να αποφασίσετε ποια γραμματοσειρά θα επιλέξετε ως κύρια για το σύστημα και τις εφαρμογές. Η εξέταση των επιλογών που είναι ήδη διαθέσιμες στα Windows 10 θα σας βοηθήσει σε αυτό. Αυτό μπορεί επίσης να γίνει μέσω των "Ρυθμίσεων" που περιγράφεται ακριβώς παραπάνω. Μόνο σε αυτήν την περίπτωση, αντί για "Συστήματα", πρέπει να ανοίξετε την ενότητα "Εξατομίκευση". Περαιτέρω:
1. Στη λίστα των υποενοτήτων που βρίσκονται στην αριστερή πλευρά του παραθύρου ("Φόντο", "Χρώματα" κ.ο.κ.), επιλέξτε το στοιχείο "Γραμματοσειρές".
2. Στη δεξιά πλευρά του παραθύρου μπορείτε να δείτε όλες τις διαθέσιμες επιλογές γραφής κειμένου στο μηχάνημα.

3. Εάν θέλετε να ελέγξετε τη διαθεσιμότητα μιας συγκεκριμένης γραμματοσειράς, μπορείτε να εισαγάγετε το όνομά της στη γραμμή αναζήτησης.
4. Για να προβάλετε όλες τις επιλογές, μπορείτε να πραγματοποιήσετε κύλιση μέσα από αυτές χρησιμοποιώντας τη γραμμή κύλισης που βρίσκεται στη δεξιά άκρη του παραθύρου ή με τον τροχό του ποντικιού.
Μπορείτε να «γνωρίσετε τη γραμματοσειρά που σας αρέσει καλύτερα» και να την προσαρμόσετε για τον εαυτό σας, για αυτό:
1. Κάντε κλικ στο όνομα του στοιχείου (συνιστάται να επιλέξετε επιλογές που υποστηρίζουν το κυριλλικό αλφάβητο, δηλαδή στο οποίο το δείγμα είναι γραμμένο στα ρωσικά και με στυλ 2 ή περισσότερων).

2. Στο παράθυρο ρυθμίσεων γραμματοσειράς που ανοίγει, μπορείτε να δοκιμάσετε να γράψετε αυθαίρετο κείμενο σε μια ειδική γραμμή για να δείτε πώς θα φαίνεται στην πράξη σε όλα τα διαθέσιμα στυλ («πλάγια», «έντονη», «κανονική» και άλλα).

3. Εάν κάνετε κύλιση προς τα κάτω στην ενότητα Μεταδεδομένα, μπορείτε να δείτε λεπτομερείς πληροφορίεςσχετικά με το επιλεγμένο στοιχείο (όνομα, θέση στον υπολογιστή), επιλέξτε την κύρια έκδοση του στυλ του ή διαγράψτε τη γραμματοσειρά.

Προσθήκη νέων από το Microsoft Store
Εάν η προβολή των γραμματοσειρών δεν έφερε αποτελέσματα, δηλαδή καμία από τις διαθέσιμες δεν ικανοποιεί τις ανάγκες του χρήστη, τότε μπορείτε να κάνετε λήψη νέων επιλογών από το Microsoft Store. Για να το κάνετε αυτό χρειάζεστε:
1. Στο επάνω μέρος του ίδιου παραθύρου, κάντε κλικ στον ενεργό σύνδεσμο «Λήψη πρόσθετων γραμματοσειρών στο Microsoft Store».

2. Επιλέξτε το στοιχείο που σας αρέσει και κάντε κλικ σε αυτό.

3. Κάντε κλικ στο κουμπί «Λήψη».

Αλλαγή συστήματος μέσω αρχείου REG
Για να αλλάξετε τη γραμματοσειρά που έχει οριστεί ως η κύρια γραμματοσειρά στον υπολογιστή σας στα Windows 10, πρέπει:
1. Ανοίξτε ένα παράθυρο με μια λίστα γραμματοσειρών στις «Ρυθμίσεις συστήματος» και αφήστε το ανοιχτό, ώστε κάποια στιγμή να μπορείτε να δείτε το όνομα του στοιχείου που σας αρέσει.
2. Δημιουργία νέο αρχείοΠρόγραμμα επεξεργασίας «Notepad» (κάντε δεξί κλικ στην επιφάνεια εργασίας ή σε οποιονδήποτε άλλο κατάλογο, επιλέξτε «Έγγραφο κειμένου» από τις προτάσεις εντολών «Δημιουργία»).

3. Ανοίξτε το και αντιγράψτε το ακόλουθο κείμενο:
Windows Registry Editor Έκδοση 5.00
"Segoe UI (TrueType)"=""
"Segoe UI Bold (TrueType)"=""
"Segoe UI Bold Italic (TrueType)"=""
"Segoe UI Italic (TrueType)"=""
"Segoe UI Light (TrueType)"=""
"Segoe UI Semibold (TrueType)"=""
"Segoe UI Symbol (TrueType)"=""
"Segoe UI"="Νέα γραμματοσειρά"
4. Στην τελευταία γραμμή (όπου λέει “Segoe UI” =) αλλάξτε την τιμή της παραμέτρου “New font” στο όνομα της γραμματοσειράς που σας αρέσει, η οποία θα πρέπει να γραφτεί χειροκίνητα, καθώς δεν παρέχεται αντιγραφή στο "Παράμετροι".

5. Μεταβείτε στην ενότητα μενού "Αρχείο" στο επάνω μέρος του εγγράφου.

7. Ορίστε οποιοδήποτε όνομα, για παράδειγμα, "Το στυλ μου".
8. Μετά το όνομα, βάλτε μια τελεία και προσθέστε την επέκταση - .reg.
9. Επιβεβαιώστε την ενέργεια κάνοντας κλικ στο κουμπί «Αποθήκευση».

10. Κλείστε όλα τα παράθυρα και μεταβείτε στον κατάλογο όπου είναι αποθηκευμένο το My style.reg - το έγγραφο που δημιουργήθηκε προηγουμένως.
11. Κάντε δεξί κλικ στο αυτό το αρχείοκαι επιλέξτε την εντολή "Συγχώνευση" (συνήθως η επάνω στο μενού περιβάλλοντος).

12. Επιβεβαιώστε την πρόθεσή σας να παρέμβετε στη λειτουργία του μητρώου συστήματος κάνοντας κλικ στο «Ναι» στο παράθυρο αιτήματος συστήματος και OK όταν αναφέρει ότι η λειτουργία έχει ολοκληρωθεί.

13. Επανεκκινήστε τον υπολογιστή σας.
Προσοχή! Η πραγματοποίηση οποιωνδήποτε αλλαγών στο μητρώο κατά την εσφαλμένη εισαγωγή χαρακτήρων ή άλλες ανακρίβειες μπορεί να οδηγήσει σε αποτυχία συστήματος - μερική ή πλήρη αποτυχία Λειτουργία Windows 10. Επομένως, θα πρέπει να είστε προσεκτικοί όταν πραγματοποιείτε αυτούς τους χειρισμούς. Οι άπειροι χρήστες δεν πρέπει να καταφεύγουν σε αυτήν τη μέθοδο.
Επαναφορά προεπιλογής συστήματος
Εάν έχετε βαρεθεί τη νέα γραμματοσειρά συστήματος και θέλετε να επιστρέψετε τις τυπικές επιλογές γραφής κειμένου στα Windows, τότε πρέπει:
1. Μεταβείτε στις "Επιλογές γραμματοσειράς" ("Έναρξη" → "Πίνακας ελέγχου" → "Γραμματοσειρές" ή "Μονάδα C" → "Windows" → "Γραμματοσειρά").
2. Στο αριστερό μέρος του παραθύρου, βρείτε και αναπτύξτε την υποενότητα "Επιλογές γραμματοσειράς".

3. Κάντε κλικ στο κουμπί "Επαναφορά ρυθμίσεων γραμματοσειράς...".

Δεν είναι δύσκολο να προσαρμόσετε τις γραμματοσειρές για τον εαυτό σας, αλλά συνιστάται ιδιαίτερα να τις δημιουργήσετε πρώτα Αντίγραφο ασφαλείαςΛΣ για επαναφορά αλλαγών σε καταστάσεις έκτακτης ανάγκης.
Θέλατε ποτέ να αλλάξετε το πρότυπο επιλέγω? Νομίζω ναι. Ωστόσο, το να το κάνεις μόνος σου, και να το κάνεις όμορφα, δεν είναι εύκολη υπόθεση. Για να διευκολυνθεί αυτή η διαδικασία έντασης εργασίας, έχουν εφευρεθεί πολλά JavaScriptπρόσθετα. Και σήμερα θα αναλύσουμε ένα από αυτά.
Λέγεται " Πολυστήλη-Αναπτυσσόμενο". Μπορείτε να το κατεβάσετε από τον σύνδεσμο:
http://goo.gl/A2tzG8
Στη συνέχεια συνδέστε CSSΚαι Πρόσθετο JavaScript.
Φορτώστε το CSS:
"MultiColumnSelect/MultiColumnSelect.css"
Συμπεριλάβετε την προσθήκη js:
"MultiColumnSelect/MultiColumnSelect.js"
Κάντε μια δομή HTMLσελίδες, όπως φαίνεται στο παράδειγμα στον ίδιο σύνδεσμο της παραγράφου
Ρυθμίστε το HTML σας
Στη συνέχεια, καλέστε το πρόσθετο όπως φαίνεται στην παράγραφο
Καλέστε το πρόσθετο
Εκεί σχολιάζονται όλα αναλυτικά, αλλά αγγλική γλώσσα. Θα μεταφράσω στα ρωσικά.
- πολλαπλούς- χρήση επιλογής με μία επιλογή ή με πολλές;
- useOptionText- χρήση κειμένου από τις ρυθμίσεις. Ορίστε το σε false εάν θέλετε να χρησιμοποιήσετε εικόνες
- απόκρυψη επιλογής- απόκρυψη τυπικής επιλογής
- openmenuClass- κατηγορία για διακόπτη κουμπιών
- openmenuText- κείμενο για το κουμπί
- openclass- τάξη προστίθεται στο κουμπί όταν ανοίγει
- containerClass- τάξη για το γονικό κοντέινερ
- itemClass- τάξη για στοιχεία μενού
- idprefix- εκχώρηση ως αναγνωριστικό για στοιχεία. Για παράδειγμα, "item-" = #item-1, #item-2, #item-3...
- διάρκεια- διάρκεια κινουμένων σχεδίων
- onOpen- λειτουργία αιώρησης
- onClose- η λειτουργία ενεργοποιείται κατά την απαγωγή
- onItemSelect
Εδώ είναι μια τόσο απλή, αλλά όμορφη και ακόμη και αποτελεσματική προσθήκη και, το πιο σημαντικό, μπορείτε να αλλάξετε τα στυλ για επιλέγωχωρίς απώλεια λειτουργικότητας.
Το Ubuntu έρχεται με ένα σύνολο τυπικών προ... εγκατεστημένα προγράμματα, συμπεριλαμβανομένου του ιστού Πρόγραμμα περιήγησης Firefoxκαι το πρόγραμμα-πελάτη ηλεκτρονικού ταχυδρομείου Thunderbird.

Αν και αυτά τα προγράμματα έχουν τους θαυμαστές τους, υπάρχουν και άτομα με άλλα γούστα. Οι χρήστες συχνά αναρωτιούνται πώς να αλλάξουν τυπικό πρόγραμμα περιήγησηςή εγκαταστήστε άλλο πρόγραμμα-πελάτη email.
Για τους περισσότερους τυπικά προγράμματαστο Ubuntu, όπως πρόγραμμα περιήγησης, πρόγραμμα-πελάτης ηλεκτρονικού ταχυδρομείου, επεξεργαστής κειμένου, πρόγραμμα αναπαραγωγής μουσικής και βίντεο, υπάρχει ένας πολύ απλός τρόπος για να τα αντικαταστήσετε. Δεν γνωρίζουν όλοι για τον πίνακα ρυθμίσεων στον οποίο μπορούν να γίνουν αυτές οι αλλαγές, οπότε ας ανοίξουμε νέους ορίζοντες.
Ο Mozilla Firefox είναι σταθερός και αξιόπιστος, δωρεάν πρόγραμμα περιήγησης, αλλά δεν είναι όλοι οι χρήστες έτοιμοι να το χρησιμοποιήσουν.
Για να αλλάξετε το προεπιλεγμένο πρόγραμμα περιήγησης στο Ubuntu, πρέπει πρώτα να εγκαταστήσετε ένα νέο:
Δωρεάν προγράμματα περιήγησης ιστού όπως τα Epiphany, Chromium και IceWeasel είναι διαθέσιμα στο κέντρο λογισμικό Ubuntu.
Τα γνωστά προγράμματα περιήγησης όπως το Google Chrome, το Opera και το Vivaldi μπορούν να ληφθούν από τον επίσημο ιστότοπο τους.

- Ανοιξε ' Ρυθμίσεις συστήματοςστο κύριο μενού Unity
- Επιλέξτε την καρτέλα «Λεπτομέρειες».
- Επιλέξτε «Τυπικές εφαρμογές»
- Αλλάξτε την ενότητα «Ιστός» από «Firefox» σε οποιοδήποτε πρόγραμμα περιήγησης της επιλογής σας
- Και αυτό είναι όλο.
Πώς να αλλάξετε το προεπιλεγμένο πρόγραμμα-πελάτη email στο Ubuntu

Το Ubuntu συνοδεύεται από το τυπικό πρόγραμμα-πελάτη ηλεκτρονικού ταχυδρομείου Thunderbird, που σημαίνει ότι κάνοντας κλικ σε οποιονδήποτε σύνδεσμο ηλεκτρονικού ταχυδρομείου θα ανοίξει αυτόματα αυτό το πρόγραμμα-πελάτη.
Είναι πιο βολικό αν είστε συνηθισμένοι στο Thunderbird, φυσικά. Αλλά για τους περισσότερους ανθρώπους αυτό δεν ισχύει. για τους περισσότερους ανθρώπους κάτι σαν Geary ή Ταχυδρομική υπηρεσία Gmail.
Για να αλλάξετε το προεπιλεγμένο πρόγραμμα-πελάτη email στο Ubuntuανοίξτε τις Ρυθμίσεις συστήματος > Λεπτομέρειες > Τυπικές εφαρμογές. Επιλέξτε το στοιχείο μενού "Mail" και υποδείξτε τον πελάτη που προτιμάτε εκεί.
Για να ορίσετε το Gmail ως προεπιλογή πελάτες emailστο Ubuntu, εγκαταστήστε πρώτα το πακέτο «gnome-gmail» κάνοντας κλικ στον παρακάτω σύνδεσμο. Μετά την εγκατάσταση, ανοίξτε τις Ρυθμίσεις συστήματος > Λεπτομέρειες > Τυπικές εφαρμογές. Επιλέξτε το στοιχείο μενού «Mail» και πληκτρολογήστε «Gmail» εκεί.
Εάν έχετε ήδη εργαστεί με το WordPress, τότε πιθανότατα έχετε δει ότι όλο το χρήσιμο περιεχόμενο με τη μορφή εικόνων, φύλλων στυλ, θεμάτων και προσθηκών στο WordPress αποθηκεύεται στον φάκελο από προεπιλογή wp-content. Αλλά μάλλον δεν έχετε συνειδητοποιήσει ότι μπορείτε να αλλάξετε το όνομα αυτού του φακέλου σε κάτι άλλο και ο κινητήρας θα εξακολουθεί να λειτουργεί!
Ένα από τα πλεονεκτήματα της μετονομασίας "wp-content/" είναι ότι θα κάνει τον ιστότοπό σας να φαίνεται λιγότερο WordPress-y, ενώ αυτή η ιδιότητα μπορεί επίσης να προσθέσει κάποιο είδος ασφάλειας ή κάτι τέτοιο.
Τώρα θα δείξουμε πώς μπορούν να γίνουν όλα αυτά.
Δημιουργήστε έναν νέο φάκελο
Στο παράδειγμά μας θα μετονομάσουμε τον φάκελο wp-content V περιουσιακά στοιχεία. Λάβετε υπόψη ότι μετά τη μετονομασία αυτού του φακέλου, όλα τα ενεργοποιημένα πρόσθετα ή θέματα θα απενεργοποιηθούν και δεν θα εμφανίζονται στις εκχωρημένες σελίδες τους, καθώς το WordPress δεν θα μπορεί να τα βρει στην προεπιλεγμένη θέση - το φάκελο wp-content.

Τροποποίηση διαμόρφωσης
Τώρα πρέπει να κάνετε μερικές αλλαγές στο αρχείο wp-config.php, αλλά είναι ακόμα καλύτερο να δημιουργήσετε ένα αντίγραφο ασφαλείας αυτού του αρχείου πριν κάνετε αλλαγές σε αυτό. Και μετά, σε περίπτωση απροσδόκητου, μπορούμε πάντα να το επιστρέψουμε από το backup.
Αρχικά, προσθέστε την ακόλουθη γραμμή πριν require_once(ABSPATH . 'wp-settings.php');(συνήθως βρίσκεται στο κάτω μέρος) για να πείτε στο WordPress ότι η διαδρομή wp-contentάλλαξε σε περιουσιακά στοιχεία.
Define("WP_CONTENT_FOLDERNAME", "στοιχεία");
Στη συνέχεια, θα προσθέσουμε την ακόλουθη γραμμή ακριβώς κάτω από την προηγούμενη για να υποδείξουμε το WordPress στη διαδρομή του νέου φακέλου.
Ορισμός ("WP_CONTENT_DIR", ABSPATH . WP_CONTENT_FOLDERNAME) ;
Μετά την προσθήκη της παραπάνω γραμμής, το WordPress θα εντοπίσει ξανά και θα εμφανίσει μια λίστα εγκατεστημένων θεμάτων και προσθηκών.


Για να το διορθώσετε, προσθέστε αυτήν τη γραμμή για να υποδείξετε νέος σύνδεσμοςστον φάκελο.
Define("WP_SITEURL", "http://" . $_SERVER["HTTP_HOST"] . "/"); define("WP_CONTENT_URL", WP_SITEURL . WP_CONTENT_FOLDERNAME);
Αυτό είναι όλο. Τώρα όλα τα πρόσθετα, τα θέματα και όλα τα άλλα μέσα που ανεβάζετε θα αποθηκευτούν στον νέο μας φάκελο.

Πρέπει να σημειωθεί!
Υπάρχουν ορισμένα πρόσθετα και θέματα που δεν ακολουθούν πραγματικά τα πρότυπα ανάπτυξης. Καθορίζουν το "wp-content" ως διαδρομή και τον σύνδεσμο "hard-coded", συρράπτοντας τη διαδρομή στο αρχείο αντί να τα ορίζουν αμέσως. Σε τέτοιες περιπτώσεις, τα πρόσθετα και τα θέματα ενδέχεται να μην λειτουργούν πλήρως ή να μην λειτουργούν καθόλου.
Επιπλέον, σπάει επίσης συνδέσμους σε εικόνες που είναι ήδη προσαρτημένες σε αναρτήσεις και έχουν μεταφορτωθεί στο φάκελο wp-content.
Επομένως, η παραπάνω τροποποίηση θα πρέπει να χρησιμοποιείται με προσοχή και, ιδανικά, είναι φυσικά καλύτερα να το κάνετε εάν πρόκειται να εγκαταστήσετε το WordPress ή μόλις το έχετε εγκαταστήσει. Διαφορετικά, ο ιστότοπος μπορεί να καταρρεύσει εντελώς και θα πρέπει να διορθωθεί ένας τεράστιος αριθμός λεπτομερειών.
Πώς να αλλάξετε την προεπιλεγμένη διαδρομή πολυμέσων στο WordPress
Το νέο πρόγραμμα φόρτωσης πολυμέσων που παρουσιάστηκε στην έκδοση 3.5 είναι ίσως μια από τις πιο σημαντικές αλλαγές σε αυτήν την έκδοση. Μια άλλη σημαντική αλλαγή, αλλά λιγότερο συζητημένη, ήταν η εξαφάνιση της ρύθμισης στον πίνακα διαχείρισης για την αλλαγή του καταλόγου λήψης από το μενού Επιλογές. Λόγος αυτής της διαγραφήςαπό τη διεπαφή ήταν ότι δεν χρησιμοποιήθηκε τόσο συχνά όσο άλλες επιλογές. Επίσης, η αλλαγή του θα μπορούσε να οδηγήσει σε καταστροφικές συνέπειες για τον ιστότοπο, εάν ο χρήστης το έκανε κατά λάθος. Η κατάργηση της ρύθμισης απλοποίησε τη διεπαφή, αφήνοντας μόνο τη δυνατότητα οργάνωσης φακέλων ανά μήνα/έτος. Παρακάτω θα σας πούμε πώς να αλλάξετε την προεπιλεγμένη διαδρομή στα αρχεία πολυμέσων στο WordPress 3.5+.
Σημείωση: Ακολουθήστε τα παρακάτω βήματα εάν ΔΕΝ είστε νέοι στο WordPress. Ή αν καταλαβαίνεις τι κάνεις.
Για να αλλάξετε την προεπιλεγμένη διαδρομή στα αρχεία πολυμέσων, πρέπει να επεξεργαστείτε το αρχείο wp-config.php, που βρίσκεται στον ριζικό κατάλογο της εγκατάστασης του WordPress. Εάν θέλετε ο φάκελος λήψεων σας να μοιάζει με αυτόν wp-content/αρχείατότε πρέπει να βάλετε τον παρακάτω κώδικα wp-config.php:
Define("UPLOADS", "wp-content/"."αρχεία");
Εάν θέλετε ο φάκελος λήψεων να βρίσκεται εκτός του καταλόγου wp-content, για παράδειγμα http://www.example.com/files/, τότε πρέπει να ορίσετε τη διαδρομή λήψεων στο wp-config.php ως εξής:
Define ("UPLOADS", "".."αρχεία");
Να θυμάστε ότι μπορείτε να επιλέξετε να ταξινομήσετε τα ληφθέντα αρχεία σας ανά μήνα/έτος ανά πάσα στιγμή. Ρυθμίσεις » Πολυμέσα.
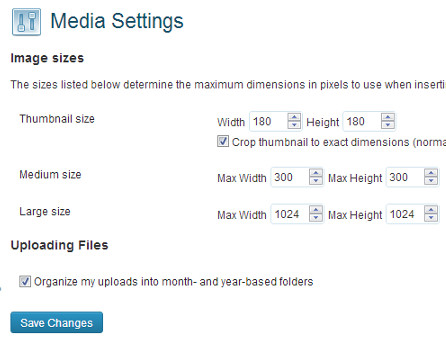
ΣΕ τελευταία έκδοσητου λειτουργικό σύστημαΗ Microsoft έχει κάνει πολλά για να βελτιωθεί εμφάνιση Windows 7. Ωστόσο, όλα, ακόμα και τα καλύτερα, σταδιακά γίνονται βαρετά και οι χρήστες αρχίζουν να αναζητούν μια ευκαιρία να αλλάξουν το συνηθισμένο περιβάλλον εργασίας τους. Μια συνηθισμένη αλλαγή της ταπετσαρίας επιφάνειας εργασίας δεν μετράει - σήμερα θα μιλήσουμε για μια βαθύτερη αλλαγή στα "παράθυρα".
Θέματα και στυλ
Το πρόγραμμα δεν απαιτεί εγκατάσταση, αλλά πρέπει να το εκτελέσετε ως διαχειριστής ( Κάντε δεξί κλικ - Εκτέλεση ως διαχειριστής). Μετά από αυτό, το βοηθητικό πρόγραμμα θα διορθώσει αυτόματα το σύστημά σας, καθιστώντας δυνατή την εγκατάσταση διαφόρων θεμάτων. Στη συνέχεια, πρέπει να καθορίσετε τη διαδρομή προς τα απαραίτητα αρχεία από το θέμα που κατεβάσατε και να κάνετε κλικ στο κουμπί Εγκατάσταση θέματος. Το θέμα θα εμφανιστεί στα δεξιά στη λίστα των εγκατεστημένων θεμάτων. Τώρα απλώς επιλέξτε την επιθυμητή επιλογή σχεδίασης από τη λίστα και κάντε κλικ Εφαρμογή θέματοςγια να αλλάξετε την εμφάνιση του συστήματός σας.
Κουμπί εκκίνησης
Για να αλλάξετε την εμφάνιση του κουμπιού Έναρξη, χρησιμοποιήστε το πρόγραμμα Windows 7 Start Button Changer. Το βοηθητικό πρόγραμμα συνοδεύεται από δέκα επιλογές σχεδίασης για το κουμπί έναρξης. Αφού επιλέξετε την κατάλληλη επιλογή, ο Explorer θα επανεκκινήσει και θα δείτε το ενημερωμένο κουμπί Έναρξη.

Εικονίδια προγράμματος
Αλλαγή εικονιδίων εγκατεστημένες εφαρμογέςείναι δυνατό με τα τυπικά χρησιμοποιώντας Windows— επιλέγοντας την επιθυμητή εικόνα στις ιδιότητες του αρχείου. Αλλά για όλα τα εγκατεστημένα προγράμματα αυτό διαρκεί πολύ, επομένως είναι καλύτερο να χρησιμοποιήσετε την εφαρμογή 7 κωνοφόρο, το οποίο όχι μόνο σας επιτρέπει να αλλάξετε πολλά εικονίδια με μία κίνηση, αλλά συνοδεύεται επίσης από πολλά θελκτικά θέματα.

Μπορείτε εύκολα να κάνετε εναλλαγή μεταξύ συνόλων εικονιδίων στη διεπαφή προγράμματος και επίσης να επαναφέρετε το προεπιλεγμένο σύνολο εάν ακολουθήσατε τις συμβουλές του προγράμματος και δημιουργήσατε ένα αντίγραφο ασφαλείας κατά την πρώτη εκκίνηση του προγράμματος. Με το 7conifier μπορείτε να δημιουργήσετε τα δικά σας σύνολα εικονιδίων.
Λοιπόν, ως αποτέλεσμα, μετά την εφαρμογή όλων των παραπάνω προγραμμάτων, το σύστημά σας θα αποκτήσει μια εντελώς νέα εμφάνιση. Για παράδειγμα, αυτό.
