Μετά την απελευθέρωση από το χειρουργείο συστήματα Windows 8.1, οι χρήστες έχουν πλέον την επιλογή να ολοκληρώσουν τη λήψη του λειτουργικού συστήματος Windows 8.1 απευθείας στην επιφάνεια εργασίας. Η Microsoft Corporation σε νέα έκδοσηΤο λειτουργικό σύστημα Windows παρέχει στον χρήστη τη δυνατότητα να επιλέξει πώς θα μοιάζει λειτουργικό σύστημααμέσως μετά τη λήψη. Τι ακριβώς θα ανοίξει - θα ανοίξει η επιφάνεια εργασίας ή η "οθόνη έναρξης" με μια διεπαφή με πλακάκια.
Παλαιότερα, κατά τη χρήση του λειτουργικού συστήματος Windows 8, για να ανοίξει αμέσως το Desktop κατά την εκκίνηση, χρειαζόταν να γίνουν κάποιες αλλαγές στις ρυθμίσεις του λειτουργικού συστήματος. Τώρα αυτό μπορεί να γίνει πολύ πιο εύκολα.
Όλοι οι χρήστες του αδειοδοτημένου λειτουργικού συστήματος Windows 8 μπορούν να αναβαθμίσουν το λειτουργικό τους σύστημα σε εκδόσεις Windows 8.1. Για να γίνει αυτό, θα πρέπει να μεταβούν στο Windows Store για να πραγματοποιήσουν λήψη της ενημέρωσης συστήματος στα Windows 8.1. Θα γίνει λήψη του λειτουργικού συστήματος Windows 8.1 στον υπολογιστή σας από το Windows Store στο επίπεδο έκδοσης και bit που ήταν εγκατεστημένο στον υπολογιστή σας.
Υπάρχουν πολλές επιλογές που διαφέρουν ανάλογα με τις απαιτήσεις της Microsoft.
Μετά την ενημέρωση του συστήματος, το λειτουργικό σύστημα Windows 8.1 θα εγκατασταθεί στον υπολογιστή σας. Σε αυτό, οι προγραμματιστές εισήγαγαν τη δυνατότητα να επιλέγουν τον τρόπο φόρτωσης της οθόνης των Windows κατά τη φόρτωση του λειτουργικού συστήματος.
Από προεπιλογή, όταν ξεκινάτε ή επανεκκινείτε το λειτουργικό σύστημα Windows 8.1, ανοίγει η «Οθόνη έναρξης» ή αλλιώς «νέα διεπαφή χρήστη» (Modern UI), παλαιότερα γνωστή ως Metro UI. Τώρα ο χρήστης έχει τη δυνατότητα να επιλέξει τι ακριβώς θα χρειαστεί να ανοίξει κατά την εκκίνηση ή την επανεκκίνηση του λειτουργικού συστήματος.
Σε πολλούς χρήστες δεν αρέσει η προεπιλεγμένη διεπαφή με πλακάκια. Μετά το άνοιγμα της «οθόνης έναρξης», θα αναγκαστούν, αμέσως μετά, να ανοίξουν την επιφάνεια εργασίας. Τέτοιες περιττές κινήσεις προκαλούν εκνευρισμό σε πολλούς χρήστες.
Ωστόσο, η χρήση της επιφάνειας εργασίας είναι πιο βολική σε έναν επιτραπέζιο υπολογιστή, επειδή σε ένα μέρος έχετε ευρύτερη πρόσβαση σε διαφορετικές λειτουργίες του υπολογιστή σας από την εκκίνηση εφαρμογών σε μια διεπαφή με πλακάκια και η εναλλαγή σε άλλες λειτουργίες και εντολές δεν είναι πολύ βολική με μη αφής ελέγχους. Επιπλέον, για να εκτελέσετε πολλές ενέργειες θα πρέπει να ανοίξετε την επιφάνεια εργασίας.
Εκκίνηση στην επιφάνεια εργασίας στα Windows 8.1
Για να αλλάξετε την εμφάνιση των Windows μετά την εκκίνηση, θα χρειαστεί να κάνετε κλικ κάντε δεξί κλικποντίκι σε ένα κενό χώρο της «γραμμής εργασιών και πλοήγησης». Μετά από αυτό θα ανοίξει κατάλογος συμφραζόμενων, στο οποίο θα χρειαστεί να επιλέξετε το στοιχείο "Ιδιότητες".
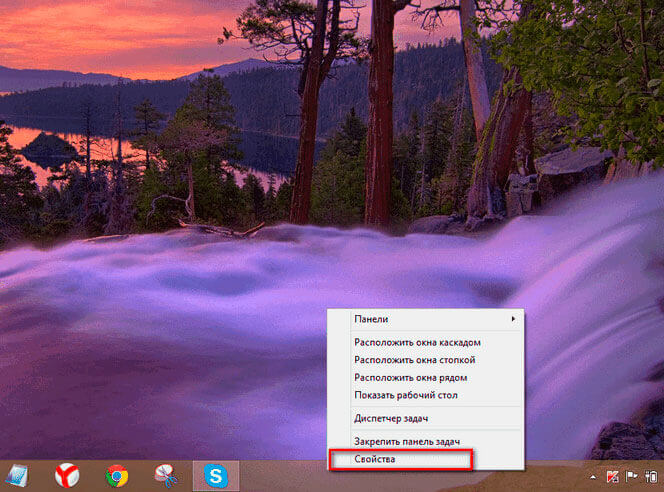
στο χωράφι" Αρχική οθόνη", δίπλα στο στοιχείο "Κατά τη σύνδεση και το κλείσιμο εφαρμογών, ανοίξτε την επιφάνεια εργασίας αντί για την οθόνη Έναρξης" θα πρέπει να επιλέξετε το πλαίσιο και, στη συνέχεια, να κάνετε κλικ στο κουμπί "ΟΚ".
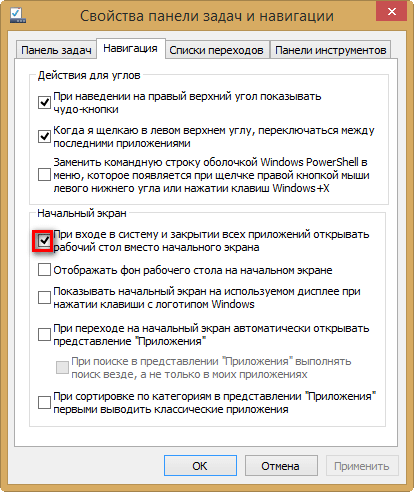
Μετά από αυτό, η εμφάνιση του λειτουργικού συστήματος Windows 8.1, μετά την εκκίνηση του συστήματος ή μετά το κλείσιμο όλων των εφαρμογών, θα αλλάξει στην επιφάνεια εργασίας.
συμπέρασμα
Τώρα ο υπολογιστής σας θα φορτώσει την επιφάνεια εργασίας στα Windows 8.1 αμέσως μετά την εκκίνηση του λειτουργικού συστήματος. Μπορείτε να φτάσετε αμέσως στην επιφάνεια εργασίας χωρίς να κάνετε περιττές κινήσεις.
Επιπλέον, η εναλλαγή στη διεπαφή με πλακάκια στα Windows 8.1 είναι πολύ εύκολη. Για να το κάνετε αυτό, πρέπει απλώς να κάνετε αριστερό κλικ στο κουμπί "Έναρξη", αμέσως μετά θα ανοίξει η "οθόνη έναρξης" με μια διεπαφή με πλακάκια.
Στα Windows 7, υπάρχει ένα κουμπί «Εμφάνιση επιφάνειας εργασίας» στη γραμμή εργασιών, το οποίο είναι μια συντόμευση σε ένα αρχείο που αποτελείται από πέντε εντολές, η τελευταία από τις οποίες μοιάζει με Command=ToggleDesktop και, στην πραγματικότητα, ενεργοποιεί την επιφάνεια εργασίας.
Στην έκδοση beta των Windows 8, θα μπορούσατε να ρυθμίσετε αυτή την εντολή να εκτελείται όταν το λειτουργικό σύστημα εκκινείται στον προγραμματιστή εργασιών - σε αυτήν την περίπτωση, αμέσως μετά την ενεργοποίηση του υπολογιστή, εμφανίστηκε η επιφάνεια εργασίας μπροστά σας. Ωστόσο, με την κυκλοφορία της τελικής έκδοσης, αυτή η δυνατότητα εξαφανίστηκε: είναι άγνωστο αν η Microsoft θέλει να χρησιμοποιούν όλοι την οθόνη έναρξης των Windows 8 ή αν αυτό έγινε για λόγους ασφαλείας, κάτι που αποδίδεται σε πολλούς περιορισμούς. Ωστόσο, υπάρχει τρόπος εκκίνησης στην επιφάνεια εργασίας.
Εκκινήστε το Windows 8 Task Scheduler
Χρειάστηκε να παλέψω για λίγο πριν βρω πού βρισκόταν ο προγραμματιστής εργασιών. Δεν βρίσκεται με την αγγλική του ονομασία “Shedule tasks”, ούτε με τη ρωσική του έκδοση. Ούτε στον πίνακα ελέγχου το βρήκα. Ο τρόπος για να το βρείτε γρήγορα είναι να αρχίσετε να πληκτρολογείτε "χρονοδιάγραμμα" στην οθόνη έναρξης, επιλέξτε την καρτέλα "Επιλογές" και εκεί θα βρείτε το στοιχείο "Πρόγραμμα εργασιών".
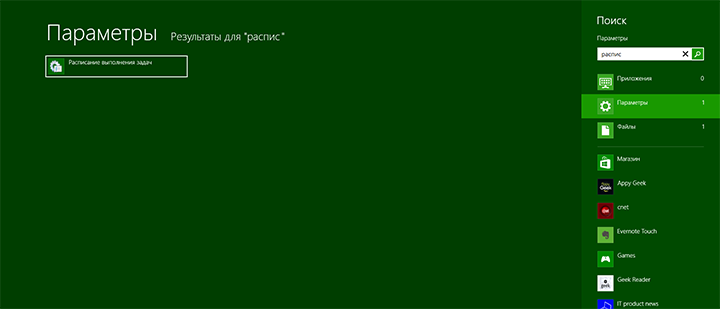
Δημιουργήστε μια εργασία
Μετά την εκκίνηση του Προγραμματιστή εργασιών των Windows 8, στην καρτέλα "ενέργειες", κάντε κλικ στο "Δημιουργία εργασίας", δώστε στην εργασία σας ένα όνομα και περιγραφή και στο κάτω μέρος, στο στοιχείο "Διαμόρφωση για", επιλέξτε Windows 8.
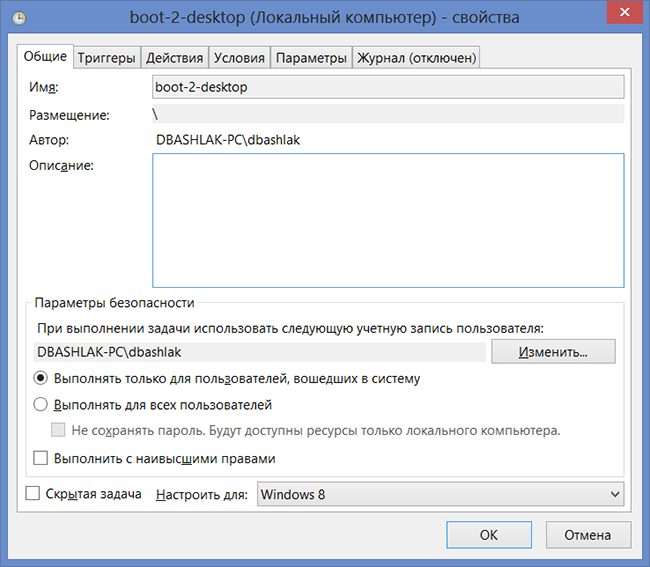
Μεταβείτε στην καρτέλα "Ενεργοποιήσεις" και κάντε κλικ στο "Δημιουργία" και στο παράθυρο που εμφανίζεται, στο στοιχείο "Έναρξη εργασίας", επιλέξτε "Όταν συνδέεστε". Κάντε κλικ στο "OK" και μεταβείτε στην καρτέλα "Ενέργειες" και, ξανά, κάντε κλικ στο "Δημιουργία".
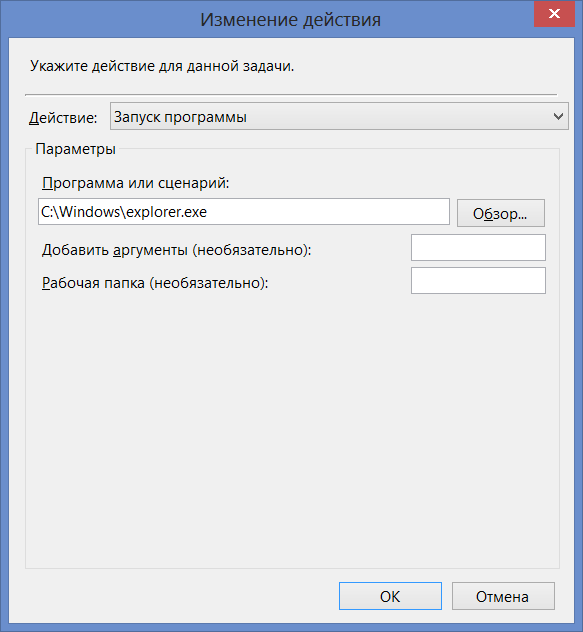
Από προεπιλογή, η ενέργεια έχει οριστεί σε "Εκτέλεση προγράμματος". Στο πεδίο "πρόγραμμα ή σενάριο", εισαγάγετε τη διαδρομή προς explorer.exe, για παράδειγμα - C:\Windows\explorer.exe. Κάντε κλικ στο "Ok"
Εάν διαθέτετε φορητό υπολογιστή με Windows 8, μεταβείτε στην καρτέλα "Συνθήκες" και καταργήστε την επιλογή "Εκτέλεση μόνο όταν είναι συνδεδεμένο".
Δεν χρειάζεται να κάνετε επιπλέον αλλαγές, κάντε κλικ στο "Ok". Αυτά είναι όλα. Τώρα, εάν κάνετε επανεκκίνηση του υπολογιστή σας ή αποσυνδεθείτε και συνδεθείτε ξανά, η επιφάνεια εργασίας σας θα φορτώσει αυτόματα. Υπάρχει μόνο ένα μείον - δεν θα είναι μια άδεια επιφάνεια εργασίας, αλλά μια επιφάνεια εργασίας με ανοιχτό τον Explorer.
Αυτό μπορεί να επιτευχθεί χρησιμοποιώντας τεχνολογίες που είναι ενσωματωμένες απευθείας στο λειτουργικό σύστημα, χωρίς τη χρήση βοηθητικών προγραμμάτων τρίτων. Αρκεί απλώς να δημιουργήσετε μια ειδική εργασία που θα πρέπει να εκτελεστεί όταν συνδεθείτε. Σε αυτό το άρθρο θα σας πω πώς να το κάνετε αυτό.
Ας αρχίσουμε
Πρώτα πρέπει να εκκινήσετε το Task Scheduler. Για να το κάνετε αυτό, πατήστε το πλήκτρο, πληκτρολογήστε «Προγραμματισμός» (Χρονοδιάγραμμα, χωρίς εισαγωγικά), επιλέξτε το φίλτρο «Ρυθμίσεις» και κάντε κλικ στο σύνδεσμο «Προγραμματισμός εργασιών» στα αποτελέσματα (Εικ. Α). Θα ξεκινήσει το Task Scheduler.
Εικόνα A: Η εκκίνηση του Task Scheduler από την οθόνη Έναρξης είναι εύκολη.
Δημιουργήστε μια εργασία
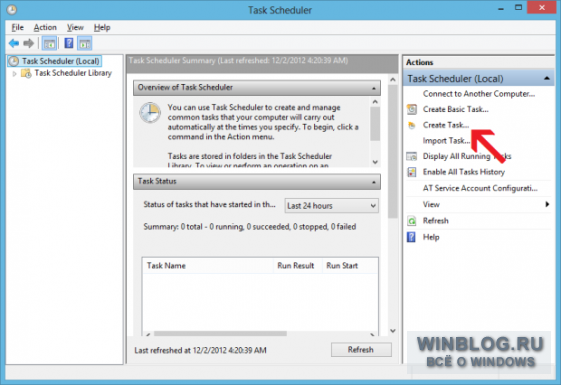
Εικόνα Β: Στον Χρονοδιάγραμμα εργασιών, κάντε κλικ στη σύνδεση Δημιουργία εργασίας.
Στο παράθυρο διαλόγου Δημιουργία εργασίας, το πρώτο πράγμα που πρέπει να κάνετε είναι να εισαγάγετε ένα όνομα για την εργασία στο πεδίο Όνομα. Όπως μπορείτε να δείτε, ονόμασα την εργασία μου "Show Desktop @ Start". Στο κάτω μέρος της σελίδας, επιλέξτε Windows 8 από το αναπτυσσόμενο μενού Configure for (Εικόνα Γ). Στην ενότητα Επιλογές ασφαλείας, μπορείτε να αφήσετε την επιλογή "Εκτέλεση μόνο όταν ο χρήστης είναι συνδεδεμένος".
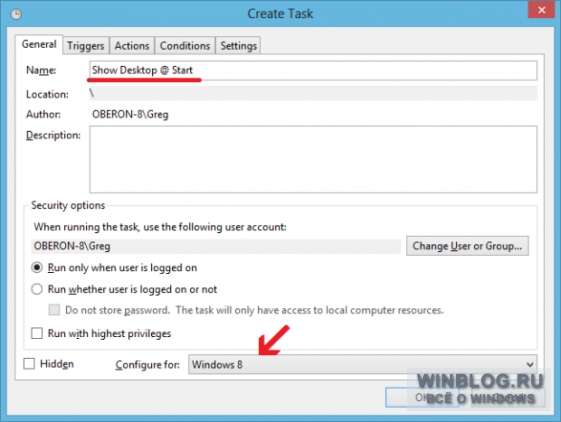
Εικόνα Γ: Βεβαιωθείτε ότι έχετε επιλέξει Windows 8 από το αναπτυσσόμενο μενού Configure for.
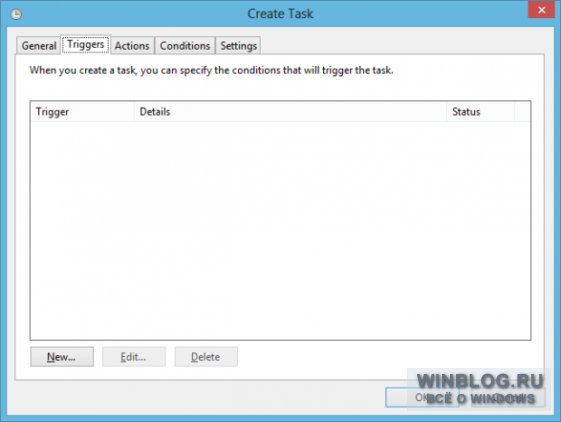
Εικόνα Δ: Στην καρτέλα Triggers, κάντε κλικ στο κουμπί New.
Στο παράθυρο διαλόγου Νέα ενεργοποίηση, επιλέξτε το στοιχείο Κατά τη σύνδεση από το αναπτυσσόμενο μενού Έναρξη της εργασίας (Εικόνα Ε). Αυτό θα ανανεώσει τη σελίδα και θα εμφανίσει τις κατάλληλες επιλογές ρύθμισης (Εικόνα ΣΤ).
![]()
Εικόνα Ε: Από το αναπτυσσόμενο μενού Έναρξη εργασίας, επιλέξτε Κατά τη σύνδεση.
Από προεπιλογή, οι επιλογές είναι "Οποιοσδήποτε χρήστης" στην ενότητα "Ρυθμίσεις" και "Ενεργοποιημένο" στην ενότητα "Σύνθετες ρυθμίσεις". Αφήστε τα πάντα ως έχουν και κάντε κλικ στο "OK" για να συνεχίσετε. Επιστρέψτε στο παράθυρο διαλόγου Δημιουργία εργασίας, μεταβείτε στην καρτέλα Ενέργειες (Εικόνα G) και κάντε κλικ στο κουμπί Νέο στο κάτω μέρος της σελίδας.
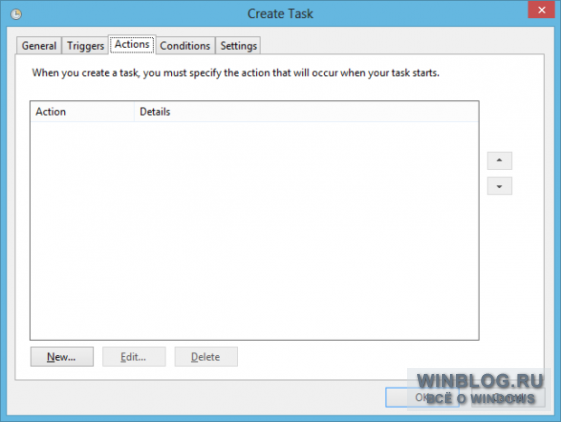
Εικόνα Ζ: Κάντε κλικ στο κουμπί Νέο στην καρτέλα Ενέργειες.
Στο παράθυρο διαλόγου Νέα ενέργεια, η επιλογή Έναρξη προγράμματος είναι επιλεγμένη από προεπιλογή. Στην ενότητα Ρυθμίσεις, πληκτρολογήστε "c:\Windows\explorer.exe" (χωρίς εισαγωγικά) στο πεδίο Πρόγραμμα/σενάριο (Εικόνα Η). Ή κάντε κλικ στο κουμπί "Αναζήτηση", βρείτε και επιλέξτε το αρχείο "explorer.exe". Στη συνέχεια, κάντε κλικ στο OK για να επιστρέψετε στο παράθυρο Δημιουργία εργασίας.
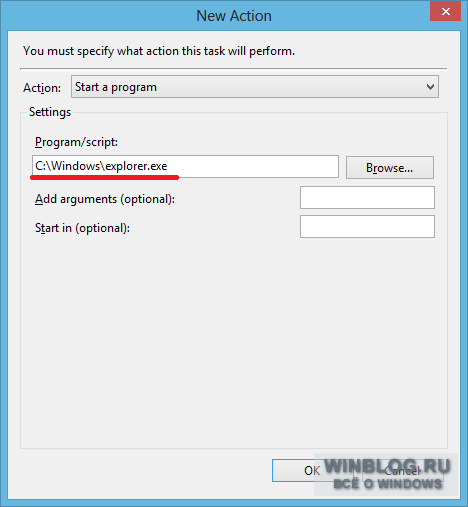
Εικόνα H Μπορείτε να εισαγάγετε το όνομα του εκτελέσιμου αρχείου και τη διαδρομή του στο πεδίο Πρόγραμμα ή Σενάριο ή μπορείτε να το βρείτε χρησιμοποιώντας το κουμπί Αναζήτηση.
Εάν τα Windows 8 είναι εγκατεστημένα σε φορητό υπολογιστή, μεταβείτε στην καρτέλα "Συνθήκες" και καταργήστε την επιλογή "Έναρξη εργασίας εάν ο υπολογιστής είναι σε τροφοδοσία AC" στην ενότητα "Τροφοδοσία" (Εικ. I).

Εικόνα I: Αυτή η ρύθμιση χρειάζεται να αλλάξει μόνο εάν τα Windows 8 είναι εγκατεστημένα στον φορητό υπολογιστή.
Δεν χρειάζεται να αλλάξετε τίποτα στην καρτέλα Ρυθμίσεις, επομένως απλώς κάντε κλικ στο OK για να δημιουργήσετε την εργασία. Επιστρέφοντας στο πίσω παράθυρο του Προγραμματιστή, θα δείτε μια νέα εργασία στην ενότητα "Βιβλιοθήκη χρονοδιαγράμματος εργασιών" (Εικόνα J). Μπορείτε τώρα να κλείσετε το Χρονοδιάγραμμα.
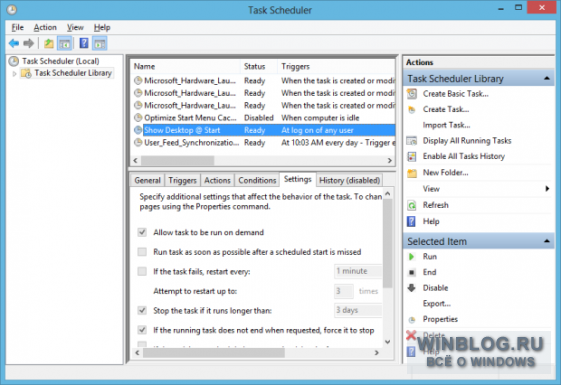
Εικόνα J Μόλις δημιουργήσετε μια εργασία, θα τη δείτε στη βιβλιοθήκη Task Scheduler.
Μόλις δημιουργήσετε μια εργασία, μπορείτε να τη δοκιμάσετε. Για να το κάνετε αυτό, επανεκκινήστε τον υπολογιστή σας χρησιμοποιώντας το σύμβολο κουμπιού λειτουργίας (Εικόνα K) ή αποσυνδεθείτε και συνδεθείτε ξανά.
Προηγουμένως, η επιλογή αποσύνδεσης βρισκόταν στο ίδιο σημείο με άλλες εντολές που σχετίζονται με τον τερματισμό της λειτουργίας του υπολογιστή, αλλά στα Windows 8 έχει μετακινηθεί στην οθόνη Έναρξης και τώρα ονομάζεται Έξοδος. Από την οθόνη Έναρξης, κάντε δεξί κλικ στο avatar σας στην επάνω δεξιά γωνία και επιλέξτε την επιλογή "Sign Out" από το μενού που εμφανίζεται (Εικόνα L).
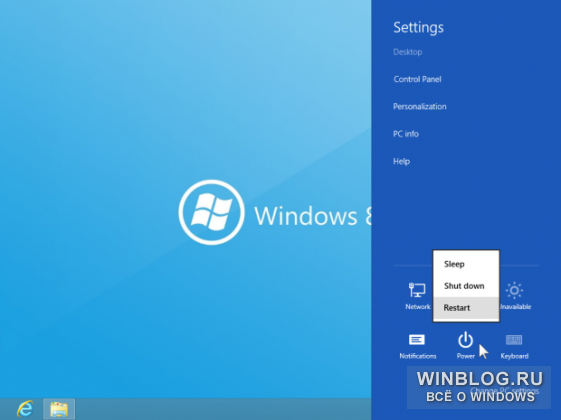
Εικόνα Κ. Η επιλογή «Επανεκκίνηση» καλείται χρησιμοποιώντας το σύμβολο «Τερματισμός».
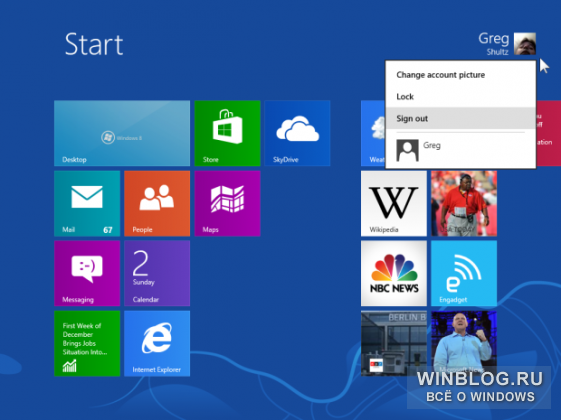
Εικόνα L Για να δείτε την επιλογή Έξοδος, κάντε δεξί κλικ στο avatar σας.
Κατά την επανεγγραφή εκκίνηση των Windows 8, η επιφάνεια εργασίας θα εμφανιστεί αμέσως με το παράθυρο Explorer ανοιχτό στις βιβλιοθήκες (Εικ. M). Δεν θα δείτε καθόλου την οθόνη Έναρξης.
Λάβετε υπόψη ότι τα εικονίδια της βιβλιοθήκης Έγγραφα, Μουσική, Εικόνες και Βίντεο ενδέχεται να εξακολουθούν να μετακινούνται για λίγο, επειδή το λειτουργικό σύστημα συνεχίζει να φορτώνει στη λειτουργία παρασκηνίου.
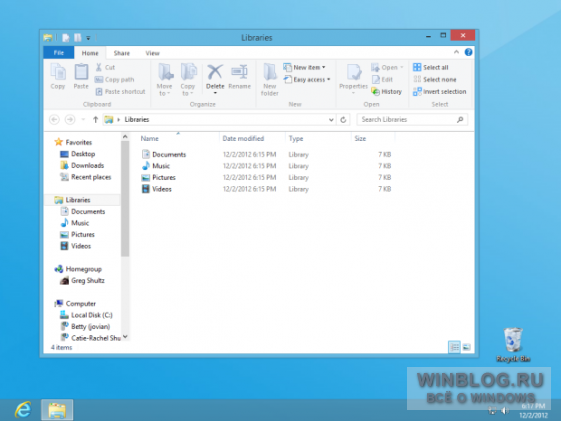
Εικόνα M: Όταν επανεκκινήσετε τα Windows 8, η επιφάνεια εργασίας θα εμφανιστεί αμέσως με ένα παράθυρο Explorer ανοιχτό στις Βιβλιοθήκες.
Εάν εκκινήσετε εφαρμογές από τη γραμμή εργασιών ή την επιφάνεια εργασίας, μπορείτε να ξεκινήσετε αμέσως.
Τι νομίζετε;
Θέλετε τα Windows 8 να ανοίγουν αμέσως στην επιφάνεια εργασίας κατά την εκκίνηση; Θα χρησιμοποιήσετε την τεχνική που περιγράφεται; Μοιραστείτε τη γνώμη σας στα σχόλια!
| Υλικά |
Η διεπαφή των Windows 8 μπορεί να φαίνεται μπερδεμένη με την πρώτη ματιά, καθώς διαφέρει σημαντικά από τις προηγούμενες εκδόσεις. Πρέπει να ξέρετε πώς να εργάζεστε με την οθόνη Έναρξης καθώς και με την επιφάνεια εργασίας. Αν και η επιφάνεια εργασίας μοιάζει πολύ με τις προηγούμενες εκδόσεις, υπάρχει μια σημαντική αλλαγή: το μενού Έναρξη έχει αφαιρεθεί.
Σε αυτό το σεμινάριο θα σας δείξουμε πώς να πλοηγείστε στα Windows 8, πώς να χρησιμοποιείτε τη γραμμή Charms και να εργάζεστε με εφαρμογές. Θα σας δείξουμε επίσης πού μπορείτε να βρείτε λειτουργίες που υπήρχαν στο μενού Έναρξη.
Ξεκινώντας με τα Windows 8
Αφού εγκαταστήσετε τα Windows 8, θα χρειαστεί να δημιουργήσετε ένα όνομα λογαριασμού και έναν κωδικό πρόσβασης που θα χρησιμοποιήσετε για να συνδεθείτε. Μπορείτε επίσης να δημιουργήσετε πρόσθετους λογαριασμούς και, εάν θέλετε, να συνδέσετε τον καθένα από αυτούς με έναν λογαριασμό Microsoft.
Για να συνδεθείτε στα Windows 8:
Για να χρησιμοποιήσετε τα Windows 8 πρέπει να έχετε το δικό σας λογαριασμόςκαι τον κωδικό πρόσβασης που χρειάζεστε για να συνδεθείτε στο σύστημα.
Πλοήγηση στα Windows 8
Υπάρχουν διάφοροι τρόποι πλοήγησης στα Windows 8: hot γωνίες, πλήκτρα πρόσβασης και χειρονομίες εάν έχετε tablet.
Χρήση ενεργών γωνιών
Όπου κι αν βρίσκεστε στα Windows 8, στην οθόνη Έναρξης ή στην επιφάνεια εργασίας, μπορείτε να χρησιμοποιήσετε τις καυτές γωνίες ή τις καυτές γωνίες για πλοήγηση. Για να χρησιμοποιήσετε την ενεργή γωνία, απλώς τοποθετήστε το ποντίκι σας στη γωνία της οθόνης και, στη συνέχεια, θα δείτε ένα πλαίσιο ή πλακίδιο στο οποίο μπορείτε να κάνετε κλικ. Κάθε γωνία έχει τη δική της αποστολή:
- Κάτω αριστερά:όταν εργάζεστε με την εφαρμογή, μπορείτε να κάνετε κλικ στην κάτω αριστερή γωνία και να επιστρέψετε στην αρχική οθόνη.
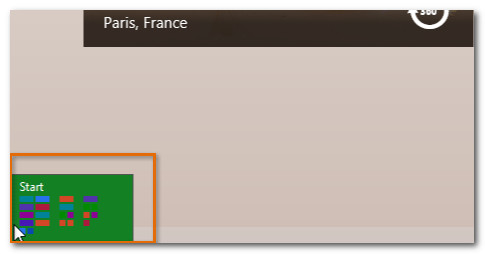
- Πάνω αριστερά:Εάν κάνετε κλικ στην επάνω αριστερή γωνία, θα μεταβείτε στην εφαρμογή που χρησιμοποιήσατε προηγουμένως.
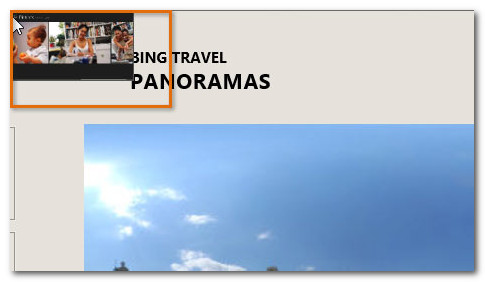
- Πάνω ή κάτω δεξιά:Μπορείτε να τοποθετήσετε το ποντίκι σας στην επάνω ή κάτω δεξιά γωνία για να ανοίξετε τον πίνακα Γούρια, όπου μπορείτε να αλλάξετε τις ρυθμίσεις του υπολογιστή σας και να διαχειριστείτε τους εκτυπωτές. Θα μιλήσουμε περισσότερα για τις δυνατότητες του πίνακα Charms αργότερα.
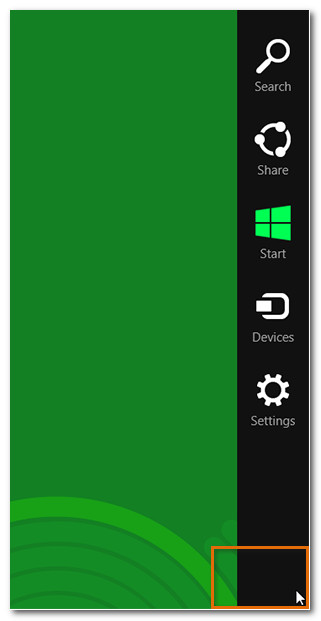
Εάν έχετε πολλές εφαρμογές ανοιχτές ταυτόχρονα, μπορείτε να κάνετε εναλλαγή μεταξύ τους, τοποθετώντας το ποντίκι σας στην επάνω αριστερή γωνία και στη συνέχεια μετακινώντας το προς τα κάτω. Μετά από αυτό θα εμφανιστεί μια λίστα ανοιχτές εφαρμογές, στο οποίο μπορείτε να μεταβείτε στο επιθυμητό.
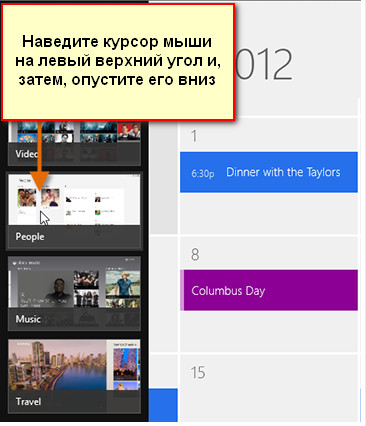
Πλοήγηση σε tablet
Εάν έχετε tablet με Windows 8, τότε αντί για ενεργές γωνίες, μπορείτε να χρησιμοποιήσετε κινήσεις αφής:
- Σύρετε από το αριστερό άκρο της οθόνηςσας επιτρέπει να κάνετε εναλλαγή μεταξύ ανοιχτών εφαρμογών.
- Σύρετε από τη δεξιά άκρη της οθόνηςανοίγει τον πίνακα Charms.
Windows 8 Hotkeys
Τα Windows 8 έχουν πολλά πλήκτρα πρόσβασης που μπορείτε να χρησιμοποιήσετε για πλοήγηση:
Διαβάστε περισσότερα σχετικά με τα πλήκτρα πρόσβασης των Windows στο.
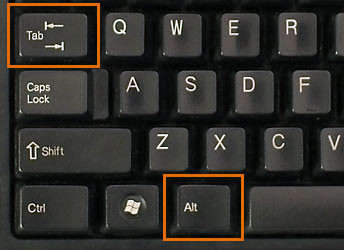
Ο πίνακας Charms σάς επιτρέπει να έχετε πρόσβαση στις ρυθμίσεις του υπολογιστή σας καθώς και σε άλλες επιλογές. Μπορείτε να ανοίξετε τον πίνακα Charms τοποθετώντας το ποντίκι σας στην επάνω ή στην κάτω δεξιά γωνία της οθόνης.
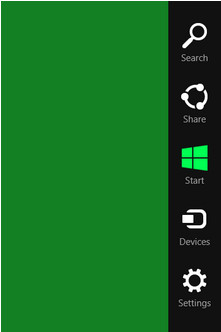
Η γραμμή Charms έχει πολλά εικονίδια, καθένα από τα οποία έχει τις δικές του λειτουργίες:
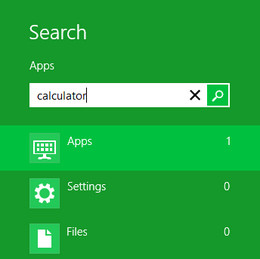
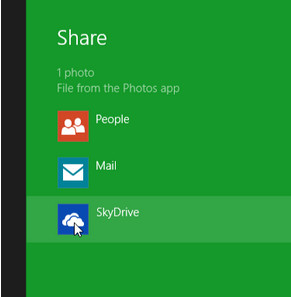
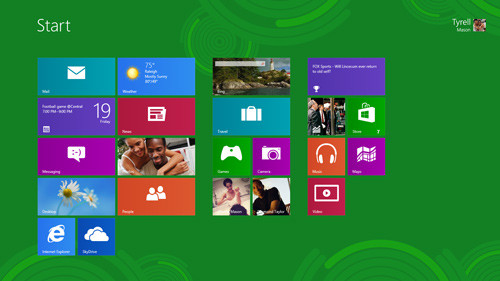
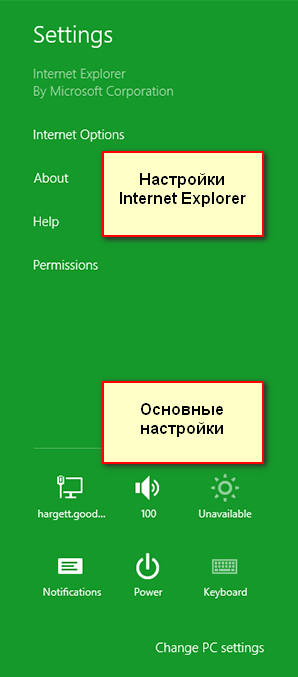
Εργασία με εφαρμογές στην Αρχική οθόνη
Οι εφαρμογές αρχικής οθόνης είναι ελαφρώς διαφορετικές από τις "κλασικές" εφαρμογές εφαρμογές Windowsπου έχετε χρησιμοποιήσει στο παρελθόν. Καταλαμβάνουν ολόκληρη την οθόνη, δηλαδή δεν ανοίγουν σε ξεχωριστό παράθυρο. Ωστόσο, μπορείτε να κάνετε πολλές εργασίες ανοίγοντας δύο εφαρμογές δίπλα-δίπλα.
Για να ανοίξετε την εφαρμογή:
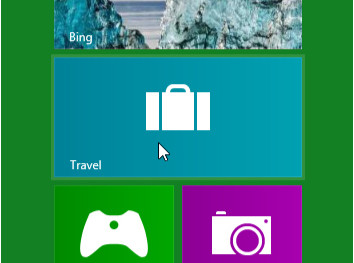
Για να κλείσετε την εφαρμογή:

Όταν σύρετε μια εφαρμογή προς τα κάτω, μπορεί να φαίνεται κολλημένη. Ωστόσο, συνεχίστε να μετακινείτε το ποντίκι προς τα κάτω μέχρι ο κέρσορας να φτάσει στο κάτω μέρος της οθόνης και, στη συνέχεια, η εφαρμογή θα κλείσει.
Ταυτόχρονη χρήση εφαρμογών
Αν και οι εφαρμογές καταλαμβάνουν συνήθως ολόκληρη την οθόνη, τα Windows 8 σάς επιτρέπουν γραβάταεφαρμογή στη δεξιά ή την αριστερή πλευρά της οθόνης και ανοίξτε μια άλλη δίπλα της. Για παράδειγμα, μπορεί να θέλετε να ανοίξετε το ημερολόγιό σας ενώ χρησιμοποιείτε άλλη εφαρμογή.
Για να χρησιμοποιήσετε εφαρμογές ταυτόχρονα:
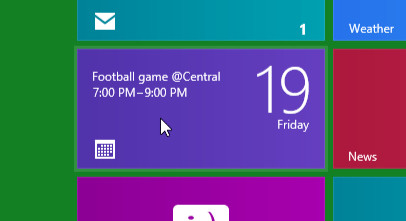
Η δυνατότητα πολλαπλών εφαρμογών έχει σχεδιαστεί για να λειτουργεί σε οθόνες ευρείας οθόνης, επομένως η ανάλυση της οθόνης σας πρέπει να είναι τουλάχιστον 1366x768 pixel για να λειτουργήσει. Όσο μεγαλύτερη είναι η οθόνη σας, τόσο περισσότερες εφαρμογές μπορείτε να δείτε ταυτόχρονα.
Λειτουργία χωρίς το μενού Έναρξη
Ένα από τα πιο συνηθισμένα παράπονα για τα Windows 8 είναι η έλλειψη μενού Έναρξης. Το μενού Έναρξη είχε πολύ σημαντική λειτουργικότητα σε προηγούμενες εκδόσεις των Windows, όπως εκκίνηση εφαρμογών, αναζήτηση αρχείων, άνοιγμα του Πίνακα Ελέγχου και τερματισμός λειτουργίας του υπολογιστή. Μπορείτε να εκτελέσετε αυτά τα βήματα στα Windows 8, αλλά με ελαφρώς διαφορετική σειρά.
Τα Windows 8 έχουν διάφορους τρόπους εκκίνησης εφαρμογών:
Για να εκκινήσετε την εφαρμογή:
- Κάντε κλικ στο εικονίδιο της εφαρμογής στη γραμμή εργασιών.
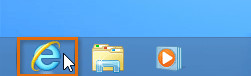
- Κάντε διπλό κλικ στη συντόμευση της εφαρμογής στην επιφάνεια εργασίας σας.
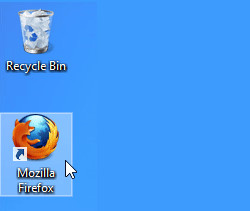
- Κάντε κλικ στο πλακίδιο της εφαρμογής στην Αρχική οθόνη.
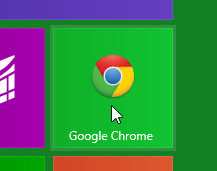
Για να δείτε όλες τις εφαρμογές σας, κάντε κλικ στο βέλος στην κάτω αριστερή γωνία της οθόνης Έναρξης.
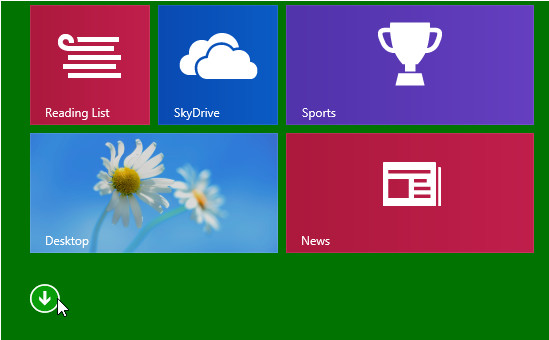
Για να αναζητήσετε ένα αρχείο ή μια εφαρμογή:
- Τύπος κλειδί Windowsγια μετάβαση σε Οθόνη έναρξηςκαι πληκτρολογήστε αυτό που ψάχνετε. Τα αποτελέσματα αναζήτησης θα εμφανιστούν κάτω από τη γραμμή αναζήτησης. Στη λίστα θα εμφανιστούν επίσης αποτελέσματα αναζήτησης που ταιριάζουν στον ιστό.
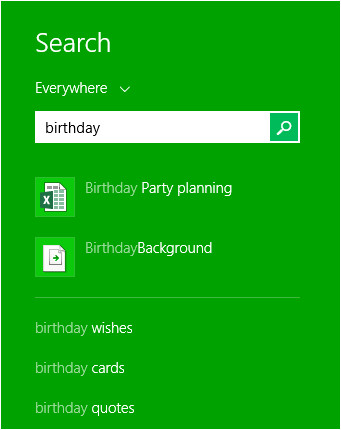
Για να ανοίξετε τον πίνακα ελέγχου:
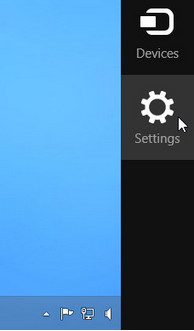
Για να απενεργοποιήσετε τον υπολογιστή σας:
- Τοποθετήστε το ποντίκι σας στην κάτω δεξιά γωνία για να ανοίξετε τον πίνακα Charms και, στη συνέχεια, επιλέξτε Επιλογές.
- Κάντε κλικ στο Power και επιλέξτε Shut down.
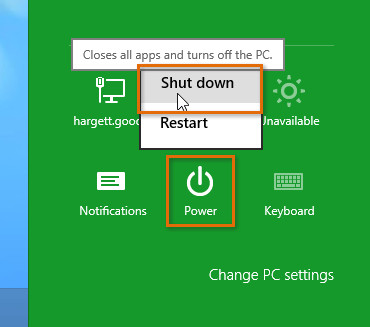
Ρυθμίσεις αρχικής οθόνης
Τα Windows 8 περιέχουν πολλές νέες δυνατότητες, αλλά οι χρήστες που έχουν συνηθίσει να εργάζονται με την επιφάνεια εργασίας συχνά βρίσκουν την οθόνη Έναρξης ενοχλητική και απογοητευτική. Εάν δεν θέλετε να χρησιμοποιείτε συχνά την οθόνη Έναρξης, υπάρχουν διάφοροι τρόποι για να κάνετε τον υπολογιστή σας να μοιάζει περισσότερο με τις προηγούμενες εκδόσεις των Windows. Για παράδειγμα, μπορείτε να διαμορφώσετε τον υπολογιστή σας ώστε να εκκινείται απευθείας στην επιφάνεια εργασίας αντί για την οθόνη Έναρξης.
Για να αλλάξετε τις ρυθμίσεις της αρχικής οθόνης:
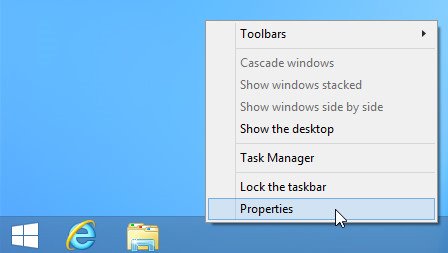
1) Άνοιγμα της επιφάνειας εργασίας κατά την είσοδο
Επιλέξτε αυτήν την επιλογή εάν θέλετε η επιφάνεια εργασίας να ανοίγει αμέσως μετά τη σύνδεση, αντί για την οθόνη Έναρξης.
2) Εμφάνιση όλων των εφαρμογών
Επιλέξτε αυτήν την επιλογή εάν θέλετε να δείτε μια λίστα με όλες τις εφαρμογές σας όταν πατάτε το κουμπί Έναρξη ή το πλήκτρο των Windows.
Αυτή η επιλογή μπορεί να κάνει την οθόνη Έναρξη πιο παρόμοια με το μενού Έναρξη σε προηγούμενες εκδόσεις των Windows.
3) Εμφάνιση εφαρμογών επιφάνειας εργασίας πρώτα
Ενεργοποιήστε αυτήν την επιλογή για να εμφανίζονται οι εφαρμογές επιφάνειας εργασίας πριν από άλλες στη λίστα εφαρμογών.
