Εκκίνηση συσκευών, πατήστε F8. Σε μερικά υπολογιστή x δεν είναι πάντα δυνατό να προβλεφθεί με ακρίβεια η στιγμή που θα πατήσετε ένα πλήκτρο. Επομένως, όπως και στην περίπτωση της ενεργοποίησης του BIOS, κατά τη φόρτωση υπολογιστήΠατήστε το πλήκτρο F8 μέχρι να εμφανιστεί το μενού επιλογής.
Στο μενού που εμφανίζεται, μπορείτε να επιλέξετε πολλές επιλογές. Μας ενδιαφέρει η φόρτωση της ασφαλούς λειτουργίας. Υπάρχει επίσης λειτουργία ασφαλείαςμε τη φόρτωση προγραμμάτων οδήγησης δικτύου. Με αυτό τρόποςπολλές υπηρεσίες θα είναι ενεργές, αλλά τότε είναι πιο δύσκολο να προσδιοριστεί η πηγή του προβλήματος. Επιλέξτε εκκίνηση σε ασφαλή λειτουργία. Μετά από αυτό, εμφανίζεται μια γραμμή που φορτώνει τις συσκευές και τα προγράμματα οδήγησης που είναι απαραίτητα για τη λειτουργία του συστήματος.
Μετά από κάποιο χρονικό διάστημα, η επιφάνεια εργασίας φορτώνει. Συνήθως έχει μαύρο φόντο και τις ετικέτες που είναι απαραίτητες για τη δουλειά. Η επέκταση οθόνης επαναφέρεται στις προεπιλογές. Λόγω του γεγονότος ότι πολλοί πόροι είναι απενεργοποιημένοι, μπορείτε να αρχίσετε να εργάζεστε σε αυτούς. Για παράδειγμα, απενεργοποιήστε την αυτόματη φόρτωση ενός ιού που σας ενοχλεί.
Το πρόβλημα της μη φόρτωσης των Windows σε φορητό υπολογιστή είναι γνωστό σε πολλούς. Συνήθως το πρόβλημα επιλύεται με την επανεγκατάσταση του προβληματικού λειτουργικού συστήματος. Αν και σε αυτή την κατάσταση μπορεί να βρεθεί μια πιο ανθρώπινη λύση. Μπορείτε απλά να εκκινήσετε τα Windows σε ασφαλή λειτουργία και να διορθώσετε το πρόβλημα. Επιπλέον, αυτό θα βοηθήσει στην αποφυγή απώλειας πληροφοριών.
Θα χρειαστείτε
- Φορητός υπολογιστής με λειτουργικό σύστημα Windows
Οδηγίες
Ενεργοποιήστε το φορητό υπολογιστή και περιμένετε έως ότου φορτώσει πλήρως το λειτουργικό σύστημα. Απενεργοποιήστε όλα τα ενεργά εκτελούμενα προγράμματα που φορτώθηκαν όταν ενεργοποιήσατε τον φορητό υπολογιστή. Αυτά είναι, για παράδειγμα, προγράμματα προστασίας από ιούς ή προγράμματα που παρακολουθούν τη λειτουργία του λειτουργικού συστήματος. Οι ειδοποιήσεις σχετικά με προγράμματα που εκτελούνται αυτήν τη στιγμή εμφανίζονται στην κάτω δεξιά γωνία της οθόνης με τη μορφή εικονιδίων. Κάντε δεξί κλικ στο εικονίδιο του προγράμματος που εκτελείται και από το εμφανιζόμενο κατάλογος συμφραζόμενωνεπιλέξτε την εντολή "έξοδος". Με αυτόν τον τρόπο, κλείστε όλα τα ενεργά προγράμματα που εκτελούνται. Δεν χρειάζεται να ανησυχείτε για την απενεργοποίηση μιας εφαρμογής που είναι απαραίτητη για τη σωστή λειτουργία των Windows. Μεταξύ των εκτελούμενων προγραμμάτων που εκτελούνται με το φορητό υπολογιστή, μπορείτε να απενεργοποιήσετε μόνο εκείνα που επεκτείνουν τις δυνατότητες του λειτουργικού συστήματος Windows.
Κατά τη χρήση φορητών υπολογιστών διαφορετικών κατασκευαστών, οι χρήστες συχνά αντιμετωπίζουν διάφορα προβλήματα και σφάλματα. Η ασφαλής λειτουργία σάς επιτρέπει να φορτώσετε μόνο τα απαραίτητα στοιχεία ή να επαναφέρετε το σύστημα σε προηγούμενη κατάσταση. Το άρθρο θα συζητήσει πώς να ξεκινήσετε έναν φορητό υπολογιστή Lenovo σε ασφαλή λειτουργία.
Πώς να ενεργοποιήσετε την ασφαλή λειτουργία;
Σε διαφορετικά λειτουργικά συστήματα, η διαδικασία εισαγωγής στο μενού επιλογής λειτουργίας εκκίνησης είναι διαφορετική, επομένως θα ήταν σκόπιμο να παραθέσουμε όλες τις μεθόδους.
Windows 7, XP.
Όταν ενεργοποιείτε το σύστημα φορητού υπολογιστή Lenovo, πρέπει να πατήσετε το πλήκτρο "F8". Στη συνέχεια, θα πρέπει να εμφανιστεί ένα ειδικό μενού στην οθόνη. Μπορείτε να επιλέξετε οποιαδήποτε από τις προτεινόμενες λειτουργίες και να ξεκινήσετε τη λήψη.
Windows 8, 10.
Όταν ενεργοποιείτε το σύστημα, πρέπει να πατήσετε το κουμπί "F8" ή να χρησιμοποιήσετε τον συνδυασμό "Shift + F8". Στην οθόνη θα εμφανιστεί ένα μενού με επιλογές λήψης. Αυτή η επιλογή θα πρέπει να χρησιμοποιείται μόνο εάν υπάρχουν προβλήματα με τον υπολογιστή και δεν μπορείτε να μεταβείτε στην επιφάνεια εργασίας του φορητού υπολογιστή Lenovo.
Ένας άλλος τρόπος είναι να χρησιμοποιήσετε το βοηθητικό πρόγραμμα msconfig. Πρέπει να μεταβείτε στη διεπαφή του και να επιλέξετε την καρτέλα "Λήψη". Στη συνέχεια, στο πεδίο "Επιλογές λήψης", πρέπει να ελέγξετε τα στοιχεία " Ασφαλής εκκίνηση" και "Ελάχιστο". Αφού αποθηκεύσετε τις αλλαγές στις ρυθμίσεις, θα εμφανιστεί ένα παράθυρο που σας ζητά να κάνετε επανεκκίνηση. Laptop Lenovo. Αξίζει να σημειωθεί ότι το σύστημα θα ξεκινά πάντα σε ασφαλή λειτουργία, επομένως αφού διορθώσετε προβλήματα με το σύστημα, πρέπει να απενεργοποιήσετε την επιλογή στο msconfig.
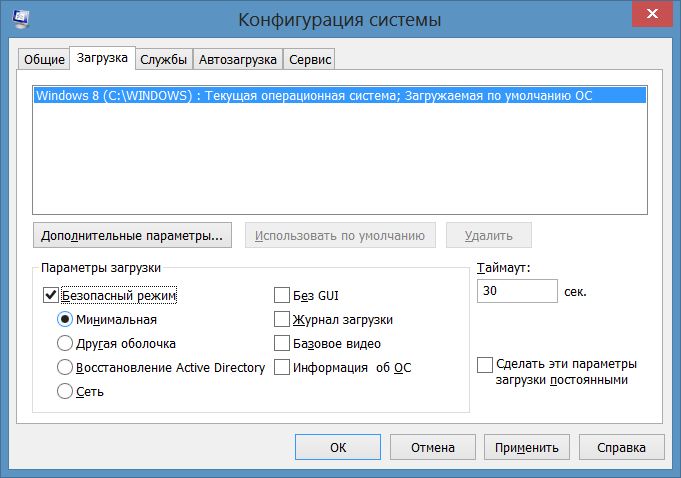
Στα Windows 10, η μέθοδος κλειδιού F8 δεν λειτουργεί. Πρέπει να χρησιμοποιήσετε το βοηθητικό πρόγραμμα msconfig.
Αποτελέσματα
Δεν είναι δύσκολο να ενεργοποιήσετε την ασφαλή λειτουργία σε φορητό υπολογιστή, ώστε να μπορείτε να την εκκινήσετε ανά πάσα στιγμή και να προσπαθήσετε να διορθώσετε σφάλματα στη συσκευή.
Πολύ συχνά οι άνθρωποι συναντούν διαφορετικά προβλήματαπου είναι συνδεδεμένα στον υπολογιστή τους. Ανάλογα με το τι ακριβώς είναι αυτά τα προβλήματα, ο κάτοχος του υπολογιστή έχει το δικαίωμα να εκκινήσει τον υπολογιστή του σε ασφαλή λειτουργία.
Σε τι χρησιμεύει;
Σε αυτήν τη λειτουργία, μπορείτε να απαλλαγείτε από διάφορες εσφαλμένες ρυθμίσεις υπολογιστή, καθώς και να αποφύγετε επακόλουθες βλάβες του συστήματος. Θα ήθελα να επισημάνω ότι κατά την ασφαλή λειτουργία Σύστημα Windowsχρησιμοποιεί τις προεπιλεγμένες ρυθμίσεις. Χάρη σε Αυτό καθιστά πολύ πιο ασφαλή τη διάγνωση του υπολογιστή σας.
Ανεξάρτητα από το σύστημα Windows που διαθέτετε, μπορείτε εύκολα να συνδεθείτε σε αυτό χρησιμοποιώντας την Ασφαλή λειτουργία. Λάβετε υπόψη τις παρακάτω οδηγίες που θα σας βοηθήσουν να εισέλθετε σε ασφαλή λειτουργία είτε διαθέτετε Windows 7, 8, 10 ή XP.
Εισαγάγετε την ασφαλή λειτουργία εάν είστε χρήστης των Windows 7
Υπάρχουν φορές που δεν είναι δυνατή η είσοδος σε αυτό το μενού χρησιμοποιώντας το πλήκτρο F8.Σε αυτήν την περίπτωση, χρησιμοποιήστε αυτήν τη σύντομη οδηγία για να λειτουργήσει αυτό το κλειδί και μπορείτε να μεταβείτε σε ασφαλή λειτουργία.
- Μεταβείτε στην Έναρξη.
- Σε αυτό μας ενδιαφέρει η "Αναζήτηση".
- Εδώ πρέπει να εισάγουμε τη λέξη "msconfig" χωρίς σφάλματα.
- Στον υπότιτλο "Εκκίνηση", επιλέξτε το πλαίσιο δίπλα στην "Ασφαλή λειτουργία".
Εισαγάγετε την ασφαλή λειτουργία εάν είστε χρήστης των Windows 8
Πολλοί άνθρωποι μέχρι σήμερα μπορούν να χρησιμοποιήσουν τον συνδυασμό πλήκτρων "Shift+F8", αλλά αυτή τη στιγμή τέτοιοι συνδυασμοί πλήκτρων μπορεί να μην οδηγήσουν σε τίποτα. Θα εξετάσουμε την επιλογή εισόδου σε ασφαλή λειτουργία, η οποία είναι η πιο εύκολη και γρήγορη.Πιθανότατα, επίσης δεν θα σας πειράζει αν ξεκινήσουμε με αυτήν την επιλογή. Προσέξτε λοιπόν τις παρακάτω οδηγίες:
![]()
Εισαγάγετε την ασφαλή λειτουργία εάν είστε χρήστης των Windows 10
Λαμβάνοντας υπόψη ότι αυτό το σύστημα έχει χρησιμοποιηθεί πρόσφατα από εκατομμύρια ανθρώπους, πολλοί μπορεί να έχουν ήδη αντιμετωπίσει διάφορες δυσλειτουργίες και σφάλματα. Τώρα θα δούμε πώς μπορείτε εύκολα να εισέλθετε σε ασφαλή λειτουργία στα Windows 10.
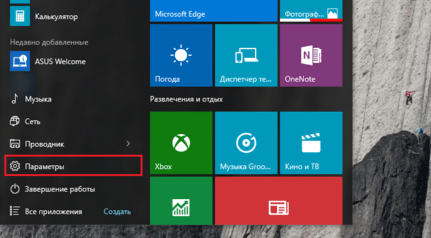
Μπείτε στην ασφαλή λειτουργία εάν είστε χρήστης των Windows XP
Η διαδικασία εισόδου σε αυτήν τη λειτουργία είναι παρόμοια με τις προηγούμενες, αλλά λίγο πιο απλό.

Μερικές φορές καθίσταται απαραίτητη η εκκίνηση του φορητού υπολογιστή σε ασφαλή λειτουργία, για παράδειγμα, όταν υπάρχει κάποιο πρόβλημα Τα Windows λειτουργούν. Και αυτό δεν είναι δύσκολο να γίνει, αν και ορισμένα μοντέλα φορητών υπολογιστών απαιτούν ειδική προσέγγιση. Έχοντας αυτό κατά νου, σας προσφέρουμε αρκετούς τρόπους για να ξεκινήσετε τον φορητό υπολογιστή σας σε ασφαλή λειτουργία.
Ενεργοποιήστε ή επανεκκινήστε τη συσκευή και πατήστε αμέσως το κουμπί F8 (σε ορισμένα μοντέλα - F5, F12 ή συνδυασμός "Shift" και "F8"). Ως αποτέλεσμα, στην οθόνη θα δείτε όλες τις λειτουργίες που προσφέρει ο υπολογιστής για τη φόρτωση του λειτουργικού συστήματος. Αντίστοιχα, χρησιμοποιήστε τα κουμπιά πάνω και κάτω για να επιλέξετε την ασφαλή λειτουργία που χρειαζόμαστε, επιβεβαιώστε την επιλογή μας πατώντας Enter και περιμένετε να εκκινήσει ο φορητός υπολογιστής.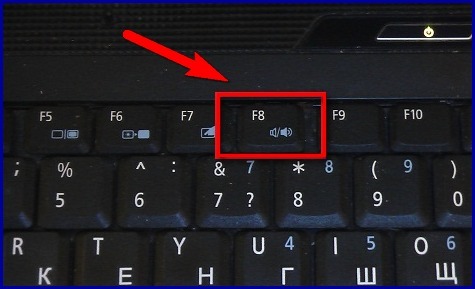

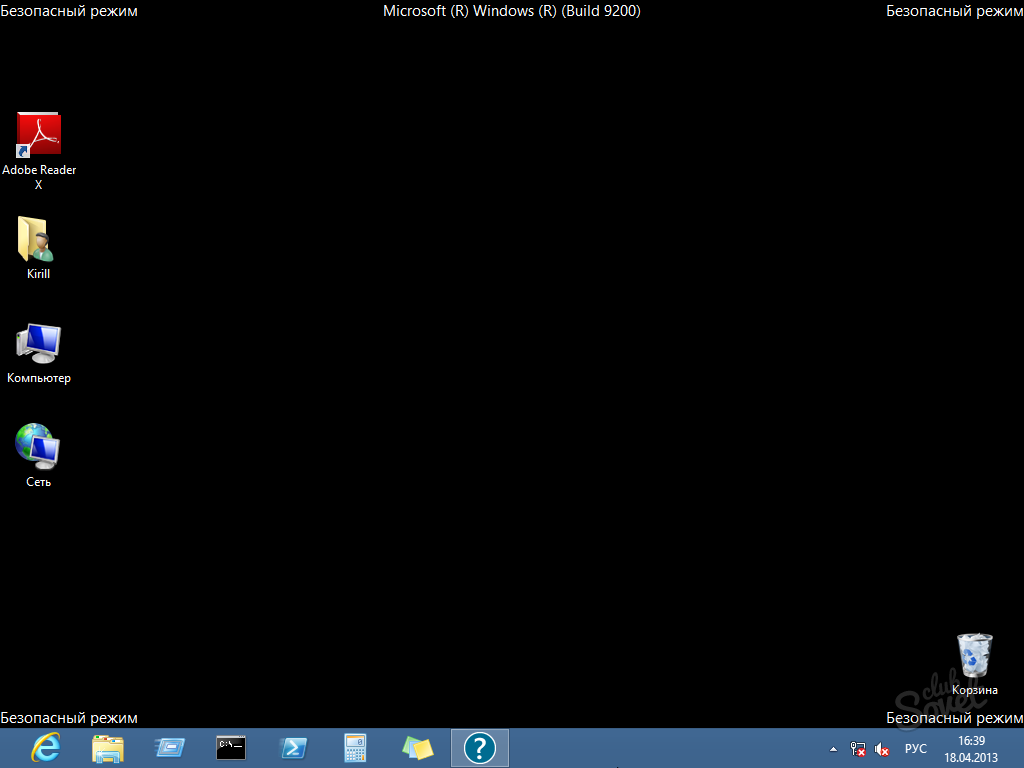
Λάβετε υπόψη ότι η διαδικασία εκκίνησης του φορητού υπολογιστή σε ασφαλή λειτουργία ενδέχεται να διαρκέσει λίγο περισσότερο (από 1 έως 5 λεπτά). Επομένως, πρέπει να περιμένετε υπομονετικά για αυτό το διάστημα, ακόμα κι αν φαίνεται ότι η συσκευή έχει παγώσει.
Χαιρετισμούς στους κατόχους φορητών υπολογιστών ASUS!
Η "ανάκτηση συστήματος Asus" είναι μια τυπική ερώτηση για ένα ρομπότ αναζήτησης, που προέρχεται από όσους έχουν φορητό υπολογιστή ASUS στην αγκαλιά τους. Πώς να εκτελέσετε την ανάκτηση συστήματος ASUS εάν το μηχάνημα δεν εκκινεί;Αυτό είναι ένα πιο περίπλοκο ζήτημα από την κλασική διαδικασία αποκατάστασης, αλλά παρόλα αυτά, θα εξετάσουμε και τις δύο επιλογές. Εάν το ξεχάσατε, τότε αυτή η διαδικασία είναι απαραίτητη για να πραγματοποιήσετε επαναφορά, δηλαδή ο υπολογιστής επιστρέφει στην κατάσταση λειτουργίας στην οποία ήταν πιο πρόσφατα.
Κλασική δυνατότητα στα Windows
Μπορείτε να ξεκινήσετε την ανάκτηση συστήματος ASUS χρησιμοποιώντας τυπικό βοηθητικό πρόγραμμαστον πυρήνα των Windows.Οι αλλαγές που έγιναν επαναφέρονται αυτόματα όταν κάνετε επανεκκίνηση του υπολογιστή σας. Αυτή η μέθοδος μπορεί να χρησιμοποιηθεί τόσο κατά την εργασία στο λειτουργικό σύστημα όσο και μέσω της ασφαλούς λειτουργίας.Ας ξεκινήσουμε, ίσως, με το πιο απλό.
Μεταβείτε στην εντολή Έναρξη - Όλα τα προγράμματα - Αξεσουάρ - Εργαλεία συστήματος - Επαναφορά συστήματος. Θα εμφανιστεί το πρώτο παράθυρο προγράμματος, όπου μας ζητείται να επιλέξουμε αυτόματα ένα σημείο επαναφοράς ή να αναζητήσουμε άλλες επιλογές.
Για παράδειγμα, ας επιλέξουμε την αυτόματη επιλογή, όπως φαίνεται στο παρακάτω στιγμιότυπο οθόνης.
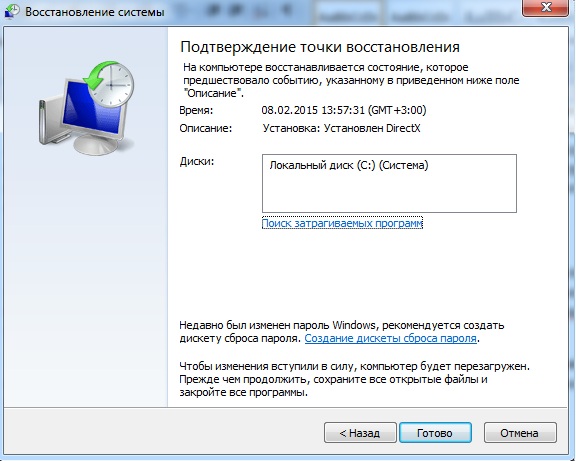
Η εκκίνηση της ανάκτησης συστήματος στο Asus μοιάζει ακριβώς όπως σε οποιονδήποτε άλλο υπολογιστή. Αυτό αναφέρεται σε μια διαδικασία που ξεκινά μέσω του λειτουργικού συστήματος. Μόλις κάνετε κλικ στο «Τέλος», ο υπολογιστής θα κλείσει και αυτή η διαδικασία θα ξεκινήσει.Η τελική επαναφορά του μητρώου στο κανονικό θα ολοκληρωθεί μετά από μια επανεκκίνηση. Λάβετε υπόψη ότι ο φορητός υπολογιστής θα ενεργοποιηθεί πιο αργά από το συνηθισμένο, γεγονός που μπορεί να εξηγήσει το γεγονός ότι τα Windows επιστρέφουν στην κατάσταση στην οποία ήταν ο υπολογιστής τη στιγμή που δημιουργήθηκε το σημείο ελέγχου.
Πριν ξεκινήσετε την ανάκτηση ASUS χρησιμοποιώντας τη μέθοδο που περιγράφεται παραπάνω, θα πρέπει να το θυμάστε Υπάρχουν φορές που τα Windows δεν φορτώνονται καθόλου.Ανοίξτε τον υπολογιστή σας και αντί για μια οθόνη καλωσορίσματος, μια αμυδρή οθόνη εμφανίζεται μπροστά στα μάτια σας. Πώς μπορούμε να εκμεταλλευτούμε την ταχεία ανάκαμψη, όπως περιγράφεται στο προηγούμενο κεφάλαιο; Πολύ απλό, Για αυτό ακριβώς χρησιμεύει η Ασφαλής λειτουργία.

Η ασφαλής λειτουργία ξεκινά στα πρώτα δευτερόλεπτα της λειτουργίας του υπολογιστή. Μόλις εμφανιστεί το λογότυπο της Asus, αρχίζουμε να πατάμε επιμελώς το F6 ή το F8.Μόλις εμφανιστεί το μενού, όπως στην επάνω οθόνη, επιλέξτε την επιλογή «Ασφαλής λειτουργία» και μετά περιμένετε να φορτώσει το λειτουργικό σύστημα. Παρεμπιπτόντως, Αυτή η λειτουργία απαιτείται ειδικά για την εκτέλεση των Windows σε συνδυασμό με τις βασικές υπηρεσίες.Έτσι, θα πάρουμε ένα περισσότερο ή λιγότερο λειτουργικό Windows, από όπου μπορούμε στη συνέχεια να ξεκινήσουμε την «επιστροφή» του συστήματος, όπως στο προηγούμενο κεφάλαιο. Ξεκινάμε τη «διαδικασία επαναφοράς» με τόλμη και περιμένουμε να επανεκκινηθεί ξανά ο υπολογιστής και να έχουμε ένα σταθερό σύστημα λειτουργίας.
Εργοστασιακές ρυθμίσεις
Σίγουρα, γνωρίζετε ήδη ότι υπάρχουν περισσότερα προβλήματα με φορητούς υπολογιστές παρά με επιτραπέζιους υπολογιστές. Υπάρχει μια άλλη μέθοδος επαναφοράς του συστήματος Φορητοί υπολογιστές ASUS, το οποίο επαναφέρει το λειτουργικό σύστημα στις εργοστασιακές ρυθμίσεις. Συνεπώς, δεν χρειάζεται να εγκαταστήσετε προγράμματα οδήγησης για το συνδεδεμένο υλικό. Σε αυτή την περίπτωση, θα μιλήσουμε συγκεκριμένα για φορητούς υπολογιστές με λογότυπα ASUS.
Η αποκατάσταση του συστήματος Asus ξεκινά με τον ίδιο τρόπο όπως η ασφαλής λειτουργία, αλλά θα πατήσουμε μόνο το πλήκτρο F9. Στον σκληρό δίσκο των φορητών υπολογιστών ASUS, μικρές ποσότητες μνήμης (έως 30 GB) είναι μπλοκαρισμένες, οι οποίες χρησιμοποιούνται από το σύστημα ως «εξοικονόμηση σχεδίας». Αυτό το διαμέρισμα δεν μπορεί να διαγραφεί ή να μορφοποιηθεί.Μπορείτε να το ξεφορτωθείτε μόνο αφού το αντικαταστήσετε σκληρός δίσκοςσε φορητό υπολογιστή, αν και δεν είμαι σίγουρος ότι αυτό ακριβώς χρειαζόμαστε τώρα.
Έτσι, ξεκινήσαμε μια επαναφορά συστήματος χρησιμοποιώντας το πλήκτρο F9. Θα δούμε το παρακάτω μενού.
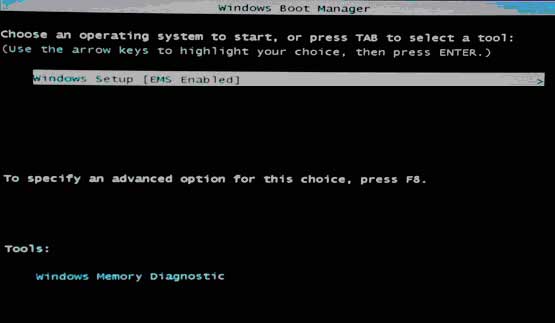
Επιλέξτε Windows Setup και, στη συνέχεια, πατήστε Enter.
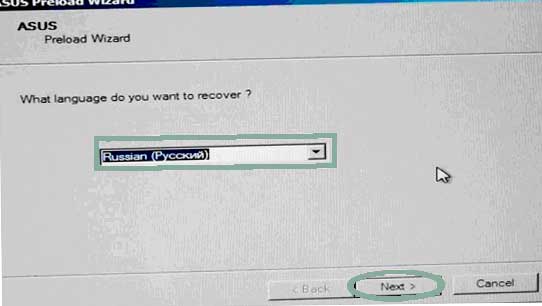
Όλα είναι ξεκάθαρα με την επιλογή της γλώσσας, οπότε ας προχωρήσουμε.
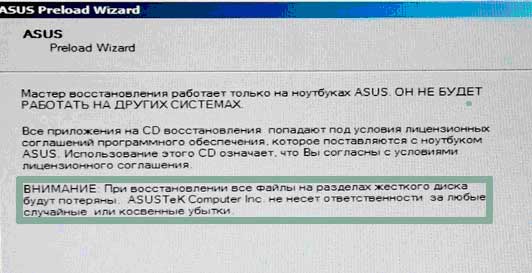
Θα εμφανιστούν πολλά προειδοποιητικά μηνύματα που δηλώνουν ότι το λογισμικό που χρησιμοποιείται μπορεί να χρησιμοποιηθεί μόνο για φορητούς υπολογιστές ASUS. Παρεμπιπτόντως, όλα τα δεδομένα που βρίσκονται στη βίδα θα χαθούν για πάντα, οπότε μην ξεχάσετε να τα αντιγράψετε σε ένα εφεδρικό διαμέρισμα. (Εάν το σύστημά σας δεν είναι σε κατάσταση λειτουργίας, μπορείτε να επαναφέρετε τα δεδομένα σας. Περιγράφεται πώς να το κάνετε αυτό) Επιλέξτε " Ανάκτηση των Windowsστην πρώτη ενότητα», όπως στο παράδειγμά μου.
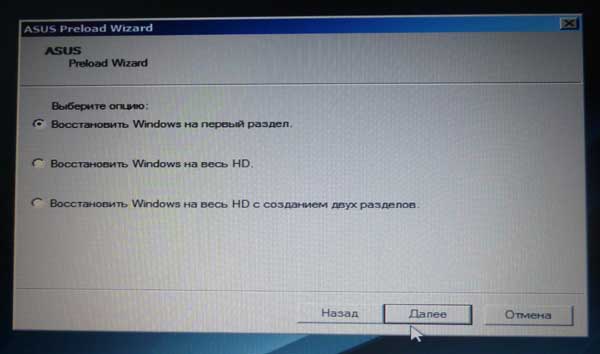
Η βασική διαδικασία θα παρουσιαστεί ως εξής.
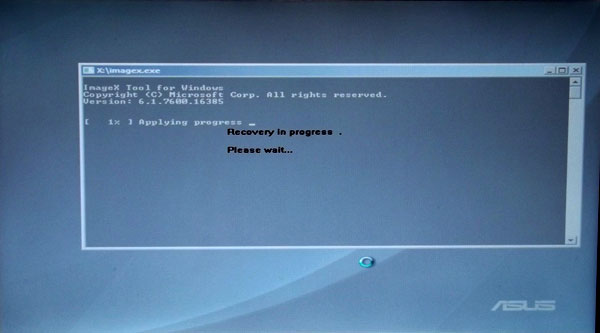
Τα Windows θα επανεκκινήσουν πολλές φορές και θα ζητήσουν κάποια δεδομένα.Εισαγάγετε ήρεμα τις απαραίτητες πληροφορίες και μετά συνεχίστε να παρατηρείτε την αυτόματη λειτουργία του υπολογιστή!

Ως αποτέλεσμα, θα βρεθούμε σε ένα οικείο σημείο, όπως στην περίπτωση του
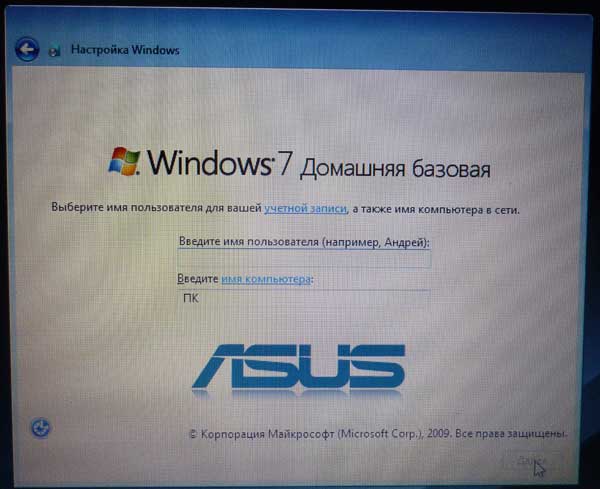
Στην πραγματικότητα, αυτό είναι όλο!
Απενεργοποιήστε το Boot Booster!
Τέλος, θα σας πω για το Boot Booster. Αυτή είναι μια ειδική λειτουργία που επιταχύνει τη φόρτωση του λειτουργικού συστήματος.Εάν όλες οι διαδικασίες που περιγράφονται παραπάνω δεν έφεραν θετικό αποτέλεσμα, τότε θα πρέπει να απενεργοποιήσετε το Boot Booster. Μπαίνουμε στο BIOS (πλήκτρο F2 ή Del, ανάλογα με το μοντέλο της συσκευής και την έκδοση του BIOS), μετά πηγαίνουμε στην ενότητα BOOT και αναζητούμε τη λειτουργία Boot Booster. Αλλάξτε τη θέση από Ενεργοποιημένη σε Απενεργοποιημένη. Αποθηκεύστε τις αλλαγές και επανεκκινήστε. Τώρα όλα θα λειτουργήσουν όπως πρέπει!
Η εκκίνηση μιας ανάκτησης συστήματος ASUS είναι γρήγορη και δεν απαιτεί τη βοήθεια επαγγελματιών. Καλή τύχη!
