Τα προγράμματα περιήγησης ιστού έχουν οριστεί από προεπιλογή να αποθηκεύουν τα προσωπικά σας δεδομένα όταν τα κλείνετε, τα οποία περιλαμβάνουν το ιστορικό περιήγησής σας, μπισκότα s, δικό σου ερωτήματα αναζήτησης, τι και πότε κατεβάσατε. Εάν τρίτα μέρη έχουν πρόσβαση στον υπολογιστή σας, τότε οποιοσδήποτε μπορεί να δει ποιες σελίδες επισκεφτήκατε, ποια αιτήματα υποβάλατε και πολλά άλλα. Όλα αυτά μπορούν να αφαιρεθούν χειροκίνητα στις ρυθμίσεις του προγράμματος περιήγησής σας, μόνο όταν εσείς οι ίδιοι θέλετε να το κάνετε.
Εάν είστε υπέρμαχος του απορρήτου και διαγράφετε τα προσωπικά σας δεδομένα με μη αυτόματο τρόπο κάθε φορά που τελειώνετε την εργασία σας στο Διαδίκτυο, τότε να γνωρίζετε ότι το πρόγραμμα περιήγησης μπορεί να εκτελέσει αυτήν τη λειτουργία αυτόματα. Μόλις κάνετε κλικ στο κουμπί εξόδου, το πρόγραμμα περιήγησης θα κάνει όλη αυτή τη δουλειά για εσάς. Λάβετε υπόψη ότι εάν διαμορφώσετε το πρόγραμμα περιήγησής σας σύμφωνα με αυτόν τον οδηγό, το πρόγραμμα περιήγησής σας θα διαγραφεί μπισκότα. Αυτό σημαίνει ότι θα πρέπει να συνδεθείτε ξανά στους ιστότοπους στους οποίους είστε εγγεγραμμένος. Επίσης, η εκκαθάριση των αρχείων προσωρινής μνήμης θα κάνει τις ιστοσελίδες να φορτώνουν πιο αργά μετά την επανεκκίνηση του προγράμματος περιήγησης.
Google Chrome
Google Chromeδεν περιλαμβάνει στις ρυθμίσεις την επιλογή αυτόματης διαγραφής των προσωπικών σας δεδομένων όταν τα κλείνετε. Ωστόσο, είναι δυνατό να ρυθμίσετε το πρόγραμμα περιήγησης να διαγράφει αυτόματα κατά την έξοδο. Για να το κάνετε αυτό, πρέπει να εγκαταστήσετε και να χρησιμοποιήσετε την επέκταση, αλλά περισσότερα για αυτό αργότερα. Για να ξεκινήσετε, ανοίξτε τις ρυθμίσεις στο μενού του Chrome, κάντε κλικ στο κάτω μέρος της σελίδας Εμφάνιση σύνθετων ρυθμίσεων, στήλη Προσωπικά δεδομένα, πάτα το κουμπί Ρυθμίσεις περιεχομένου. Στο ανοιγμένο μπλοκ στη στήλη Μπισκόταεγκαθιστώ Διαγράψτε τα τοπικά δεδομένα κατά το κλείσιμο του προγράμματος περιήγησηςκαι πατήστε το κουμπί Ετοιμος .

Τώρα, όταν κλείνετε το Chrome, το πρόγραμμα περιήγησης θα διαγράφει αυτόματα τα cookie.
Για να διασφαλίσετε ότι το πρόγραμμα περιήγησης διαγράφει όλα τα προσωπικά σας δεδομένα όταν το κλείνετε, πρέπει να εγκαταστήσετε την επέκταση Click&Clean στο Chrome Web Store.
Περιγραφή επέκτασης: Κάντε κλικ & Καθαρισμόςθα σας βοηθήσει να διαγράψετε το ιστορικό περιήγησης και λήψης, να καθαρίσετε την προσωρινή μνήμη, να επιταχύνετε το Chrome και να ελευθερώσετε χώρο στον σκληρό σας δίσκο!
Μια απλή και αποτελεσματική λύση για τον καθαρισμό του υπολογιστή σας: Διαγράφει το ιστορικό περιήγησης, εκκαθαρίζει το ιστορικό λήψεων, διαγράφει cookies, εκκαθαρίζει την προσωρινή μνήμη, διαγράφει τα cookie Silverlight, διαγράφει αρχεία Flash LSO, διαγράφει την προσωρινή μνήμη Java και πολλά άλλα. Αφού το εγκαταστήσετε, κάντε κλικ στο κουμπί Click&Clean στη γραμμή εργαλείων του προγράμματος περιήγησης και επιλέξτε Ρυθμίσεις.
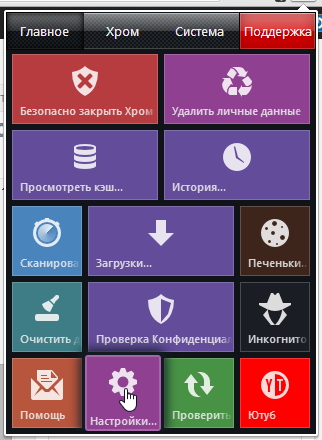
Ανάβω " Εκτελέστε τον καθαρισμό όταν κλείνετε το Chrome» στην ενότητα Πρόσθετα.
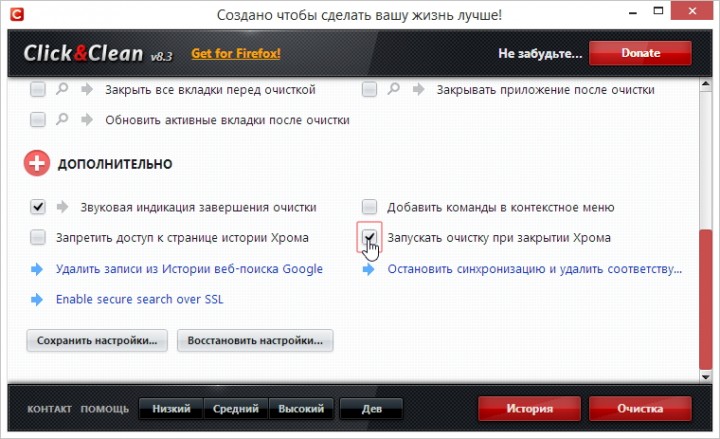
Μπορείτε να ελέγξετε ποιοι τύποι δεδομένων διαγράφονται αυτόματα χρησιμοποιώντας τις επιλογές σε αυτό το παράθυρο.
Mozilla Firefox
Ο Firefox έχει την ενσωματωμένη δυνατότητα να διαγράφει όλα τα προσωπικά σας δεδομένα όταν τον κλείνετε, χωρίς να απαιτούνται επεκτάσεις. Αν και κοιτάξετε την παραπάνω εικόνα, η επέκταση Click&Clean έχει έναν σύνδεσμο στην κεφαλίδα Αποκτήστε τον Firefox!για να εγκαταστήσετε απευθείας την επέκταση στο πρόγραμμα περιήγησης. Εάν κάνετε κλικ στον σύνδεσμο, θα ξεκινήσει αυτόματα Πρόγραμμα περιήγησης Firefoxκαι εγκαταστήστε την επέκταση. Αλλά αν είστε κατά των επεκτάσεων, τότε διαμορφώστε το πρόγραμμα περιήγησης χρησιμοποιώντας τα δικά σας μέσα. Ανοιξε Ρυθμίσεις Firefox. Μεταβείτε στην καρτέλα Μυστικότητακαι επιλέξτε " Θα χρησιμοποιήσει τις ρυθμίσεις αποθήκευσης του ιστορικού σας. Επιλέξτε το πλαίσιο Διαγράψτε το ιστορικό κατά το κλείσιμο του Firefox .
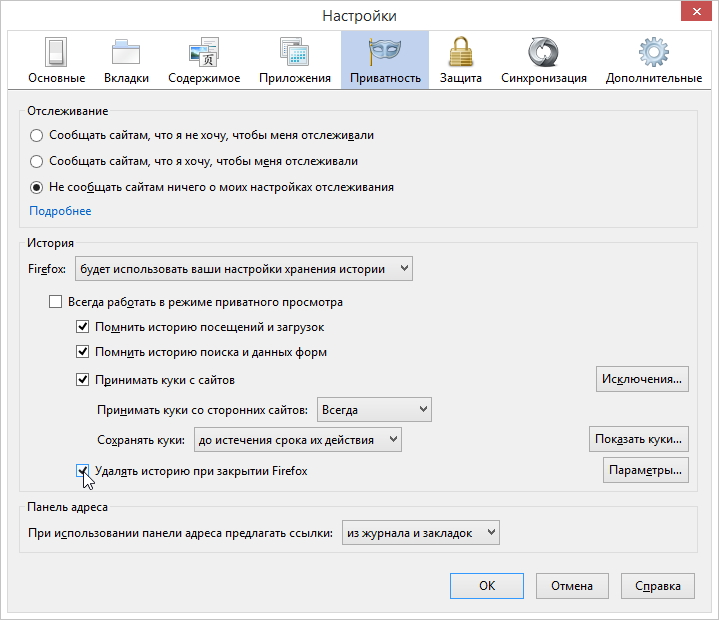
Μπορείτε να ελέγξετε ποιους τύπους προσωπικών δεδομένων διαγράφει αυτόματα ο Firefox κάνοντας κλικ στο κουμπί Επιλογές .
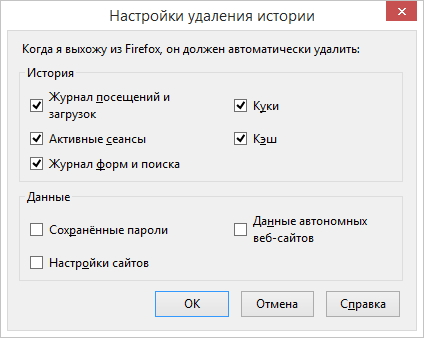
Επιλέξτε τι θέλετε να διαγράψετε όταν κλείνετε το πρόγραμμα περιήγησής σας και τι θέλετε να αφήσετε ως έχει.
Ο Internet Explorer έχει επίσης μια ενσωματωμένη δυνατότητα διαγραφής των προσωπικών σας δεδομένων όταν τον κλείνετε. Κάντε κλικ Υπηρεσίακαι επιλέξτε ΕΠΙΛΟΓΕΣ ΔΙΑΔΙΚΤΥΟΥγια να ξεκινήσετε τις ρυθμίσεις. Στην καρτέλα Είναι κοινάστη στήλη Ιστορικό προγράμματος περιήγησηςενεργοποιήστε την επιλογή " Διαγραφή ιστορικού περιήγησης κατά την έξοδο". Για να διαμορφώσετε τους τύπους δεδομένων που θα διαγράψει ο Internet Explorer κατά την έξοδο, κάντε κλικ Διαγράφω .
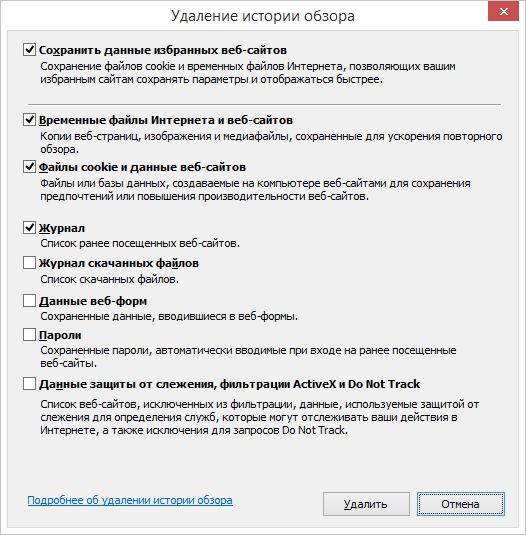
Για παράδειγμα, μπορείτε να καταργήσετε την επιλογή του " Αποθηκεύστε δεδομένα από τους αγαπημένους σας ιστότοπους" και, στη συνέχεια, ο Internet Explorer δεν θα διαγράψει τα cookie και τα αρχεία προσωρινής αποθήκευσης για ιστότοπους που είναι αποθηκευμένοι ως αγαπημένοι. Κάντε κλικ στο κουμπί Διαγράφωόταν τελειώσετε με τις ρυθμίσεις. Ο Internet Explorer θα ξεκινήσει αμέσως τον μηχανισμό καθαρισμού. Το πρόγραμμα περιήγησης θα διαγράψει πλέον τα προσωπικά δεδομένα όταν κλείσετε το πρόγραμμα περιήγησης.
ΛΥΡΙΚΗ ΣΚΗΝΗ
Η Όπερα, όπως πάντα, δεν είναι σαν όλους τους άλλους. Δεν περιλαμβάνει λειτουργίες που ενδέχεται να διαγράψουν αυτόματα όλα τα προσωπικά σας δεδομένα όταν κλείνετε το πρόγραμμα περιήγησής σας. Για να γίνει αυτό, η Opera χρησιμοποιεί έναν μηχανισμό που ονομάζεται Private Browsing. Για να προβάλετε σελίδες σε αυτήν τη λειτουργία, επιλέξτε το στοιχείο στο μενού Opera Δημιουργήστε ένα ιδιωτικό παράθυροή Ctrl+Shift+N .
Η ιδιωτική περιήγηση σημαίνει ότι όλες οι πληροφορίες σχετικά με τη διαδικτυακή σας δραστηριότητα στο ιστορικό θα διαγραφούν αμέσως μετά το κλείσιμο του παραθύρου. Όταν κλείσετε αυτό το παράθυρο και όλες τις σχετικές καρτέλες, το πρόγραμμα περιήγησης Opera θα διαγράψει όλα τα δεδομένα που σχετίζονται με αυτά: Ιστορικό περιήγησης, Στοιχεία προσωρινής μνήμης, Cookies. Δεν είναι δυνατή η επαναφορά ενός κλειστού ιδιωτικού παραθύρου από τη λίστα Πρόσφατα κλειστά στο κύριο μενού. Μετά τη χρήση των ιδιωτικών παραθύρων, δεν αποθηκεύονται πληροφορίες σχετικά με τις τοποθεσίες που επισκεφτήκατε, ωστόσο, εάν θέλετε να αποθηκεύσετε συγκεκριμένα ορισμένα δεδομένα, υπάρχει μια λειτουργία "Κουράς".
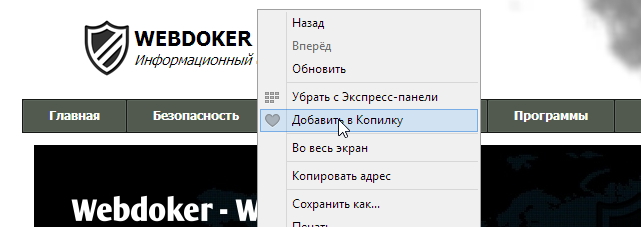
Εάν αποθηκεύσετε τον κωδικό πρόσβασής σας ή κάνετε λήψη ενός αρχείου, αυτά τα στοιχεία θα παραμείνουν διαθέσιμα αφού κλείσετε το παράθυρο.
Σημείωση! Λάβετε υπόψη ότι η Opera δεν θα διαγράψει τα υπάρχοντα cookies. Για να τα διαγράψετε, χρησιμοποιήστε Όλα τα cookie και τα δεδομένα ιστότοπου.
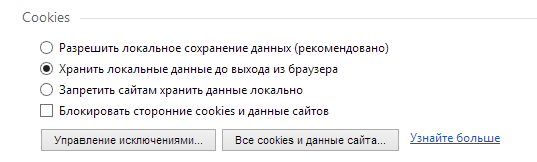
Άνοιγμα στο μενού Ρυθμίσεις, μεταβείτε στην καρτέλα Απόρρητο και ασφάλεια. Στη στήλη Μπισκόταεγκαθιστώ Διατηρήστε τα τοπικά δεδομένα μέχρι να βγείτε από το πρόγραμμα περιήγησης. Κάντε κλικ Όλα τα cookie και τα δεδομένα ιστότοπου, διαγράψτε τα Cookies.
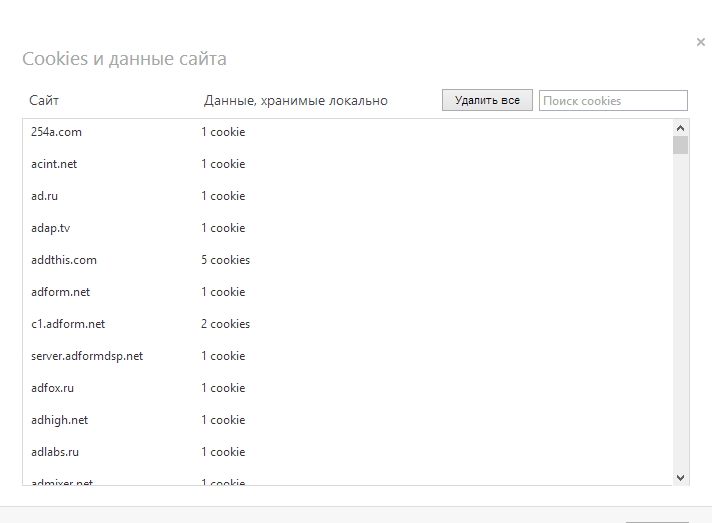
Λάβετε υπόψη ότι θα πρέπει να κλείσετε το πρόγραμμα περιήγησής σας για να διαγράψετε πλήρως τα προσωπικά σας δεδομένα. Για παράδειγμα, εάν έχετε ανοιχτά πολλά παράθυρα Firefox, το κλείσιμο ενός ή περισσότερων δεν θα διαγράψει αυτόματα τα δεδομένα σας. Θα πρέπει να κλείσετε όλα τα παράθυρα του προγράμματος περιήγησης.
http://webdoker.ru
Όταν μπαίνουμε στο Διαδίκτυο, συναντάμε πολλούς ακατανόητους όρους, πολλοί από τους οποίους είναι δανεισμένοι από την αγγλική γλώσσα.
Αυτό ισχύει, ειδικότερα, για τον όρο «browser», που προέρχεται από το αγγλικό ρήμα «to browse», που σημαίνει «προβολή», «κύλιση».
Έτσι, το «πρόγραμμα περιήγησης Ιστού» μεταφράζεται κυριολεκτικά ως «πρόγραμμα προβολής Διαδικτύου». Τι σημαίνει λοιπόν το πρόγραμμα περιήγησης;
Το πρόγραμμα περιήγησης είναι ένα πρόγραμμα για την προβολή σελίδων Διαδικτύου (πιο συγκεκριμένα, του Παγκόσμιου Ιστού).
Οι θαυμαστές της ρωσικής γλώσσας προτιμούν να χρησιμοποιούν τη λέξη "παρατηρητής" αντί για τη λέξη "πρόγραμμα περιήγησης", αλλά στην ουσία είναι το ίδιο πράγμα. Ένα πρόγραμμα περιήγησης ή πρόγραμμα περιήγησης είναι ένα πρόγραμμα που μετατρέπει τους ακατανόητους για εμάς κώδικες ιστοσελίδων στο Διαδίκτυο σε αυτές τις ωραίες σελίδες που βλέπουμε στις οθόνες μας. Η ανάγνωση αυτού του άρθρου είναι προς το παρόν δυνατή για εσάς ακριβώς χάρη στην δυσδιάκριτη λειτουργία του προγράμματος περιήγησης.
Ένα ενδιαφέρον γεγονός για την αγγλική λέξη "browser" που σας επιτρέπει να κατανοήσετε καλύτερα τι σημαίνει ένα πρόγραμμα περιήγησης. Ο όρος αυτός είναι διφορούμενος, έχει δηλαδή αρκετές διαφορετικές έννοιες V αγγλική γλώσσα. Επίσης στα ρωσικά η λέξη "κλειδί" έχει πολλαπλές έννοιες:
- κλειδί από την πόρτα,
- κλειδί με την έννοια της «άνοιξης»,
- κλειδί ως κωδικός για κρυπτογράφηση κ.λπ.

Ομοίως, το πρόγραμμα περιήγησης, μόνο που είναι πρόγραμμα υπολογιστή, στη θεωρία της οικολογίας, σημαίνει και φυτοφάγο ζώο που τρέφεται με φύλλωμα και κλαδιά από τις κορυφές των δέντρων. Ένα κλασικό παράδειγμα ενός τέτοιου προγράμματος περιήγησης είναι η καμηλοπάρδαλη.
Μου αρέσει αυτή η αναλογία μεταξύ ενός προγράμματος περιήγησης υπολογιστή και ενός περιβαλλοντικού προγράμματος περιήγησης, δηλαδή μιας καμηλοπάρδαλης. Αυτή η αναλογία μπορεί να εκφραστεί με τις λέξεις από το τραγούδι «Μπορώ να τα δω όλα από ψηλά, το ξέρεις αυτό».
Η καμηλοπάρδαλη βλέπει όλες τις κορυφές των δέντρων που είναι κατάλληλες για φαγητό και το πρόγραμμα περιήγησης στο Διαδίκτυο βλέπει όλες τις ιστοσελίδες του Διαδικτύου, τους επιτρέπει να εμφανίζονται στην οθόνη του χρήστη και έτσι χρησιμεύει ως οδηγός μας για τις ατελείωτες εκτάσεις του Διαδικτύου.
Τα προγράμματα περιήγησης χρησιμοποιούνται επίσης σε διάφορα κινητές συσκευέςπου σας επιτρέπουν να έχετε πρόσβαση στο Διαδίκτυο: smartphone, συσκευές επικοινωνίας, κινητά τηλέφωνακαι ούτω καθεξής.
Τι είδους προγράμματα περιήγησης υπάρχουν;
Τα πιο συνηθισμένα προγράμματα περιήγησης αυτήν τη στιγμή:
- Internet Explorer,
- Google Chrome,
- Mozilla Firefox,
- ΛΥΡΙΚΗ ΣΚΗΝΗ
- Σαφάρι.
Εάν ο υπολογιστής σας έχει εγκατεστημένο το λειτουργικό σύστημα Windows, περιλαμβάνει αυτόματα το πρόγραμμα περιήγησης Internet Explorer. "Η Tamara και εγώ πάμε σαν ζευγάρι" και τα Windows έρχονται πάντα με τον Internet Explorer.
Εάν ο υπολογιστής διαθέτει λειτουργικό σύστημα Σύστημα Mac OS, τότε συνοδεύεται από αυτό Πρόγραμμα περιήγησης Safariαπό την Apple.
Προγράμματα περιήγησης Google Chrome, Mozilla Firefox και Opera – δωρεάν προγράμματα, κατόπιν αιτήματος του χρήστη, εγκαθίστανται στον υπολογιστή από τους επίσημους ιστότοπους αυτών των προγραμμάτων περιήγησης. Λάβετε υπόψη ότι κατά τη λήψη από επίσημους ιστότοπους, δεν απαιτούνται SMS ή άλλες χρεώσεις για την εγκατάσταση τους στον υπολογιστή σας.
Φυσικά, υπάρχουν πολλά άλλα προγράμματα περιήγησης εκτός από τα πέντε παραπάνω, αλλά για τον μέσο χρήστη ένα ή δύο προγράμματα περιήγησης είναι αρκετά γιατί ένα πρόγραμμα περιήγησης είναι ήδη ενσωματωμένο στο λειτουργικό σύστημα και το δεύτερο πρόγραμμα περιήγησης είναι εγκατεστημένο "για διασκέδαση". Για παράδειγμα, για χάρη της ψυχής μου είχα παλιότερα ένα πρόγραμμα περιήγησης Mozilla Firefox, τώρα Google Chrome.
Ας εξετάσουμε τρεις επιλογές.
Επιλογή 1: πώς να συνδεθείτε στο πρόγραμμα περιήγησης:
χρησιμοποιώντας τη συντόμευση του προγράμματος περιήγησης στην επιφάνεια εργασίας ή χρησιμοποιώντας το εικονίδιο του προγράμματος περιήγησης στη γραμμή εργασιών.
Για να γίνει αυτό, ο υπολογιστής πρέπει να είναι συνδεδεμένος στο Διαδίκτυο. Εάν αγοράσατε έναν υπολογιστή με εγκατεστημένο το λογισμικό, αυτό σημαίνει ότι το πρόγραμμα περιήγησης βρίσκεται ήδη στον υπολογιστή σας και δεν θα περάσετε από δίπλα του.
Ένα πρόγραμμα περιήγησης είναι ένα πρόγραμμα, επομένως η ερώτηση "πώς να αποκτήσετε πρόσβαση στο πρόγραμμα περιήγησης" μπορεί να απαντηθεί ως εξής: "πρέπει να ανοίξετε το πρόγραμμα περιήγησης όπως ένα κανονικό πρόγραμμα".
- Για να γίνει αυτό πρέπει να κάνετε διπλό κλικ
- από τη συντόμευση του προγράμματος περιήγησης στην επιφάνεια εργασίας,
- ή από το εικονίδιο του προγράμματος περιήγησης στη γραμμή εργασιών.
Μια συντόμευση προγράμματος περιήγησης διαφέρει από ένα εικονίδιο προγράμματος περιήγησης, καθώς η συντόμευση έχει ένα μικρό βέλος στην κάτω αριστερή γωνία.
Το παρακάτω σχήμα δείχνει τα ακόλουθα εικονίδια του προγράμματος περιήγησης στη γραμμή εργασιών (που υποδεικνύονται με τους αριθμούς 1-4):
1 – Internet Explorer
2 – Όπερα
3-Mozilla FireFox
4 – Google Chrome.

Συντομεύσεις προγράμματος περιήγησης στην επιφάνεια εργασίας επιφάνεια εργασίας των WindowsΤο 7 μοιάζει με το σχήμα (αριθμοί 5-8):
5 - συντόμευση για Google πρόγραμμα περιήγησηςΧρώμιο,
6 - συντόμευση για Το πρόγραμμα περιήγησης Mozilla FireFox,
7 – συντόμευση για το πρόγραμμα περιήγησης Opera,
8 - συντόμευση για περιηγητής διαδυκτίουΕξερευνητής.
2η επιλογή:
εκκινώντας ένα πρόγραμμα περιήγησης.
Μεταβείτε στο μενού Έναρξη. Για Windows XPκάντε κλικ στην επιλογή "Προγράμματα", αναζητήστε ένα πρόγραμμα περιήγησης στη λίστα που ανοίγει, τουλάχιστον ο Internet Explorer θα πρέπει να υπάρχει, επειδή αυτό το πρόγραμμα περιήγησης είναι ένα απαραίτητο πρόγραμμα που περιλαμβάνεται στα Windows.
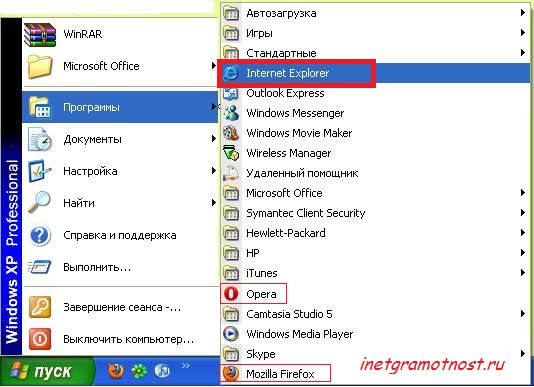
Ενεργούμε παρόμοια για Windows 7: Έναρξη – Όλα τα προγράμματα – πρόγραμμα περιήγησης, για παράδειγμα, Internet Explorer:
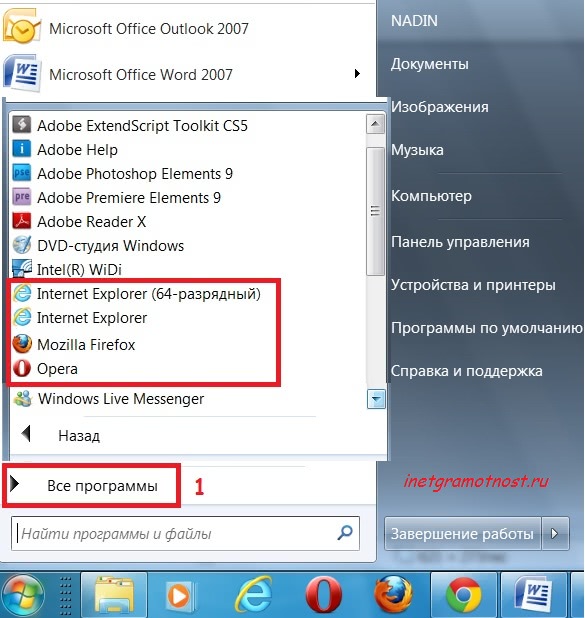
3η επιλογή.
Αυτό εκκινεί αυτόματα το πρόγραμμα περιήγησης που είναι εγκατεστημένο στον υπολογιστή σας από προεπιλογή. Έχοντας ξεκινήσει το πρόγραμμα περιήγησης με τον προτεινόμενο τρόπο, μπορείτε στη συνέχεια να το χρησιμοποιήσετε κατά την κρίση σας.
1η επιλογή. Το πρόγραμμα περιήγησης είναι ένα πρόγραμμα, οπότε μπορείτε να το κλείσετε όπως και άλλα προγράμματα. Συνήθως, αυτό γίνεται χρησιμοποιώντας ένα σταυρό στην επάνω δεξιά γωνία. Εάν κάνετε κλικ σε αυτό, μπορεί να εμφανιστεί ένα παράθυρο "Κλείσιμο όλων των καρτελών ή μόνο η τρέχουσα;".
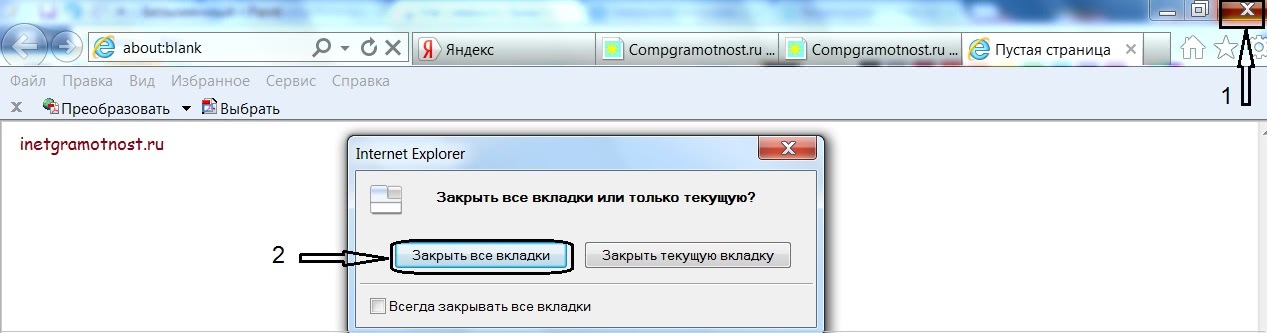
Εάν κάνετε κλικ στο κουμπί "Κλείσιμο τρέχουσας καρτέλας", αυτή η καρτέλα θα κλείσει και όλες οι άλλες καρτέλες και το ίδιο το πρόγραμμα περιήγησης θα παραμείνουν ανοιχτά.
Εάν κάνετε κλικ στο κουμπί "Κλείσιμο όλων των καρτελών", όλες οι καρτέλες θα κλείσουν και το πρόγραμμα περιήγησης θα κλείσει επίσης.
2η επιλογήπώς να κλείσετε το πρόγραμμα περιήγησης. Μπορείτε να χρησιμοποιήσετε έναν συνδυασμό πλήκτρων πρόσβασης ALT+F4. Σε αυτήν την περίπτωση, μπορεί επίσης να εμφανιστεί το παράθυρο «Κλείσιμο όλων των καρτελών ή μόνο η τρέχουσα;», που περιγράφεται στην 1η επιλογή.
Ένα από αυτά τα νέα προϊόντα λογισμικόέγινε το πρόγραμμα περιήγησης Yandex που κυκλοφόρησε σχετικά πρόσφατα. Εάν το έχετε ήδη εγκαταστήσει στον υπολογιστή σας, εκτιμήσατε πώς λειτουργεί, είδατε τη μινιμαλιστική διεπαφή και τη λειτουργία των ενσωματωμένων υπηρεσιών Yandex και τώρα θέλετε να καθαρίσετε HDDο υπολογιστής δεν είναι πλέον το επιθυμητό πρόγραμμα, τότε προσφέρουμε απλές οδηγίεςγια να αφαιρέσετε το πρόγραμμα περιήγησης Yandex.
Γενικές ρυθμίσεις προγράμματος περιήγησης. Alt + F. Κλείσιμο προγράμματος περιήγησης. Γρήγορη φόρτωση προγραμμάτων. Προγράμματα περιήγησης. Το πρόγραμμα περιήγησης Yandex. Amigo από το Mail.
Η απεγκατάσταση του δεν διαφέρει πολύ από την απεγκατάσταση οποιουδήποτε άλλου προγράμματος. Για παράδειγμα λειτουργικό σύστημαΤα Windows 7 θα αποτελούνται από τα ακόλουθα βήματα.
Πώς να αφαιρέσετε το πρόγραμμα περιήγησης Yandex; Στον πίνακα ελέγχου, όταν το διαγράφω, λέει "Κλείστε όλα τα παράθυρα του Yandex και δοκιμάστε ξανά". Varvara Karpova Znatok (461), έκλεισε πριν από 1 χρόνο.
Κλείστε όλα τα παράθυρα στο πρόγραμμα περιήγησης Yandex και στο ίδιο το πρόγραμμα περιήγησης ιστού.
Μεταβείτε στον Πίνακα Ελέγχου. Για να το κάνετε αυτό, κάντε κλικ στο κουμπί "Έναρξη" και επιλέξτε "Πίνακας Ελέγχου" από τη λίστα που εμφανίζεται. Όπως κάθε άλλο πρόγραμμα, το Yandex Browser αφαιρείται από το στοιχείο "Κατάργηση εγκατάστασης προγραμμάτων" του πίνακα.
Πώς να κλείσετε το πρόγραμμα περιήγησης ή οποιοδήποτε πρόγραμμα όταν είναι παγωμένο. Για να το κάνουμε αυτό, χρησιμοποιούμε ένα πρόγραμμα περιήγησης, για παράδειγμα, είμαι λάτρης του Google Chrome και μπορείτε να χρησιμοποιήσετε το πρόγραμμα περιήγησης Yandex, το Opera, το Firefox ή άλλο.
Τα πλήκτρα πρόσβασης στο Yandex Browser χρειάζονται με τον ίδιο τρόπο όπως και στο Chrome και από πολλές απόψεις μοιάζουν πολύ. Γενικές ρυθμίσεις προγράμματος περιήγησης. Alt + F. Κλείσιμο προγράμματος περιήγησης.
Μετά το κλείσιμο της εφαρμογής προγράμματος περιήγησης Yandex, όταν ενεργοποιείτε το φορητό υπολογιστή, εμφανίζεται το παράθυρο "Το πρόγραμμα Yandex σταμάτησε να λειτουργεί". Κλείστε αυτό το θέμα, θα συζητήσουμε εδώ, ένα είναι αρκετό για εμάς.
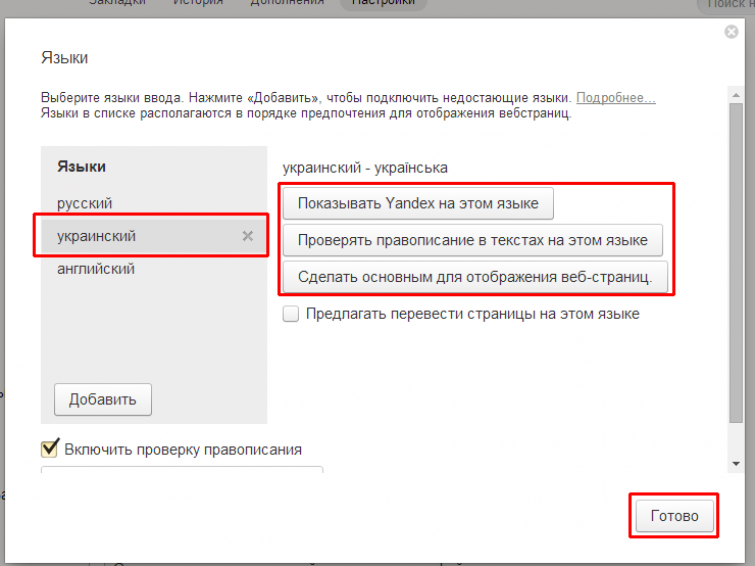
Για παράδειγμα, η διεύθυνση ενός κανονικού Yandex θα είναι: yandex.ru. Και αν τα περισσότερα προγράμματα περιήγησης σάς επιτρέπουν να κλείσετε ένα τέτοιο παράθυρο και ολόκληρη την καρτέλα, τότε αυτό δεν μπορεί να γίνει στο Google Chrome - όταν προσπαθείτε να κλείσετε την καρτέλα, το παράθυρο εμφανίζεται ξανά και ούτω καθεξής

Παω σε αρχική σελίδα Yandex. Καλέστε τον διαχειριστή εργασιών (αν παγώσουν οι καρτέλες και τα παράθυρα). Οχι. Γενικές ρυθμίσεις προγράμματος περιήγησης. ⌘ + , Κλείσιμο προγράμματος περιήγησης.
Το ίδιο το πρόγραμμα περιήγησης θα μας βοηθήσει να κλείσουμε την καρτέλα "επιβλαβές", για παράδειγμα, θα χρησιμοποιήσουμε το Google Chrome. Κατ' αναλογία, η μέθοδος λειτουργεί σε όλα τα προγράμματα περιήγησης που βασίζονται στη μηχανή web kit (πρόγραμμα περιήγησης Yandex, Komodo, Opera και άλλα) 4 Απριλίου 2015
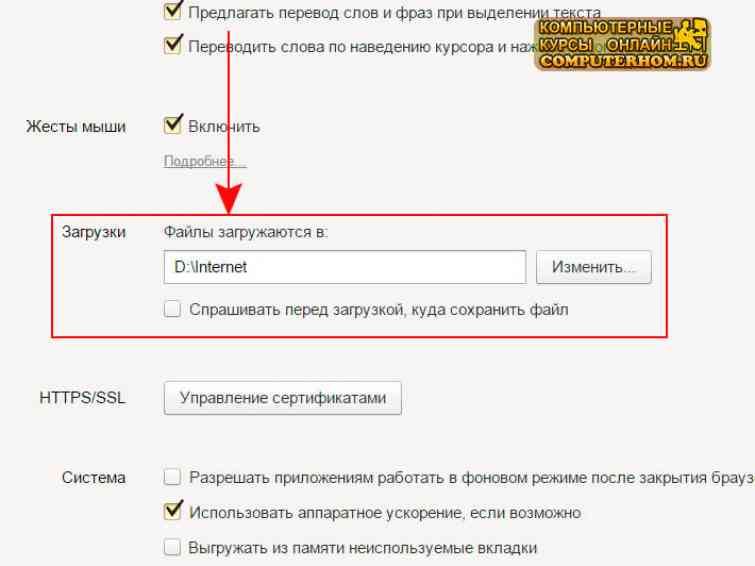
Για να ανοίξετε άλλες καρτέλες που έκλεισαν πρόσφατα, επαναλάβετε αυτά τα βήματα. Κλείσιμο του Google Chrome. Για να κλείσετε όλες τις ανοιχτές καρτέλες και παράθυρα, ανοίξτε το μενού του Chrome στη γραμμή εργαλείων του προγράμματος περιήγησης και κάντε κλικ στην Έξοδο.
Κυκλοφόρησε το Yandex νέο πρόγραμμα περιήγησηςμε το απλό όνομα «Yandex». Εάν κλείσετε εντελώς το Yandex, ενεργοποιείται ο αυτόματος άμεσος αόρατος καθαρισμός και όταν το ανοίξετε ξανά.
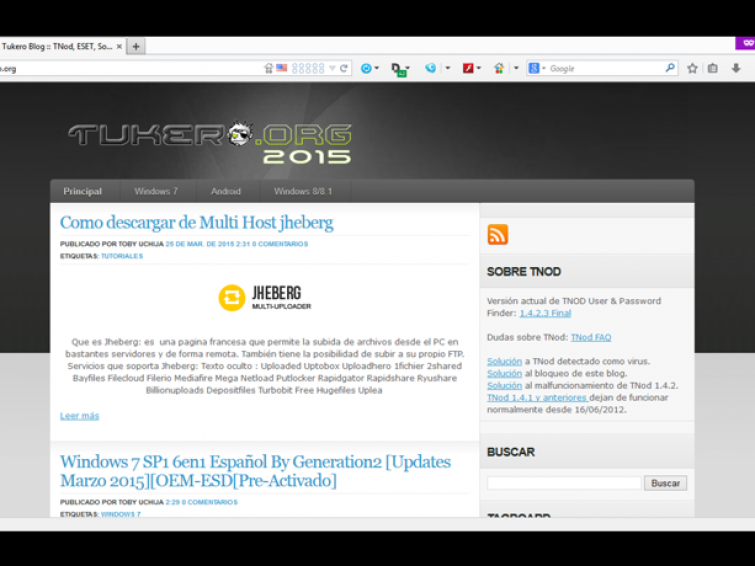
Κατά την εγκατάσταση, το Yandex Browser πρότεινε να κλείσετε το Google Chrome για να αντιγράψετε σωστά όλες τις ρυθμίσεις από αυτό. Αποδέχτηκα αυτή την προσφορά. Ως αποτέλεσμα, αντιγράφηκαν όχι μόνο οι ρυθμίσεις, αλλά και όλοι οι κωδικοί πρόσβασης. 1 Οκτωβρίου 2012
Η σελίδα συμπτύσσεται στην επάνω αριστερή γωνία, αποτρέποντας το κλείσιμο και, κατά συνέπεια, το κλείσιμο του ίδιου του προγράμματος περιήγησης. Επιπλέον, μπορείτε να ελαχιστοποιήσετε οποιονδήποτε ανοιχτό ιστότοπο, για παράδειγμα το αγαπημένο μου bash.org.ru ή το Yandex.
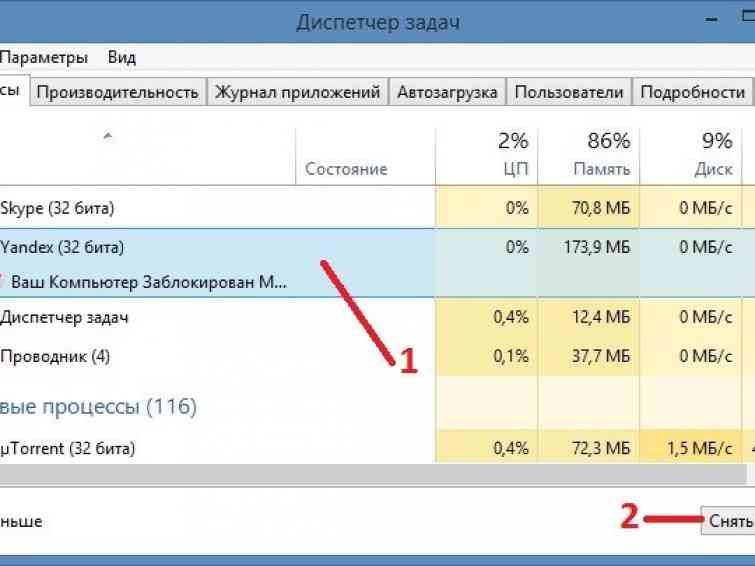
Πώς να κλείσετε τις διαδικασίες του προγράμματος περιήγησης Yandex. Πρώτα απ 'όλα, κλείστε (απενεργοποιήστε) το ίδιο το πρόγραμμα περιήγησης Yandex. Στη συνέχεια, καλέστε τη διαχείριση εργασιών των Windows πατώντας ταυτόχρονα τρία πλήκτρα: Esc+shift+ctrl.
Είναι απαραίτητο και ιδιαίτερα σκόπιμο να αφαιρέσετε το πρόγραμμα περιήγησης Yandex ως εξής: 1. Πρέπει να χρησιμοποιήσετε το πρόγραμμα Revo Uninstaller. Θα βοηθήσει όχι μόνο να αφαιρέσετε εντελώς το πρόγραμμα περιήγησης Yandex από τον υπολογιστή σας

Αυτό το πρόγραμμα περιήγησης υποστηρίζει έως και 10 κλειστές καρτέλες, οπότε αν κλείσατε πολλές από αυτές ταυτόχρονα, όλες οι καρτέλες μπορούν να είναι Yandex.Browser - ένα πρόγραμμα περιήγησης ιστού που δημιουργήθηκε από την Yandex με βάση ένα πρόγραμμα περιήγησης με ανοιχτό πηγαίος κώδικαςΧρώμιο.
Τι είδους πρόγραμμα είναι το Yandex Browser Manager, σε τι χρησιμεύει και πώς να το αφαιρέσετε;! Σχόλια (24). Τώρα η ανάπτυξη της ψηφιακής και τεχνολογία υπολογιστώνΚινείται με άγριο ρυθμό.

Ως αποτέλεσμα, ακόμη και όταν το πρόγραμμα περιήγησης Yandex είναι κλειστό, η επιγραφή στο tablet δεν εξαφανίζεται: "Το Yandex Browser έχει αποκλειστεί από τη λήψη της τρέχουσας τοποθεσίας". Δεν θα σας επιτρέψω να καθορίσετε την τοποθεσία σας. 2 Νοεμβρίου 2015
Οι προγραμματιστές του Yandex Browser φρόντισαν για την ευκολία, γιατί για αυτό πρέπει απλώς να κάνετε κλικ στη γραμμή διευθύνσεων. - Άνοιγμα καρτελών που έκλεισαν πρόσφατα. - δείτε την ιστορία - ανοίξτε μια από τις σελίδες σας που επισκέπτεστε συχνά. - προβολή και 31 Οκτωβρίου 2015
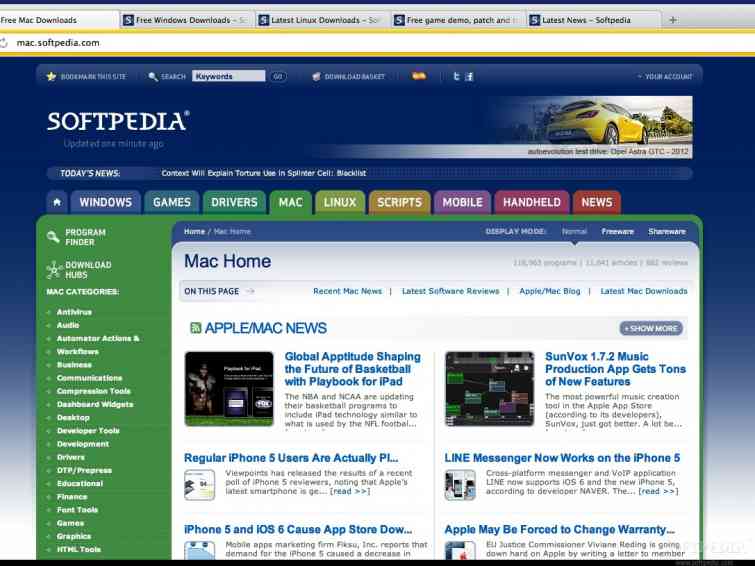
Όταν είδα το νέο Yandex.Browser για πρώτη φορά, αποφάσισα ότι τελικά είχα ένα κανονικό για έλεγχο. καλό πρόγραμμα περιήγησης. - Εάν κλείσετε το πρόγραμμα περιήγησης και στη συνέχεια το ξεκινήσετε, θα επαναφέρει όλες τις καρτέλες και τους ιστότοπους που άνοιξαν στην προηγούμενη περίοδο λειτουργίας.
Τέτοια προγράμματα περιλαμβάνουν το πρόγραμμα περιήγησης Yandex. Κατασκευασμένο από Ρώσους προγραμματιστές μηχανή αναζήτησης Yandex. Ναι, αυτό είναι ένα μινιμαλιστικό πρόγραμμα περιήγησης.
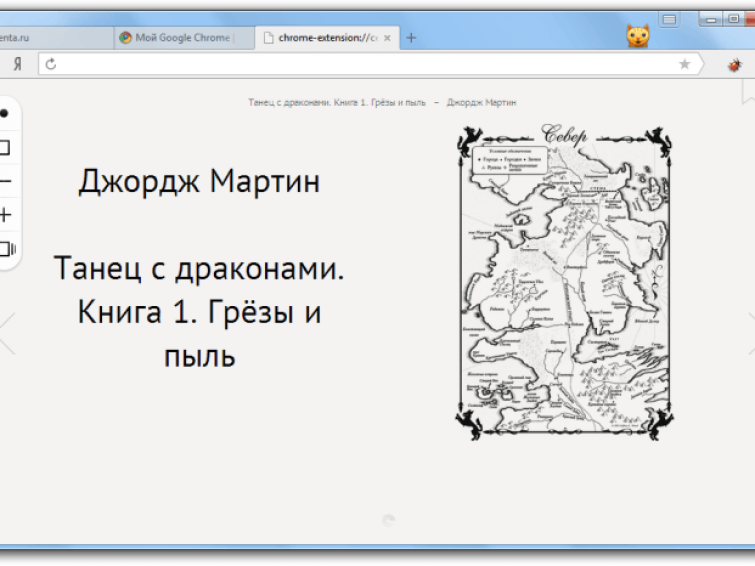
Το πρόγραμμα περιήγησης Yandex έχει μια λίστα με πρόσφατα κλειστές καρτέλες (εμφανίζεται στην οθόνη όταν ανοίγετε μια νέα καρτέλα). Δείτε πώς μπορείτε να αποτρέψετε την παρακολούθηση αυτής της λίστας. εκείνοι. Δεν θέλω να θυμάται ποιον ιστότοπο έκλεισα πρόσφατα. 20 Φεβρουαρίου 2013
Θα θέλαμε να παρουσιάσουμε στην προσοχή σας ένα άρθρο σχετικά με το πώς να κλείσετε μια καρτέλα, καθώς και τη διαδικασία για το κλείσιμο μιας καρτέλας στο πρόγραμμα περιήγησης. Πώς να δείτε το ιστορικό στο Yandex. Ας ρίξουμε μια πιο προσεκτική ματιά στο ιστορικό στο πρόγραμμα περιήγησης Yandex.
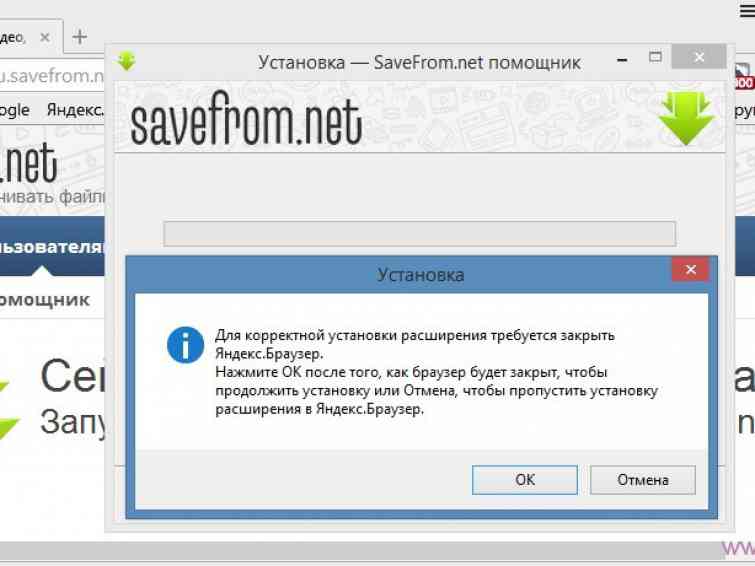
Μερικές φορές, όταν προσπαθείτε να αλλάξετε μια καρτέλα (ειδικά αν είναι καρφιτσωμένη η επιθυμητή καρτέλα), το πρόγραμμα περιήγησης Yandex κλείνει. Στη δεύτερη περίπτωση, κάνοντας διπλό κλικ απλά κλείνει η εφαρμογή.
Σε πολλούς χρήστες δεν αρέσουν τα προγράμματα περιήγησης που εμφανίζουν ένα παράθυρο προειδοποίησης όταν προσπαθούν να τα κλείσουν με πολλές καρτέλες ανοιχτές. Από την άλλη πλευρά, αυτή η λειτουργία εμποδίζει το κλείσιμο του προγράμματος περιήγησης εάν κάνετε κατά λάθος κλικ σε ένα κουμπί, καθώς θα πρέπει να περιμένετε να φορτωθούν όλες οι καρτέλες όταν το ανοίξετε ξανά. Δυστυχώς, στο πιο δημοφιλές πρόγραμμα περιήγησης σε υπολογιστές, το Chrome, δεν υπάρχει τέτοιο πλαίσιο διαλόγου ακόμη και στις σύνθετες ρυθμίσεις.
Εάν θέλετε να δείτε αυτό το παράθυρο διαλόγου πριν κλείσετε το πρόγραμμα περιήγησης Chrome, υπάρχει ακόμα μια λύση. Είναι κάπως χακάρισμα, αλλά λειτουργεί.
Δείτε το Prevent Close από τον Γερμανό προγραμματιστή Michael Armbruster. Αυτός ο ιστότοπος χρησιμοποιεί JavaScript για να εμφανίσει ένα παράθυρο διαλόγου που ρωτά εάν είστε βέβαιοι ότι θέλετε να αποχωρήσετε από αυτόν τον ιστότοπο.
Η ιδέα είναι να διατηρείτε πάντα μια καρτέλα με αυτόν τον ιστότοπο στο πρόγραμμα περιήγησής σας Chrome. Όταν κάνετε κλικ στο κουμπί X για να κλείσετε το πρόγραμμα περιήγησής σας, αυτός ο ιστότοπος εμφανίζει ένα παράθυρο διαλόγου που σας ρωτά εάν είστε βέβαιοι ότι θέλετε να φύγετε από αυτήν τη σελίδα. Εάν κάνετε κλικ στο "Stay", το πρόγραμμα περιήγησης δεν κλείνει. Εάν επιλέξετε "Close", το Chrome κλείνει με όλες τις καρτέλες. Αυτό το τέχνασμα έχει χρησιμοποιηθεί από πολλούς σκιερούς ιστότοπους όλα αυτά τα χρόνια. Αυτή τη φορά η μέθοδος θα χρησιμοποιηθεί για τα καλά.
Το μέγεθος της καρφιτσωμένης καρτέλας θα μειωθεί σε σύγκριση με τις άλλες ανοιχτές καρτέλες. Στη συνέχεια, πιάστε την καρτέλα με το ποντίκι σας και σύρετέ την στην αριστερή πλευρά της γραμμής καρτελών. Σε αυτή τη θέση, δεν θα παρεμβαίνει, αλλά θα εμφανίζεται κάθε φορά που εκκινείται το πρόγραμμα περιήγησης και δεν θα σας επιτρέψει να το κλείσετε κατά λάθος.
Συμβουλή: Λειτουργία καρφιτσώματος Καρτέλες Chromeείναι ύπουλο. Οι καρφιτσωμένες καρτέλες εμφανίζονται μόνο σε ένα παράθυρο του Chrome και όχι σε κάθε παράθυρο που ανοίγετε. Για να διατηρήσετε τις καρφιτσωμένες καρτέλες στη θέση τους, πρέπει πρώτα να κλείσετε όλα τα άλλα παράθυρα του προγράμματος περιήγησης Chrome και, τέλος, μόνο το παράθυρο με την καρφιτσωμένη καρτέλα. Εάν δεν το κάνετε αυτό, η καρφιτσωμένη καρτέλα θα χαθεί.
Τίθεται το ερώτημα σχετικά με τους λόγους για τους οποίους στο Chrome in Σύστημα Windowsδεν προσφέρεται πλαίσιο διαλόγου. Μπορείτε να βρείτε την καλύτερη απάντηση στο φόρουμ υποστήριξης του Google Chrome. Η απουσία αυτής της δυνατότητας αποδείχθηκε μια φιλοσοφική επιλογή των προγραμματιστών. Η Google προσπαθεί να κάνει το Chrome όσο πιο απλό και γρήγορο γίνεται, πράγμα που σημαίνει ότι δεν υπάρχει περιττή λειτουργικότητα. Το πλαίσιο διαλόγου κατά το κλείσιμο του προγράμματος περιήγησης θεωρήθηκε μια τέτοια επιπλέον λειτουργία. Το Chrome έχει την επιλογή να ενεργοποιεί μια προειδοποίηση πριν από το άνοιγμα, αλλά μόνο σε υπολογιστές Mac, λόγω συντομεύσεων πληκτρολογίου για το κλείσιμο παραθύρων και καρτελών σε αυτήν την πλατφόρμα. U χρήστες Windowsδεν υπάρχει τέτοια επιλογή.
