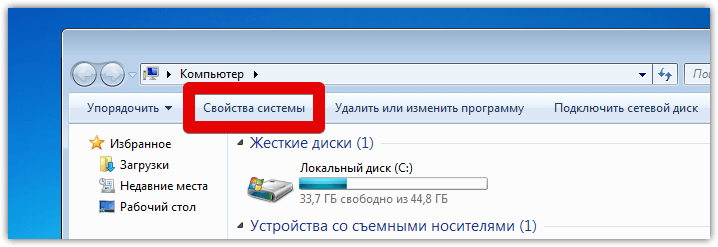Αυτό το άρθρο θα περιγράψει λεπτομερώς πώς να μάθετε την έκδοση του Firefox που είναι εγκατεστημένη στον υπολογιστή σας.
Ορισμοί εκδόσεων μπορεί να χρειάζονται σε διαφορετικές καταστάσεις, για παράδειγμα:
- Ο χρήστης θέλει να βεβαιωθεί ότι έχει εγκαταστήσει την πιο πρόσφατη έκδοση
- Ο χρήστης χρειάζεται μια συγκεκριμένη έκδοση του προγράμματος περιήγησης για την εκτέλεση εξειδικευμένων υπηρεσιών ή προσθηκών.
Αυτό το άρθρο δημοσιεύτηκε χάρη στο αίτημα του επισκέπτη μας στη διαδικτυακή συνομιλία. Το άτομο που έπρεπε να εγκαταστήσει Mozilla Firefox 41, γι 'αυτό, στην αρχή, ήταν απαραίτητο να προσδιοριστεί η τρέχουσα έκδοση του προγράμματος περιήγησης και σε περίπτωση ασυμφωνίας, να αντικατασταθεί με τη σωστή.
Έτσι, εκκινήστε το πρόγραμμα περιήγησης Mozilla Firefox και, στη συνέχεια, κάντε αριστερό κλικ στις γκρι γραμμές που βρίσκονται στην επάνω δεξιά γωνία.  Ως αποτέλεσμα αυτών των ενεργειών, θα ανοίξει μπροστά σας το κύριο μενού, στο οποίο πρέπει να κάνετε κλικ στο κουμπί με την εικόνα ενός ερωτηματικού.
Ως αποτέλεσμα αυτών των ενεργειών, θα ανοίξει μπροστά σας το κύριο μενού, στο οποίο πρέπει να κάνετε κλικ στο κουμπί με την εικόνα ενός ερωτηματικού. 
Αυτό σας οδήγησε στο κέντρο βοήθειας του προγράμματος περιήγησης, τώρα κάντε κλικ στον σύνδεσμο "Σχετικά με τον Firefox". 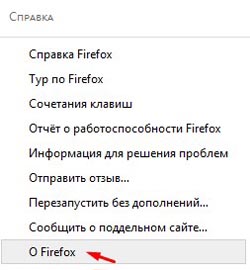 Εμφανίζεται ένα παράθυρο μπροστά σας, στο οποίο εμφανίζεται η τρέχουσα έκδοση εγκατεστημένο πρόγραμμα περιήγησης Mozilla Firefox στον υπολογιστή σας.
Εμφανίζεται ένα παράθυρο μπροστά σας, στο οποίο εμφανίζεται η τρέχουσα έκδοση εγκατεστημένο πρόγραμμα περιήγησης Mozilla Firefox στον υπολογιστή σας. 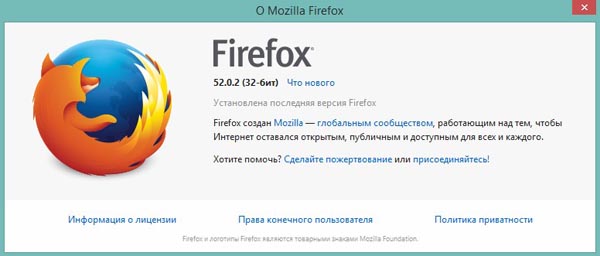
Πώς μπορώ να ξέρω ποια έκδοση είναι η πιο πρόσφατη;
Συνήθως, ο Firefox ενημερώνεται αυτόματα αμέσως μετά την κυκλοφορία της επόμενης επίσημης ενημέρωσης. Αλλά αν θέλετε να ελέγξετε χειροκίνητα για την παρουσία μιας νέας έκδοσης, μεταβείτε στον επίσημο ιστότοπο του προγράμματος περιήγησης χρησιμοποιώντας τον σύνδεσμο - https://www.mozilla.org/ru/firefox/new/και κάντε κλικ στο κουμπί «Λήψη δωρεάν». Εάν η επιλογή να ζητήσετε μια τοποθεσία για την αποθήκευση των ληφθέντων αρχείων είναι ενεργοποιημένη στις ρυθμίσεις του προγράμματος περιήγησής σας, τότε όταν επιλέξετε μια τοποθεσία αποθήκευσης, θα δείτε αμέσως το όνομα του αρχείου, το οποίο θα περιέχει πληροφορίες σχετικά με την έκδοση του Firefox:
Εάν τα αρχεία αποθηκεύονται αυτόματα, τότε πρέπει να κάνετε λήψη αυτής της έκδοσης και, στη συνέχεια, να δώσετε προσοχή στο όνομά της.
Πώς να κατεβάσετε περισσότερα παλιά εκδοχή Mozilla Firefox?
Δυστυχώς, ο επίσημος ιστότοπος δεν σας επιτρέπει να κάνετε λήψη προηγούμενων εκδόσεων του προγράμματος περιήγησης Mazila, επομένως θα πρέπει να χρησιμοποιήσετε πόρους τρίτων.
Προσοχή! Να είστε προσεκτικοί, καθώς οι ιστότοποι τρίτων μπορούν εύκολα να μολύνουν τον υπολογιστή σας με διάφορους ιούς. Σας συμβουλεύουμε να χρησιμοποιείτε δημοφιλείς και γνωστούς πόρους που ενδιαφέρονται για τη φήμη τους. Παρακάτω θα παρέχουμε έναν σύνδεσμο προς ένα από αυτά τα έργα:
http://mozilla-firefox.ru.uptodown.com/windows/old
Λοιπόν, αυτό είναι όλο για εμάς, εγγραφείτε στο δικό μας Κανάλι YouTubeκαι γίνετε μέλος της ομάδας μας VKontakte. Εάν έχετε επιπλέον ερωτήσεις, ρωτήστε τις στην ηλεκτρονική μας συνομιλία και ίσως η ερώτησή σας να γίνει το θέμα του επόμενου άρθρου για το έργο 3freesoft.ru!
Οδηγίες
Υπάρχει επίσης εναλλακτικό τρόποδείτε την έκδοση του προγράμματος περιήγησης. Μάθετε την πλήρη έκδοση της έκδοσης του προγράμματος περιήγησης Internet ExplorerΜπορείτε να εισαγάγετε το κείμενο "iexplore.exe" (χωρίς εισαγωγικά) στη γραμμή αναζήτησης στη γραμμή μενού Έναρξη. Στο πρόγραμμα εκκίνησης, ένα αποτέλεσμα αναζήτησης για το "iexplore" θα εμφανιστεί στην κατηγορία "Προγράμματα".
Κάντε κλικ κάντε δεξί κλικσύμφωνα με το αποτέλεσμα που εμφανίζεται και επιλέξτε in κατάλογος συμφραζόμενωνΣτοιχείο "Ιδιότητες". Στο παράθυρο ιδιοτήτων που ανοίγει, μεταβείτε στην καρτέλα "Λεπτομέρειες". Η στήλη "Έκδοση προϊόντος" θα υποδεικνύει την έκδοση του προγράμματος περιήγησης Internet Explorer που είναι εγκατεστημένο στον υπολογιστή σας.
Πηγές:
- τι εκδοση ιντερνετ εχω?
Κάθε προϊόν λογισμικού έχει τη δική του αριθμητική ονομασία, η οποία σας επιτρέπει να προσδιορίσετε πότε δημιουργήθηκε και ποια στοιχεία συμπεριλήφθηκαν στη σύνθεσή του. Αυτό το αναγνωριστικό συνήθως ονομάζεται έκδοση προϊόντος. Υπάρχουν διάφοροι τρόποι για να μάθετε την έκδοση του προγράμματος.

Οδηγίες
Για να μάθετε την έκδοση του προγράμματος, εκτελέστε το ως συνήθως. Περιμένετε μέχρι να ολοκληρωθεί η λήψη. Επιλέξτε "Βοήθεια" ή "Βοήθεια" από την επάνω γραμμή μενού. Στο αναπτυσσόμενο μενού, βρείτε το στοιχείο "About" (ή μια γραμμή με το όνομα ανοιχτή εφαρμογή) και κάντε αριστερό κλικ πάνω του. Στο παράθυρο που ανοίγει θα δείτε τις πληροφορίες που σας ενδιαφέρουν.
Μόνο το 1,7% όλων των χρηστών Firefox στα Windows εκτελούν την έκδοση 64-bit του προγράμματος περιήγησης, ενώ οι υπόλοιποι χρήστες προτιμούν την έκδοση Firefox 32-bit. Τα αντίγραφα 32 bit του Firefox εκτελούνται σε εκδόσεις 32 bit και 64 bit των Windows. Με τη σειρά τους, τα 64-bit μπορούν να τρέξουν μόνο σε Win64.
Ποια έκδοση του Firefox έχετε;
Υπάρχουν διάφοροι τρόποι για να μάθετε ποια έκδοση του Firefox είναι εγκατεστημένη στο σύστημά σας.
Μέθοδος 1: Εφαρμογή Προγράμματα και Δυνατότητες
Πρέπει να πάτε στον πίνακα Διαχείριση Windows, ενότητα "Προγράμματα" και βρείτε τη στη λίστα με τις εγκατεστημένες εφαρμογές του Mozilla Firefox. Για να το κάνετε αυτό, κάντε κλικ στο κουμπί "Έναρξη" και, στη συνέχεια, στο δεξί μισό ακολουθήστε τη σύνδεση "Πίνακας Ελέγχου".
Στο νέο παράθυρο βρίσκουμε "Προγράμματα" -> "Κατάργηση εγκατάστασης προγραμμάτων".
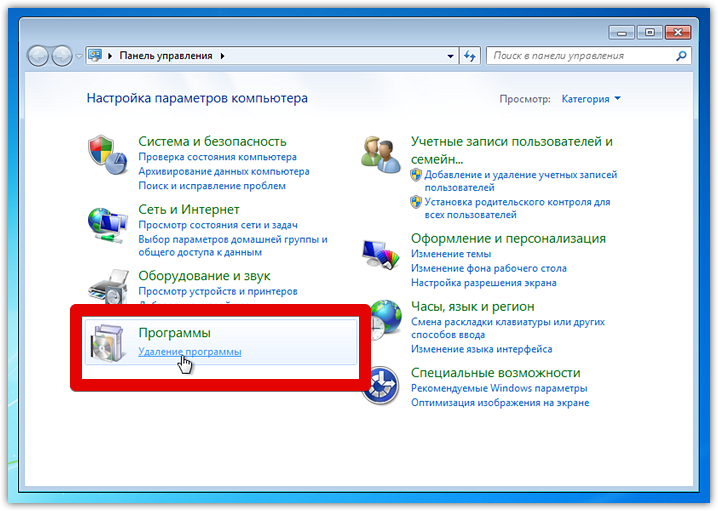
Αυτό θα σας μεταφέρει στη μικροεφαρμογή Προγράμματα και δυνατότητες. Βρείτε το Mozilla Firefox στη λίστα με τα εγκατεστημένα προγράμματα.
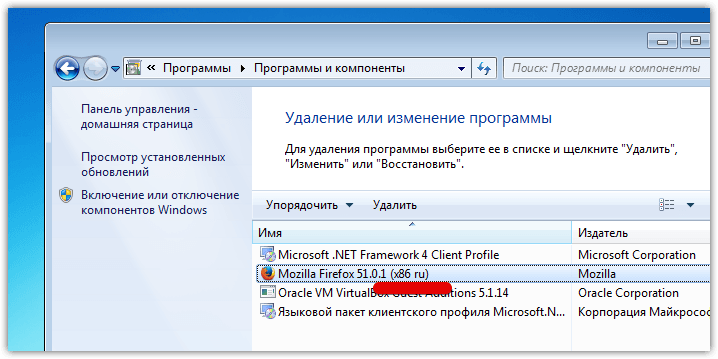
Δίπλα στο όνομα, το βάθος bit θα εμφανίζεται σε παρένθεση. εγκατεστημένο πρόγραμμα– (x86 ru) ή (x64 ru). Εδώ μπορεί να μπερδευτείτε λίγο, γιατί αν όλα είναι ξεκάθαρα με το x64, τότε ορισμένοι χρήστες μπορεί να μην ξέρουν τι είναι το x86. Αν και αυτό το θέμα αξίζει ένα ολόκληρο άρθρο, δεν θα μιλήσουμε για αυτό τώρα, αλλά απλώς θα εξηγήσουμε ότι το x86 είναι η έκδοση 32-bit του προγράμματος περιήγησης.
Μέθοδος 2: "Task Manager"
Εκκινήστε το πρόγραμμα περιήγησης Firefox εάν δεν το έχετε ήδη. Τώρα, πατώντας ταυτόχρονα τα κουμπιά Ctrl+Alt+Del, καλέστε τη Διαχείριση εργασιών, όπου στην καρτέλα «Διαδικασίες» μπορείτε να δείτε ποια έκδοση έχετε εγκαταστήσει:

Μέθοδος 3: "User Agent"
Στη γραμμή διευθύνσεων Το πρόγραμμα περιήγησης MozillaΠληκτρολογήστε "about:support" και πατήστε Enter. Η σελίδα θα επαναφορτωθεί.

Στην ενότητα Πληροφορίες εφαρμογής, βρείτε τον παράγοντα χρήστη και προβάλετε τις πληροφορίες που είναι γραμμένες σε παρένθεση:
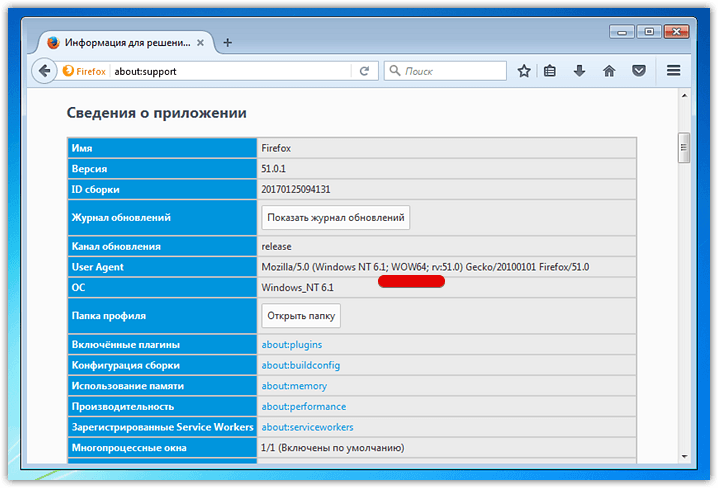
Μπορεί να σημαίνει μία από τις ακόλουθες επιλογές:
- "Win64; x64": 64-bit Firefox;
- "WOW64": Firefox 32-bit σε Windows 64-bit.
- (κανένα από τα παραπάνω): Χρησιμοποιείτε Windows 32-bit και ο Firefox 64-bit δεν θα εκτελείται σε αυτό
Ποια έκδοση του προγράμματος περιήγησης Firefox είναι καλύτερη;
Αυτό το θέμα καλύπτεται πλήρως στο άρθρο ": σύγκριση απόδοσης και κατανάλωσης μνήμης σε προγράμματα περιήγησης", το οποίο μπορείτε να διαβάσετε στον ιστότοπό μας. Για όσους δεν έχουν χρόνο να μελετήσουν ένα τόσο μεγάλο κείμενο, θα αντιγράψουμε το συμπέρασμα στο οποίο καταλήξαμε σε αυτό το άρθρο:
Σε προγράμματα περιήγησης που βασίζονται σε Firefox και Firefox (όπως το Pale Moon), είναι πιο λογικό προς το παρόν να παραμείνουμε στην έκδοση 32 bit προς το παρόν, καθώς η μετάβαση στα 64 bit έχει ως αποτέλεσμα σημαντικά πιο επιθετική κατανάλωση μνήμης RAM χωρίς σημαντική βελτίωση της απόδοσης .
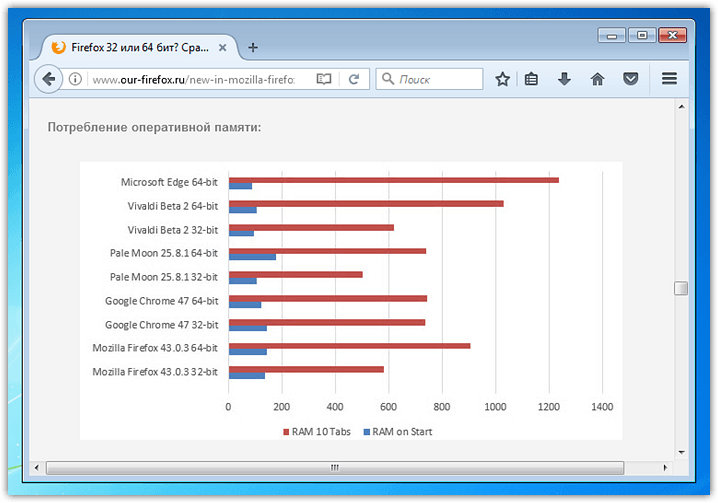
Πώς να κάνετε αναβάθμιση σε 64-bit Firefox;
Τα καλά νέα είναι ότι η αναβάθμιση του Firefox από 32-bit σε 64-bit είναι πολύ εύκολη. Το μόνο που απαιτείται συνήθως είναι να κατεβάσετε μια ειδική έκδοση 64-bit του προγράμματος εγκατάστασης από τον επίσημο ιστότοπο της Mozilla και να την εκτελέσετε.

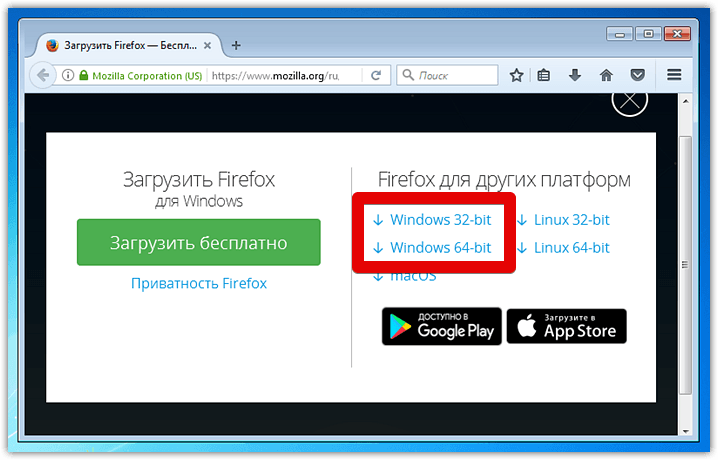
Κατά τη σύνταξη αυτού του άρθρου, προσφέρεται ένα πρόγραμμα εγκατάστασης δικτύου για τα Windows x86 (δηλαδή, όταν εκκινηθεί, θα πραγματοποιήσει λήψη της διανομής Firefox από το δίκτυο) και για το x64 προσφέρεται ένα κλασικό πρόγραμμα εγκατάστασης, το οποίο περιέχει ήδη το ίδιο το πρόγραμμα και δεν απαιτεί σύνδεση στο Διαδίκτυο.
Όλες οι συντομεύσεις, τα προφίλ, οι σελιδοδείκτες, οι επεκτάσεις κ.λπ. θα συνεχίσουν να λειτουργούν στον Firefox διαφορετικού επιπέδου bit.
Σημείωση: Η έκδοση 32-bit δεν καταργείται αυτόματα. Προτείνουμε, ενώ δοκιμάζετε την έκδοση 64-bit του προγράμματος, να μην διαγράψετε την έκδοση 32-bit. Και αφού αποφασίσετε με ποια έκδοση προγράμματος περιήγησης θα εργαστείτε, αφαιρέστε την περιττή.
Ωστόσο, πριν κάνετε λήψη ενός αντιγράφου 64-bit του Mozilla Firefox, θα πρέπει να βεβαιωθείτε ότι το λειτουργικό σύστημα μπορεί να λειτουργήσει με αυτό. Ας σας υπενθυμίσουμε για άλλη μια φορά: η έκδοση 32-bit του προγράμματος περιήγησης θα λειτουργεί τόσο σε Win x86 όσο και σε Win x64, αλλά η έκδοση 64 υποστηρίζει μόνο Win x64.
Για να μάθετε το βάθος του bit λειτουργικό σύστημα, ανοίξτε το μενού "Έναρξη", βρείτε "Υπολογιστής" στη δεξιά πλευρά. Στο παράθυρο που εμφανίζεται, κάντε κλικ στο κουμπί «Ιδιότητες συστήματος»: