Εάν έχετε εγκατεστημένους πολλούς δίσκους στον υπολογιστή σας και χωρίζονται επίσης σε διαμερίσματα, τότε κατά την εγκατάσταση του λειτουργικού συστήματος, το τελευταίο θα εκχωρήσει αυτόματα ένα γράμμα στο διαμέρισμα. Δεν χρειάζεται να ανησυχείτε, γιατί μπορείτε να αλλάξετε μόνοι σας τα γράμματα. Θα σας πω πώς να το κάνετε αυτό τώρα.
ΠΡΟΣΟΧΗ! Πριν ξεκινήσουμε, θέλω να κάνω μια σημαντική ανακοίνωση που θα σας σώσει από δυσάρεστες συνέπειες. Μπορείτε να αλλάξετε γράμματα μόνο σε αυτούς τους δίσκους ή τα διαμερίσματα όπου δεν έχετε εγκατεστημένο λειτουργικό σύστημα. Εάν αλλάξετε το γράμμα στο διαμέρισμα που περιέχει το λειτουργικό σύστημα, την επόμενη φορά απλά δεν θα ξεκινήσει και, τουλάχιστον, θα πρέπει να επαναφέρετε το σύστημα. Ακόμα κι αν αλλάξετε το γράμμα στη μονάδα δίσκου όπου έχετε εγκαταστήσει παιχνίδια, δεν θα εκκινούνται πλέον από τη συντόμευση της επιφάνειας εργασίας επειδή έχει αλλάξει η φυσική διεύθυνση.
Με βάση αυτά που γράφτηκαν παραπάνω, μπορούμε να βγάλουμε ένα απλό συμπέρασμα - είναι καλύτερο να μετονομάσουμε μόνο αυτούς τους δίσκους ή τα διαμερίσματα στα οποία βρίσκονται μεμονωμένα αρχεία, για παράδειγμα, μουσική, βίντεο, φωτογραφίες κ.λπ. Εάν τα προγράμματα είναι εγκατεστημένα, θα πρέπει να αλλάξετε τη διαδρομή τους, ώστε να εκκινούνται από μια συντόμευση στην επιφάνεια εργασίας. Αυτό δεν είναι πρόβλημα αν μιλάμε για μερικές εφαρμογές, αλλά αν υπάρχουν εκατοντάδες... Καταλαβαίνετε, αυτό θα πάρει πολύ χρόνο. Γενικά, εκτελείτε όλες τις ενέργειες με δικό σας κίνδυνο και κίνδυνο. Πρόσεχε.
Και τώρα - σε ενεργές ενέργειες.
Πώς να αλλάξετε το γράμμα μονάδας δίσκου στα Windows;
Τόσο για τα Windows 7 όσο και για τα Windows 8 η διαδικασία θα είναι η ίδια.
Βρείτε το εικονίδιο "Υπολογιστής" στην επιφάνεια εργασίας. Κάντε κλικ σε αυτό κάντε δεξί κλικποντίκι και επιλέξτε «Διαχείριση» από το μενού.
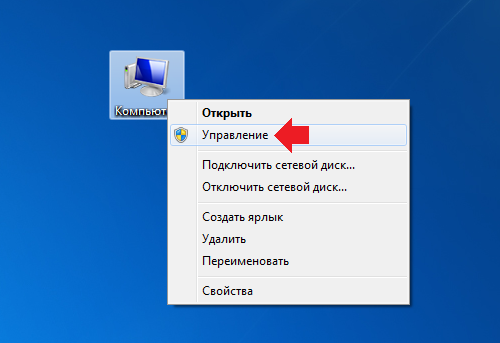
Εάν δεν βρείτε το εικονίδιο Υπολογιστής στην επιφάνεια εργασίας σας, κάντε κλικ στο κουμπί Έναρξη. Θα εμφανιστεί ένα μενού, στη δεξιά πλευρά του οποίου θα δείτε το στοιχείο "Υπολογιστής". Κάντε τα πάντα όπως περιγράφεται παραπάνω.
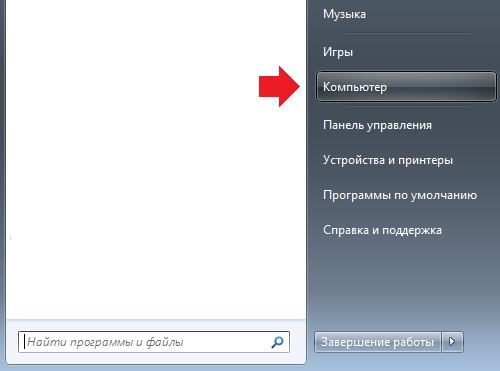
Το παράθυρο «Διαχείριση Υπολογιστή» θα ανοίξει μπροστά σας. Βρείτε το "Disk Management" και κάντε κλικ σε αυτό.
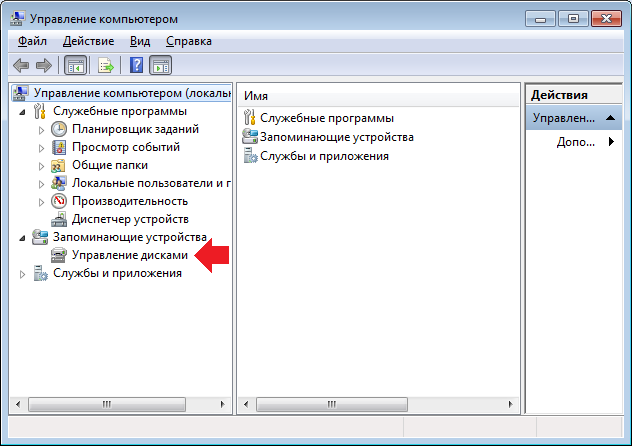
Θα ανοίξει μια λίστα δίσκων και κατατμήσεων. Επιλέξτε αυτό που χρειάζεστε. Έτσι, στην περίπτωσή μου θα είναι η μονάδα δίσκου E. Κάνω δεξί κλικ πάνω της, ώστε να εμφανιστεί ένα μενού και, στη συνέχεια, επιλέγω "Αλλαγή γράμματος μονάδας δίσκου ή διαδρομής μονάδας δίσκου" από αυτό.

Εμφανίζεται ένα παράθυρο με το όνομα του δίσκου. Κάντε κλικ στο κουμπί "Αλλαγή".
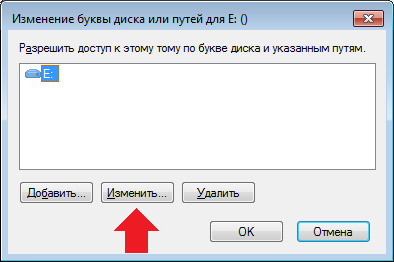
Στο νέο παράθυρο στη δεξιά πλευρά υπάρχει μια λίστα με μη κατειλημμένα γράμματα. Επιλέξτε το γράμμα που χρειάζεστε και κάντε κλικ στο OK.
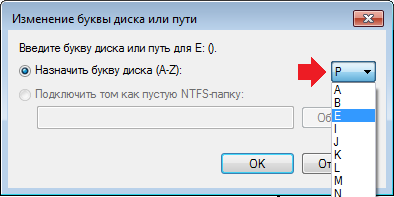
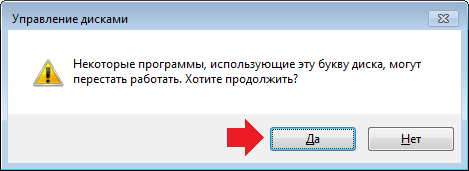
Αυτό είναι όλο, ο δίσκος έχει μετονομαστεί.
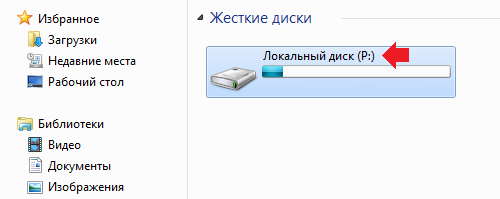
Αντίστοιχα, μπορείτε να μετονομάσετε άλλους δίσκους με τον ίδιο ακριβώς τρόπο. Απλώς μην ξεχνάτε τα προγράμματα που είναι εγκατεστημένα σε αυτά - ενδέχεται να σταματήσουν να λειτουργούν για την τρέχουσα περίοδο λειτουργίας και θα χρειαστεί να καταχωρίσετε μια νέα φυσική διεύθυνση για τις συντομεύσεις (για αυτό, αρκεί η αλλαγή του γράμματος της μονάδας στις ιδιότητες συντόμευσης) .
Πολλοί χρήστες αναρωτιούνται συχνά πώς να αλλάξουν το γράμμα μονάδας δίσκου στα Windows 7. Για μένα προσωπικά, κάποτε το γράμμα μονάδας δίσκου έγινε ολόκληρο πρόβλημα. Μια ωραία μέρα έγραψα μια μακροεντολή και πολλές φορές κατά τη διάρκεια της διαδικασίας έγραψα τη διαδρομή προς τα αρχεία και τους φακέλους που βρίσκονταν στη μονάδα δίσκου D. Έλεγξα ότι όλα λειτουργούσαν. Μεταφέρθηκε η δημιουργία σας σε άλλον υπολογιστή (οι υπολογιστές είναι συνδεδεμένοι κοινόχρηστους διακομιστές, αλλά φυσικά ο καθένας έχει τους δικούς του τοπικούς δίσκους) και αποδείχθηκε ότι αυτή η μονάδα δεν ονομάζεται D, αλλά E. Καταράστηκε τα πάντα στον κόσμο, γιατί για να αλλάξετε το γράμμα της μονάδας στα Windows 7 χρειάζεστε δικαιώματα διαχειριστή, αλλά να μην τα έχεις. Έπρεπε να σκάψω χιλιόμετρα κώδικα και να αλλάξω το D σε Ε παντού.
Αλλά όλα αυτά είναι στίχοι, ας προχωρήσουμε απευθείας στη διαδικασία αλλαγής του γράμματος μονάδας δίσκου στα Windows 7.
Θα πρέπει να προειδοποιηθεί ότι μετά την αλλαγή του γράμματος της μονάδας, ορισμένα προγράμματα που βρίσκονται σε αυτήν ενδέχεται να αρχίσουν να λειτουργούν λανθασμένα ή ακόμη και να σταματήσουν να εκτελούνται εντελώς. Η επανεγκατάσταση αυτών των προγραμμάτων θα βοηθήσει. Φυσικά, όλα τα προγράμματα που εκτελούνται, ειδικά αυτά στον πειραματικό δίσκο, θα πρέπει να κλείσουν πριν αλλάξετε το γράμμα. Όπως καταλάβατε ήδη από την πρώτη παράγραφο, για να αλλάξετε το γράμμα της μονάδας δίσκου στα Windows 7 πρέπει να έχετε δικαιώματα διαχειριστή. Από όσο γνωρίζω, οποιοδήποτε Windows απαιτεί δικαιώματα διαχειριστή για αυτήν τη διαδικασία.
Σύντομες οδηγίες
"Start" - πληκτρολογήστε "Computer Management" και κάντε κλικ στο ομώνυμο πρόγραμμα - "Disk Management" - RMB στο τον επιθυμητό δίσκο- "Αλλαγή γράμματος μονάδας δίσκου ή διαδρομής μονάδας δίσκου" - "Αλλαγή" - επιλέξτε το επιθυμητό γράμμα από την αναπτυσσόμενη λίστα - "Ok".
αναλυτικές οδηγίες
Ανοίξτε το "Start" και πληκτρολογήστε "Computer Management" στη γραμμή αναζήτησης και, στη συνέχεια, ανοίξτε το ομώνυμο πρόγραμμα.
Ανοίξτε τη Διαχείριση δίσκων. Συνήθως χρειάζεται σχετικά μεγάλο χρονικό διάστημα για να φορτώσει ο υπολογιστής τα περιεχόμενα αυτού του διαμερίσματος. Κάνοντας δεξί κλικ στη μονάδα δίσκου που θέλετε, θα εμφανιστεί ένα μενού στο οποίο θα πρέπει να επιλέξετε "Αλλαγή γράμματος μονάδας δίσκου ή διαδρομής μονάδας δίσκου".

Στο παράθυρο που εμφανίζεται μπροστά σας, κάντε κλικ στο «Αλλαγή».

Σε αυτό το παράθυρο, κάντε κλικ στην αναπτυσσόμενη λίστα, επιλέξτε εκεί το γράμμα που θέλετε και κάντε κλικ στο "OK".
Αλλαγή γράμματος μονάδας δίσκουή αρκετοί δίσκοι στους οποίους χωρίζεται ο σκληρός δίσκος του φορητού υπολογιστή ή του υπολογιστή σας δεν είναι δύσκολο στο λειτουργικό σύστημα Windows 7. Οι λόγοι για αυτό μπορεί να είναι εντελώς διαφορετικοί. Για παράδειγμα, θέλετε οι τοπικοί δίσκοι να έχουν ένα γράμμα με το οποίο αρχίζει το όνομά του - εάν ο δίσκος ονομάζεται "Music" ή "Music", τότε το γράμμα του θα είναι "M". Ή πρέπει να αλλάξετε τους δίσκους για ευκολία στη χρήση και γρήγορη πρόσβαση σε αυτούς.
Για παράδειγμα, είχα μια περίπτωση όταν, μετά την εγκατάσταση του δεύτερου σκληρός δίσκοςκαι χωρίζοντάς το σε τοπικούς δίσκους, σχηματίστηκε η ακόλουθη ακολουθία δίσκων: C, D, E (τοπικοί δίσκοι του παλιού σκληρού δίσκου), F (μονάδα DVD), G ( εικονική μονάδα δίσκου), H, I (τοπικοί δίσκοι του νέου σκληρού δίσκου). Η σειρά των δίσκων σε ένα σύστημα Windows καθορίζεται από τον σειριακό αριθμό του γράμματος του λατινικού αλφαβήτου που εκχωρείται σε κάθε δίσκο. Ήταν πολύ άβολο για μένα (χρησιμοποιώ το βοηθητικό πρόγραμμα για τη δουλειά Συνολικός Διοικητής) εργαστείτε με μια τέτοια ακολουθία δίσκων ώστε πρώτα να υπάρχουν τοπικοί δίσκοι, μετά δισκέτες και μετά πάλι τοπικοί δίσκοι. Μου αρέσει να διατηρώ τα πάντα οργανωμένα, γι' αυτό έπρεπε να μετονομάσω τους δίσκους έτσι ώστε να βλέπω πρώτα τοπικούς δίσκους, μετά δισκέτες και εικονικούς δίσκους.
Σε γενικές γραμμές, οι λόγοι για τους οποίους θα χρειαστείτε , μπορεί να είναι πάρα πολλοί. Απλώς θα σας πω με όσο το δυνατόν περισσότερες λεπτομέρειες και με σαφήνεια πώς να αλλάξετε το γράμμα της μονάδας δίσκου χρησιμοποιώντας τυπικά εργαλεία των Windows.
Πώς να αλλάξετε το γράμμα της μονάδας δίσκου στα Windows 7
Για να αλλάξετε το γράμμα της τοπικής μονάδας δίσκου, πρέπει να εκτελεστούν ορισμένα βήματα. σύνθεση συστήματα Windows 7 . Επομένως, πρώτα πρέπει να ανοίξετε το παράθυρο "Διαχείριση Υπολογιστών". Κάντε δεξί κλικ στο εικονίδιο "Υπολογιστής" (μπορεί να βρίσκεται στην επιφάνεια εργασίας εάν το μετακινήσατε εκεί, χρησιμοποιώντας την υπόδειξη από το άρθρο "Πώς να προσθέσετε ένα εικονίδιο "Υπολογιστής" στην επιφάνεια εργασίας Τραπέζι παραθύρων 7" ή στο μενού "Έναρξη") και από την αναπτυσσόμενη λίστα στοιχείων κατάλογος συμφραζόμενωνεπιλέξτε "Διαχείριση".
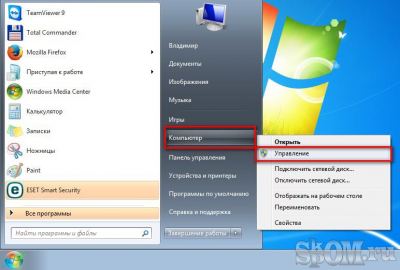
Το παράθυρο Διαχείριση Υπολογιστή θα πρέπει να εμφανιστεί μπροστά σας, όπου έχετε πρόσβαση σε βοηθητικά προγράμματα, συσκευές αποθήκευσης, υπηρεσίες και εφαρμογές. Αλλά μας ενδιαφέρει το στοιχείο "Διαχείριση δίσκων" από την κατηγορία "Συσκευές αποθήκευσης". Το επιλέγουμε κάνοντας κλικ πάνω του με το αριστερό πλήκτρο του ποντικιού μία φορά. 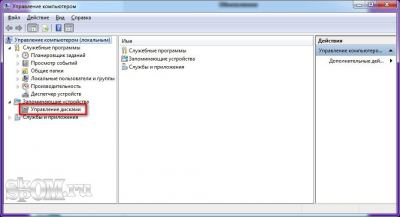
Μόλις το κάνετε αυτό, θα εμφανιστεί ένα παράθυρο μπροστά σας στο οποίο μπορείτε αλλαγή γράμματος μονάδας δίσκου στα Windows 7. Ο υπολογιστής μου έχει δύο σκληρούς δίσκους, ο ένας από τους οποίους χωρίζεται σε τρεις τοπικούς δίσκους, έναν μονάδα οπτικού δίσκουκαι μια εικονική μονάδα δίσκου. 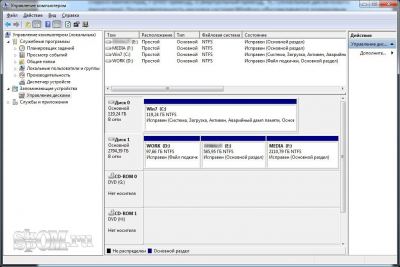
Το μόνο που μένει είναι να πραγματοποιήσετε τους απλούστερους χειρισμούς με τους τοπικούς δίσκους στους οποίους χωρίζονται ο σκληρός δίσκος ή οι σκληροί σας δίσκοι, εάν έχετε εγκαταστήσει πολλούς στον υπολογιστή σας σκληροι ΔΙΣΚΟΙ, όπως στην περίπτωσή μου. Κάντε δεξί κλικ στη μονάδα δίσκου της οποίας το γράμμα θέλετε να αλλάξετε και από την αναπτυσσόμενη λίστα του μενού κειμένου, επιλέξτε « ».
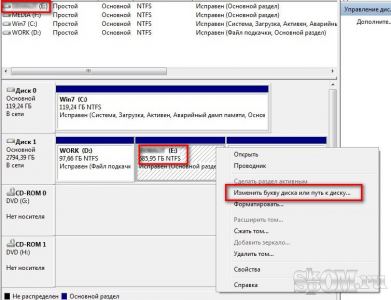
Θα δείτε ένα μικρό παράθυρο που ονομάζεται " Αλλαγή του γράμματος της μονάδας δίσκου ή των διαδρομών για" Στην περίπτωσή μου, ο τοπικός δίσκος είχε αρχικά αντιστοιχιστεί με το γράμμα "E". Ας το αντικαταστήσουμε, ας πούμε, με το γράμμα «Μ». Για να το κάνετε αυτό, κάντε κλικ στο κουμπί "Αλλαγή" που βρίσκεται στο κέντρο. 
Ένα άλλο μικρό παράθυρο θα ανοίξει " ", στο οποίο πρέπει να κάνετε κλικ στο κουμπί με το αρχικό γράμμα της τοπικής μονάδας δίσκου και να επιλέξετε το επιθυμητό από την αναπτυσσόμενη λίστα γραμμάτων που είναι διαθέσιμα για αντικατάσταση. Στην περίπτωσή μου είναι το γράμμα "Μ". 
Για να επιβεβαιώσετε την αλλαγή του γράμματος της μονάδας από "E" σε "M", κάντε κλικ στο "OK". 
Αμέσως μετά το κλικ, θα εμφανιστεί μια προειδοποίηση που δηλώνει ότι ορισμένα προγράμματα που χρησιμοποιούν αυτό το γράμμα θα σταματήσουν να λειτουργούν. Στην περίπτωσή μου, αυτό αποκλείεται, επειδή στη μονάδα "E" αποθηκεύω προσωπικά δεδομένα: φωτογραφίες, μουσική, μαθήματα κ.λπ. Επομένως, επιβεβαιώνω ευθαρσώς την αλλαγή του γράμματος της μονάδας κάνοντας κλικ στο κουμπί "OK". 
Αυτό ήταν, τα καταφέραμε αλλαγή γράμματος μονάδας δίσκου στα Windows 7.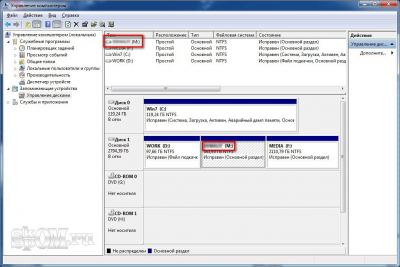
Χρησιμοποιώντας την ίδια αρχή, μπορείτε να αλλάξετε το γράμμα όχι μόνο τοπικών, αλλά δισκέτας και εικονικών δίσκων. Τροποποιώ λειτουργικό σύστημαπειραματιστείτε, διαμορφώστε, βελτιστοποιήστε με τον πιο βολικό τρόπο για εσάς. Υπάρχει πάντα χώρος για ερωτήσεις με τη μορφή σχολίων στο άρθρο. Να είστε φιλικοί με τον υπολογιστή σας!
