Ο υπολογιστής μπορεί να ρυθμιστεί έτσι ώστε όταν είναι αδρανής, η εικόνα στην οθόνη να αντικαθίσταται από κάποιο είδος δυναμικής εικόνας που ονομάζεται - προφύλαξη οθόνης .
Στο παρελθόν, οι προφυλάξεις οθόνης χρησιμοποιούνταν για να εμποδίζουν τις δέσμες ηλεκτρονίων να λάμπουν στα ίδια σημεία της οθόνης για μεγάλο χρονικό διάστημα. Αυτό οδήγησε σε σταδιακή τοπική καταστροφή της επικάλυψης φωσφόρου και στο σχηματισμό καφέ κηλίδων στην οθόνη.
Οι σύγχρονες οθόνες δεν κινδυνεύουν από τέτοιο πρόβλημα, αλλά σύμφωνα με την παλιά παράδοση, τα screen saver συνεχίζουν να γίνονται δυναμικά και κυρίως σε σκούρα χρώματα. Ο ρόλος των προφύλαξης οθόνης έχει επίσης αλλάξει - τώρα χρησιμοποιούνται όχι για την προστασία της οθόνης από την εξάντληση φωσφόρου, αλλά για την προστασία των εγγράφων από τα αδιάκριτα βλέμματα. Όταν ένα άτομο φεύγει ΧΩΡΟΣ ΕΡΓΑΣΙΑΣγια λίγα λεπτά, η προφύλαξη οθόνης κρύβει την εργασία του από άλλους. Εάν θέλετε, η προφύλαξη οθόνης μπορεί να ρυθμιστεί έτσι ώστε να μην μπορεί να απενεργοποιηθεί χωρίς να γνωρίζετε τον κωδικό πρόσβασης.
Η επιλογή και η διαμόρφωση της προφύλαξης οθόνης πραγματοποιείται στην καρτέλα Προφύλαξη οθόνης στο παράθυρο διαλόγου - Ιδιότητες: Οθόνη -σε λειτουργικά συστήματα πριν από τα Windows 7. Για Windows 7 - κάντε δεξί κλικ στην οθόνη > Εξατομίκευση > Προφύλαξη οθόνης.
Εδώ μπορείτε επίσης να διαμορφώσετε τη λειτουργία του συστήματος εξοικονόμησης ενέργειας του υπολογιστή, αλλά περισσότερα για αυτό παρακάτω.
Ένας αριθμός τυπικών προφυλάξεων οθόνης είναι εγκατεστημένοι στον υπολογιστή σας μαζί με λειτουργικό σύστημα. Επιλέξτε μια προφύλαξη οθόνης από την αναπτυσσόμενη λίστα - Προφύλαξη οθόνης.
Στη συνέχεια, εμφανίζεται ένα μικρότερο αντίγραφο της προφύλαξης οθόνης στο προεπισκόπηση. Για να επεκτείνετε την προφύλαξη οθόνης σε πλήρη οθόνη, κάντε κλικ στο κουμπί Προβολή. Στο πεδίο Interval, ορίστε το χρόνο μετά τον οποίο θα πρέπει να ξεκινήσει η αυτόματη αναπαραγωγή της προφύλαξης οθόνης. Εάν θέλετε να προστατεύσετε την προφύλαξη οθόνης με κωδικό πρόσβασης, επιλέξτε το πλαίσιο ελέγχου Κωδικός πρόσβασης και διαμορφώστε τον κωδικό πρόσβασης χρησιμοποιώντας το κουμπί Αλλαγή.
Για Windows 7 προφύλαξη οθόνηςπροστατεύεται με κωδικό πρόσβασης μέσω των ρυθμίσεων ισχύος, για να το κάνετε αυτό, κάντε κλικ - αλλάξτε τις ρυθμίσεις τροφοδοσίας
και μπαίνουμε στο παρακάτω παράθυρο, όπου κάνουμε κλικ - ζητάμε κωδικό πρόσβασης όταν ξυπνάμε:
Πηγαίνουμε στο επόμενο παράθυρο, όπου βάζουμε ένα σημάδι επιλογής στον κωδικό πρόσβασης του λογαριασμού μας.
Πολλά προγράμματα προφύλαξης οθόνης έχουν εσωτερικές ρυθμίσεις. Δεν έχει νόημα να μιλάμε για αυτά γενικά, αφού κάθε προφύλαξη οθόνης έχει τη δική του. Η πρόσβαση στις ρυθμίσεις της προφύλαξης οθόνης, εάν είναι προσαρμόσιμες, πραγματοποιείται μέσω του κουμπιού Ρυθμίσεις. Θα χρησιμοποιήσετε προφύλαξη οθόνηςκαι αν η καρτέλα Προστασία οθόνης θα σας είναι χρήσιμη σε μελλοντικές εργασίες είναι θέμα γούστου.
Οι λειτουργίες εξοικονόμησης ενέργειας μπορούν να διαμορφωθούν εδώ εάν είναι απαραίτητο. Εάν δεν είναι απαραίτητο, απενεργοποιήστε τα. Αυτή η διαδικασία είναι διαισθητική και δεν απαιτεί λεπτομερείς εξηγήσεις.
Αμφιλεγόμενο σημείο - Γιατί αξίζει και δεν αξίζει να απενεργοποιήσετε το σύστημα εξοικονόμησης ενέργειας; Δεν πρέπει να εξοικονομούμε ενέργεια;
Πρώτον, δεν υπήρξαν ποτέ περιπτώσεις όπου ένα σύστημα εξοικονόμησης ενέργειας θα βοηθούσε τη λειτουργία οποιουδήποτε προγράμματος και οι αστοχίες προγραμμάτων λόγω της απροσδόκητης παρέμβασής του δεν είναι καθόλου ασυνήθιστες. Δεύτερον, δεν πρέπει να εξοικονομήσετε ηλεκτρική ενέργεια, αλλά την εργασία - τη δική σας και τους άλλους. Είναι τρομερά προσβλητικό να περπατάς σε έναν υπολογιστή με απενεργοποιημένη την οθόνη και να πατάς το κουμπί λειτουργίας (για παράδειγμα, σε ένα γραφείο, αυτή η πιθανότητα αυξάνεται). Ελπίζω τώρα να καταλάβατε γιατί είναι απαραίτητο να εγκαταστήσετε προφύλαξη οθόνης στην οθόνη σας...; 🙂
Είναι εύκολο να μαντέψει κανείς ότι ο υπολογιστής, φυσικά, θα απενεργοποιηθεί και η εργασία που δεν ολοκληρώθηκε σε αυτόν θα χαθεί... Μια τέτοια αποτυχία είναι αρκετή για να μην βασίζεστε στον αυτοματισμό στο μέλλον.
ΥΣΤΕΡΟΓΡΑΦΟ.Πρόσεχε! Και να θυμάστε: - το κλειδί για την υγεία του «υπολογιστή» σας και του νευρικού σας συστήματος. Με σεβασμό σε εσάς, Nikitin Vladislav.
Με το οποίο μπορείτε να επικοινωνήσετε μαζί μου και να προτείνετε ένα θέμα για το άρθρο που θέλετε να δείτε. Σήμερα δημοσιεύω ένα άρθρο ειδικά μετά από αίτημα του αναγνώστη μου που επικοινώνησε μαζί μου μέσω αυτής της μεθόδου και μου ζήτησε να γράψω ένα άρθρο για το πώς να τοποθετήσω μια φωτογραφία σε μια προφύλαξη οθόνης.
Το πρώτο πράγμα που βλέπουμε μετά τη φόρτωση του λειτουργικού συστήματος είναι η επιφάνεια εργασίας, οπότε όλοι θέλουν να βάλουν μια εικόνα φόντου. Αυτή η διαδικασία πραγματοποιείται με διάφορους τρόπους σε όλα τα λειτουργικά συστήματα. Σήμερα θα δούμε το παράδειγμα της ρύθμισης φόντου επιφάνειας εργασίας κάτω από έλεγχος παραθύρων XP, πολλοί περισσότεροι το χρησιμοποιούν στους υπολογιστές τους, αφού το υλικό των νεότερων συστημάτων δεν «τραβάει», χρησιμοποιώντας επίσης το παράδειγμα του OS 7 και των Windows 10.
Λίγο νωρίτερα, ένας φίλος μου ζήτησε να γράψω ένα άρθρο για αυτό το θέμα, χάρη σε αυτόν έγραψα διάφορα άρθρα πριν από αυτό. Αυτή τη φορά δεν θα αρνηθώ ούτε.
Μια φωτογραφία ή μια εικόνα εγκαθίσταται στην επιφάνεια εργασίας υπό την καθοδήγηση των Windows XP με τουλάχιστον δύο τρόπους:
Πρώτος τρόπος:
*Κάντε κλικ κάντε δεξί κλικποντίκι (RMB) σε οποιοδήποτε ελεύθερο χώρο στην επιφάνεια εργασίας και επιλέξτε "ΙΔΙΟΤΗΤΕΣ"

*Θα ανοίξει το παράθυρο "Ιδιότητες εμφάνισης". Μεταβείτε στην καρτέλα "Επιφάνεια εργασίας". 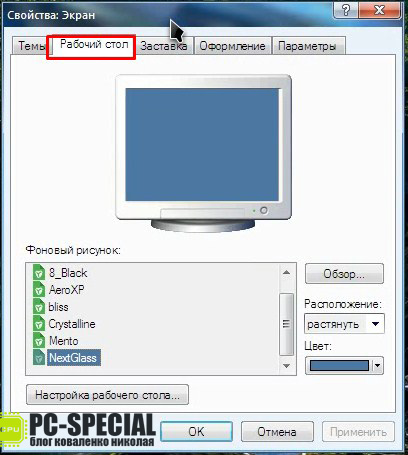
*Εντοπίστε το πεδίο "Εικόνα φόντου". Έχει ήδη διαφορετικές προεπιλεγμένες εικόνες. 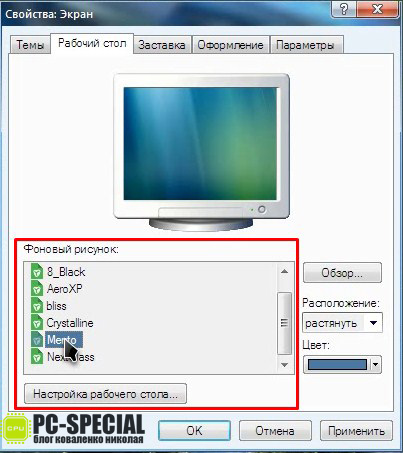
*Έχοντας επιλέξει αυτό που σας αρέσει από τη λίστα, μπορείτε να ορίσετε τη θέση του στην οθόνη στο αντίστοιχο «αναπτυσσόμενο μενού». 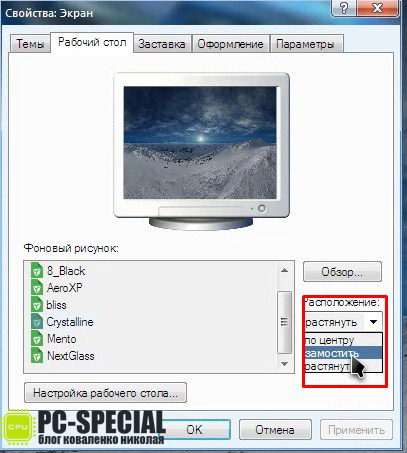
Τι να κάνετε εάν θέλετε να βάλετε τη δική σας ή τη φωτογραφία που έχετε κατεβάσει; Σε αυτή την περίπτωση όλα είναι πολύ απλά. Ανοίξτε την εικόνα ή τη φωτογραφία που θέλετε να δείτε στην προφύλαξη οθόνης και κάντε δεξί κλικ οπουδήποτε σε αυτήν και επιλέξτε "Ορισμός ως φόντο επιφάνειας εργασίας". 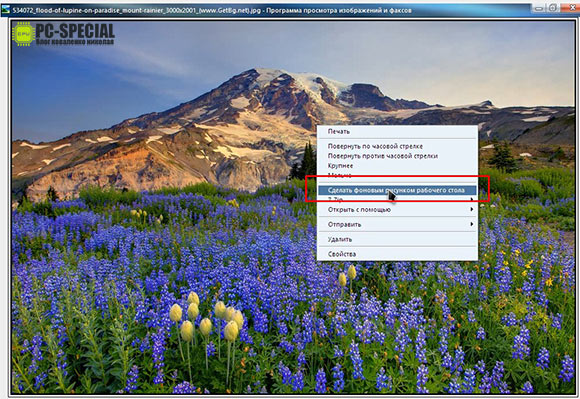
Η ίδια διαδικασία στα Windows 7 εκτελείται λίγο διαφορετικά:
*RMB στην επιφάνεια εργασίας και επιλέξτε "Εξατομίκευση" 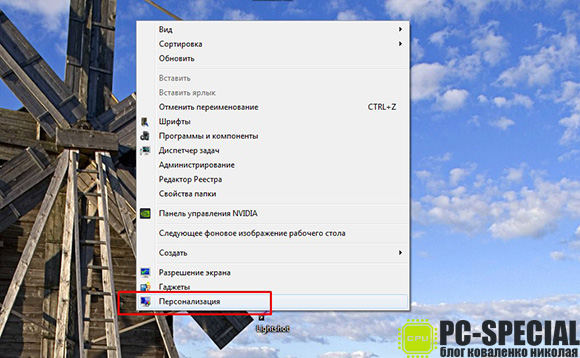
*Στο παράθυρο που ανοίγει, μπορείτε να επιλέξετε ένα προεπιλεγμένο θέμα. 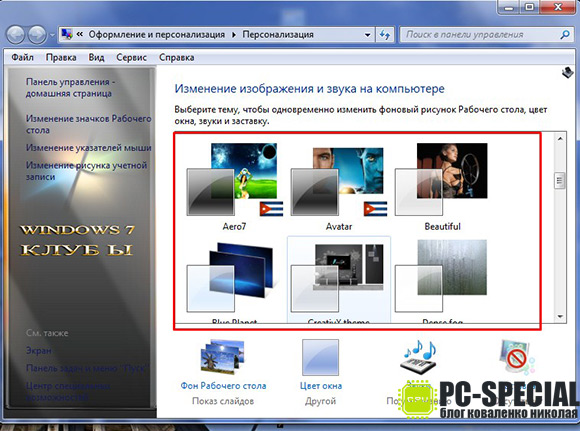
Η επιλογή ενός θέματος αλλάζει εικόνα φόντου, χρώμα παραθύρου, ήχοι και προφύλαξη οθόνης. 
Επίσης, όταν επιλέγετε ένα θέμα, τα φόντο αλλάζουν σε αυτά που αποτελούν μέρος του.
*Εάν θέλετε να επιλέξετε ένα μόνιμο φόντο επιφάνειας εργασίας, τότε κάτω από την περιοχή θεμάτων υπάρχει ένα μενού "Παρασκήνιο επιφάνειας εργασίας". 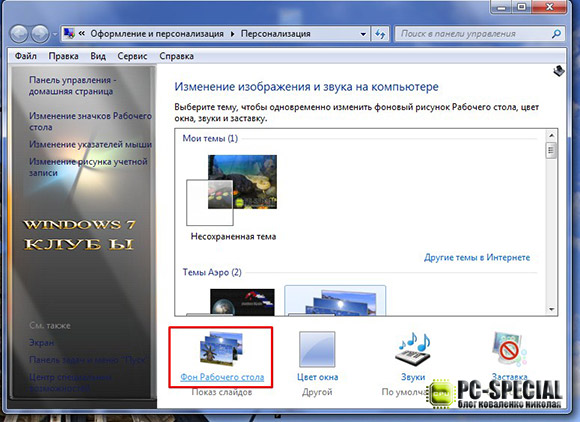
*Με τη μετάβαση σε αυτό το μενού, μας δίνεται η δυνατότητα να επιλέξουμε μια εικόνα φόντου. Κάντε κλικ στο κουμπί «Αναζήτηση» στο πεδίο «Τοποθεσία εικόνας» και επιλέξτε τη διαδρομή προς την εικόνα και, στη συνέχεια, κάντε κλικ στην «Αποθήκευση αλλαγών». 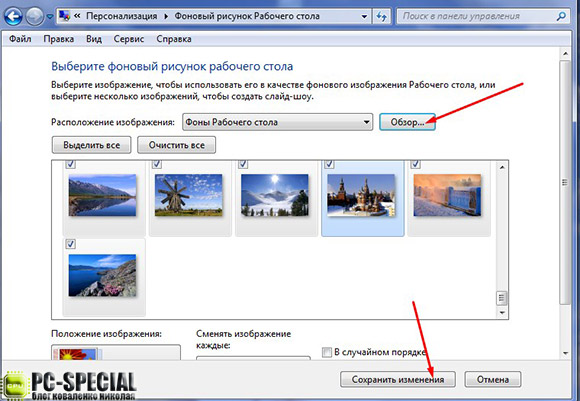
*Εάν καθορίσετε έναν ολόκληρο φάκελο με επιλεγμένες φωτογραφίες (σχέδια), τότε όλες θα αλλάξουν σε ένα καθορισμένο χρονικό διάστημα. 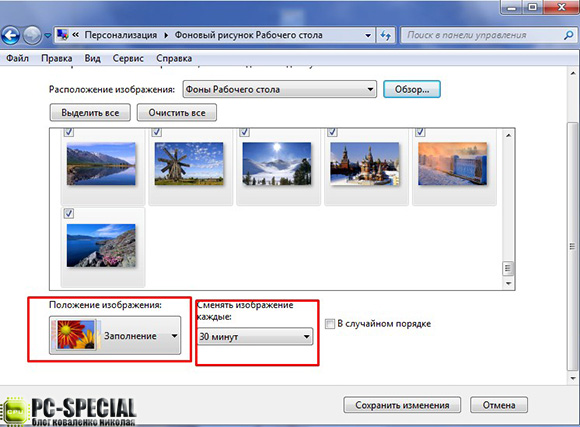
*Εκτός από την επιλογή της ώρας για την αλλαγή της εικόνας στο αναπτυσσόμενο μενού "Αλλαγή εικόνας κάθε", υπάρχει, όπως και στα Windows XP, ένα μενού "Θέση εικόνας".
Η μέθοδος εγκατάστασης της φωτογραφίας σας στην προφύλαξη οθόνης στα Windows 10 είναι επίσης απλή:
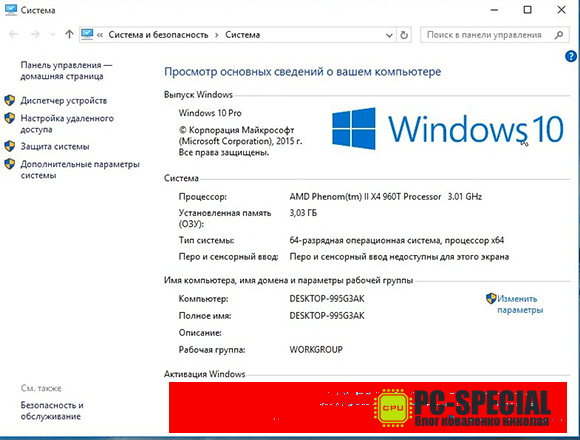
*Υπάρχει «προσωποποίηση» και εδώ. Το επιλέγουμε με τον ίδιο τρόπο όπως στα Windows 7: κάντε δεξί κλικ οπουδήποτε στην επιφάνεια εργασίας και βρείτε το επιθυμητό αντικείμενο. 
*Στο παράθυρο που ανοίγει, επιλέξτε «Φόντο» στα αριστερά. 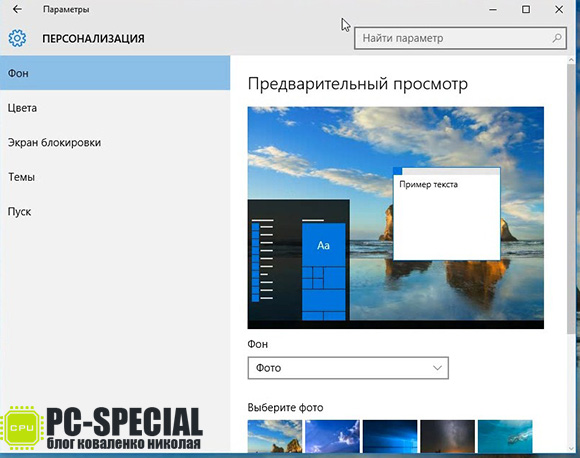
*Στη δεξιά πλευρά του παραθύρου, από την αναπτυσσόμενη λίστα, επιλέξτε κατά την κρίση σας τι θα χρησιμοποιήσετε: φωτογραφία, μονόχρωμη ή προβολή διαφανειών. 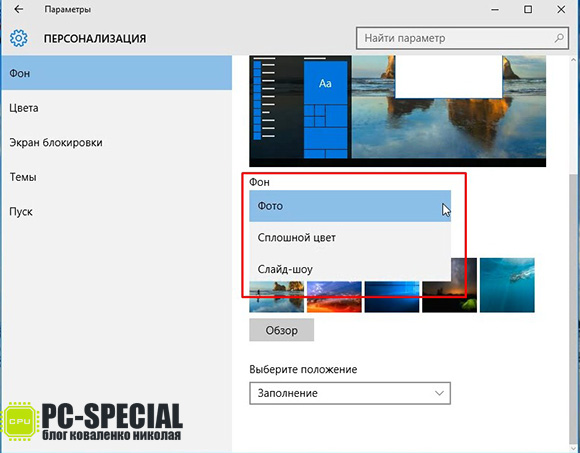
*Όταν επιλέγουμε "φωτογραφίες", μας προσφέρονται μερικές από αυτές από προεπιλογή ή μπορείτε να χρησιμοποιήσετε το κουμπί "Αναζήτηση" για να ορίσετε τη διαδρομή προς την επιθυμητή φωτογραφία. 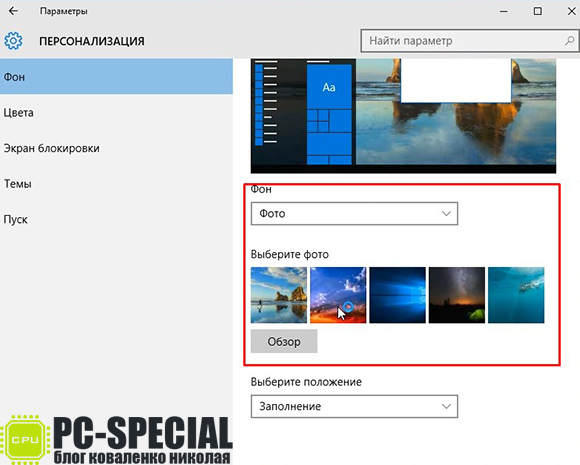
*Όταν προβάλλετε μια εικόνα σε υπολογιστή χρησιμοποιώντας το τυπικό "Photos" 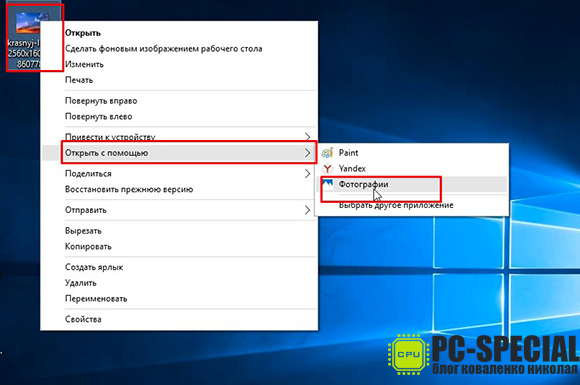
Αυτό το λειτουργικό σύστημα καθιστά δυνατή την ευρεία χρήση των φωτογραφιών που προβλήθηκαν. Το μενού ελέγχου εμφανίζεται στο στιγμιότυπο οθόνης παρακάτω: 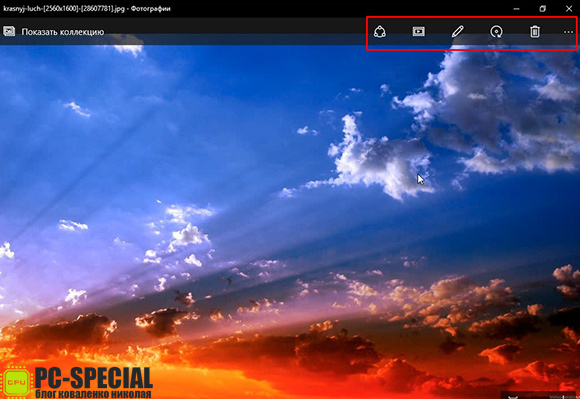
*Μπορείτε να "Κοινοποιήσετε" την εικόνα στα μέσα κοινωνικής δικτύωσης. δίκτυα εάν έχετε πρόσβαση στο Διαδίκτυο. 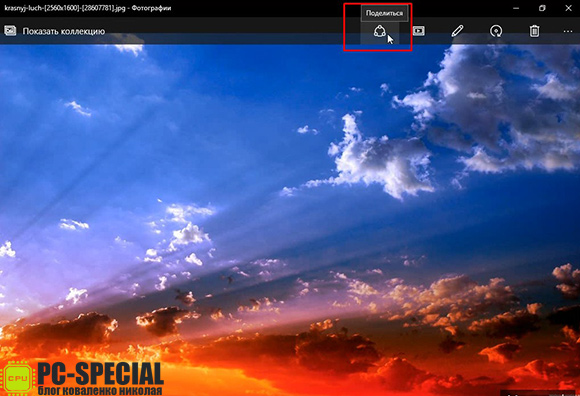
*Εάν υπάρχουν περισσότερες φωτογραφίες (εικόνες) στο φάκελο με την ανοιχτή φωτογραφία, μπορείτε να τις προβάλετε ως "slide show" κάνοντας κλικ στο αντίστοιχο εικονίδιο. 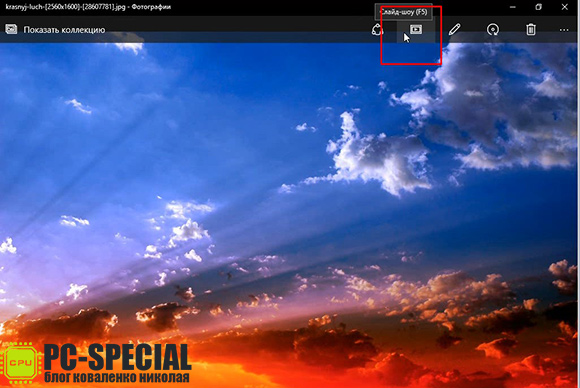
*Μας δίνεται επίσης η ευκαιρία να κάνουμε αλλαγές χρησιμοποιώντας τυπικός επεξεργαστήςστο OS 10. 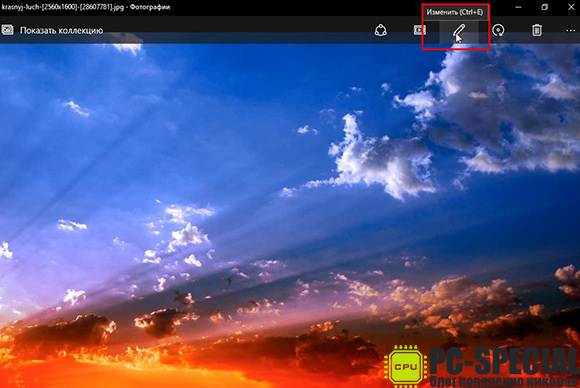
*Θέλετε να περιστρέψετε την εικόνα; Κανένα πρόβλημα. Κάντε κλικ στο εικονίδιο "περιστροφή". 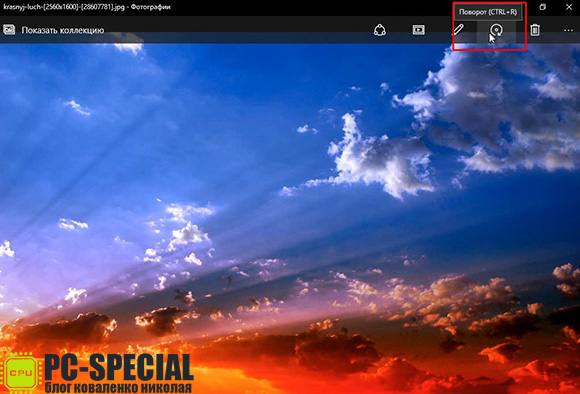
*Και όχι χωρίς την απαραίτητη λειτουργία «διαγραφής». 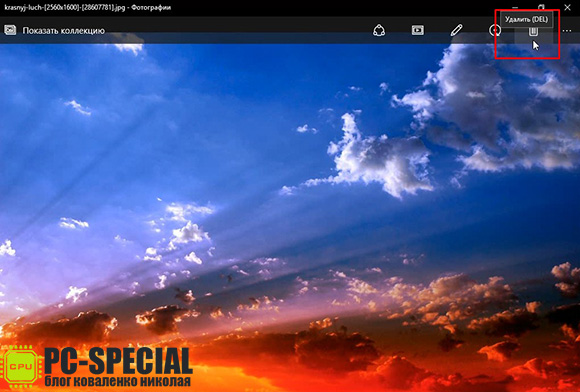
*Στη δεξιά γωνία του μενού "manage" για το στοιχείο που προβάλλεται υπάρχει ένα εικονίδιο με τη μορφή τριών κουκκίδων. Κάντε κλικ σε αυτό και θα σας δοθούν πολλές ακόμη επιλογές για τη διαχείρισή του. Τα βλέπουμε στο στιγμιότυπο οθόνης παρακάτω: 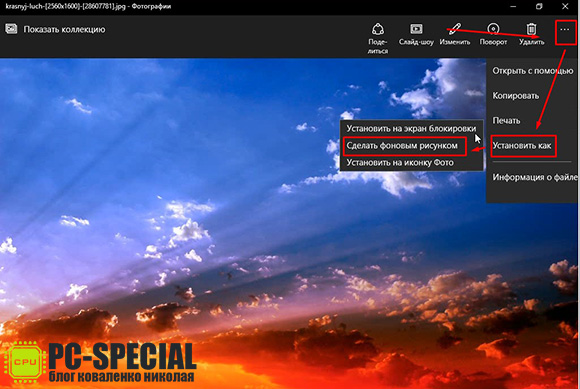
Δεδομένου ότι εξετάζουμε το θέμα του τρόπου τοποθέτησης μιας φωτογραφίας σε μια προφύλαξη οθόνης, μας ενδιαφέρει το στοιχείο "ορισμός ως". Αφού κάνουμε κλικ σε αυτό, επιλέγουμε πώς θα χρησιμοποιήσουμε αυτή τη φωτογραφία. Από τις προτεινόμενες επιλογές, δηλαδή «Ρύθμιση οθόνης κλειδώματος», «Ορισμός ως εικόνα φόντου», «Εικονίδιο ρύθμισης φωτογραφίας», επιλέξτε τη δεύτερη.
Αφού επιλέξουμε, παρακολουθούμε τη διαδικασία εγκατάστασης του φόντου για λίγα δευτερόλεπτα και μπορούμε να παρατηρήσουμε την εικόνα που έχουμε επιλέξει ως φόντο της επιφάνειας εργασίας. 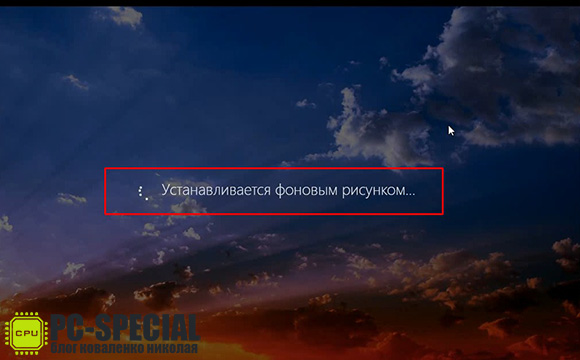 Μετά την ανάγνωση αυτού του άρθρου, νομίζω ότι πολλοί άνθρωποι ενδιαφέρθηκαν για το πώς σε μια μέρα μπόρεσα να σκεφτώ πώς να πραγματοποιήσω αυτήν τη λειτουργία σε τρία διαφορετικά λειτουργικά συστήματα. Η απάντηση είναι πολύ απλή. Έχω δύο εικονικές μηχανές εγκατεστημένες στον υπολογιστή εργασίας μου, στους οποίους εγκατέστησα τα Windows XP και 10 για τέτοιους σκοπούς. Θα θέλατε να μάθετε περισσότερα για εικονική μηχανή? Ανάγνωση
Μετά την ανάγνωση αυτού του άρθρου, νομίζω ότι πολλοί άνθρωποι ενδιαφέρθηκαν για το πώς σε μια μέρα μπόρεσα να σκεφτώ πώς να πραγματοποιήσω αυτήν τη λειτουργία σε τρία διαφορετικά λειτουργικά συστήματα. Η απάντηση είναι πολύ απλή. Έχω δύο εικονικές μηχανές εγκατεστημένες στον υπολογιστή εργασίας μου, στους οποίους εγκατέστησα τα Windows XP και 10 για τέτοιους σκοπούς. Θα θέλατε να μάθετε περισσότερα για εικονική μηχανή? Ανάγνωση
Όταν είναι σε αδράνεια για λίγα λεπτά, το λειτουργικό σύστημα μπορεί αυτόματα να αποκρύψει τα περιεχόμενα της οθόνης, καλύπτοντάς την με μια πολύχρωμη προφύλαξη οθόνης. Στο παρελθόν, οι προφυλάξεις οθόνης χρησιμοποιούνταν για την πρόληψη της εξάντλησης φωσφόρου σε περιοχές που εκτίθενται σε συνεχή, μακροχρόνια έκθεση σε ηλεκτρόνια. Ως εκ τούτου, από καιρό συνηθίζεται να χρησιμοποιούνται δυναμικές (μετασχηματιζόμενες) εικόνες ως προφύλαξη οθόνης.
Σήμερα ο ρόλος των προφύλαξης οθόνης είναι διαφορετικός. Η εξάντληση φωσφόρου δεν απειλεί πλέον τις σύγχρονες οθόνες και οι προφυλάξεις οθόνης παρέχουν προστασία πληροφοριών από τα αδιάκριτα βλέμματα.
Η δημιουργία προφύλαξης οθόνης μόνοι σας απαιτεί δεξιότητες προγραμματισμού. Αυτό δεν είναι εύκολο έργο, έτσι πολλοί άνθρωποι χρησιμοποιούν έτοιμα προγράμματα προστασίας οθόνης. Μια μικρή συλλογή προφύλαξης οθόνης περιλαμβάνεται στο εγκατεστημένο σύστημα Windows 7· άλλες μπορείτε να βρείτε στο Διαδίκτυο, για παράδειγμα στον ιστότοπο screensavers.ru.
Η προφύλαξη οθόνης συνήθως ενεργοποιείται αυτόματα εάν ο υπολογιστής είναι αδρανής για ένα καθορισμένο χρονικό διάστημα. Η επιλογή και η διαμόρφωσή του εκτελούνται στην καρτέλα Προφύλαξη οθόνης του πλαισίου διαλόγου ιδιοτήτων οθόνης. Όλες οι προφυλάξεις οθόνης του λειτουργικού συστήματος που είναι εγκατεστημένες στον υπολογιστή εμφανίζονται στην αναπτυσσόμενη λίστα. Πρέπει να επιλέξετε την επιθυμητή προφύλαξη οθόνης από τη λίστα και να ορίσετε το χρονικό διάστημα.
Μερικές φορές χρειάζεται να αναγκάσετε να ενεργοποιηθεί η προφύλαξη οθόνης. Για να το κάνετε αυτό, μπορείτε να χρησιμοποιήσετε το κουμπί Προβολή στην καρτέλα Προφύλαξη οθόνης. Η προφύλαξη οθόνης μπορεί επίσης να εκτελεστεί ως πρόγραμμα. Τα αρχεία προφύλαξης οθόνης αποθηκεύονται στο φάκελο C:\Windows και έχουν επέκταση ονόματος. SCR. Για να τα εκκινήσετε, μπορείτε να χρησιμοποιήσετε το πλαίσιο διαλόγου Εκτέλεση προγράμματος (Έναρξη - Εκτέλεση).
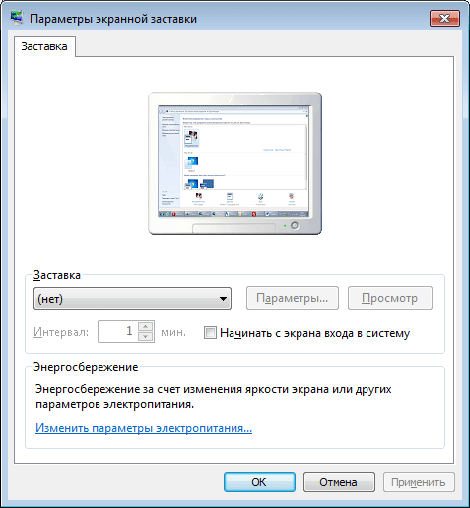
Για να προστατεύσετε πλήρως την οθόνη του υπολογιστή σας από τα αδιάκριτα βλέμματα, είναι απαραίτητο να μην μπορεί κανείς άλλος να επαναφέρει την προφύλαξη οθόνης. Αυτό είναι δυνατό μόνο όταν λογαριασμόςο χρήστης προστατεύεται με κωδικό πρόσβασης. "Περιορισμός πρόσβασης στον υπολογιστή." Για προστασία, στην καρτέλα Προφύλαξη οθόνης στο παράθυρο διαλόγου Ιδιότητες οθόνης, επιλέξτε το πλαίσιο ελέγχου. Ξεκινήστε από την οθόνη καλωσορίσματος.
Όταν φεύγετε από τον υπολογιστή, ενεργοποιήστε την προφύλαξη οθόνης. Όταν προσπαθείτε να το απενεργοποιήσετε, θα εμφανιστεί μια οθόνη καλωσορίσματος. Για να αποκτήσετε πρόσβαση στη συνεδρία πρέπει να εισαγάγετε έναν κωδικό πρόσβασης.
Αντί να χρησιμοποιήσετε την προφύλαξη οθόνης, μπορείτε να κλειδώσετε τον υπολογιστή σας πατώντας ένα συνδυασμό πλήκτρων WIN+L
- ηχητικά εφέ που εκχωρούνται σε εκδηλώσεις.
Ένας οικιακός υπολογιστής ή φορητός υπολογιστής είναι ένα μεμονωμένο πράγμα, το σχέδιο του οποίου θέλετε να φτιάξετε με το δικό σας γούστο. Ως εκ τούτου, η αγορά νέος υπολογιστήςή επανεγκατάσταση των Windows 7, πρώτα από όλα επιλέγουμε όμορφη ταπετσαρίαστην επιφάνεια εργασίας σας και μια ενδιαφέρουσα προφύλαξη οθόνης. Άλλωστε, αυτό που προσφέρει το λειτουργικό σύστημα είναι απίθανο να ευχαριστήσει κάθε χρήστη.
Πώς να αλλάξετε ταπετσαρία;
Μπορείτε να αλλάξετε την εικόνα φόντου της επιφάνειας εργασίας χρησιμοποιώντας μια σειρά από απλά βήματα:
- άνοιγμα του πίνακα ελέγχου.
- επιλέγοντας το στοιχείο "Σχεδίαση και εξατομίκευση".
- Κάντε κλικ στο υποστοιχείο «Εξατομίκευση».
Το παρακάτω παράθυρο θα ανοίξει μπροστά σας:
Αυτό το παράθυρο επισημαίνει τα κύρια σημεία που επιτρέπουν στο χρήστη να εξατομικεύσει έναν υπολογιστή με Windows 7. Τα σημάδια στο στιγμιότυπο οθόνης υποδεικνύουν:
- Προεγκατεστημένα θέματα που μπορούν να τοποθετηθούν αντί για το φόντο στην επιφάνεια εργασίας σας.
- Τρέχουσα εικόνα.
- Άνοιγμα ρυθμίσεων για αλλαγή της προφύλαξης οθόνης (αυτό το στοιχείο θα συζητηθεί αργότερα).
Εάν δεν είστε ικανοποιημένοι με τα τυπικά θέματα για την επιφάνεια εργασίας σας, μπορείτε να εγκαταστήσετε σε αυτήν οποιαδήποτε εικόνα που έχετε αποθηκεύσει προηγουμένως στον υπολογιστή σας.
Ρύθμιση της δικής σας εικόνας
Για να αλλάξετε την εικόνα φόντου, πρέπει να κάνετε κλικ στο εικονίδιό της, που επισημαίνεται με τον αριθμό "2" στο προηγούμενο στιγμιότυπο οθόνης. Μετά από αυτό, τα Windows 7 θα σας δώσουν ένα άλλο παράθυρο ρυθμίσεων:

Εδώ πρέπει να επιλέξετε μία από τις τυπικές εικόνες ή να κάνετε κλικ στο κουμπί "Αναζήτηση", που επισημαίνεται με ένα κόκκινο βέλος στο στιγμιότυπο οθόνης. Μετά από αυτά τα βήματα, θα σας ζητηθεί να επιλέξετε το φάκελο στον οποίο βρίσκονται οι αποθηκευμένες εικόνες. Αφού επιβεβαιώσετε την επιλογή σας, θα δείτε μικρογραφίες όλων των εικόνων στο ακόλουθο παράθυρο:
![]()
Ακολουθώντας τα σημεία που σημειώνονται, μπορείτε:
- Επιλέξτε τα πλαίσια ελέγχου για τις εικόνες που θέλετε για την επιφάνεια εργασίας σας.
- Επιλέξτε τον τρόπο εμφάνισης τους στην οθόνη.
- Επιλέξτε τη χρονική περίοδο μετά την οποία μια εικόνα θα αντικατασταθεί από μια άλλη.
- Επιλέξτε το πλαίσιο ελέγχου "Τυχαία" εάν θέλετε τυχαία εμφάνιση πλαισίων.
- Αποθήκευσε τις αλλαγές.
Για να διευκολυνθεί η επιλογή διαφανειών στα Windows 7, υπάρχουν τα κουμπιά "Select All" και "Clear All" που βρίσκονται στο επάνω δεξιό μέρος αυτού του παραθύρου. Εάν δεν θέλετε να οργανώσετε μια παρουσίαση, αλλά θέλετε απλώς να εγκαταστήσετε μία εικόνα στην επιφάνεια εργασίας, το στοιχείο 3, το οποίο είναι υπεύθυνο για το χρόνο που απαιτείται για την αλλαγή της εικόνας, θα είναι ανενεργό.
Αφού αποθηκεύσετε τις αλλαγές, μπορείτε να απολαύσετε τις επιλεγμένες φωτογραφίες ή φωτογραφίες στην οθόνη του υπολογιστή σας.
Αλλαγή της προφύλαξης οθόνης
Ακόμη και ένας αρχάριος χρήστης γνωρίζει ότι η προφύλαξη οθόνης λειτουργεί αφού ο υπολογιστής είναι αδρανής για ορισμένο χρονικό διάστημα. Η προφύλαξη οθόνης μπορεί να εμφανίσει μια κανονική μαύρη οθόνη ή ένα όμορφο κινούμενο σχέδιο, επομένως η επιλογή κάτι που σας αρέσει δεν είναι καθόλου δύσκολη.
Επιλέγοντας μία από τις προκαθορισμένες προφυλάξεις οθόνης
Για να προχωρήσετε στην επεξεργασία, πρέπει να κάνετε κλικ στο αντίστοιχο εικονίδιο που επισημαίνεται με τον αριθμό "3" στο πρώτο στιγμιότυπο οθόνης. Μετά από αυτό θα δείτε το ακόλουθο παράθυρο ρυθμίσεων:
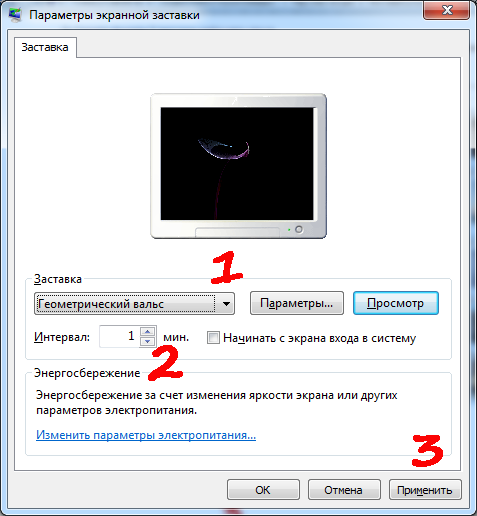
Εδώ μπορείτε:
- Επιλέξτε την κατάλληλη επιλογή προφύλαξης οθόνης.
- Καθορίστε το διάστημα μετά το οποίο θα ενεργοποιηθεί αυτή η προφύλαξη οθόνης.
- Κάντε κλικ στο κουμπί "Εφαρμογή" για να αποθηκεύσετε την προφύλαξη οθόνης.
Το κουμπί "Επιλογές" προορίζεται για πρόσθετες ρυθμίσεις οθόνης, αλλά στις περισσότερες τυπικές προφυλάξεις οθόνης δεν υπάρχουν τέτοιες ρυθμίσεις. Χρησιμοποιώντας το κουμπί "Προεπισκόπηση", μπορείτε να δείτε πώς θα εμφανίζεται η προφύλαξη οθόνης που έχετε επιλέξει σε πλήρη οθόνη και όχι σε μικρογραφία.
Δημιουργία της δικής σας προφύλαξης οθόνης
Όπως και με την εγκατάσταση ταπετσαρίας στην επιφάνεια εργασίας, εδώ ο χρήστης μπορεί επίσης να δημιουργήσει προσωπικές προφυλάξεις οθόνης. Για παράδειγμα, μπορείτε να φτιάξετε τη δική σας προφύλαξη οθόνης από φωτογραφίες ή οποιεσδήποτε εικόνες. Σε αυτήν την περίπτωση, όταν ο υπολογιστής είναι αδρανής, στην οθόνη του θα εμφανίζονται διαφάνειες με επισημασμένες εικόνες.
Για να δημιουργήσετε μια τέτοια προφύλαξη οθόνης, πρέπει να επιλέξετε το στοιχείο "Φωτογραφίες" στο μενού "Προφύλαξη οθόνης" (σημειωμένο με τον αριθμό "1") και, στη συνέχεια, κάντε κλικ στο κουμπί "Επιλογές". Θα δείτε ένα παράθυρο σαν αυτό:

Εδώ μπορείτε:
- Επιλέξτε το φάκελο από τον οποίο θα ληφθούν οι φωτογραφίες για τις διαφάνειες.
- Αναφέρετε την ταχύτητα αλλαγής τους.
- Επισημάνετε την τυχαία εμφάνιση, εάν χρειάζεται.
- Αποθήκευσε τις αλλαγές.
Αφού εισαγάγετε τις απαραίτητες παραμέτρους, πρέπει να κάνετε κλικ στο κουμπί "Εφαρμογή" στο κύριο παράθυρο ρυθμίσεων της προφύλαξης οθόνης για τα Windows 7.
Εγκατάσταση νέας προφύλαξης οθόνης
Το τυπικό σετ προφύλαξης οθόνης είναι αρκετά πενιχρό και δεν αφήνει τη φαντασία σας να ξεφύγει και η αποθήκευση πολλών φωτογραφιών σε έναν δίσκο δεν είναι πάντα σκόπιμο. Για αλλαγή, μπορείτε να κάνετε λήψη μιας νέας προφύλαξης οθόνης και να την εγκαταστήσετε στον υπολογιστή σας.
Η προφύλαξη οθόνης μπορεί να βρεθεί στο Διαδίκτυο, μετά την οποία τα ληφθέντα αρχεία αντιγράφονται στη διεύθυνση:
- C:WindowsSystem32 εάν έχετε σύστημα 32-bit.
- C:WindowsSysWOW64 - για σύστημα 64-bit.
Αφού ολοκληρώσετε την αντιγραφή, μπορείτε να ανοίξετε το παράθυρο ρυθμίσεων της προφύλαξης οθόνης, όπως περιγράφεται παραπάνω, και να βρείτε τη νέα προφύλαξη οθόνης στην αντίστοιχη λίστα.
Πώς να τοποθετήσετε μια προφύλαξη οθόνης στην επιφάνεια εργασίας σας;
Πώς να εγκαταστήσετε μια προφύλαξη οθόνης στην επιφάνεια εργασίας σας
Η έκφραση εγκατάσταση προφύλαξης οθόνης στην επιφάνεια εργασίας σας μπορεί να γίνει κατανοητή με δύο τρόπους!
Επιλογή νούμερο ένα:
κατεβάστε την προφύλαξη οθόνης και εγκαταστήστε την προφύλαξη οθόνης, για παράδειγμα, την προφύλαξη οθόνης matrix! Το οποίο εγκαθίσταται με τον ίδιο τρόπο όπως ένα κανονικό πρόγραμμα.
Επιλογή νούμερο δύο:
Έχετε έναν υπολογιστή στον οποίο απλά πρέπει να εγκαταστήσετε μια προφύλαξη οθόνης στην επιφάνεια εργασίας σας. Ρυθμίστε την προφύλαξη οθόνης ώστε να ενεργοποιείται αυτόματα μετά από μια συγκεκριμένη περίοδο αδράνειας όταν δεν την εργάζεστε.
Κάντε κλικ στην επιφάνεια εργασίας και επιλέξτε εξατομίκευση.
Πηγαίνουμε στην καρτέλα για την αλλαγή της εικόνας και του ήχου στον υπολογιστή. Πηγαίνουμε στην κάτω δεξιά γωνία - την οθόνη πιτσιλίσματος.
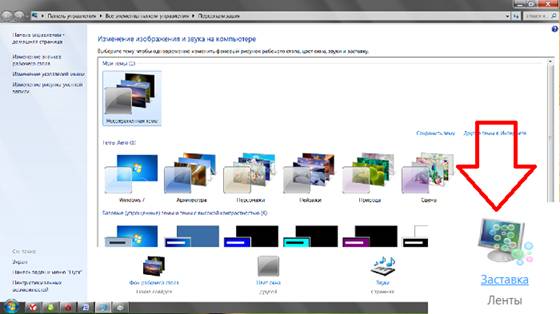
Εμφανίζεται ένα νέο παράθυρο, στο αναπτυσσόμενο μενού υπάρχουν ήδη προεγκατεστημένες προφυλάξεις οθόνης στα Windows.
Επιλέξτε την προφύλαξη οθόνης που θέλετε να εγκαταστήσετε στην επιφάνεια εργασίας σας. Για να δείτε πώς θα φαίνεται, κάντε κλικ στο κουμπί προεπισκόπησης. Αντιγραφή – παράμετροι, λειτουργεί μόνο για προφύλαξη οθόνης στα οποία πρέπει να ορίσετε έναν φάκελο για προβολή. Αυτά περιλαμβάνουν μια προφύλαξη οθόνης άλμπουμ φωτογραφιών και μια προφύλαξη οθόνης φωτογραφιών. Σε αυτά, πρέπει να ορίσετε στις παραμέτρους το φάκελο όπου βρίσκονται οι φωτογραφίες.
