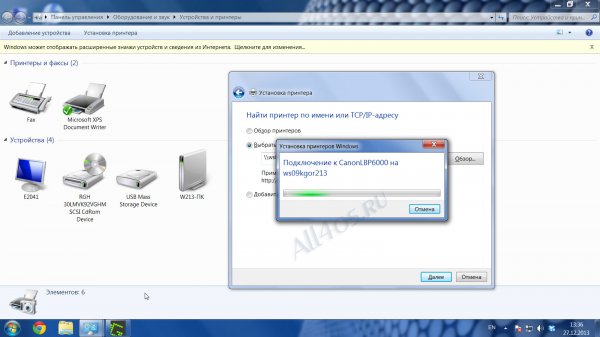Freigabe des Zugriffs auf einen Drucker in Windows 7. Für viele im neuen Betriebssystem Windows-System 7 Es gibt Probleme bei der Freigabe des Druckers. So erstellen Sie allgemeiner Zugang Wir haben uns den Drucker unter Windows XP bereits angeschaut. Dies können Sie in meinem Artikel nachlesen.
Jetzt haben wir eine schwierigere Aufgabe. Sie müssen Ihren Drucker in Windows 7 freigeben.
Darauf möchte ich Sie sofort aufmerksam machen. Wenn Ihr Drucker alt ist (4–5 Jahre alt oder älter), wird er höchstwahrscheinlich unter Windows 7 installiert. Es wird zwar gedruckt, aber bei der Verbindung über ein Netzwerk, insbesondere über Windows XP, können Probleme auftreten. Sie benötigen einen Treiber für Windows 7. Genau das ist mir passiert, als ich das Video erstellt habe, das ich am Ende dieses Artikels gepostet habe.
Wenn der Drucker noch nicht sehr alt ist, können Sie im Internet Treiber dafür herunterladen.
Zuerst müssen wir die Druckerfreigabe in Windows 7 einrichten.
Gehen Sie dazu in das Menü Start – Geräte und Drucker.
Klicken Rechtsklick Bewegen Sie den Mauszeiger über den Drucker, den Sie freigeben möchten, und wählen Sie ihn aus dem Dropdown-Menü aus Druckereigenschaften .

Gehen Sie zur Registerkarte Zugang und aktivieren Sie die Kontrollkästchen neben den Einträgen Teile diesen Drucker Und Zeichnung von Druckaufträgen Client-Computer(empfohlen) .

Klicken Sie auf die Schaltflächen Anwenden Und OK .
Überprüfen Sie nun, zu welcher Gruppe Ihre Computer gehören. Der Gruppenname muss auf allen Computern in Ihrem Netzwerk gleich sein. Andernfalls können sie sich nicht sehen und Sie können den Drucker nicht anschließen.
Einchecken des GruppennamensWindows 7
Gehen Sie dazu in das Menü Start und klicken Sie mit der rechten Maustaste auf die Registerkarte Computer und wählen Sie aus der Dropdown-Liste aus Eigenschaften .

In einem neuen Fenster System klick auf den Link Einstellungen ändern .

Gehen Sie zur Registerkarte Computername und schauen Sie sich die Aufnahme an Arbeitsgruppe .

Wenn Sie es ändern müssen, klicken Sie auf die Schaltfläche Ändern. Ändern Sie den Namen und klicken Sie auf die Schaltfläche OK .
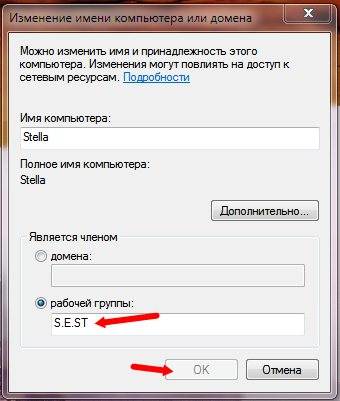
Gehen wir noch einmal zum Menü Start – Schalttafel . Schreiben Sie in die obere rechte Ecke des Suchfelds das Wort „ Netz" Sie erhalten eine Liste wie diese.

Klicken Sie auf den Eintrag Netzwerk-und Freigabecenter . Gehen Sie im nächsten Fenster auf die linke Seite und klicken Sie auf den Eintrag Erweiterte Freigabeoptionen ändern .
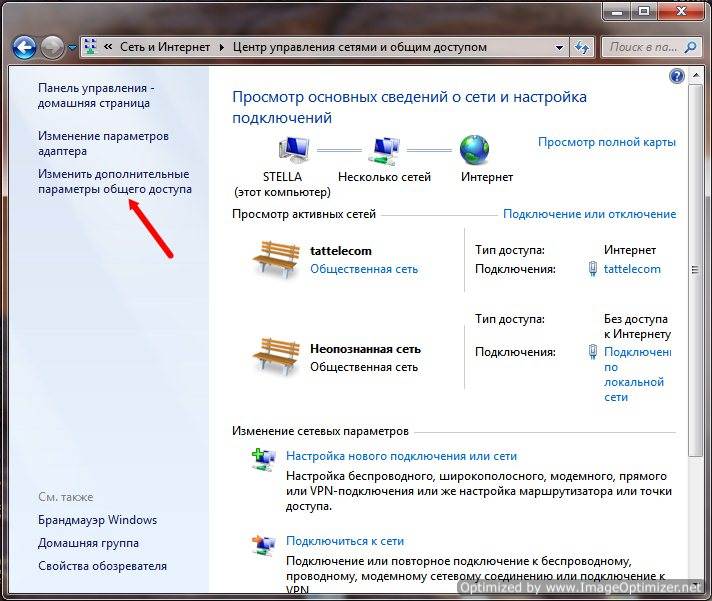
Stellen Sie im nächsten Fenster die Schalter auf
- Aktivieren Sie die Netzwerkerkennung.
- Aktivieren Sie die Datei- und Druckerfreigabe.
- Aktivieren Sie die Freigabe, um Netzwerkbenutzern das Lesen und Schreiben von Dateien in freigegebenen Ordnern zu ermöglichen.
- Verwenden Sie eine 128-Bit-Verschlüsselung, um Ihre gemeinsame Verbindung zu sichern (empfohlen).
- Deaktivieren Sie die passwortgeschützte Freigabe. (Wenn Sie dies nicht tun, müssen Sie beim Zugriff auf den Drucker ständig Ihr Passwort eingeben.


Gehen wir nun mit an den Computer Betriebssystem WindowsXP .
Zunächst überprüfen wir die Netzwerkgruppe.
Klicken Sie mit der rechten Maustaste auf das Symbol Mein Computer und wählen Sie aus der Dropdown-Liste aus Eigenschaften. Es öffnet sich ein gleichnamiges Fenster Eigenschaften .
Notiz
Das gleiche Fenster kann auch auf andere Weise geöffnet werden. Start – Einstellungen – Systemsteuerung – System .
Gehen Sie zur Registerkarte Computername , und ändern Sie ggf. den Namen Arbeitsgruppe .

Öffnen Sie nun das Fenster Netzwerkverbindungen .
Gehen Sie dazu in das Menü Start – Einstellungen – Panel Steuerelemente – Netzwerkverbindungen .
Gehen Sie in die linke Hälfte des Fensters und klicken Sie auf den Link Netzwerk .


Nun zeigen wir rechts alle Computer in unserem Netzwerk an, die derzeit eingeschaltet sind. Wir finden einen Computer, auf dem Windows 7 und ein Drucker installiert sind.
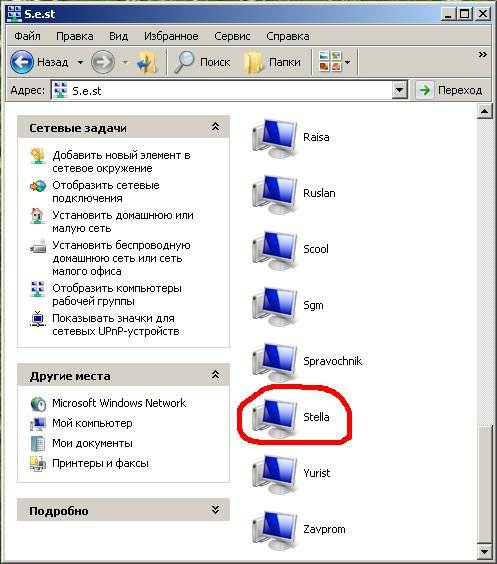
Wenn Sie haben Heimnetzwerk, dann müssen Sie nicht lange suchen. Klicken Sie auf das Computersymbol mit installiertem Drucker.
Dort sollte rechts unser Drucker angezeigt werden.

Doppelklicken Sie mit der Maus darauf. Es erscheint ein Anfragefenster.
Wenn Sie versuchen, eine Verbindung zu einem Drucker herzustellen, werden die entsprechenden Treiber automatisch auf diesem Computer installiert. Druckertreiber können Viren oder Skripte enthalten, die Ihren Computer beschädigen können. Sie müssen sicherstellen, dass der Computer, der den Drucker nutzt, vertrauenswürdig ist. Weitermachen?
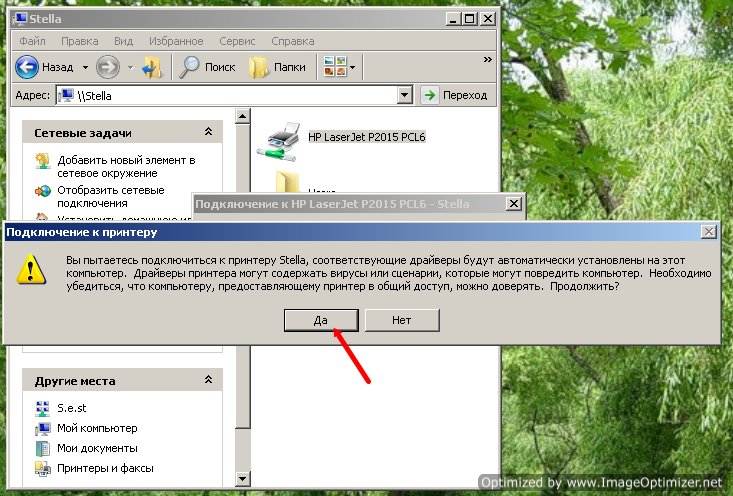
Fühlen Sie sich frei, den Knopf zu drücken Ja. Die folgende Eingabeaufforderung wird angezeigt.
Der Druckerserver verfügt nicht über die erforderlichen Voraussetzungen Treiber installiert Drucker. Um den richtigen Treiber zu finden, klicken Sie auf „ OK" Andernfalls klicken Sie auf Abbrechen und kontaktieren Netzwerkadministrator oder den Hardwarehersteller mit dem benötigten Treiber.
Drücken Sie die Taste erneut Ja .

Wir legen eine Diskette mit Treibern für den unter Windows 7 installierten Drucker in das Laufwerk ein. Normalerweise wird die Datei automatisch gefunden, Sie können ihren Speicherort jedoch selbst angeben.
Geben Sie dazu im nächsten Fenster den Laufwerksbuchstaben an und suchen Sie die Datei über die Schaltfläche Rezension .

Hier beginnen die Probleme.
Mit einem neuen Drucker haben Sie dieses Problem nicht. Da neue Drucker und Treiber speziell für Windows 7 neu sind.
Ich habe keine Windows 7-Treiber auf der Festplatte, daher muss ich sie zuerst im Internet finden.

Im sich öffnenden Fenster Drucker und Faxgeräte Wir finden unseren neuen Drucker. Klicken Sie mit der rechten Maustaste darauf und wählen Sie aus der Dropdown-Liste aus Als Standard verwenden .
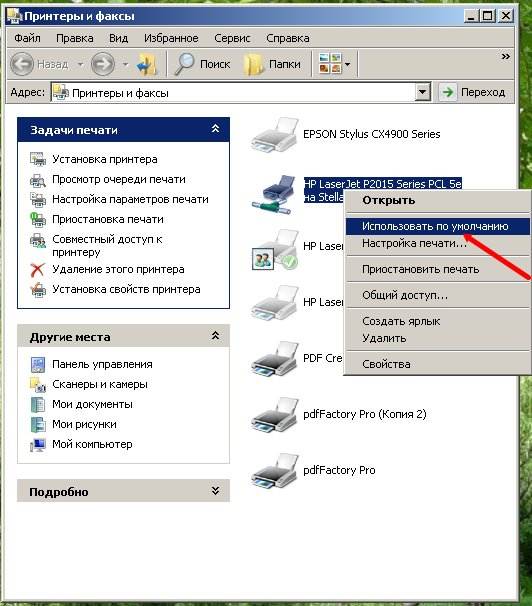
Neben dem Drucker sollte ein weißes Häkchen in einem grünen Kreis erscheinen.

Jetzt können Sie Ihre Dokumente ausdrucken.
Alles rund um lokale Netzwerke können Sie in den Artikeln aus der Rubrik lesen.
In Windows können Sie mehr als nur Ordner oder Laufwerke freigeben. Es ist sehr praktisch, den Zugriff über das Netzwerk zu teilen Drucker an einen der Computer angeschlossen lokales Netzwerk. Dadurch können Dokumente aus mehreren gedruckt werden verschiedene Computer Sie können einen Drucker verwenden. Dadurch sparen Sie nicht nur viel Geld, sondern müssen auch nicht mit Flash-Laufwerken oder Disketten herumlaufen, wenn Büroangestellte etwas ausdrucken müssen.
Um den Drucker freizugeben, setzen Sie sich an Ihren Computer, an den der Drucker angeschlossen ist , und gehen Sie wie folgt vor:
1) Gehen Sie zu „Start“ – „Systemsteuerung“ – „Drucker und Faxgeräte“.
2) Klicken Sie mit der rechten Maustaste auf den Namen des Druckers, den Sie mit Netzwerkbenutzern teilen möchten – wählen Sie „Eigenschaften“ – gehen Sie zur Registerkarte „Zugriff“:  3) Setzen Sie ein Häkchen neben dem Punkt „Diesen Drucker freigeben“.
3) Setzen Sie ein Häkchen neben dem Punkt „Diesen Drucker freigeben“.
4) Geben Sie im Feld „Netzwerkname“ einen Namen oder eine Beschreibung für den Drucker ein, der für Netzwerkbenutzer sichtbar sein soll. Von der Verwendung von Leerzeichen im Druckernamen wird abgeraten: 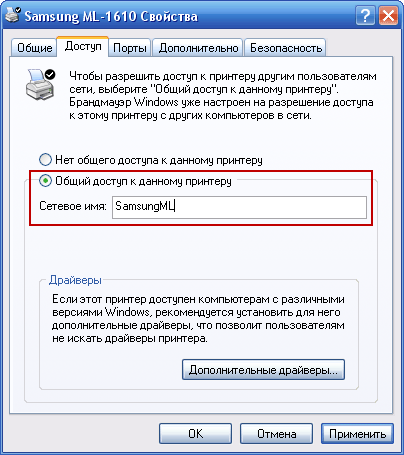 5) Klicken Sie auf die Schaltfläche „Übernehmen“ – „OK“. Danach wird der Drucker freigegeben und ein Handsymbol erscheint darauf:
5) Klicken Sie auf die Schaltfläche „Übernehmen“ – „OK“. Danach wird der Drucker freigegeben und ein Handsymbol erscheint darauf: 
Damit ein Benutzer eines lokalen Netzwerkcomputers auf einem bestimmten Netzwerkdrucker drucken kann, ist es notwendig, diesen Drucker über das Netzwerk auf seinem Computer zu installieren. Wenn alle Computer im Netzwerk in der Lage sein müssen, auf diesem Drucker zu drucken, dann auf jedem dieser Computer Wir unternehmen folgende Schritte:
1) Setzen Sie sich an den Computer des Benutzers, der einen Netzwerkdrucker benötigt. Gehen Sie zu „Start“ – „Systemsteuerung“ – „Drucker und Faxgeräte“.
2) Klicken Sie in der Menüleiste auf „Datei“ – „Drucker installieren“. Der „Assistent zum Hinzufügen eines Druckers“ wird gestartet. Weiter klicken":  3) Im nächsten Fenster setzen Sie die Markierung auf „ Netzwerkdrucker oder einen an einen anderen Computer angeschlossenen Drucker“ und klicken Sie auf „Weiter“:
3) Im nächsten Fenster setzen Sie die Markierung auf „ Netzwerkdrucker oder einen an einen anderen Computer angeschlossenen Drucker“ und klicken Sie auf „Weiter“:  4) Setzen Sie dann die Markierung auf die Position „Drucker durchsuchen“ und klicken Sie auf die Schaltfläche „Weiter“:
4) Setzen Sie dann die Markierung auf die Position „Drucker durchsuchen“ und klicken Sie auf die Schaltfläche „Weiter“: 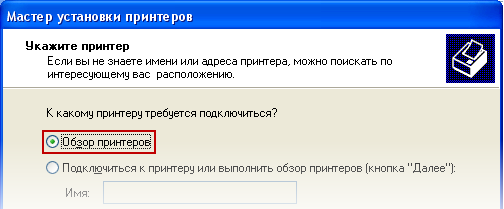 5) Im nächsten Fenster sehen Sie eine Liste mit den Namen der daran angeschlossenen Computer und Drucker. Doppelklicken Sie auf den Computer und dann auf den Drucker, mit dem Sie eine Verbindung herstellen möchten. Der Name des ausgewählten Druckers erscheint im Feld „Drucker“. Weiter klicken":
5) Im nächsten Fenster sehen Sie eine Liste mit den Namen der daran angeschlossenen Computer und Drucker. Doppelklicken Sie auf den Computer und dann auf den Drucker, mit dem Sie eine Verbindung herstellen möchten. Der Name des ausgewählten Druckers erscheint im Feld „Drucker“. Weiter klicken": 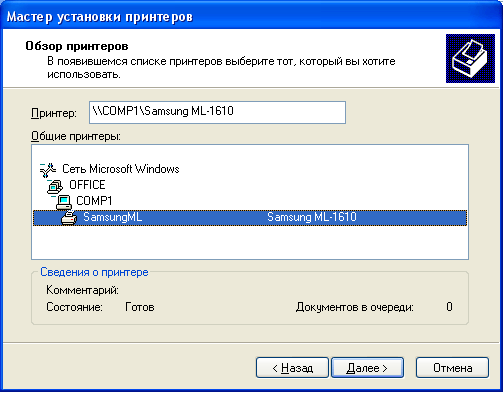 6) Sie sehen eine Warnung, dass Druckertreiber über das Netzwerk auf Ihrem Computer installiert werden. Klicken Sie auf „Ja“:
6) Sie sehen eine Warnung, dass Druckertreiber über das Netzwerk auf Ihrem Computer installiert werden. Klicken Sie auf „Ja“:  7) Im nächsten Fenster werden Sie aufgefordert, den Standarddrucker für die Installation zu verwenden. Wenn Sie damit einverstanden sind, lassen Sie das Kontrollkästchen auf „Ja“ und klicken Sie auf „Weiter“:
7) Im nächsten Fenster werden Sie aufgefordert, den Standarddrucker für die Installation zu verwenden. Wenn Sie damit einverstanden sind, lassen Sie das Kontrollkästchen auf „Ja“ und klicken Sie auf „Weiter“:  Damit ist die Installation des Netzwerkdruckers abgeschlossen. Nachdem Sie auf die Schaltfläche „Fertig stellen“ geklickt haben, sollte das Symbol für diesen Drucker im Ordner „Drucker und Faxgeräte“ erscheinen.
Damit ist die Installation des Netzwerkdruckers abgeschlossen. Nachdem Sie auf die Schaltfläche „Fertig stellen“ geklickt haben, sollte das Symbol für diesen Drucker im Ordner „Drucker und Faxgeräte“ erscheinen.
Das Drucken auf einem Netzwerkdrucker unterscheidet sich nicht vom Drucken auf einem lokalen Drucker. Darüber hinaus werden den Netzwerkbenutzern Warnungen über Papiermangel und andere Meldungen angezeigt. Sie können Druckaufträge auch abbrechen oder anhalten.
Vergessen Sie nicht, dass der Computer, mit dem der Drucker physisch verbunden ist, eingeschaltet, nicht eingefroren und mit dem lokalen Netzwerk verbunden sein muss, damit andere Computer im Netzwerk den Drucker verwenden können. Wenn beim Drucken auf einem Netzwerkdrucker Fehler auftreten, überprüfen Sie diese Bedingungen.
Die Installation eines Netzwerkdruckers ist sehr einfach nützliche Funktion in Windows 7, denn wenn Sie mehrere über ein lokales Netzwerk verbundene Computer und einen Drucker haben, können Sie die Effizienz bei der Nutzung dieser Geräte deutlich steigern. Mit dieser Option können Benutzer Dokumente drucken, ohne ihren Schreibtisch zu verlassen, und es ist nicht mehr erforderlich, Dateien von Computer zu Computer zu übertragen.
Es ist zu berücksichtigen, dass nicht der Drucker selbst an das Netzwerk angeschlossen werden muss, sondern der Computer, auf dem er installiert ist. Darüber hinaus benötigen Sie diese möglicherweise während der Installation. Sie können sie von den offiziellen Websites von herunterladen Wenden Sie sich an den Gerätehersteller oder installieren Sie sie von der mit dem Drucker gelieferten Diskette. Es gibt zwei Möglichkeiten, einen Drucker im Netzwerk zu finden: Die erste ist einfach und vollautomatisch. Die zweite ist schwieriger und erfordert nur minimale Kenntnisse und Teilnahme. Normalerweise greifen sie auf die zweite zurück, wenn die erste nicht funktioniert.
Methode 1. Automatisch
1. Gehen Sie zu Systemsteuerung -> Hardware und Sound -> Geräte und Drucker. Hier wird tatsächlich die ganze Aktion stattfinden.
2. Klicken Sie auf „ Installieren des Druckers" Das Installationsfenster wird angezeigt. Lokaler Drucker ist ein Gerät, das Sie direkt über USB anschließen. Uns interessiert jedoch die zweite Option – „Netzwerkdrucker“ – ein Drucker, auf den normalerweise mehrere Computer zu Hause oder im Büro gemeinsam zugreifen.

3. Eine automatische Suche nach Geräten im Netzwerk beginnt. Im besten Fall sehen Sie mehrere Geräte und wählen das gewünschte aus. Sie müssen lediglich den genauen Namen des Druckers kennen, zum Beispiel CanonLBP6000.

Im Beispiel sehen Sie in der Spalte „Druckername“ einen Namen wie „CanonLBP auf LARISA“. Der erste ist der Netzwerkname des Geräts, der zweite ist der Netzwerkname des Computers, mit dem der Drucker direkt verbunden ist.

5. Wenn alles in Ordnung ist, wird am Ende „Sie haben [Druckername] erfolgreich installiert“ angezeigt.

6. Im Fenster „Geräte und Drucker“ wird ein neues Gerät angezeigt. Es bleibt nur noch, es zu löschen Standard Drucker. Wenn Sie mit der rechten Maustaste darauf klicken, wird Ihnen das gewünschte Element angezeigt.
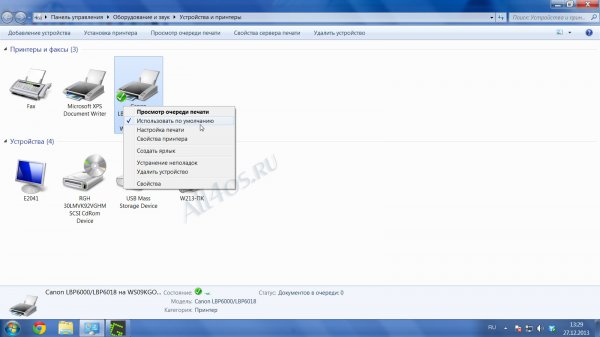
Jetzt werden alle gedruckten Dokumente automatisch an den neu installierten Netzwerkdrucker gesendet.
Methode 2. Suchen Sie den Drucker anhand des Netzwerknamens
Nehmen wir an, Methode 1 hat nicht geholfen, das Gerät zu finden. Schritt Nr. 3 wurde unterbrochen, es erschien eine Meldung, dass keine Drucker gefunden wurden. Dies geschieht normalerweise, wenn das System gerade erst installiert wird.
1. Schritt Nr. 3 wird unterbrochen, im Fenster darunter erscheint die Zeile „Der benötigte Drucker ist nicht in der Liste“. Klicken Sie darauf oder „Weiter“.
2. Es erscheint ein Fenster, in dem Sie den Namen des Druckers manuell eingeben müssen, zum Beispiel „\\Computernetzwerkname\Druckernetzwerkname“.

Sowohl der erste als auch der zweite befinden sich auf dem „Haupt“-Computer, an den der Drucker direkt angeschlossen ist. Suchen Sie in den Eigenschaften von „Arbeitsplatz“ nach der Zeile „Netzwerkname“. In den Druckereigenschaften unter „Geräte und Drucker“ - Netzwerkname Drucker.