Wissen Sie, wie man Dateien auf die Yandex-Festplatte hochlädt? Es gibt verschiedene Möglichkeiten, Dateien auf die Yandex-Festplatte hochzuladen. Überzeugen Sie sich selbst, welches das Richtige für Sie ist. Wenn Sie noch kein Konto bei Yandex erstellt haben, dann tun Sie es jetzt, zumindest um eine Yandex-Diskette für Ihre Nutzung zu erhalten. Was ist das? Es ist irgendwie virtuell Festplatte oder Flash-Laufwerk (was auch immer Sie bevorzugen). Sie können dort Ihre Dateien (Fotos, Bücher, Tabellen, Berichte, Studienarbeiten, Diplome usw.) hochladen und von jedem anderen Computer aus damit arbeiten.
Nehmen wir an, Sie hatten bei der Arbeit keine Zeit, einen Bericht fertigzustellen. Normalerweise lädt jeder Dateien auf ein Flash-Laufwerk herunter und arbeitet zu Hause damit. Aber wie die Praxis zeigt, weiß nicht jeder, wie man mit einem Flash-Laufwerk richtig umgeht, so dass oft die ganze Arbeit umsonst ist. In diesem Fall ist die Yandex-Festplatte genau das Richtige für Sie.
Probieren Sie es aus und Sie werden sehen, wie praktisch es ist! Ohne diese Diskette können Sie niemals an einem Computer arbeiten.
Erstellen Sie zunächst Ihr Konto bei Yandex. Dazu müssen Sie nur Ihr eigenes darauf öffnen.
Wenn Sie E-Mails auf mail.ru oder an einem anderen Ort haben, können Sie diese einfach an dieses Postfach auf Yandex anhängen. Persönlich vertraue ich mail.ru nicht, nachdem ich versehentlich in die E-Mails einer anderen Person gelangt bin. Und viele Internetdienste registrieren sich nicht einmal mit dieser E-Mail-Adresse. Ziehen Sie Ihre Schlussfolgerungen!
Nachdem Sie erstellt haben Briefkasten, können Sie mit der Erstellung Ihrer eigenen Yandex-Festplatte fortfahren. Dieser Service ist kostenlos. Lesen Sie, wie Sie alles richtig machen. Und jetzt installieren wir die Yandex-Diskette auf Ihrem Computer und in Ihrem Browser.
Um Dateien einfach auf die Festplatte hochzuladen, ist es besser, den Ordner direkt auf Ihrem Desktop anzuzeigen oder eine spezielle Anwendung im Google Chrome-Browser zu installieren.
So zeigen Sie die Yandex-Festplatte auf Ihrem Desktop an
Gehen Sie direkt von Ihrem Postfach auf Ihre virtuelle Festplatte,


Wählen Sie auf der nächsten Seite oben das Gerät aus, auf dem wir die Anwendung installieren möchten (Computer, Tablet, Smartphone oder Smart TV) und klicken Sie unten auf die große gelbe Schaltfläche.

Führen Sie die heruntergeladene Datei aus YandexDiskSetupRu.exe

Der Download der CD auf Ihren Desktop beginnt.

Am Ende der Installation erscheint ein Fenster wie dieses. Deaktivieren Sie alle Kontrollkästchen, wenn Sie Ihre Browsereinstellungen nicht ändern möchten, und klicken Sie auf „ Bereit».

Sie werden zu einer Seite mit den Yandex-Festplatteneinstellungen weitergeleitet. Wenn Sie im kleinen Fenster auf den blauen Link klicken „ Konfigurieren Sie die Yandex-Festplatte", es öffnet sich ein kleines Fenster mit Einstellungen.
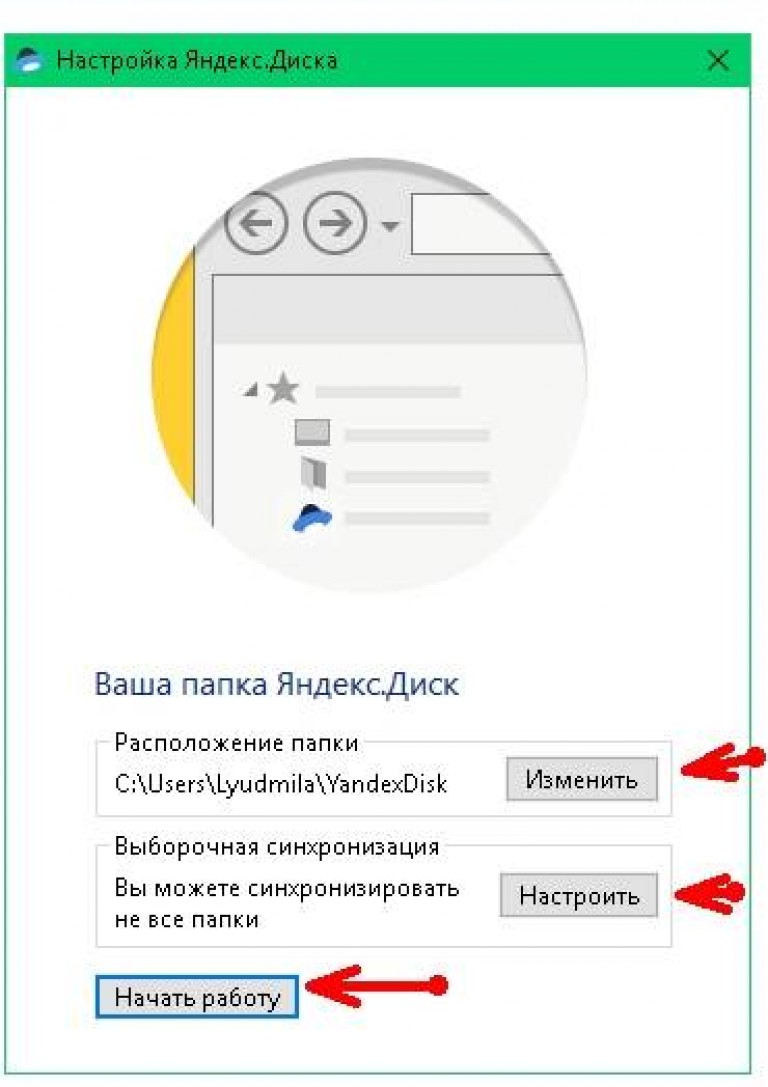
Sie können den Speicherort dieses Ordners (Yandex-Datenträger) ändern, die Synchronisierung aller Ordner einrichten, die Sie bereits auf dem Datenträger haben, oder einfach auf die Schaltfläche „ Loslegen».
Wenn Sie diesen Ordner selten verwenden, ist es besser, die Synchronisierung aller Ordner zu deaktivieren und nur die Arbeitsordner zu belassen, da Ihr Computer sonst stark langsamer wird.
Normalerweise trenne ich die Festplatte im Fach, und wenn nötig, öffne ich einfach den Festplattenordner auf dem Desktop und die Synchronisierung wird automatisch aktiviert. Wie das geht, sehen Sie im Video unten.
Zusätzlich zum Ordner steht Ihnen auch ein Icon zum Erstellen (Screenshots) zur Verfügung.
Sie können die Festplatteninstallationsdatei nehmen, sie auf einen anderen Computer übertragen und dort Ihre Yandex-Festplatte installieren. Anschließend können Sie von einem anderen Computer aus mit Ihren Dateien arbeiten.
Dateien in diesem Ordner können umbenannt, verschoben, gelöscht, sortiert usw. werden. Alles ist genauso wie in einem einfachen Ordner auf Ihrem Computer.
Wenn der Ordner oder die Datei, mit der Sie arbeiten, ständig synchronisiert wird, werden alle Änderungen an diesen Dateien automatisch direkt auf dem Yandex-Server gespeichert, denn Die Yandex-Festplatte und alle darauf befindlichen Dateien befinden sich nicht auf Ihrem Computer (obwohl sich der Ordner auf Ihrem Desktop befindet), sondern auf dem Yandex-Server im Internet.
Selbstverständlich müssen alle Computer, auf denen Sie mit diesem Ordner arbeiten, zumindest für die Dauer der Dateisynchronisierung mit dem Internet verbunden sein.
Mit dem Ordner lässt sich gut arbeiten. Sie müssen nichts von der Yandex-Festplatte herunterladen und wieder hochladen, wie auf einem Flash-Laufwerk. Sie arbeiten einfach wie mit dem 1C-Programm über das Netzwerk. Buchhalter werden mich verstehen. Nur müssen Sie hier nicht ständig Ihr Passwort schreiben. Bitte beachten Sie dies, wenn Ihre Dateien nicht für neugierige Blicke bestimmt sind.
Erweiterung fürGoogle Chromfür die Arbeit mit der Yandex-Festplatte
Wenn Sie den Google Chrome-Browser installiert haben, können Sie Dateien schnell herunterladen, indem Sie ihn installieren Sondererweiterung auf jedem Computer, auf dem Sie mit dieser Diskette arbeiten möchten.
Gehen Sie dazu erneut zu Ihrer Yandex-Mail und folgen Sie dem Link „ Scheibe» auf Ihre Yandex-Festplatte.

Danach erscheint ein kleines Fenster, in dem Sie nach der Installation der Erweiterung gefragt werden. Klicken Sie auf die Schaltfläche unten Erweiterung installieren».

Und oben rechts in Ihrem Browser erscheint ein blaues Yandex-Diskettensymbol.

Klicken Sie auf dieses Symbol,

Eine Liste aller Ihrer Dateien und Ordner auf der Yandex-Festplatte wird geöffnet. Wenn es viele davon gibt, verschieben Sie die Liste mit dem Schieberegler rechts in diesem Fenster.
- Wählen Sie in diesem Fenster eine beliebige Datei aus (klicken Sie mit der linken Maustaste auf eine beliebige Datei) und rechts erscheint der Pfeil „Herunterladen“, auf den Sie klicken, um einen Befehl zum Herunterladen der Datei zu erteilen.
- Wenn Sie das Browserfenster minimieren, sodass der Desktop sichtbar ist, können Sie Dateien einfach per Drag & Drop auf den Desktop ziehen.
- Sie können mit der rechten Maustaste auf eine beliebige Datei klicken und sie kopieren.
Sie können kleine Anpassungen vornehmen. Klicken Sie dazu unten auf das kaum sichtbare Zahnrad.
So laden Sie eine Datei direkt von der Yandex-Festplatte hoch
Gehen Sie zu Ihrer Yandex-Festplatte und klicken Sie oben rechts auf die gelbe Schaltfläche „ Herunterladen" Es öffnet sich ein Fenster, in dem Sie eine Datei auf Ihrem Computer auswählen können. Wählen Sie eine Datei aus und laden Sie sie hoch.

Große Dateien (mehr als 2 GB) müssen in kleinere Dateien aufgeteilt werden. Wenn Sie die Diskette wie oben beschrieben über Ihren Computer nutzen, gibt es keine Einschränkungen beim Laden, solange genügend Platz auf der Diskette vorhanden ist. Und um genügend Speicherplatz zu haben, müssen Sie unnötige Dateien löschen und das „ Korb».

Hallo liebe Freunde. Heute werde ich Ihnen davon erzählen Cloud-Speicher Yandex.Disk. Dabei handelt es sich um einen virtuellen Raum, der jedem Besitzer eines Yandex-Postfachs zur Verfügung steht. Zunächst stehen Ihnen 10 GB Speicherplatz zur Verfügung. Sie können dieses Volumen jedoch auf 20 GB erhöhen, und das ist überhaupt nicht schwierig. Natürlich reicht dieses Volumen aus, um die wichtigsten und am häufigsten verwendeten Informationen zu speichern. Wenn Ihnen dieses Volumen nicht ausreicht, empfehle ich Ihnen, auf einen ähnlichen Dienst zu achten, bei dem das Volumen auf 1 TB erhöht werden kann.
Im Allgemeinen sind die in Yandex.Disk veröffentlichten Informationen für Sie und die Personen, mit denen Sie sie teilen, von jedem Gerät mit Internetzugang aus verfügbar. Ich nutze zum Beispiel ständig die Dateien, die ich benötige, von meinem Smartphone, Computer, Tablet, je nachdem, wo ich mich befinde. Und das ist sehr praktisch, ich hätte Flash-Laufwerke und andere Wechselmedien fast vergessen.
Wie ich bereits sagte, kann der Dienst von jedem Gerät aus über die Weboberfläche oder über spezielle Anwendungen, die auf einem Computer oder Smartphone installiert sind, genutzt werden.
Und mit der Yandex.Disk-Anwendung auf Ihrem Computer können Sie in wenigen Minuten Screenshots erstellen und diese über das Internet teilen.
Nun, jetzt ist alles in Ordnung.
Arbeiten mit Yandex.Disk über die Weboberfläche
Um den Dienst nutzen zu können, müssen Sie also über ein registriertes Konto verfügen Suchmaschine Yandex. Ich habe darüber geschrieben, wie das geht.
Zum Anmelden Startseite Um den Yandex.Disk-Dienst zu nutzen, müssen Sie dem Link folgen: Dort werden Sie aufgefordert, sich entweder mit Ihrem Konto anzumelden oder einen einfachen Registrierungsvorgang durchzuführen.
Wenn Sie die Weboberfläche aufrufen, haben Sie Zugriff auf mehrere standardmäßig erstellte Ordner, einen Papierkorb und einige Dokumente. Und alles ist startklar.
So erstellen Sie Ordner auf Yandex.Disk
Um einen neuen Ordner zu erstellen, müssen Sie im Popup-Fenster rechts auf die Schaltfläche klicken, den Namen des neuen Ordners eingeben und klicken linker Knopf Klicken Sie an einer beliebigen Stelle mit der Maus oder drücken Sie die Eingabetaste auf der Tastatur.

Das Öffnen eines Ordners erfolgt wie auf einem Computer durch einen Doppelklick mit der linken Maustaste.
So laden Sie Dateien auf Yandex.Disk hoch
Das Hochladen von Dateien ist ganz einfach und Sie haben zwei Möglichkeiten, dies zu tun.
Methode Nr. 1
Öffnen Sie zunächst den Ordner, wählen Sie die erforderlichen Dateien im Explorer aus und ziehen Sie sie in ein spezielles Feld, wie in der Abbildung gezeigt.

Sobald der Download abgeschlossen ist, haben Sie die Möglichkeit, weitere Dateien hochzuladen oder einen öffentlichen Download-Link zu erstellen.

Methode Nr. 2
Die zweite Methode besteht darin, die Schaltfläche zu verwenden "Herunterladen". Öffnen Sie ebenfalls den Ordner, klicken Sie dann auf die Schaltfläche „Herunterladen“, wählen Sie die gewünschte Datei aus und klicken Sie auf die Schaltfläche "Offen".

So erstellen Sie einen öffentlichen Link zu einer Datei in Yandex.Disk
Um eine Datei oder einen Ordner von Ihrer Festplatte freizugeben, also einen Download-Link bereitzustellen, müssen Sie die Datei auswählen und den Schalter auf EIN stellen.

So geben Sie einen Ordner in Yandex.Disk frei
Ja, und es gibt eine solche Möglichkeit. Organisiert haben Allgemeiner Zugang Wenn Sie den Ordner hinzufügen, geben Sie anderen Benutzern, die über ein Konto bei Yandex verfügen, die Möglichkeit, diesen Ordner und seinen Inhalt zu verwenden. Das heißt, wenn Sie Benutzer hinzufügen, die Zugriff auf einen Ordner haben, wird dieser Ordner in ihrer Yandex.Disk angezeigt.
Um die Freigabe zu organisieren, müssen Sie einen Ordner auswählen und auf die Schaltfläche klicken „Machen Sie den Ordner öffentlich“.

Jetzt müssen Sie angeben E-mailadressen Personen, denen Sie Zugriff gewähren, weisen Sie Rechte zu (Vollzugriff oder nur Ansicht) und klicken Sie auf die Schaltfläche "Einladen".

Einladung und Rechteübertragung
So löschen Sie Dateien und Ordner von Yandex.Disk
Zum Löschen müssen Sie zusätzlich die gewünschten Dateien bzw. Ordner markieren und auf den Button klicken "Löschen".

Oder Sie können die Datei einfach wie auf einem Computer auf das Papierkorbsymbol ziehen. Sowohl im ersten als auch im zweiten Fall alles gelöschte Dateien werden vor dem Löschen in den Papierkorb verschoben. Daher haben Sie immer die Möglichkeit, entweder Dateien wiederherzustellen oder den Papierkorb zu leeren.

So benennen, verschieben und kopieren Sie Dateien in Yandex.Disk
Um Dateien umzubenennen, zu verschieben oder zu kopieren, müssen Sie sie zunächst auswählen, auf die Schaltfläche „Mehr“ klicken und dann die gewünschte Aktion auswählen.

Umbenennen, kopieren, verschieben

Über die Weboberfläche können Sie außerdem Dokumente anzeigen, Grafikdateien bearbeiten und Musik hören. Wählen Sie dazu einfach eine Datei aus und werden je nach Typ aufgefordert (ansehen, bearbeiten, anhören).
Installieren des Yandex.Disk-Programms auf Ihrem Computer
Mit Yandex.Disk ist es sehr bequem, die Anwendung auf Ihrem Computer, Smartphone oder Tablet zu installieren. Dann erfolgt die automatische Synchronisierung und Sie arbeiten mit den Programmen, mit denen Sie vertraut sind, und Yandex.Disk wird wie eine weitere Festplatte auf Ihrem Computer sein.
Um das Programm auf Ihrem Computer zu installieren, müssen Sie über einen Browser zu Yandex.Disk gehen und auf den Link „Download Disk for Windows“ oder MacOS klicken.


Danach müssen Sie warten, bis das Programm vollständig heruntergeladen und auf Ihrem Computer installiert ist.

Arbeiten mit Yandex.Disk über ein Programm auf einem Computer
Zuerst müssen Sie Ihr Konto verbinden. Dazu müssen Sie auf das Diskettensymbol klicken und Ihren Benutzernamen und Ihr Passwort eingeben, um sich anzumelden.

Verbinden eines Kontos über das Yandex.Disk-Programm
Nun erfolgt die automatische Synchronisierung und auf Ihrem Computer erscheint eine separate Festplatte mit Ordnern und Dateien Ihrer Yandex.Disk.

Das Arbeiten mit Dateien und Ordnern (Kopieren, Umbenennen, Löschen) in Yandex.Disk erfolgt auf die gleiche Weise wie mit anderen Dateien auf Ihrem Computer. Der einzige Unterschied besteht darin, dass Sie von jedem Gerät aus auf diese Dateien zugreifen können. Und auch beim Arbeiten mit diesen Dateien durch rechte Taste Mit der Maus können Sie die oben beschriebenen Schritte ausführen (öffentlichen Link beziehen, öffentlichen Zugang einrichten).
Erstellen Sie einen Screenshot (Screenshot) mit Yandex.Disk
Durch die Installation des Programms auf Ihrem Computer haben Sie die Möglichkeit, Screenshots zu erstellen. Jetzt müssen Sie nicht mehr installieren zusätzliche Programme. Ich nutze diese Funktion sehr oft bei der Erstellung von Screenshots für meine Artikel. Das Programm arbeitet sehr schnell, Sie können eine Signatur erstellen, mit Pfeilen zeigen, den gewünschten Bereich ausschneiden und so weiter.
Um also einen Screenshot zu machen, drücken Sie die folgende Tastenkombination:
Vollständiger Screenshot: PrtScr
Einzelfenster-Schnappschuss: Alt+PrtScr
Schnappschuss eines Bereichs: Strg+Umschalt+1
Unmittelbar nach der Aufnahme des Bildes öffnet sich ein Bearbeitungsfenster, in dem Sie Ihren Screenshot verfeinern können.

Diese einfache, aber sehr praktische Funktion erscheint Ihnen nach der Installation des Yandex.Disk-Programms auf Ihrem Computer. Früher habe ich zum Beispiel nur in Photoshop gearbeitet, aber jetzt ist die Arbeit an der Erstellung von Screenshots einfacher geworden. Ich mache auch Screenshots mit der Anwendung.
So erweitern Sie den Speicherplatz von Yandex.Disk

Klicken Sie auf der Seite zum Erhöhen des Speicherplatzes auf den Link „Freunde einladen“.
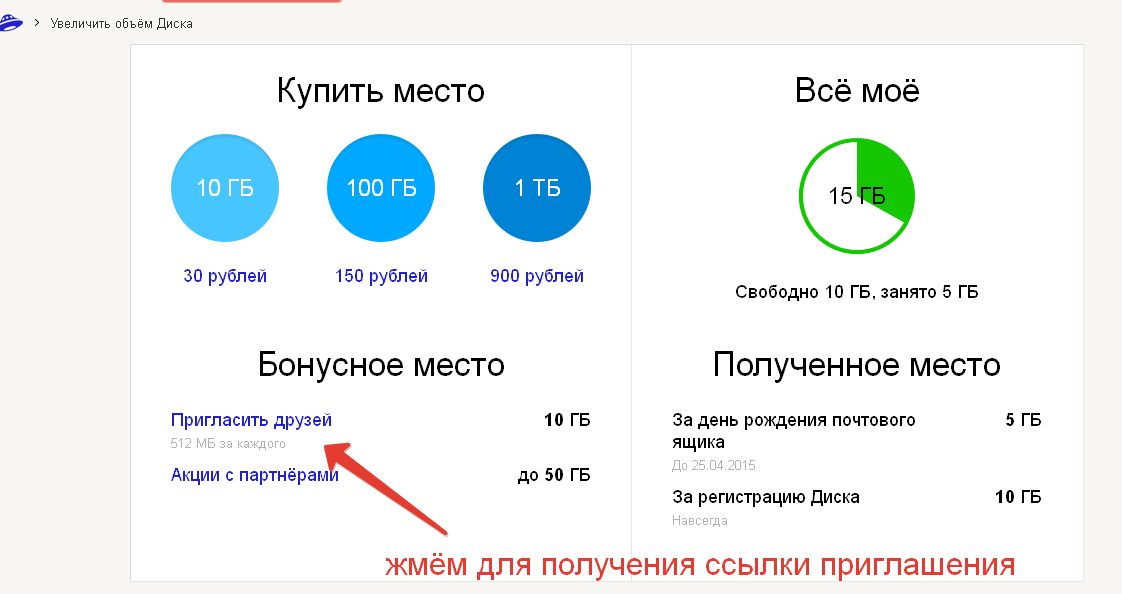

Normalerweise empfehle ich einen Link, weil ich es gewohnt bin, von mir bewertete Affiliate-Produkte zu empfehlen. Auch hier schäme ich mich nicht, ein bequemes und zu empfehlen nützlicher Service und fügen Sie gleichzeitig Ihren Link ein. Und wenn Sie beispielsweise Yandex.Disk über meinen Link auf Ihrem Computer installieren, erhalte ich zusätzlich 512 MB und Sie erhalten 1 GB Speicherplatz.

Es tut dir gut und ich bin glücklich. Hier ist ein Schema zur Vergrößerung des Speicherplatzes.
Damit sind die Hauptfunktionen von Yandex.Disk abgeschlossen. Das Einzige, was ich nicht angesprochen habe, war die Möglichkeit, Dateien von Yandex.Disk an einen Brief anzuhängen. Nun, hier geht es mehr um das Thema Yandex-Postfach.
Sehen Sie sich auch die Videoversion des Artikels an, denn visuelle Informationen bleiben 80 % besser im Gedächtnis:
Das ist alles, was ich für heute habe: Installieren und verwenden Sie es, es ist sehr praktisch und nützliches Werkzeug von Yandex. Ich wünsche Ihnen allen viel Glück und wir sehen uns auf den Seiten meines Blogs.
- Installieren Sie das Yandex-Programm. Festplatte – Holen Sie sich weitere 3 GB,
- nach dem Herunterladen der ersten Datei – weitere 2 GB,
- Teilen Sie den Link zu Y.Disk auf Twitter, Facebook, VKontakte oder einem anderen sozialen Dienst – weitere 2 GB,
- Laden Sie einen Freund ein – zusätzlich 0,5 GB für jeden
Dieser Yandex-Dienst dient dazu, Ihre Dateien zu speichern und sie mit anderen Benutzern zu teilen. Mit anderen Worten: Sie haben die Möglichkeit, Dateien kostenlos auf Drive hochzuladen und anderen Personen einen Link zum Herunterladen zu geben. Mit einem Klick auf diesen Link können sie ganz einfach, unkompliziert und selbstverständlich das für sie interessante Material kostenlos herunterladen.
Welche Dateien können hochgeladen werden? – Beliebig: Dokumente in dem einen oder anderen Format, Audio- und Videoaufzeichnungen, Grafiken usw. Darüber hinaus können Sie sie mit jedem Gerät mit Internetzugang sowohl hoch- als auch herunterladen – Desktop-Computer, Tablet, Smartphone usw., was, wie Sie sehen, äußerst praktisch ist.
Neben der Tatsache, dass Dateien auf der Festplatte einfach gespeichert und verteilt werden können, können Sie auch mit ihnen arbeiten. Verfügbar für Besucher Ihrer Festplatte Vorschauen Datei, der Download erfolgt per Knopfdruck und Sie können sie auch mit speziellen, mit Disk kompatiblen Programmen bearbeiten. Eine Liste der Programme und ihrer Funktionen finden Sie auf einer speziellen Hilfeseite. Ich glaube, dass diese Liste noch erweitert wird, aber vorerst möchte ich anmerken, dass die glücklichsten Besitzer von Gadgets mit iOS - Betriebssystem für iPhone, iPod und iPad.
Informationen zur Menge des auf der Festplatte bereitgestellten Speicherplatzes. Bei der ersten Kontaktaufnahme stehen Ihnen sofort 3 GB zur Verfügung, es ist jedoch möglich, dieses Volumen um ein Vielfaches zu erhöhen:
usw., insgesamt bis zu 10 GB – so steht es in der Hilfe und im Willkommensbrief von Yandex.Disk steht – bis zu 20 GB. Erfahren Sie mehr über diese und andere Möglichkeiten, den Platz zu vergrößern.
Wenn Ihnen 10 (20) GB jedoch nicht ausreichen, besteht die Möglichkeit, Speicherplatz bis zu 1 Terabyte zu kaufen, und das ist bereits die Menge an Serverspeicher. Darüber hinaus können Sie es, soweit ich weiß, auf clevere Weise tun: Bezahlen Sie einen Monat lang ein zusätzliches Volumen, in dem Sie eine Menge Materialien hochladen, und zahlen Sie in Zukunft nicht mehr: Die Dateien gehen nirgendwo hin, das können Sie Laden Sie sie herunter oder arbeiten Sie wie gewohnt mit ihnen. Sie können jedoch keine neuen Dateien herunterladen.
Was ist, wenn Sie nicht zahlen möchten? — Erstellen Sie eine weitere E-Mail auf Yandex. Jedes Postfach ist ein separates Konto in Yandex, und jedes Konto verfügt über eine eigene Festplatte mit allen erforderlichen Funktionen und Boni zur Vergrößerung des Speicherplatzes. Lesen Sie, wie Sie eine zweite Box auf Yandex erstellen.
In diesem für Webmaster gedachten Artikel werfen wir einen detaillierten Blick auf die Technologie zum Platzieren von Dateien auf der Festplatte und gehen ein wenig auf die Arbeit mit Dateien direkt im Dienst ein.
So erstellen Sie ein Konto in Ya.Disk
Es ist nicht erforderlich, ein spezielles Konto in Drive zu erstellen. Sie müssen lediglich ein Yandex-Postfach erstellen. Diejenigen von Ihnen, die bereits über solche E-Mails verfügen, haben bereits Zugriff auf Disk, aber diejenigen, die noch kein Postfach in Yandex haben, müssen eines erstellen. Es ist ganz einfach, ausführlich beschrieben.
Schauen wir uns nun den Vorgang des Hochladens von Dateien auf den Yandex-Server an, aber zunächst eine kleine Anmerkung. Sie können Dateien auf zwei Arten herunterladen: über Ihren Browser (bis zu 2 GB) oder über Sonderprogramm(Dateien über 2 GB), die „Yandex“ heißt. Scheibe". Zunächst schauen wir uns das Herunterladen von Dateien über einen Browser an und ein eigener Artikel widmet sich der Arbeit mit dem Programm.
Hochladen von Dateien auf Yandex. Festplatte mit Browser
Um sich bei Ya.Disk anzumelden, müssen Sie sich zunächst bei Ihrem Yandex-Mail-Konto anmelden (alle Screenshots sind anklickbar):
Oben auf der Seite finden Sie einen Link, der zu Drive führt, und eine Registerkarte mit demselben Namen. Klicken Sie auf eine davon:
Zunächst können Sie die Darstellung der Icons wie gewohnt konfigurieren (rotes Rechteck rechts).
Jetzt haben wir eine kleine Wahl: Beginnen Sie sofort mit dem Hochladen von Dateien in einen Ordner oder erstellen Sie zunächst einen neuen thematischen Ordner – „Bilder“, „Soft“, „Bücher“ usw.
Wenn Sie sich entscheiden, direkt mit dem Herunterladen fortzufahren, denken Sie daran, dass sich das Dateisymbol außerhalb aller Ordner befindet. Daran ist nichts auszusetzen: Sie müssen es nur in einen Ordner ziehen. Aber es ist besser, es zuerst zu öffnen den gewünschten Ordner, zum Beispiel „Dokumente“, und laden Sie es direkt dort hoch.
Zum Abschluss mit den Ordnern verrate ich dir gleich, was du tun kannst offener Zugang für die von Ihnen angegebenen Besucher ein, d.h. mach es öffentlich.
So machen Sie einen Ordner öffentlich
Dazu müssen Sie auf den Ordner klicken, im oberen Menü wird der Link „Zugriff konfigurieren“ aktiviert und unten auf der Seite erscheint ein zusätzliches Feld „Dokumente“ (nach Ordnername):
Um es Ihren Besuchern zur Verfügung zu stellen (also einen Zugangslink zu erhalten), müssen Sie auf das rote Feld „Aus“ klicken: Der Schieberegler bewegt sich nach rechts und das grüne Feld „Ein“ öffnet sich. und es wird ein öffentlicher Link angezeigt, der wie ein normaler Link in den Text des Artikels usw. eingefügt werden kann.
Um einen gemeinsamen Ordner für eingeladene Personen zu erstellen, müssen Sie auf die gleichnamige Schaltfläche klicken. Es öffnet sich ein Popup-Fenster:
Achten Sie zunächst auf den Link „Vollzugriff“. Wenn Sie auf das Dropdown-Listensymbol (das kleine graue Dreieck rechts neben dem Link) klicken, werden Sie sehen, dass Sie jedem entweder vollen Zugriff auf den Ordner gewähren (möglicherweise zusätzliches Herunterladen oder Ändern von Dateien) oder ihn einschränken können Rechte, Dateien nur anzusehen.
Die gleichen Einschränkungen können für jeden einzelnen Eingeladenen aus Ihrer Facebook-Freundesliste eingegeben werden. Warum genau von Facebook, weiß ich nicht, dazu müssen Sie die Dienstentwickler fragen. Um Freunde von anderen Orten einzuladen, müssen Sie im Fenster seine E-Mail-Adresse angeben – die Schaltfläche „Einladen“ wird sofort aktiviert und ein Brief wird an ihn gesendet:
Ich möchte darauf hinweisen, dass der Brief nicht an der angegebenen Adresse angekommen ist und sich auch nicht im Spam-Ordner befindet, sodass Sie die Zustellung des Briefes überprüfen müssen.
Das heißt, der Ordner bleibt für immer öffentlich, Sie können lediglich die Zusammensetzung der Teilnehmer regeln.
Wir sind damit fertig, den Ordner öffentlich zu machen. Jetzt müssen wir nur noch hinzufügen, dass Sie die gleichen Vorgänge auch mit hochgeladenen Dateien durchführen können. Jetzt werden wir uns weiterhin mit dem Herunterladen von Dateien über einen Browser befassen.
Hochladen von Dateien auf Yandex. Festplatte mit einem Browser. Fortsetzung
Der beste Weg, Dateien hochzuladen, ist meiner Meinung nach direkt in den gewünschten Ordner. Doppelklicken Sie dazu auf das entsprechende Symbol. Der Ordner wird geöffnet:
Wir möchten gleich darauf hinweisen, dass Sie innerhalb dieses Ordners auch Ordner (also Unterordner) erstellen können. Um Dateien von Ihrem Computer in diesen Ordner herunterzuladen, müssen Sie auf „Herunterladen“ klicken. Es öffnet sich ein Popup-Fenster:
Klicken Sie auf „Dateien auswählen“. Es öffnet sich ein Fenster mit den Inhalten Ihres Computers. Suchen Sie die gewünschte Datei, klicken Sie darauf und klicken Sie auf die Schaltfläche „Öffnen“. Nach kurzer Zeit wird eine Kopie der Datei auf die Festplatte hochgeladen:
Um einen Link zu dieser Datei zu erhalten, müssen Sie darauf klicken und dann auf die Registerkarte „Zugriff konfigurieren“, d. h. Machen Sie alles genauso wie bei Ordnern (siehe oben). In der unteren rechten Ecke der Datei sehen Sie ein blaues rundes Symbol, ähnlich dem in der nebenstehenden Datei: Dies bedeutet, dass die Datei öffentlich geworden ist.
So sehr auf einfache Weise Sie können Dateien auf Yandex hochladen. Disc und bieten Sie sie zum Download an. Dies ist jedoch, ich wiederhole, nur für Dateien mit einer Größe von bis zu 2 GB möglich. Wenn die Dateigröße diesen Wert überschreitet, müssen Sie das Programm verwenden, auf das in einem separaten Artikel eingegangen wird.
Yandex Disk ist Onlineservice und bietet die Möglichkeit, Ihre Daten im Cloud-Speicher zu speichern. Die in diesem Artikel beschriebene Anwendung erfreut sich enormer Beliebtheit und hat aufgrund ihrer hervorragenden, intuitiven Benutzeroberfläche und des großzügigen Speichervolumens alle Mitbewerber um Längen übertroffen.
Eigenschaften von Yandex Disk
Die Verwendung dieser Festplatte bietet Ihnen im Vergleich zu Standard-Windows-Methoden mehrere Vorteile. Die Vor- und Nachteile dieses Dienstes werden im Folgenden erläutert:
1. Yandex Disk – bietet die Möglichkeit, Inhalte auf einem Remote-Server zu speichern, sodass Sie sich keine Sorgen um deren Sicherheit machen müssen;
2. Für viele Geräte gilt unbegrenzter Zugriff auf die Datei. Sie müssen sich lediglich bei Ihrem Konto anmelden.
3. Dieser Dienst ist ein moderner Nachfolger von Yandex People, da er den Datenaustausch ermöglicht. Wenn Sie die heruntergeladenen Dateien teilen und einen Link senden, kann ein anderer Benutzer sie problemlos herunterladen. Auch ein Vorteil gegenüber dem Vorgänger besteht nicht begrenzte Zeit Dateispeicher;
4. Ermöglicht die Synchronisierung von Daten mit einem oder sogar mehreren Computern und den sofortigen Empfang von Dateien, die von einem anderen Gerät heruntergeladen wurden.
5. Erweiterbarkeit des kostenlos zur Verfügung gestellten Speichers aufgrund der Erfüllung der vorgesehenen Bedingungen, darunter:

6.Existiert Partnerprogramm, wobei 512 MB an den Empfehlungsgeber (derjenige, der den Link gepostet hat) und 1 GB an den Empfehlungsgeber (derjenige, der sich über den Link eines anderen Benutzers registriert hat) vergeben werden;
7.Unterstützung für die Synchronisierung mit einem Smartphone; auf Yandex wird ein Ordner „Kamera“ erstellt, der beim Aufnehmen von Fotos automatisch mit neuen Dateien aktualisiert wird;
