Instrukcije
Isprobajte najlakši način da smanjite širinu - postavite pokazivač miša preko gornje ivice ploče zadataka, a kada se promijeni (postane dvosmjerna okomita strelica), kliknite lijevo dugme i, bez otpuštanja, povucite vanjsku ivicu panela prema unutra do željene širine.
Isprobajte ovaj slijed operacija ako jednostavno prevlačenje ivice ne radi: prvo kliknite na slobodni prostor na panelu zadataka kliknite desnim tasterom miša i uverite se da je to u padajućem meniju kontekstni meni ne postoji potvrdni okvir pored stavke “Pin”. panel zadataka" Ako je oznaka tu, uklonite je tako što ćete kliknuti mišem na ovu liniju menija.
Zadržite pokazivač iznad lijevog ruba (pored dugmeta Start) drugog (donjeg) reda na ploči zadataka. Kada se kursor promijeni u dvosmjernu horizontalnu strelicu, kliknite lijevom tipkom miša i povucite prema gore i udesno - do nivoa ikone na panelu brzi ručak, ali mnogo desno od njih. Kao rezultat ove akcije u panelu zadataka Trebao bi ostati samo jedan red. Panel za brzo pokretanje nalazit će se s lijeve strane, a s desne strane - prečice za otvaranje programa. Širina panela zadataka u ovom obliku trebalo bi normalno regulisati na način opisan u prvom koraku.

Traka zadataka, koja se prvi put pojavila u Windowsu 95, postala je toliko poznata da većina korisnika ne može zamisliti rad u sistemu bez nje. Stoga će iznenadni nestanak trake zadataka svakoga zbuniti. Međutim, rješenje problema - kako vratiti traku zadataka na prethodno uobičajeno mjesto - ovisi o razlogu zbog kojeg je iznenada nestala.
- Najjednostavniji slučaj je kada je automatsko skrivanje trake zadataka bilo slučajno ili namjerno omogućeno. Ova funkcija je obezbeđena u sistemu i omogućava vam da uštedite prostor koji zauzima panel: panel se automatski skuplja u tanku traku i ponovo se pojavljuje kada kursor miša pređe preko njega. Međutim, s obzirom na to da traka zadataka ne mora nužno biti postavljena na svoje uobičajeno mjesto - na donjoj ivici ekrana - neiskusnom korisniku može biti prilično teško da je pronađe. Vrlo je lako vratiti panele na predvidljivije ponašanje. Ako ga uspijete pronaći, potrebno je desnim klikom na panel i otvoriti njegova svojstva. Ako ga niste mogli pronaći - Control Panel - Taskbar i Start meni. U svakom slučaju, u prozoru postavki koji se otvori, poništite potvrdni okvir "automatski sakrij traku zadataka". Ovo će pomoći u vraćanju trake zadataka.
- Traci zadataka može se promijeniti veličina osim ako nije u "usidrenom" načinu. Konkretno, traka zadataka se može minimizirati na vrlo usku traku, što je teško primijetiti na ekranu. Da biste je vratili na prethodnu veličinu, jednostavno uhvatite rub ove trake mišem i povucite traku zadataka natrag.
- Ako je traka zadataka "zaglavljena" sa strane ili čak za gornju ivicu ekrana, onda je lako i vratiti je na prvobitno mesto. Samo zgrabite mišem i povucite prema dolje. Ako ovo ne uspije, kliknite desnim tasterom miša na traku zadataka i poništite potvrdni okvir "zakači traku zadataka", a zatim ga ponovo pokušajte prevući mišem.
- Najteži slučaj je kada je traka zadataka "sakrivena" virusom koji se nastanio u sistemu. U ovom slučaju, traku zadataka možete vratiti tek nakon čišćenja sistema malware. Za pokretanje antivirusa koristite prečice: Win + R će prikazati komandnu liniju koja vam omogućava da pokrenete bilo koju aplikaciju, dok će sama tipka Win otvoriti Start meni. U krajnjem slučaju, koristite kombinaciju Ctrl+Alt+Del i pokrenite Task Manager. Omogućava vam ne samo da završite zadatke i procese, već i da započnete nove.
Podrazumevano, svi paneli Windows desktopa nalaze se na dnu ekrana na traci zadataka. Radi praktičnosti, može se postaviti sa strane ili na vrh. U nastavku pročitajte informacije o tome kako to učiniti.

Instrukcije
Video na temu
Bilješka
Ako traka zadataka nije vidljiva na ekranu, možda je skrivena. Da bi se pojavio, pomerite kursor miša nadole po ekranu, trebalo bi da se pojavi traka zadataka. Desnom tipkom miša kliknite na nju i odaberite "Svojstva". U njemu poništite izbor "Automatski sakrij traku zadataka" i kliknite na dugme "U redu".
Veličinu trake zadataka možete promijeniti i pomicanjem pokazivača miša preko njene ivice i, držeći pritisnutu lijevu tipku miša, povucite ivicu gore ili dolje.
Izvori:
- Kako smanjiti traku zadataka na radnoj površini u 2017
Na poslu Windows radna površina Prikupljeni su najpotrebniji programi i alati za korisnika. Jedan takav alat je Panel zadataka- duga horizontalna traka na dnu ekrana. Panel zadataka gotovo uvijek ostaje vidljiv, za razliku od radne površine koju mogu blokirati prozori koji leže na njoj. Panel možete učiniti pogodnim za svoj rad na različite načine.

Instrukcije
Razlog je taj što je panel zadataka, koji bi se trebao nalaziti na samom dnu ekrana, nije vidljiv korisniku, može postojati jedan od sljedećih razloga: - panel zadataka svedeno na veoma mala velicina i nije zakačen - panel za automatsko sakrivanje je omogućen. Prikazaće se samo kada pređete kursorom preko njega. To Panel zadataka pojavi, pomaknite kursor na lokaciju ploče zadataka. Kada se pretvori u dvosmjernu vertikalnu strelicu, povucite ivicu panela prema gore zadataka. Ako ne znate njegovu prethodnu lokaciju, pomaknite kursor na dno ekrana, a zatim, ako je potrebno, na vrh i sa strane. Možda za prikaz panela zadataka moraćete da pomerite kursor na samu ivicu ekrana.
Za prilagođavanje panela zadataka Kliknite desnim tasterom miša na slobodni prostor na panelu i izaberite red "Svojstva". Otvoriće se prozor u kojem morate kliknuti na karticu na vrhu “ Panel zadataka" Zatim u prozoru koji se otvori odaberite potrebne stavke dizajna panela zadataka tako što ćete staviti “checkbox” u polje ispred njih.
Na primjer, ako ne želite da se Windows operativni sistem automatski sakrije Panel zadataka, kada nije u upotrebi, poništite okvir ispred reda „Automatski sakrij panel zadataka„Odaberite „Prikaži traku sa alatkama za brzo pokretanje“ i ona će se odmah pojaviti na panelu zadataka pored dugmeta Start menija. Na panelu za brzo pokretanje možete postaviti najneophodnije prečice tako da su uvijek dostupne i da ih prozori ne skrivaju otvorene dokumente ili druge programe U istom prozoru u “. Panel zadataka» možete konfigurisati potrebne opcije oblasti za obaveštenja koja se nalazi na desnoj strani panela zadataka.
Nakon konfigurisanja Panel zadataka po potrebi, označite kućicu ispred reda „Zaključaj panel zadataka" u gore pomenutom meniju Svojstva. Kasnije, ako želite da premestite Panel zadataka, moraćete da poništite izbor u polju za potvrdu ispred ovog reda. Kada se otkači, panel se može pomeriti na bilo koju vertikalnu ili horizontalnu ivicu radne površine. Da biste to učinili, kliknite na prazan prostor na panelu zadataka lijevo dugme miša i, bez puštanja dugmeta, prevucite Panel do bilo koje granice. Postavite ploču na željenu lokaciju i otpustite dugme.
Izvođenje operacije skupljanja paneli zadataka u operacionoj sali Windows sistem Vista se može implementirati koristeći standardne sistemske metode i ne zahtijeva dodatne softver programeri trećih strana.

Trebaće ti
- - Windows Vista;
- - Windows 7.
Instrukcije
zadataka» kliknite desnim tasterom miša na bilo koji slobodan prostor na traci zadataka i idite na “Svojstva” da izvršite operaciju smanjenja veličine paneli zadataka.
Prevucite dvostrani pokazivač koji se pojavljuje dok držite pritisnutu tipku miša da biste povećali traku zadataka.
Povucite dvosmjerni pokazivač koji se pojavi prema dolje da smanjite veličinu paneli zadataka.
Izvršite klik mišem na paneli zadataka i povucite traku zadataka u lijevu ili desnu oblast ekrana monitora računara da biste je postavili okomito.
Pozovite kontekstni meni uslužnog programa "Panel". zadataka» kliknite desnim tasterom miša na bilo koji slobodan prostor na traci zadataka i idite na “Svojstva” da izvršite operaciju smanjenja veličine vertikale paneli zadataka do jedne etikete.
Poništite izbor u polju za potvrdu "Zaključaj panel". zadataka" i "Automatski sakrij" i potvrdite izbor u polju za potvrdu "Koristi male ikone".
Označite polje Uvijek grupiraj ispod Dugmad paneli zadataka» i pritisnite dugme Ok da biste potvrdili primenu izabranih promena.
Istovremeno pritisnite tastere Ctrl+Alt+Escape da biste pokrenuli alatku Menadžer. zadataka" i prekinuti proces dwm.exe.
Vratite se na kontekstni meni uslužnog programa "Panel". zadataka» kliknite desnim tasterom miša i idite na “Svojstva”.
Označite polje za potvrdu "Zaključaj panel". zadataka" Ova akcija minimalno štedi dimenzije paneli zadataka pre ponovnog pokretanja računara.
Koristan savjet
Kada je postavljena vodoravno, širina trake zadataka može se podesiti na tačnu visinu redova dugmadi ili ikona na alatnoj traci. Kada su postavljene okomito, moguće su podešavanja sa preciznošću piksela.
Panel zadataka sadrži bitnih elemenata Windows grafički interfejs - dugme za pozivanje glavnog menija operativnog sistema, oblast za obaveštenja i ikone za otvorene prozore aplikacija. Korisnik može promijeniti poziciju, veličinu i neke aspekte svog ponašanja. Ponekad to dovodi do ne najprikladnijih opcija za postavljanje panela zadataka i mora se vratiti u prvobitni položaj.

Instrukcije
Prije manipulacije panelom zadataka provjerite da nije usidren u svojoj trenutnoj poziciji. Da biste to učinili, desnom tipkom miša kliknite na slobodno mjesto na njemu. U iskačućem meniju ne bi trebalo biti kvačica u retku "Zaključaj panel" zadataka“, a ako jeste, uklonite kvačicu klikom na ovaj natpis.
Ako je panel zadataka postavljen uz levu, desnu ili gornju ivicu ekrana, možete ga pomeriti nazad nadole jednostavnim prevlačenjem. Učinite to koristeći lijevu tipku miša, zadržite pokazivač iznad slobodan prostor paneli.
IN najnovije verzije operativni sistem - na primjer, Windows 7 - moguće je mjesto prevucite i ispustite da odaberete željenu poziciju na padajućoj listi. Nalazi se u posebnom prozoru sa postavkama svojstava panela zadataka i meni "Start" - otvorite ovaj prozor odabirom "Svojstva" u kontekstualnom meniju panela zadataka. Odredite jednu od četiri opcije postavljanja na listi pod "Položaj panela" zadataka na ekranu" i pritisnite dugme OK.
Odgovori na pitanja:
- šta se desilo Traka zadataka, od čega se sastoji i kako ga postaviti;
- šta se desilo područje za brzo lansiranje;
- šta se desilo region otvorene aplikacije ;
- šta se desilo oblast za obaveštavanje ili (Tray).
Traka zadataka koji se nalazi na dnu radne površine, desno od dugmeta Start i nalazi se po celoj širini ekrana. Glavna svrha trake zadataka je da prikaže trenutno pokrenute zadatke i brz pristup otvorenim prozorima aplikacija.
Traka zadataka uključuje (ne moraju biti uključene sve komponente):
- područje za brzo lansiranje;
- otvorena oblast aplikacija;
- oblast za obaveštavanje;
- adresna traka;
- traka veza;
- jezička traka;
- desktop panel.
Da biste prilagodili traku zadataka prema vašim željama, potrebno je da kliknete desnim tasterom miša na traku zadataka (imajte na umu da morate kliknuti na traku zadataka, a ne na stavku koja se nalazi na panelu). U kontekstnom meniju koji se pojavi odaberite opciju " Svojstva":
Zakačite traku zadataka. Traka zadataka je poseban slučaj Windows prozori, stoga se njegova veličina može mijenjati, a sama traka zadataka se može prevući na bilo koju ivicu ekrana. Odabirom ovog polja za potvrdu poništavate ove funkcije - traka zadataka ima striktno definirane dimenzije i fiksirana je na mjestu gdje je bila u vrijeme kada je polje za potvrdu označeno.
Automatski sakrijte traku zadataka. Kada je ovo polje za potvrdu označeno, traka zadataka će biti skrivena, oslobađajući prostor za radnu površinu. Da bi se traka zadataka pojavila, potrebno je da pomerite kursor miša na ivicu ekrana na kojoj se nalazi traka zadataka.
Prikažite traku zadataka na vrhu drugih prozora. Preporučljivo je označiti ovaj okvir, jer u suprotnom, da biste vidjeli traku zadataka, morat ćete minimizirati sve otvorene prozore.
Grupirajte slične ikone na traci zadataka. Instalacija nije za svakoga. At instalirana ikona Svi prozori jedne aplikacije su grupisani u jednu grupu i potreban je dodatni klik mišem da biste ih vidjeli. Razumno je razmotriti ovaj način organizacije ako korisnik često radi s njim veliki iznos homogena dokumenta.
Prikaži traku za brzo pokretanje. Ovaj panel prikazuje vaše najčešće korištene aplikacije. Ikone koje se nalaze na ovom panelu su uvijek dostupne, stoga se program može otvoriti u bilo kojem trenutku samo jednim klikom.
Prikaz sata. Zgodno je uvijek imati pri ruci trenutnu vrijednost vremena, pa označite ovo polje.
Sakrij nekorištene ikone. Oslobađa prostor na traci zadataka ako program povezan s ikonom nije korišten duže vrijeme. Ovu stavku možete dodatno prilagoditi klikom na dugme "Prilagodi".
Područje za brzo pokretanje
![]()
Oblast za brzo pokretanje nalazi se pored dugmeta Start i dizajnirana je za brzo pokretanje često korišćenih aplikacija. Podrazumevano, oblast za brzo pokretanje obično sadrži:
- ikona "Skupi sve prozore" (krajnje desno na slici);
- ikona Internet Explorer;
- ikona igrača Windows Media(na slici u sredini).
Da biste izbrisali ikonu, kliknite desnim tasterom miša na nju i izaberite stavku menija „Izbriši“. Ikona se također može prevući na bilo koju drugu lokaciju, na primjer, na radnu površinu.
Da biste dodali novu ikonu u područje za brzo pokretanje, jednostavno je prevucite tamo. Neki novi programi instalirani na vašem računaru pokušavaju da stave svoju ikonu u oblast za brzo pokretanje. Vaš izbor je da li im to dozvolite ili ne.
Otvorite područje aplikacija
Područje otvorenih aplikacija slijedi područje brzog pokretanja i zauzima najveće područje trake zadataka. Ovo područje prikazuje dugmad za trenutno otvorene prozore.
Ako nijedan prozor nije otvoren, područje otvorenih aplikacija ostaje prazno. Kako je područje ispunjeno dugmadima za otvorene prozore, veličina samih dugmadi se smanjuje. Ako je odgovarajući kvadratić označen u postavkama trake zadataka, tada se dugmad prozora identičnih aplikacija grupišu u jedno dugme. Ako ima toliko dugmadi da se ne uklapaju u područje otvorenih aplikacija, formira se druga stranica područja otvorenih aplikacija.
Područje obavijesti ili ladica
Područje obavijesti ili ladica na slici nalazi se desno od strelice. Ležište se nalazi u donjem desnom uglu radne površine ili na desnoj ivici trake zadataka.
Tray prikazuje sat i ikone za neke radne aplikacije. Glavna razlika između ikona u traci i ikona za brzo pokretanje je njihova interaktivnost. Odnosno, klikom na ikonu programa u traci lijevom ili desnom tipkom miša, možete izvršiti određene radnje s postavkama programa, zatvoriti ga i dobiti informacije o pomoći.
Jezička traka
Jezička traka prikazuje trenutni jezički izgled. Obično se koriste dva izgleda: ruski i engleski. Na teritoriji bivših sovjetskih republika dodaje se i raspored nacionalnog jezika. Da biste promijenili raspored jezika, trebate kliknuti lijevom tipkom miša na ikonu. Za konfiguraciju - desni klik.
Pogledali smo najčešće korišćena područja trake zadataka. Preostale oblasti se ne koriste tako često. Stoga, pogledajmo ih ukratko:
- Adresna traka- dizajniran za brzi pristup navedenoj web stranici;
- Link traka- dizajniran za pohranjivanje internetskih veza;
- Desktop Panel- sadrži listu elemenata koji se nalaze na radnoj površini.
Moguće je kreirati vlastitu traku s alatima, ali ovaj aspekt za sada nećemo razmatrati.
Objavljeno: 19.11.2013Niže prozorska ploča 7 je tamnoplava pravougaona linija, koja se obično nalazi na samom dnu radne površine. Ova linija se sastoji od nekoliko dijelova:
Trey
Vrijeme i datum
Dugme za minimiziranje svih prozora
Neki od ovih dijelova mogu biti onemogućeni ili se jednostavno neće pojaviti na ploči. Sve ovisi o vašim individualnim postavkama. Općenito, donji panel Windows 7 izgleda otprilike ovako:
Ovaj panel prikazuje prozore svih aktivnih, odnosno trenutno pokrenutih programa. Prozor koji se trenutno koristi je istaknut svjetlije od ostalih.
Također možete dodati prečice na ovaj panel za brzo pokretanje određenih aplikacija, kao što sam ja učinio za različitim pretraživačima(Chrome, Opera, Firefox) i Microsoft Office aplikacije.
Možete dodati vlastite prečice za brzo pokretanje na traku zadataka jednostavnim prevlačenjem sa radne površine. Možete probati i uvjeriti se sami. Nema tu ništa komplikovano.
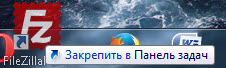
Kako ukloniti ikone sa donje trake?
Možete jednostavno ukloniti ikone ili prečice za brzo pokretanje aplikacija sa donje trake Windows 7. Da biste to učinili, jednostavno pređite mišem preko ikone koja vam smeta, kliknite na nju desnom tipkom miša i odaberite “Ukloni program sa trake zadataka”.

Kao što ste verovatno već pretpostavili, uklonili smo dosadne prečice za aplikacije sa trake zadataka, a ne sa donjeg panela Windows 7 u celini. Mada donekle i od nje.
Međutim, razlika između koncepata igra ključnu ulogu u našem slučaju. Jer ako tražite rješenje za svoj problem koristeći pogrešan upit, najvjerovatnije nećete pronaći ništa prikladno. I najvjerovatnije hoću opet, gledajući vas upiti za pretraživanje, pogodiću sa listovima čaja i pokušati da pogodim šta je osoba mislila kada je ovo napisala.
Stoga, ako niste sigurni u nešto ili želite znati nešto što sam zanemario u svojim člancima, slobodno pišite o tome u komentarima. Pokušaću da odgovorim svima koliko mogu.
Čisto je informativne prirode. Ovdje imamo ikone za aplikacije koje rade u pozadini. Odnosno, aplikacije koje uvijek ili skoro uvijek rade. Po pravilu, većina njih se uključuje kada se Windows pokrene.
To mogu biti one koje ste instalirali ili standardne. windows aplikacije 7. Na primjer iz standarda windows alati u traju ćemo uvijek pronaći ikone za upravitelja internetske veze, postavke zvuka, menadžera windows updates, firewall, windows zaštitnik i još mnogo toga.
Među aplikacijama koje instalira korisnik, to mogu biti demonski alati, download master, apache server, razni antivirusi itd, itd itd.
Ikone aplikacija u pozadini koje se ne uklapaju u liniju skupljaju se u poseban mini blok. Koja se može proširiti klikom na strelicu.
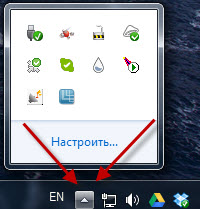
Sve ove ikone nas informišu o trenutnom stanju aplikacija u pozadini. I ponekad, au nekim slučajevima prilično često, izdaju neku vrstu obavijesti. Na primjer - "izašao" nova verzija programe”, “aktiviraj svoju kopiju windowsa”, “da li da dozvolim takvoj i takvoj aplikaciji da to radi, i druge slične stvari”.
Jedini način na koji možemo utjecati na tray je da onemogućimo neke obavijesti o aplikacijama koje nam smetaju. Već sam pisao o tome kako to učiniti u članku o personalizaciji pod naslovom „Ikone u traci“. Siguran sam da ćete tamo pronaći mnogo zanimljivih stvari za sebe.
Dugme za minimiziranje svih prozora
Kao što možete lako pretpostaviti iz naziva, služi za minimiziranje svih trenutno otvorenih prozora aplikacija. Možete eksperimentirati otvaranjem 5-10 bilo koje aplikacije. Zatim kliknite na ovo dugme i svi prozori aplikacije će se odjednom skupiti u traku zadataka. Samo magija!
Donja ploča Windows 7 nestaje
Nema problema. Samo pomaknite kursor na donju ivicu ekrana. Panel će se sigurno ponovo pojaviti. Sada kliknite desnim tasterom miša na panel koji se pojavi i izaberite svojstva.
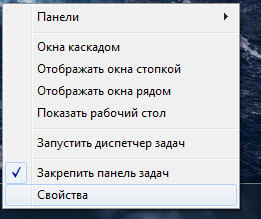
Sada u odjeljku „Dizajn trake zadataka“ jednostavno poništite potvrdni okvir „Automatski sakrij traku zadataka“.
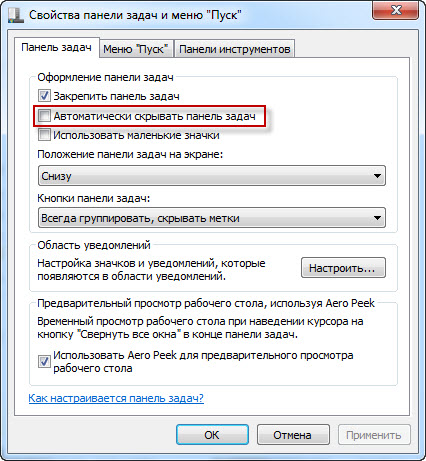
Nakon toga traka zadataka neće nestati.
Traka zadataka (također poznata kao traka zadataka) V operativni sistemi Windows porodica se odnosi na specijalnu kontrolu i vizualizaciju koja prikazuje trenutnu pokrenut aplikacije, povezani uređaji, satovi itd. U početku se nalazi u dnu delova ekrana. Takođe sadrži ikone programa ili foldera za brzo pokrenuti ako je ova funkcija omogućena u postavkama. Sa lijeve strane trake zadataka nalazi se poznato dugme Počni, klikom na koji većina korisnika započinje svoj rad. Prođimo kroz tačke vezane za postavke i druge funkcije traka zadataka.
Vraćanje panela u prvobitni položaj
Morate izvršiti neke korake da biste vratili poziciju trake zadataka u prvobitni položaj.
Preko standardnih postavki
Kliknite desnim tasterom miša na meni Počni ili slobodnom dijelu trake zadataka, u kontekstnom izborniku koji se otvori odaberite “ Svojstva«.

Otvara se prozor za promjenu postavki pokretanja i trake zadataka. Prebaci na karticu " Traka zadataka", u poglavlju " Položaj trake zadataka na ekranu» odaberite ono što vam treba. Na primjer, pokušajmo ga promijeniti u " Odozdo". Pritisnite dugme " uredu» da sačuvate rezultate. 
Korisnici Windows XP neće pronaći postavljanje pozicije trake zadataka u standardnim opcijama pokretanja, kao što se može vidjeti na snimku ekrana, takav odjeljak uopće ne postoji u odjeljku dizajna, pa se preporučuje da koriste sljedeće instrukcije.
Korištenje drag and drop
Pomaknite strelicu miša na paneli, kliknite desnim tasterom miša na prazno područje i poništite " Zaključajte ploču". Ovo radimo kako bismo omogućili korisniku pokret traku zadataka na pravo mjesto, inače će sistem blokirati panel i neće vam dozvoliti da izvršite potrebne manipulacije. 
Sada kliknite desnim tasterom miša slobodni dio panela i, bez otpuštanja dugmeta, prevucite ga na neophodno ivica ekrana. Može se pomjeriti na lijevu ivicu, gore, desno ili dolje. Nakon toga, kliknite ponovo besplatno dijelovi trake zadataka i popravljamo panel tako što ćete označiti odgovarajući okvir.
Korištenje Registry Editora
Iskusniji korisnici mogu koristiti sljedeću metodu. Položaj trake zadataka kontrolira se ključem registratora " StuckRects2", koji se nalazi na adresi " HKEY_CURRENT_USER\Software\Microsoft\Windows\CurrentVersion\Explorer\StuckRects2". U ovoj grani registra nalazimo datoteku “ Postavke“, što će se morati promijeniti.
Otvorite datoteku postavki duplo pritiskom. U prozoru koji se otvori vidjet ćemo skup brojeva i slova, a to je ono što treba promijeniti.
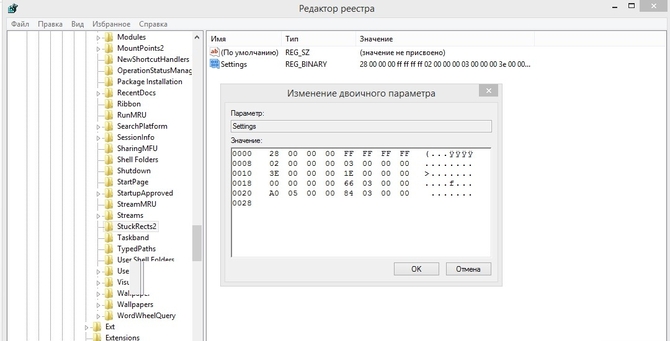
Izbriši sve i unesite vrijednosti ispod (ne unosite zareze):
- Za selidbu dolje: 28, 00, 00, 00, ff, ff, ff, ff, 02, 00, 00, 00, 03, 00, 00, 00, 3e, 00, 00, 00, 2e, 00, 00, 00, 00 , 00, 00, 00, 82, 04, 00, 00, 80, 07, 00, 00, b0, 04, 00, 00
- Gore: 28, 00, 00, 00, ff, ff, ff, ff, 02, 00, 00, 00, 01, 00, 00, 00, 3e, 00, 00, 00, 2e, 00, 00, 00, 00 , 00, 00, 00, 00, 00, 00, 00, 80, 07, 00, 00, 2e, 00, 00, 00
- lijevo: 28, 00, 00, 00, ff, ff, ff, ff, 02, 00, 00, 00, 00, 00, 00, 00, 3e, 00, 00, 00, 2e, 00, 00, 00, 00, 00, 00, 00, 00, 00, 00, 00, 3e, 00, 00, 00, b0, 04, 00, 00
- U redu: 28, 00, 00, 00, ff, ff, ff, ff, 02, 00, 00, 00, 02, 00, 00, 00, 3e, 00, 00, 00, 2e, 00, 00, 00, 42 , 07, 00, 00, 00, 00, 00, 00, 80, 07, 00, 00, b0, 04, 00, 00
Nakon toga ponovno pokretanje kompjuter
Sakrivanje trake zadataka
Windows vam omogućava da se panel pojavi samo kada pređete mišem preko njega (preko područja gdje se nalazi traka zadataka):
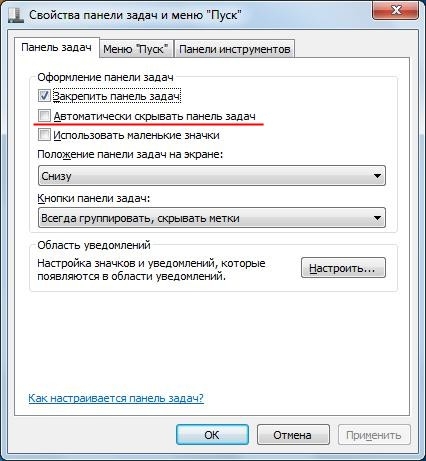
Promjena veličine ikona
Imam priliku smanjiti ili povećati veličine ikona na ploči, ako su prethodno smanjene. Za ovo otvaramo svojstva meni Počni, aktivirajte karticu “ Traka zadataka" i označite kućicu " Koristite male ikone"ili ga uklonite ako je takav rezultat potreban.
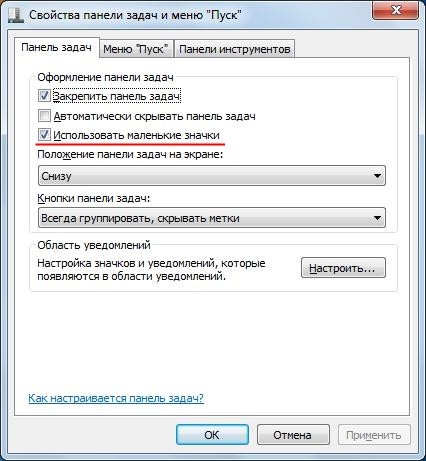
Ponovo se vraćamo na Windows XP. Tamo nije implementirano Promjena veličine ikona kroz svojstva pokretanja. Suočavanje sa situacijom na sledeći način:

Može povećati broj ikona u odjeljku za brzo pokretanje. Za ovo:
Česti problemi sa trakom zadataka
Može se dogoditi da su traka zadataka i Start jednostavni nestao, a umjesto njih se prikazuje samo slika radne površine. Uzroci može biti drugačije - ovo je zlonamjerni rad virusa ili raznih sistema greške. Rješenje može biti i drugačije, ponekad je neophodno ručno uredite neke dijelove sistemskog registra, a ponekad to pomaže jednostavan kompjuter ili zasebno ponovno pokretanje usluge " explorer. exe«.
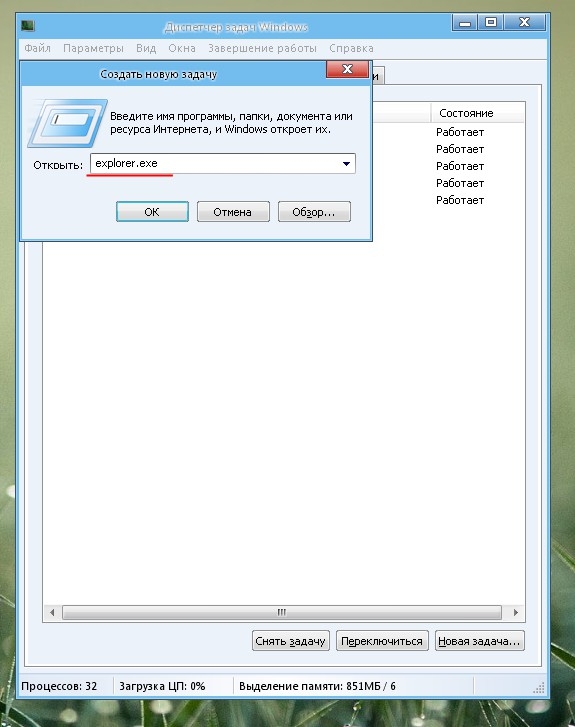
Vraćanje trake zadataka u Windows 10
Ako je panel nije prikazano u Windows deset:
- lansirati komandna linija kao administrator, unesite naredbu ili kopirajte iz članka (onda desno dugme mišem i zalijepite kopirani tekst) " exe /Online /Cleanup-image /Restorehealth". Čekamo završetak procesa izvršenja;
- po završetku unesite novu naredbu “ Sfc /scannow", pritisnite dugme " Enter“i čekaj kraj.
Po završetku restart sistem. 
Drugi metod:
- pokrenite program sa administratorskim pravima " PowerShell«;
- zalijepi ili odštampaj » Get-AppXPackage -AllUsers | Foreach (Add-AppxPackage -DisableDevelopmentMode -Registrirajte "$($_.InstallLocation)\AppXManifest.xml")"(bez navodnika), pritisnite Enter. Ponovo pokreni.
Ako je korisnik očistio sistemski registar prije pojave problema programi trećih strana, To preporučeno vrati obrisane ključeve (ako je arhiviranje obrisanih rezultata podržano od strane programa i bilo je ranije omogućeno), moguće je da program slučajno obrisano potrebne podatke zajedno sa smećem.
Dodatne funkcije trake zadataka
Traka zadataka displeji Traka za brzo pokretanje, koja se može onemogućiti u postavkama menija Start, otvoren fascikle i pokrenut programe. Možete dodati razne alatne trake na traku zadataka. Možete uključiti ekran sati ili ih potpuno sakrijte.
Može se omogućiti grupisanje slične tipke na ploči ili onemogućite ovu funkciju, konfigurirajte radnju gumba ugasiti na tastaturi, promijeniti dizajn I funkcionalan meni na klasičan ili standardni, omogućite ili onemogućite prikaz lista nedavno korišteni programi i otvoren datoteke.
