Da li znate kako da otpremite fajlove na Yandex disk? Postoji nekoliko načina za učitavanje datoteka na Yandex disk. Pogledajte sami koji je pravi za vas. Ako još niste kreirali svoj račun na Yandexu, učinite to sada, barem da biste dobili Yandex disk za svoju upotrebu. Šta je to? Nekako je virtuelno HDD ili fleš disk (šta god želite). Na njega možete učitati svoje datoteke (fotografije, knjige, tabele, izvještaje, nastavu, diplome, itd.) i raditi s njima sa bilo kojeg drugog računara.
Recimo da niste imali vremena da završite neki izvještaj na poslu. Obično svi preuzimaju datoteke na fleš disk i rade s njima kod kuće. Ali, kao što pokazuje praksa, ne znaju svi kako ispravno raditi s fleš diskom, pa često sav posao ide uzaludno. U ovom slučaju, Yandex disk je ono što vam treba.
Probajte i videćete koliko je zgodno! Nikada nećete moći da radite na računaru bez ovog diska.
Za početak, kreirajte svoj račun na Yandexu. Da biste to učinili, samo trebate otvoriti svoj na njemu.
Ako imate poštu na mail.ru ili na drugom mjestu, možete je jednostavno priložiti ovom poštanskom sandučetu na Yandexu. Lično, ne vjerujem mail.ru, nakon što sam slučajno ušao u tuđu poštu na njemu. Mnogi internet servisi se čak i ne registruju na ovu adresu e-pošte. Izvucite svoje zaključke!
Nakon što ste kreirali Mailbox, možete nastaviti s kreiranjem vlastitog Yandex diska. Ova usluga je besplatna. Kako sve učiniti ispravno, pročitajte. A sada ćemo instalirati Yandex disk na vaš računar i u vaš pretraživač.
Da biste lako prenijeli datoteke na disk, bolje je prikazati mapu direktno na radnoj površini ili instalirati posebnu aplikaciju u pregledniku Google Chrome.
Kako prikazati Yandex disk na radnoj površini
Idite direktno iz svog poštanskog sandučeta na svoj virtuelni disk,


Na sljedećoj stranici pri vrhu odaberite uređaj na koji želimo da instaliramo aplikaciju (računar, tablet, pametni telefon ili Smart TV) i ispod kliknite na veliko žuto dugme.

Pokrenite preuzetu datoteku YandexDiskSetupRu.exe

Disk će početi da se preuzima na vašu radnu površinu.

Na kraju instalacije pojavit će se ovakav prozor. Poništite sve okvire ako ne želite mijenjati postavke vašeg pretraživača i kliknite na " Spreman».

Bićete preusmjereni na stranicu s postavkama Yandex diska. Ako kliknete na plavi link u malom prozoru “ konfigurirajte Yandex disk", otvoriće se mali prozor sa postavkama.
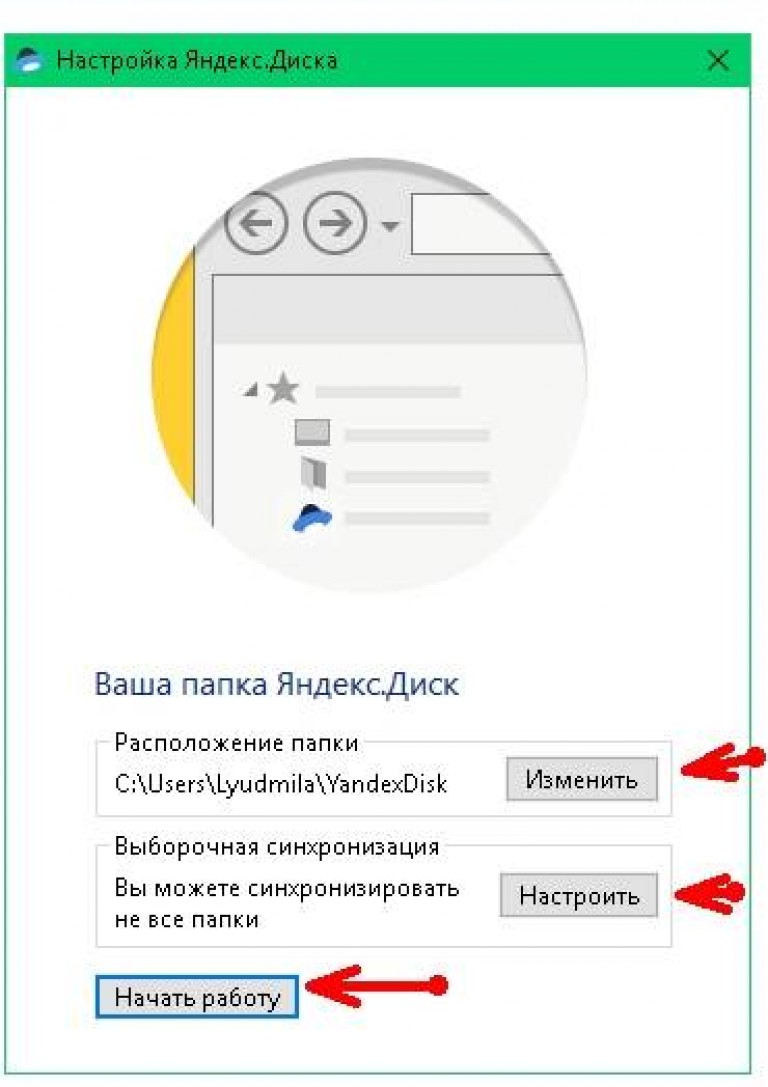
Možete promijeniti lokaciju ove mape (Yandex disk), postaviti sinhronizaciju svih mapa koje već imate na disku ili jednostavno kliknite na " Započnite».
Ako retko koristite ovu fasciklu, onda je bolje da onemogućite sinhronizaciju svih fascikli i ostavite samo radne fascikle, inače će vaš računar u velikoj meri usporiti.
Obično odspojim disk u tray-u, a kada je potrebno, jednostavno otvorim fasciklu diska na radnoj površini i sinhronizacija se automatski uključuje. Kako to učiniti vidjet ćete u videu ispod.
Pored foldera, imaćete i ikonu za kreiranje (snimke ekrana).
Možete uzeti instalacijsku datoteku diska, prenijeti je na drugi računar i tamo instalirati svoj Yandex disk. Tada možete raditi sa svojim datotekama sa drugog računara.
Fajlovi u ovoj fascikli mogu se preimenovati, premjestiti, obrisati, sortirati itd. Sve je potpuno isto kao u jednostavnoj fascikli na vašem računaru.
Ako je fascikla ili datoteka sa kojom radite stalno sinhronizovana, onda će se sve promene ovih fajlova automatski sačuvati direktno na Yandex serveru, jer Yandex disk i svi vaši fajlovi na njemu nisu na vašem računaru (iako se fascikla nalazi na radnoj površini), već na Yandex serveru na Internetu.
Naravno, svi računari na kojima ćete raditi sa ovom fasciklom moraju biti povezani na Internet, barem dok traje sinhronizacija datoteka.
Sa fasciklom je lako raditi. Ne morate ništa da preuzimate sa Yandex diska i prenosite ga nazad, kao na fleš disk. Jednostavno radite kao sa 1C programom preko mreže. Računovođe će me razumjeti. Samo ovdje ne morate stalno pisati svoju lozinku. Imajte ovo na umu ako vaši fajlovi nisu namijenjeni znatiželjnim očima.
Extension forGoogle Chromeza rad sa Yandex diskom
Ako imate instaliran preglednik Google Chrome, tada za brzo preuzimanje datoteka možete instalirati posebnu ekstenziju na svaki računar na kojem ćete raditi s ovim diskom.
Da biste to učinili, ponovo idite na svoju Yandex poštu i slijedite vezu “ Disk» na vaš Yandex disk.

Nakon toga će se pojaviti mali prozor sa pitanjem o instalaciji ekstenzije. Kliknite na dugme ispod Instaliraj ekstenziju».

A plava ikona Yandex diska će se pojaviti u gornjem desnom uglu vašeg pretraživača.

Kliknite na ovu ikonu,

Otvorit će se lista svih vaših datoteka i mapa na Yandex disku. Ako ih ima puno, pomaknite listu pomoću klizača s desne strane ovog prozora.
- Odaberite bilo koju datoteku u ovom prozoru (kliknite na bilo koju datoteku lijevom tipkom miša) i sa desne strane će se pojaviti strelica „Preuzmi“, klikom na koju ćete dati komandu za preuzimanje datoteke.
- Ako minimizirate prozor pretraživača tako da je radna površina vidljiva, možete jednostavno prevući i ispustiti datoteke na radnu površinu.
- Možete kliknuti desnim tasterom miša na bilo koju datoteku i kopirati je.
Možete napraviti mala podešavanja. Da biste to učinili, kliknite na jedva primjetni zupčanik na dnu.
Kako prenijeti datoteku direktno sa Yandex diska
Idite na svoj Yandex disk i u gornjem desnom uglu kliknite na žuto dugme “ Skinuti" Otvoriće se prozor za odabir datoteke na vašem računaru. Odaberite datoteku i otpremite je.

Velike datoteke (više od 2 GB) moraju se podijeliti na manje datoteke. Ako koristite disk preko računara, kao što je gore opisano, onda nema ograničenja za učitavanje, sve dok ima dovoljno prostora na disku. A da biste imali dovoljno prostora, potrebno je da obrišete nepotrebne fajlove i očistite „ Basket».

Zdravo dragi prijatelji. Danas ću vam pričati o tome pohrana u oblaku Yandex.Disk. Ovo je dio virtualnog prostora koji je dostupan svakom vlasniku Yandex poštanskog sandučića. U početku ćete imati 10 GB prostora na disku na raspolaganju. Ali možete povećati ovaj volumen na 20 GB, a to uopće nije teško. Naravno, ovaj volumen je dovoljan za pohranjivanje najvažnijih i najčešće korištenih informacija. Ako vam ovaj volumen nije dovoljan, savjetujem vam da obratite pažnju na sličnu uslugu, gdje se volumen može povećati na 1 TB.
Općenito, informacije objavljene na Yandex.Disk će biti dostupne vama i ljudima s kojima ih dijelite s bilo kojeg uređaja s pristupom Internetu. Na primjer, stalno koristim datoteke koje su mi potrebne sa svog pametnog telefona, računara, tableta, ovisno o tome gdje se nalazim. I ovo je vrlo zgodno, skoro sam zaboravio na fleš diskove i druge prenosive medije.
Dakle, kao što sam već rekao, usluga se može koristiti sa bilo kojeg uređaja koristeći web sučelje ili putem posebnih aplikacija instaliranih na računalu ili pametnom telefonu.
A koristeći aplikaciju Yandex.Disk na svom računaru, možete napraviti snimke ekrana za nekoliko minuta i podijeliti ih putem interneta.
Pa, sad o svemu po redu.
Rad sa Yandex.Disk preko web sučelja
Dakle, da biste počeli da koristite uslugu, morate imati registrovan nalog pretraživač Yandex. Pisao sam o tome kako se to radi.
Za prijavu na početna stranica Usluga Yandex.Disk, trebate slijediti vezu: gdje će od vas biti zatraženo da odaberete ili da se prijavite sa svojim računom ili prođete kroz jednostavnu proceduru registracije.
Odlaskom na web sučelje, imat ćete pristup nekoliko zadanih mapa, kanti za smeće i nekoliko dokumenata. I sve je spremno.
Kako kreirati foldere na Yandex.Disk
Da biste kreirali novu fasciklu, potrebno je da kliknete na dugme u iskačućem prozoru sa desne strane, unesete naziv nove fascikle i kliknete lijevo dugme miša, bilo gdje ili pritisnite tipku Enter na tastaturi.

Otvaranje fascikle se vrši, kao i na računaru, dvostrukim klikom na levi taster miša.
Kako učitati datoteke na Yandex.Disk
Učitavanje datoteka je prilično jednostavno, a to možete učiniti na dva načina.
Metoda br. 1
Prvo otvorite mapu, odaberite potrebne datoteke kroz Explorer i prevucite ih u posebno polje, kao što je prikazano na slici.

Kada se preuzimanje završi, imat ćete opciju da otpremite još datoteka ili napravite javni link za preuzimanje.

Metoda br. 2
Drugi način je korištenje dugmeta "Skinuti". Također otvorite mapu, zatim kliknite na dugme “Preuzmi”, odaberite željenu datoteku i kliknite na dugme "otvoreno".

Kako napraviti javnu vezu do datoteke u Yandex.Disk
Da biste podijelili datoteku ili mapu sa svog diska, odnosno dali link za preuzimanje, potrebno je da odaberete datoteku i prebacite prekidač na UKLJUČENO.

Kako podijeliti folder u Yandex.Disk
Da, i postoji takva mogućnost. Nakon organizovanja opšti pristup folderu, dajete mogućnost korištenja ove mape i njenog sadržaja drugim korisnicima koji imaju račun u Yandexu. Odnosno, kada dodate korisnike koji imaju pristup fascikli, ova mapa će se pojaviti na njihovom Yandex.Disk-u.
Da biste organizirali dijeljenje, trebate odabrati mapu i kliknuti na dugme "Učini folder javnim".

Sada morate specificirati email adrese osobe kojima dodijelite pristup, dodijelite prava (potpuni pristup ili samo pregled) i kliknite na dugme "pozovi".

Poziv i ustupanje prava
Kako izbrisati datoteke i mape sa Yandex.Disk
Da biste izbrisali, također morate označiti željene datoteke ili mape i kliknuti na dugme "Izbriši".

Ili možete, baš kao na računaru, jednostavno prevući datoteku do ikone za smeće. I u prvom i u drugom slučaju sve izbrisane datoteke se stavljaju u smeće prije brisanja. Stoga uvijek imate priliku ili vratiti datoteke ili isprazniti smeće.

Kako preimenovati, premjestiti i kopirati datoteke na Yandex.Disk
Da biste preimenovali, premjestili ili kopirali datoteke, prvo ih trebate odabrati i kliknuti na dugme „više“, a zatim odabrati željenu radnju.

Preimenovanje, kopiranje, premještanje

Takođe možete pregledavati dokumente, uređivati grafičke datoteke i slušati muziku putem web interfejsa. Da biste to učinili, samo odaberite datoteku i, u skladu sa vrstom, od vas će se tražiti (pogledajte, uredite, slušajte).
Instaliranje programa Yandex.Disk na vašem računaru
Koristeći Yandex.Disk, vrlo je zgodno instalirati aplikaciju na računar, pametni telefon, tablet. Tada će doći do automatske sinhronizacije i radit ćete sa programima koji su vam poznati, a Yandex.Disk će biti kao drugi disk na vašem računaru.
Da biste instalirali program na svoj računar, potrebno je da odete na Yandex.Disk preko pretraživača i kliknete na vezu „Preuzmi disk za Windows“ ili MacOS.


Nakon toga morate pričekati dok se program u potpunosti ne preuzme i instalira na vašem računalu.

Rad sa Yandex.Disk-om kroz program na računaru
Prvo morate povezati svoj račun. Da biste to učinili, potrebno je da kliknete na ikonu diska i unesete svoje korisničko ime i lozinku za prijavu.

Povezivanje računa putem programa Yandex.Disk
Sada će se izvršiti automatska sinhronizacija i na vašem računaru će se pojaviti poseban disk sa fasciklama i datotekama vašeg Yandex.Disk.

Rad sa datotekama i fasciklama (kopiranje, preimenovanje, brisanje) u Yandex.Disk-u se obavlja na isti način kao i sa drugim datotekama na vašem računaru. Jedina razlika je u tome što ćete imati pristup ovim datotekama sa bilo kojeg uređaja. I takođe kada radite sa ovim fajlovima, kroz desno dugme miša, možete primijeniti gore opisane korake (dobivanje javne veze, postavljanje javnog pristupa).
Napravite snimak ekrana (screenshot) koristeći Yandex.Disk
Instaliranjem programa na računaru imate priliku da napravite snimke ekrana. Sada ne morate da instalirate dodatni programi. Ovu funkciju koristim vrlo često kada pripremam snimke ekrana za svoje članke. Program radi vrlo brzo, možete napraviti potpis, pokazati strelicama, izrezati željeno područje i tako dalje.
Dakle, da biste napravili snimak ekrana, pritisnite sljedeću kombinaciju tipki:
Cijeli snimak ekrana: PrtScr
Snimak jednog prozora: Alt+ PrtScr
Snimak područja: Ctrl+Shift+1
Odmah nakon snimanja slike, otvoriće se prozor za uređivanje u kojem možete ispolirati svoj snimak ekrana.

Ova jednostavna, ali vrlo zgodna funkcija pojavit će vam se nakon instalacije programa Yandex.Disk na vašem računalu. Na primjer, prije sam radio samo u Photoshopu, ali sada je rad na pripremi screenshotova postao lakši. Takođe pravim snimke ekrana koristeći aplikaciju.
Kako proširiti Yandex.Disk prostor na disku

Idite na stranicu za povećanje prostora na disku, kliknite na vezu "Pozovi prijatelje".
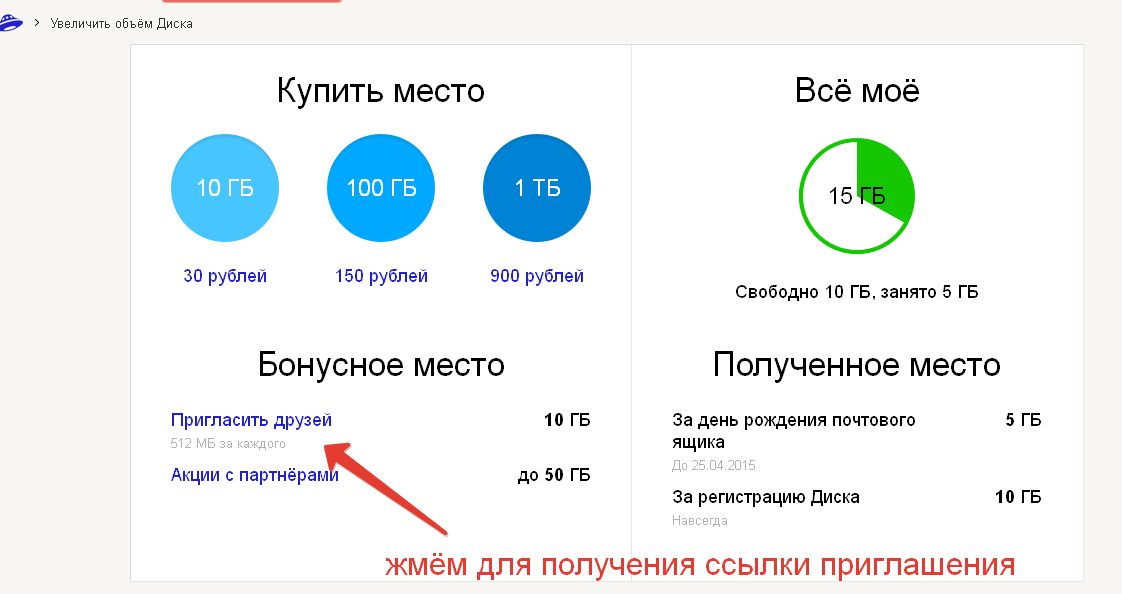

Obično preporučujem link jer sam navikao da preporučujem affiliate proizvode koje sam pregledao. I ovdje se ne stidim preporučiti zgodnu i korisna usluga i istovremeno ubacite svoj link. A ako, na primjer, instalirate Yandex.Disk na svoj računar koristeći moj link, ja ću dobiti dodatnih 512 MB, a vi ćete dobiti 1 GB prostora na disku.

To je dobro za tebe i ja sam sretan. Evo šeme za povećanje prostora na disku.
Ovo zaključuje glavne karakteristike Yandex.Disk-a. Jedina stvar koju nisam dotakao je mogućnost prilaganja datoteka sa Yandex.Disk-a na pismo. Pa, ovo je više o temi o Yandex poštanskom sandučiću.
Pogledajte i video verziju članka, jer se vizualne informacije pamte 80% bolje:
To je sve što imam za danas, instaliram i koristim, veoma je zgodno i koristan alat od Yandexa. Želim vam svima puno sreće i vidimo se na stranicama mog bloga.
- instalirajte program Yandex. Disk – nabavite još 3 GB,
- nakon preuzimanja prve datoteke – još 2 GB,
- podijelite vezu na Y.Disk na Twitteru, Facebooku, VKontakteu ili nekom drugom društvenom servisu - još 2 GB,
- pozovite prijatelja – dodatnih 0,5 GB za svakog
Ova usluga Yandexa je dizajnirana da pohranjuje vaše datoteke i dijeli ih s drugim korisnicima. Drugim riječima, imate priliku besplatno otpremiti datoteke na Disk i dati drugim ljudima link za preuzimanje. Klikom na ovaj link mogu lako, jednostavno i, naravno, besplatno preuzeti materijal koji ih zanima.
Koji fajlovi se mogu učitati? – Bilo koji: dokumenti u ovom ili onom formatu, audio i video snimci, grafike itd. Štaviše, možete ih otpremiti i preuzeti koristeći bilo koji uređaj s pristupom internetu - desktop računar, tablet, pametni telefon, itd., što je, vidite, izuzetno zgodno.
Pored činjenice da se datoteke na disku mogu jednostavno pohraniti i distribuirati, s njima možete raditi. Dostupan posjetiteljima vašeg diska pregledi datoteke, preuzimanje se vrši pritiskom na jedno dugme, a možete ih obraditi i pomoću posebnih programa kompatibilnih sa Diskom. Lista programa i njihovih mogućnosti nalazi se na posebnoj stranici pomoći. Vjerujem da će se ova lista proširiti, ali za sada ću napomenuti da su najsretniji vlasnici gadgeta sa iOS-om - operativni sistem za iPhone, iPod i iPad.
O količini prostora na disku. Kada nas prvi put kontaktirate, odmah dobijate 3 GB, ali je moguće povećati taj volumen nekoliko puta:
itd., ukupno do 10 GB - tako piše u pomoći, a u pozdravnom pismu Yandex.Disk kaže - do 20 GB. Možete pročitati više o ovim i drugim načinima povećanja prostora.
Ali ako vam 10 (20) GB nije dovoljno, onda je moguće kupiti prostor na disku do 1 terabajt, a to je već količina serverske memorije. Štaviše, koliko sam shvatio, to možete učiniti na pametan način: platite dodatni volumen za mjesec dana, tokom kojeg učitavate tonu materijala, i prestanite da plaćate u budućnosti: fajlovi neće ići nigdje, možete preuzmite ih ili radite s njima kao i obično, samo nećete moći preuzimati nove datoteke.
Šta ako ne želite da platite? — Kreirajte drugu poštu na Yandexu. Svaki poštanski sandučić je zaseban nalog u Yandexu, a svaki nalog ima svoj Disk sa svim potrebnim funkcijama i bonusima za povećanje prostora na disku. Kako napraviti drugu kutiju na Yandexu, pročitajte.
U ovom članku, namijenjenom webmasterima, detaljno ćemo pogledati tehnologiju postavljanja datoteka na disk i malo ćemo se zadržati na radu s datotekama direktno u servisu.
Kako kreirati nalog u Ya.Disk-u
Nema potrebe da kreirate poseban nalog na Drive-u; samo treba da kreirate Yandex poštansko sanduče. Oni od vas koji već imaju takvu poštu već imaju pristup Disku, ali oni koji još nemaju poštansko sanduče u Yandexu moraju ga kreirati. Vrlo je jednostavno, detaljno opisano.
Pogledajmo sada proces učitavanja datoteka na Yandex server, ali prvo jednu malu napomenu. Datoteke možete prenijeti na dva načina: pomoću pretraživača (do 2 GB) ili pomoću posebnog programa (datoteke veće od 2 GB), koji se zove „Yandex. Disk". Prvo ćemo pogledati preuzimanje datoteka pomoću preglednika, a poseban članak će biti posvećen radu s programom.
Prijenos datoteka na Yandex. Disk koristeći pretraživač
Da biste se prijavili na Ya.Disk, prvo se morate prijaviti na svoju Yandex poštu (sve snimke ekrana se mogu kliknuti):
Na vrhu stranice imat ćete vezu koja vodi do Drive i karticu s istim imenom. Kliknite na bilo koji od njih:
Prije svega, možete podesiti prikaz ikona kako ste navikli (crveni pravougaonik desno).
Sada imamo mali izbor: odmah počnite slati datoteke u neki folder ili prvo kreirajte novu tematsku mapu - "Slike", "Meko", "Knjige" itd.
Ako odlučite da pređete direktno na preuzimanje, imajte na umu da će ikona datoteke biti izvan svih foldera. Nema ništa loše u tome: samo je potrebno prevući u neki folder. Ali bolje je prvo otvoriti željeni folder, na primjer, "Dokumenti" i otpremite ih direktno u njega.
Da završim sa fasciklama, odmah ću vam reći šta možete da uradite otvoreni pristup u njega za posjetioce koje navedete, tj. objaviti.
Kako napraviti folder javnim
Da biste to učinili, morate kliknuti na mapu, veza "Konfiguriraj pristup" će se aktivirati u gornjem meniju i dodatno polje "Dokumenti" će se pojaviti na dnu stranice (prema nazivu mape):
Da biste ga učinili dostupnim svojim posjetiteljima (tj. dobili pristupnu vezu), potrebno je da kliknete na crveno polje „Isključeno“: klizač će se pomaknuti udesno, a otvoriće se zeleno polje „Uključeno“. i biće vidljiv javni link koji se može ubaciti u tekst članka i sl., kao običan link.
Da bi fasciklu učinili uobičajenom za pozvane osobe, potrebno je da kliknete na dugme istog imena, otvoriće se iskačući prozor:
Prije svega, obratite pažnju na vezu "Potpuni pristup". Ako kliknete na ikonu padajuće liste (mali sivi trokut desno od linka), vidjet ćete da možete podesiti svakog na potpuni pristup folderu (moguće dodatno preuzimanje ili mijenjanje datoteka) ili ograničiti njihov prava samo na gledanje fajlova.
Ista ograničenja se mogu unijeti za svakog pojedinačnog pozvanog sa vaše Facebook liste prijatelja. Zašto baš sa Facebooka, ne znam, o ovome trebate pitati programere servisa. Da biste pozvali prijatelje s drugih mjesta, morate navesti njegovu e-poštu u prozoru - dugme "Pozovi" će se odmah aktivirati i poslat će mu se pismo:
Napominjem da pismo nije stiglo na navedenu adresu, a ni u spam folderu, što znači da ćete morati provjeriti dostavu pisma.
Drugim riječima, folder će zauvijek ostati javan, možete samo regulirati sastav učesnika.
Završili smo sa javnom objavom foldera, preostaje samo da dodamo da iste radnje možete raditi i sa učitanim fajlovima. Sada ćemo nastaviti da gledamo na preuzimanje datoteka pomoću pretraživača.
Prijenos datoteka na Yandex. Disk koristeći pretraživač. Nastavak
Najbolji način, po mom mišljenju, za upload datoteka je direktno u željeni folder. Da biste to učinili, dvaput kliknite na njegovu ikonu, otvorit će se folder:
Odmah da napomenemo da unutar ovog foldera možete kreirati i foldere (tj. podfoldere). Da biste preuzeli datoteke sa svog računara u ovu fasciklu, morate kliknuti na „Preuzmi“. Otvoriće se iskačući prozor:
Kliknite na odaberite datoteke, otvara se prozor sa sadržajem vašeg računara. Pronađite datoteku koja vam je potrebna, kliknite na nju i pritisnite dugme „Otvori“. Nakon kratkog vremena, kopija datoteke se učitava na disk:
Da biste dobili link do ovog fajla, potrebno je da kliknete na njega, a zatim na karticu „Konfiguriši pristup“, tj. uradite sve potpuno isto kao u slučaju foldera (pročitajte gore). Vidjet ćete plavu okruglu ikonu u donjem desnom kutu datoteke, poput one na susjednoj datoteci: to znači da je datoteka postala javna.
Tako vrlo na jednostavan način možete otpremati fajlove na Yandex. Disk i ponudite ih za preuzimanje. Ali to je moguće, ponavljam, samo za datoteke veličine do 2 GB, a ako je veličina datoteke veća od ove vrijednosti, onda morate koristiti program, o čemu će biti riječi u posebnom članku.
Yandex Disk je online usluga, pružajući mogućnost pohranjivanja vaših podataka u pohranu u oblaku. Aplikacija koja je opisana u ovom članku stekla je ogromnu popularnost i za glavu nadmašila sve konkurente zbog svog odličnog, intuitivnog interfejsa i izdašnih volumena za skladištenje.
Karakteristike Yandex diska
Korištenjem ovog diska imat ćete višestruke prednosti u odnosu na standardne Windows metode; prednosti i nedostaci ove usluge će biti razmotreni u nastavku:
1. Yandex Disk – pruža mogućnost pohranjivanja sadržaja na udaljeni server, što vam omogućava da ne brinete o njihovoj sigurnosti;
2.Neograničen pristup datoteci važi za mnoge uređaje, potrebno je samo da se prijavite na svoj nalog;
3.Ova usluga je moderni nasljednik Yandex ljudi, jer vam omogućava razmjenu podataka. Ako podijelite preuzete datoteke i pošaljete link, drugi korisnik ih može lako preuzeti. Takođe prednost, u odnosu na svog prethodnika, nije ograničeno vrijeme pohrana datoteka;
4. Omogućava vam da sinhronizujete podatke sa računarom ili čak nekoliko, čime trenutno primate datoteke koje su preuzete sa drugog uređaja;
5. Proširivost skladišta, koja se obezbjeđuje bez naknade, zbog ispunjenja predviđenih uslova koji uključuju:

6.Postoji partnerski program, dajući 512MB refereru (onom koji je postavio link) i 1GB referalu (onima koji su se registrovali koristeći link drugog korisnika);
7.Podrška za sinhronizaciju sa pametnim telefonom, na Yandex-u se kreira folder “Camera” i kada fotografišete automatski se ažurira novim fajlovima ako je ova funkcija aktivirana;
