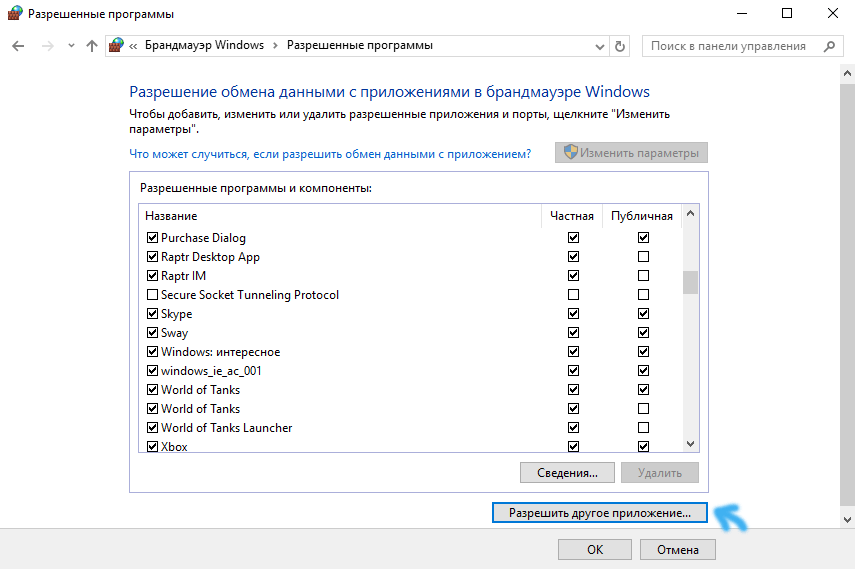В этой простой инструкции - о том, как отключить брандмауэр Windows 10 в панели управления или с помощью командной строки, а также информация о том, как не отключать его полностью, а лишь добавить в исключения брандмауэра программу, в работе которой он вызывает проблемы. Также в конце инструкции имеется видео, где показано все описанное.
Как полностью отключить брандмауэр с помощью командной строки
Начну с этого способа отключения брандмауэра Windows 10 (а не через настройки панели управления), поскольку он является самым простым и быстрым.
Все, что требуется - запустить командную строку от имени администратора (через правый клик по кнопке Пуск) и ввести команду netsh advfirewall set allprofiles state off после чего нажать Enter.
В результате в командной строке вы увидите лаконичное «Ок», а в центре уведомлений - сообщение о том, что «Брандмауэр Windows отключен» с предложением снова включить его. Чтобы вновь включить его, используйте тем же образом команду netsh advfirewall set allprofiles state on
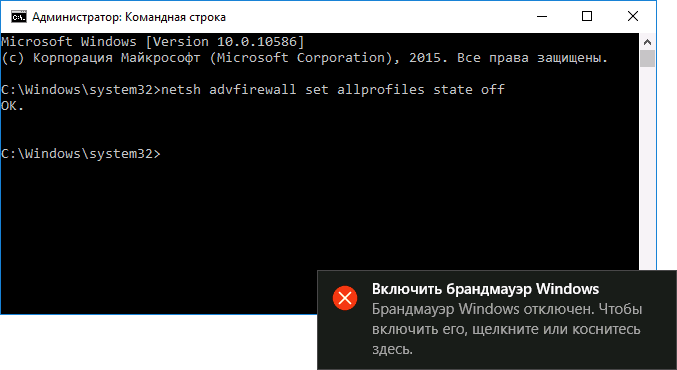
Дополнительно, вы можете отключить службу Брандмауэр Windows. Для этого, нажмите клавиши Win+R на клавиатуре, введите services.msc , нажмите Ок. В списке служб найдите нужную, кликните по ней дважды и установите тип запуска в «Отключена».
Отключение брандмауэра в панели управления Windows 10
Второй способ - использовать панель управления: нажмите правой кнопкой мыши по пуску, выберите в контекстном меню «Панель управления», включите в пункте «Вид» (справа вверху) значки (если сейчас там у вас «Категории») и откройте пункт «Брандмауэр Windows».
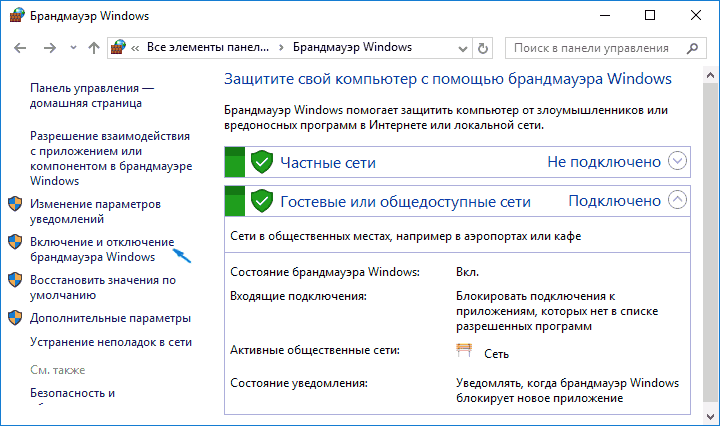
В списке слева выберите пункт «Включение и отключение брандмауэра», а в следующем окне вы сможете отключить брандмауэр Windows 10 отдельно для общественного и частного профиля сетей. Примените сделанные настройки.

Как добавить программу в исключения брандмауэра Windows 10
Последний вариант - если вы не хотите полностью выключать встроенный фаерволл, а требуется лишь предоставить полный доступ к подключениям какой-либо программе, то сделать это вы можете путем добавления ее в исключения брандмауэра. Сделать это можно двумя путями (второй способ позволяет также добавить отдельный порт в исключения брандмауэра).
Первый способ:
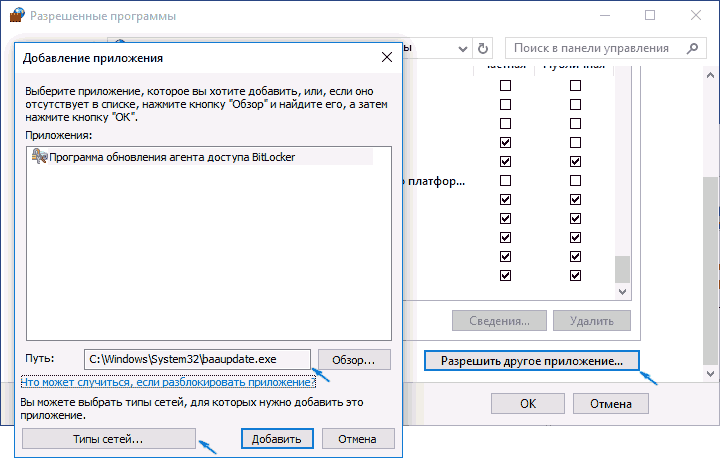
Второй способ добавления исключения в брандмауэр чуть сложнее (но зато позволяет добавить в исключения не только программу, но и порт):
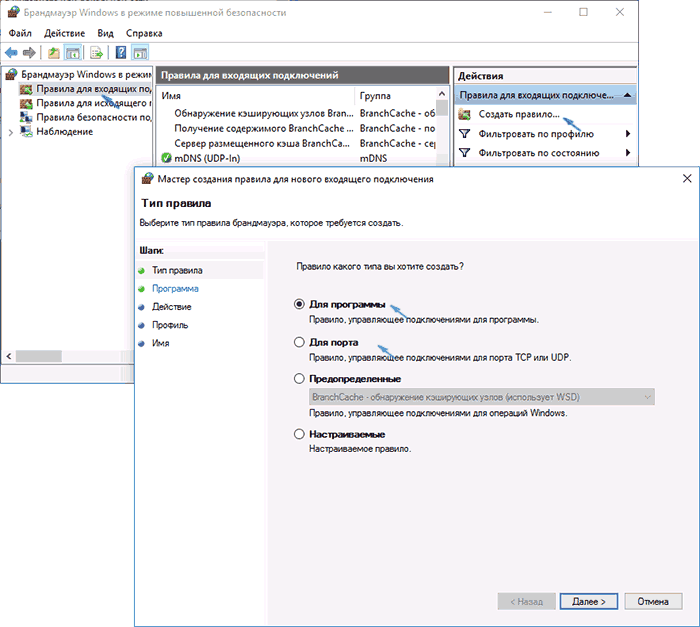
Видео об отключении встроенного фаервола Windows 10
На этом, пожалуй, все. Кстати, если что-то пойдет не так, вы всегда можете сбросить брандмауэр Windows 10 к настройкам по умолчанию с помощью пункта меню «Восстановить значения по умолчанию» в окне его параметров.
Если вы пользуетесь интернетом, добавление в исключения брандмауэра Windows 10 является важным инструментом безопасности. Операционная система поставляется со своим встроенным брандмауэром, включенным по умолчанию. Так что он защищает вас с самого первого момента, когда вы вошли в интернет.
Создание списка исключений в брандмауэре
Когда брандмауэр Windows 10 включен и работает, вам не нужно ничего делать, чтобы его использовать. Но интернет-протоколы, не использующие стандартные электронные почты и веб-порты могут потребовать создать исключение правил фаервола для входящего трафика.
Например, программы обмена мгновенными сообщениями и некоторые онлайн-игры. При попытке использовать такой софт, брандмауэр отображает предупреждение безопасности.
Сообщение не означает, что утилита является «плохой». Это означает, что для ее использования брандмауэр должен открыть порт. Если вы не знаете, что это за программа и издатель, нажмите кнопку «Отмена». Если хотите использовать ее, решите, какие исключения должны быть разрешены. (Для этого нажмите разрешить доступ).
Предоставление доступа к программе не оставляет соответствующий порт широко открытым, фаервол лишь создает новое правило, позволяющее данной программе использовать порт.
Вы по-прежнему защищены, поскольку порт закрыт, когда не используется программа. Порт также закрыт для других пользователей. Если вы измените свое мнение, то сможете изменить порт, как описано ниже.
Ручная настройка (разрешенные приложения и функции)
Обычно, когда вы пытаетесь использовать программу, (упоминаемую в Windows 10 Firewall в качестве приложения), которая должна работать через фаервол, то получите предупреждение о безопасности. Иногда может потребоваться вручную разрешить или блокировать приложение через фаервол.
Если у вас есть права администратора, вы можете открыть панель управления и выбрать «Брандмауэр Windows», затем слева в меню выберите «Разрешение взаимодействия с приложением или компонентом».
Пункты в списке с галочкой рядом представляют собой компоненты работающие через фаервол. Также можно увидеть исключения, созданные вами в ответ на предупреждение системы безопасности.
Добавление приложения в список исключений брандмауэра Windows
Вы можете разблокировать порты для приложений, не перечисленные в разрешенных компонентах. Делайте это только в том случае, если знаете и доверяете производителю приложения.
Если приложения, для которого вы хотите создать исключение нет в списке разрешенных, можно сделать следующее: Щелкните кнопку «Разрешить другое приложение». Затем нажмите кнопку «Обзор» и выберите программный продукт (главный исполняемый файл с расширением.exe), который нужно добавить в список.

Нажатие на кнопку «Типы сетей» позволяет определить адреса, с которых течет любой нежелательный трафик. Например, если используется приложение, которое обеспечивает связь между программами в пределах только вашей локальной сети, вы не хотите принимать непрошеный трафик, поступающий на этот порт из интернета. Вы хотите принимать трафик только от компьютеров вашей сети. Если нажать на кнопку типы сетей, можно увидеть следующее:
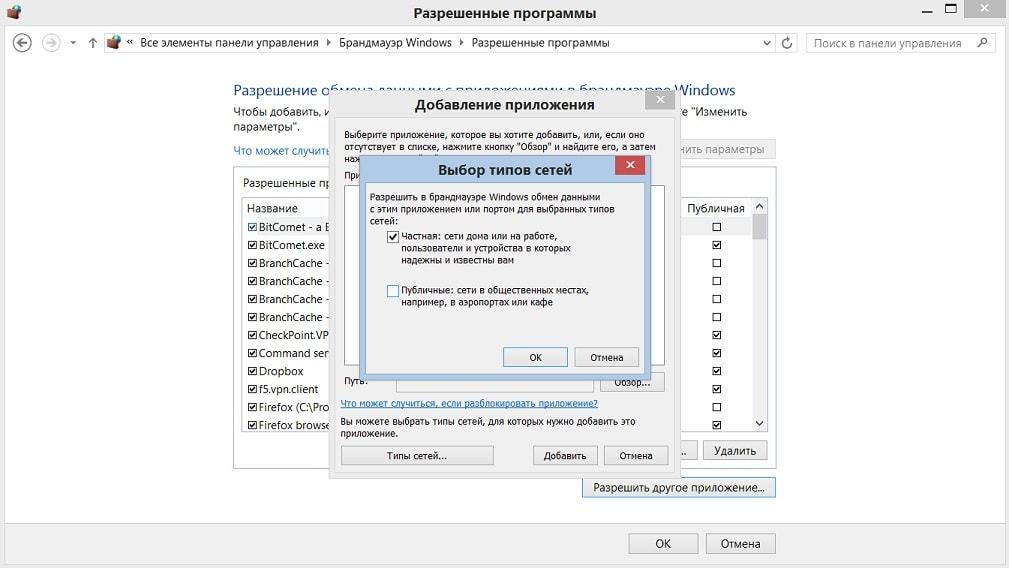
- Частная: используйте это для дома или на рабочем месте сети. Если данный софт не имеет ничего общего с интернетом, выбирайте эту опцию, чтобы заблокировать доступ в интернет, но разрешить обмен трафиком внутри вашей собственной сети.
- Публичные: используйте эту опцию для сетей общего пользования, например, в аэропорту или кафе. Если хотите, чтобы приложение имело возможность подключения к интернету, выберите этот вариант.
Как открыть порт в фаерволе Windows 10
Вы можете заблокировать или открыть порт в фаерволе. Когда брандмауэр блокирует какую-либо программу, а вам нужно, чтобы она работала через него, можно выбрать ее в списке разрешенных.
Но, если программа не указана, возможно потребуется открывать порт. Порт остается открытым постоянно, поэтому не забывайте закрывать порты, которые больше не используете.
Откройте брандмауэр. Выберите «Дополнительные параметры».
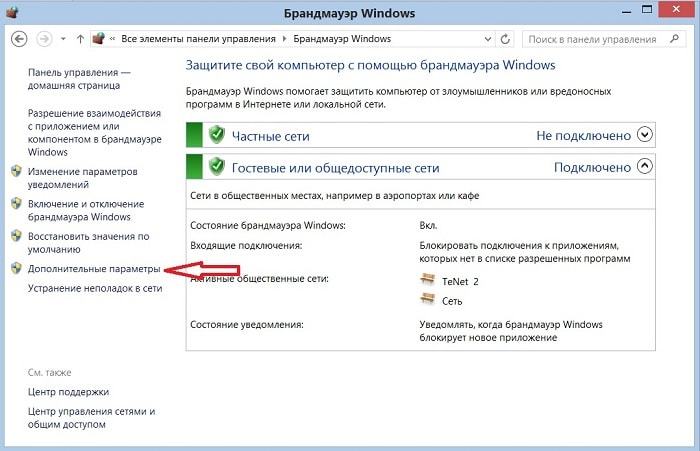

На панели слева откройте «Правила для входящих подключений», далее на правой панели нажмите «Создать правило».
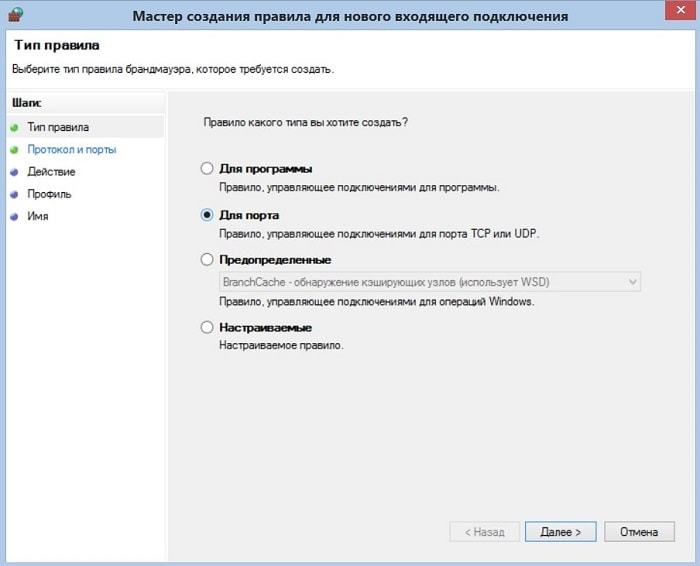
Как настроить дополнительные правила фаервола
Windows на самом деле предлагает два различных интерфейса для эффективной работы с брандмауэром. Интерфейс основных настроек мы рассмотрели выше, и это - самый простой способ создавать исключения.
Но есть еще один инструмент: брандмауэр Windows в режиме повышенной безопасности, и он имеет гораздо больше возможностей. Откройте фаервол на панели слева выберите пункт «Дополнительные параметры». Используя этот инструмент, вы сможете.
В целях безопасности компьютера брандмауэры блокируют трафик по всем неосновным портам.
Для связи с УТМ и кассового приложения необходимо открыть порт 8080.
Открываем «Панель управления» → группа «Система и безопасность» → «Брандмауэр Windows».
В левой колонке открываем «Дополнительные параметры»
Переходим на вкладку «Правила для входящих подключений» и жмём справа кнопку «Создать правило»
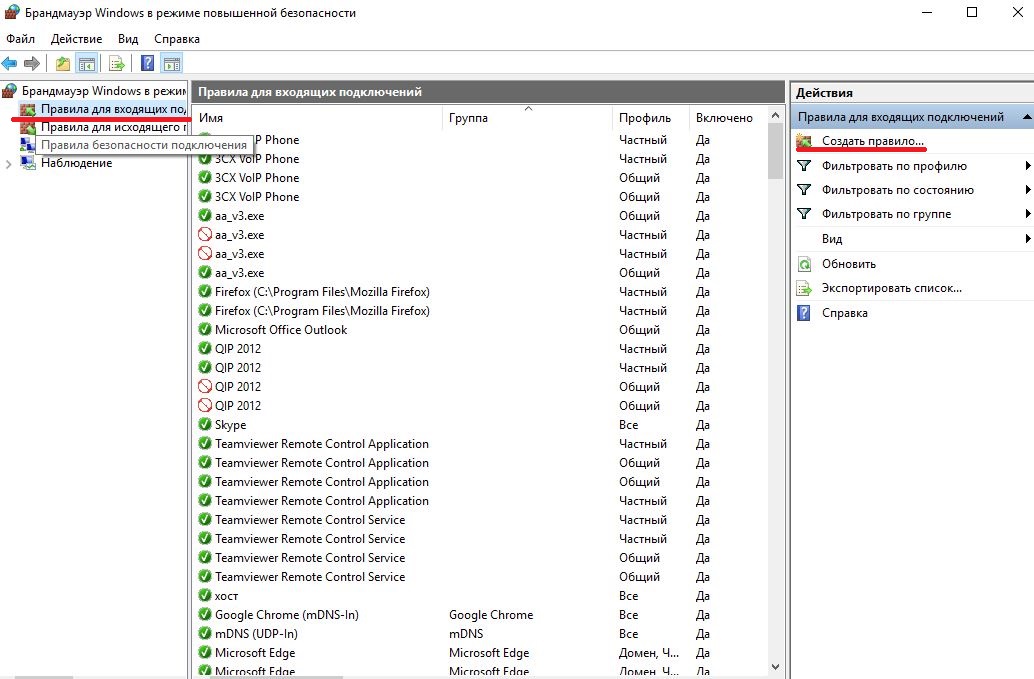
Выбираем «Для порта»

Выбираем протокол TCP и вводим нужный порт – 8080
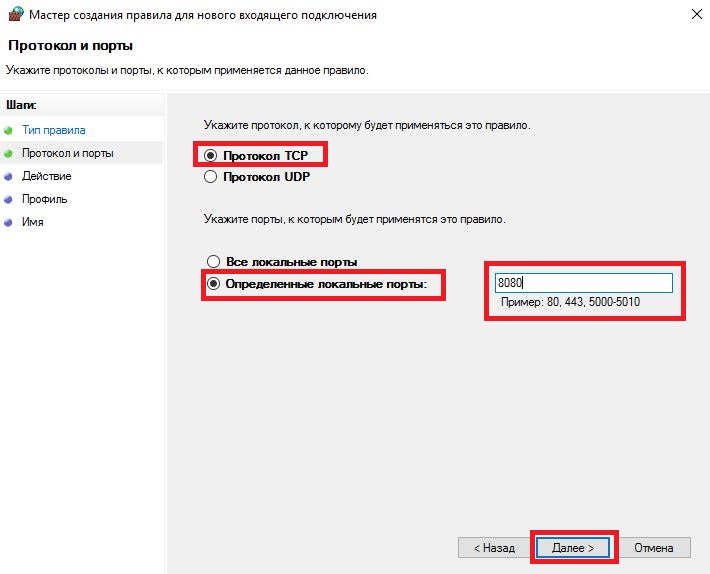
Разрешаем подключение по введенным портам

Разрешаем подключение профилям локальных сетей, в которых это правило будет использоваться
![]()
Вводим название (для удобства лучше писать UTM 8080) и при желании описание правила. Жмём «Готово»

Переходим на вкладку «Правила для исходящего соединения» и создаем там правило по тому же принципу

Обращаем Ваше внимание, что по умолчанию там создается правило с блокированием действия, поэтому обратите внимание на страницу действия и не забудьте поставить «Разрешить подключение».
В этой статье я покажу Вам как отключить брандмауэр Windows 10. Эта инструкция также актуальна и для пользователей Windows 7/8.1. Если Вы все же решили отключить брандмауэр в Windows 10 тогда Вам стоит знать что брандмауэр это ещё одна ступень встроенной защиты пользователя Windows. Брандмауэр проверяет входящий и исходящий трафик, и если это нужно блокирует. По умолчанию брандмауэр включен и защищает Вас.
Все способы представленные ниже без проблем работают и на предыдущих операционных системах. Поэтому если у Вас даже Windows 8, тогда Вы также можете просто отключить брандмауэр Windows одним из способов представленных ниже.
Отключить службу брандмауэр Windows 10
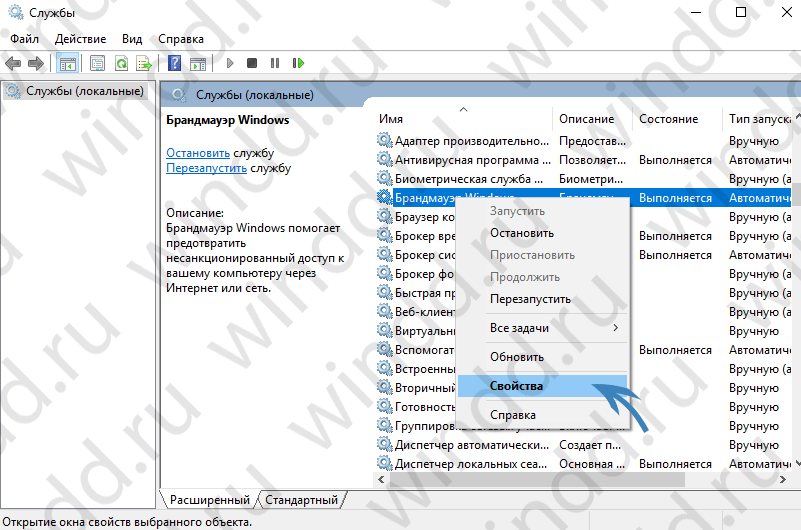
Теперь при последующих запусках брандмауэр Windows не будет больше запускаться. Этот способ также хороший и в принципе не сложный, поскольку Вам даже не нужно вносить изменения в реестр и запускать командную строку.
Отключить брандмауэр Windows 10 с помощью командной строки
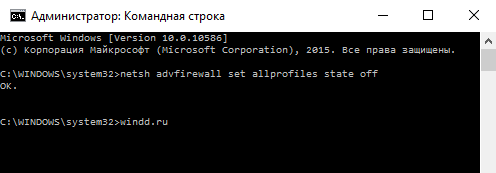
Отключить брандмауэр Windows с помощью утилиты Win Updates Disabler
Утилиту Win Updates Disabler Вы могли уже встречать, поскольку она позволяет не только отключить брандмауэр Windows, но и выключить обновления или даже защитник Windows, о чем я в принципе также рассказывал. Что очень даже удобно, но в этом случае Вам понадобиться не только скачать программу, но и перезапустить компьютер после отключения брандмауэра, что понравиться не многим. Скачивайте самую актуальную версию утилиты по ссылке . Плюсом этой утилиты есть то, что Вы можете скачать версию Portable, которая не требует установки.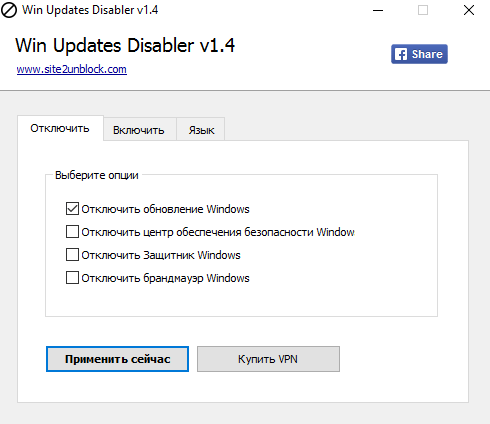 А дальше уже все просто, во вкладке Отключить
ищем и отмечаем пункт и нажимаем применить сейчас. После перезагрузки компьютера он будет выключен.
А дальше уже все просто, во вкладке Отключить
ищем и отмечаем пункт и нажимаем применить сейчас. После перезагрузки компьютера он будет выключен.
Исключения брандмауэра Windows 10
Что бы добавить программу или порт в исключения брандмауэра в Windows 10 Вам нужно:
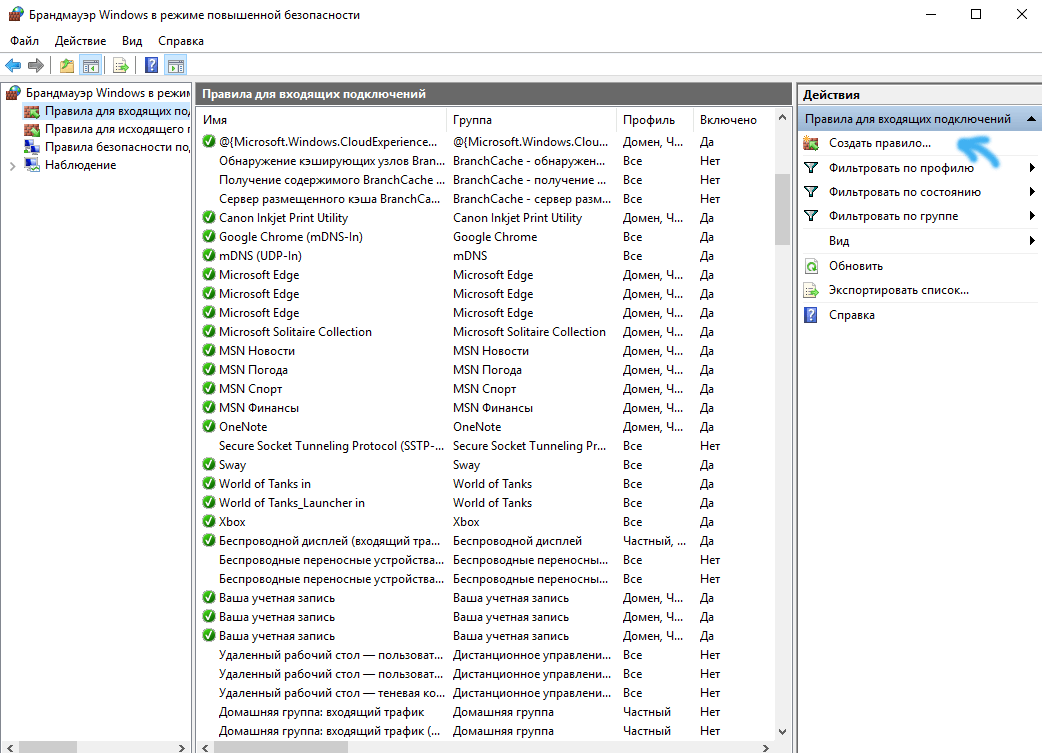
А также Вы можете добавить, изменить или удалить разрешения приложения и порты. Для этого с окна брандмауэра Windows перейдите в пункт Разрешение взаимодействия с приложением или компонентом в брандмауэре Windows.