После установки операционной системы Windows 8 на компьютер или ноутбук браузером по умолчанию автоматически становится Интернет Эксплорер 10. Далеко не многим пользователям по душе этот веб-браузер, да и поисковая система Bing, которая встроена в него. Если вы хотите сделать браузером по умолчанию Chrome, FireFox, Opera или любой другой, но не знаете как – не отчаивайтесь, следуя инструкции, описанной ниже, а также потратив 3-и минуты свободного времени у вас получится все исправить и изменить.
Чтобы установить сторонний браузер по умолчанию в Windows 8 необходимо проделать следующие действия:
Во-первых, необходимо установить на компьютер или ноутбук непосредственно сам браузер, который вам придется по душе. В качестве примера я возьму одни из – Google Chrome.

После чего устанавливаем просмотр на «мелкие значки » и находим параметр «Программы по умолчанию » - жмем на него.
Затем щелкаем на «Задание программ по умолчанию ».

Далее ждем загрузку, а по её окончанию из списка программ в левой части экрана находим нужный нам браузер и жмем по нему. В правой части экрана появится описание браузера, предусмотренное его разработчиками, а чуть ниже вы увидите параметр «Использовать эту программу по умолчанию ». Щелкаем по нему.

Напомню, что в качестве примера мы ставим по умолчанию веб-барузер Chrome в Windows 8.
Если вы выберите параметр «Выбрать значение по умолчанию для этой программы
», то можете установить, какой именно тип документов будет открываться в нужном вам браузере. Для этого достаточно просто поставить флажки напротив необходимых протоколов или расширений.
По окончанию выбора не забудьте нажать кнопку «Сохранить
».
У каждого пользователя может возникнуть ситуация, когда при инсталляции какого-то веб-обозревателя на компьютер, он не замечает поставленной галочки в поле «Установить в качестве браузера по умолчанию» . В результате – все открываемые ссылки будут запускаться в той программе, которая назначена основной. Также в операционной системе Windows уже определен веб-обозреватель по умолчанию, например, в Windows 10 установлен Microsoft Edge.
Но, что если пользователь предпочитает использовать другой веб-обозреватель? Необходимо назначить выбранный браузер по умолчанию. Далее в статье будет подробно описано, как это сделать.
Установить обозреватель можно несколькими способами – произвести изменения в настройках Windows либо в настройках самого обозревателя. Как это сделать, будет показано дальше на примере в Windows 10. Однако те же действия применимы и к другим версиям Windows.
Способ 1: в приложении «Параметры»
1. Нужно открыть меню «Пуск» .


3. В появившемся окне кликаем «Система» .

4. В правой панели находим раздел «Приложения по умолчанию» .

5. Ищем пункт «Веб-браузер» и нажимаем на нём мышью один раз. Необходимо выбрать обозреватель, который Вы хотите установить по умолчанию.

Способ 2: в настройках браузера
Это весьма лёгкий вариант установки обозревателя по умолчанию. Настройки каждого веб-обозревателя позволяют выбрать его основным. Разберём, как это сделать на примере Google Chrome.
1. В открытом браузере нажимаем «Настойки и управления» – «Настройки» .

2. В пункте «Браузер по умолчанию» клацаем «Назначить Google Chrome браузером по умолчанию» .

3. Автоматически откроется окно «Параметры» – «Приложения по умолчанию» . В пункте «Веб-браузер» необходимо выбрать тот, который Вам больше нравится.

Способ 3: В Панели управления
1. Нажав правой кнопкой мышки на «Пуск» , открываем «Панель управления» .

Это же окно можно вызвать нажатием клавиш «Win+X» .
2.В открытом окне нажимаем «Сеть и интернет» .

3. В правой панели ищем «Программы» – .

4. Теперь следует открыть пункт .

5. Появится список программ, которые можно установить по умолчанию. Из них можно выбрать любой приведённый браузер и кликнуть по нему мышью.
Уже много лет ведется незримое противостояние среди программных продуктов для просмотра страничек - так называемых браузеров. Пользователи-новички часто путают подключение и браузер: в ответ на просьбу включить Интернет они запускают привычную Оперу, Firefox, Internet Explorer или любую другую подобную программу, хотя нужно всего лишь выполнить соединение. Это свидетельствует о том, что сейчас в сознании людей очень тесно переплелись понятия «Интернет» и «Браузер». Вполне понятно, что при таком росте популярности глобальной сети не стоит удивляться вполне предсказуемому вопросу - как сделать Само понимание особенностей работы операционной системы с различными браузерами приходит чуть позже, с опытом.
Что же такое «браузер по умолчанию»? В последнее время стало модным инсталлировать на компьютер сразу несколько таких программ от различных разработчиков. Причем, это даже не просто дань моде, а, скорее, необходимость. Например, столь полюбившийся многим далеко не идеален: сохранение страничек в сжатом виде не предусмотрено, а модули расширения не всегда хорошо работают; к тому же, известная проблема взаимодействия с сервисом вебмани (webmoney) решается недостаточно быстро, кочуя от версии к версии.
Первая подобная программа, с которой обычно у всех начинается знакомство с сетью - Его популярность обусловлена тем, что он является интегрированным в операционную систему решением. При этом иногда складывается впечатление, что разработчики попросту игнорируют справедливые замечания пользователей. Яркий пример недостатка эксплорера - это неоптимальный механизм работы со страничками. Совершенно непонятно для чего при попытке сохранить уже открытую страничку она заново запрашивается из сети, затрачивая трафик и время.
Каждый браузер обладает своими недостатками и, конечно же, преимуществами. Именно поэтому приходится держать на жестком диске разные программы для просмотра страничек, попутно разбираясь, как сделать браузер по умолчанию. Именно он прописан в системе в качестве основного, открывающего активные ссылки в офисных документах или приложениях. Все другие являются вспомогательными, хотя их разработчики упрощают действия пользователя, решившего сделать браузер по умолчанию. Это предсказуемо, ведь популярность и признание - взаимосвязанные понятия. На официальных сайтах разработчиков всегда есть инструкция, как сделать браузер по умолчанию. Выбрав желаемый веб-браузер, каждый пользователь может посредством нескольких кликов мышкой выполнить соответствующие настройки.
Первый (и самый простой) способ, как сделать браузер по умолчанию - это следовать рекомендациям, появляющимся при первом запуске. Любое подобное приложение при включении просматривает настройки системы и если программой по умолчанию назначено альтернативное решение, то появляется диалог с предложением подкорректировать реестр. В дальнейшем в любой момент можно переназначить программу по умолчанию.
Например, для ценителей Гугл Хрома достаточно зайти в его настройки (нажав изображение и нажать одну кнопку - «Назначить браузером по умолчанию».
В программе Opera сложнее, поэтому вопрос, как сделать Оперу браузер по умолчанию, необходимо рассмотреть немного подробнее. Сначала вызываем меню и следуем в корректировку общих настроек. Далее по вкладкам переходим в раздел «Расширенные». Здесь в списке выбираем пункт «Программы». Поставив галочку напротив соответствующей надписи, можно указать системе использовать Оперу в качестве браузера по умолчанию или просто проверить состояние настроек. При последующих запусках альтернативных браузеров будет выдаваться окно диалога, предотвращающее автоматическую смену настроек по умолчанию.
Здравствуйте читатели блога компании КомСервис (г. Набережные Челны). В этой статье рассмотрим вопрос как изменить браузер по умолчанию. Браузер это программа для просмотра интернет страниц или серфинга в интернете. По умолчанию во всех операционных системах фирмы Microsoft установлен браузер Windows Internet Explorer. Он хорош, и в последних версиях стал еще лучше, но каждый пользователь привык к своему браузеру и хочет что бы именно он открывал все ссылки в документах - был по умолчанию. В этой статье мы научимся устанавливать необходимый браузер по умолчанию.
При первом запуске каждый браузер делает запрос назначить его по умолчанию. Если вы его отклонили или пропустили этот момент, смотрите как быть в этом случае.
Структура статьи
1. Google Chrome - как браузер по умолчанию
Начнем с моего любимого браузера - Google Chrome.
Для назначения по умолчанию необходимо:

Браузер Google Chrome установлен по умолчанию.
Chrome - удобный и быстрый браузер, но и он иногда тормозит. Что делать в этом случае можно прочитать .
2. Mozilla Firefox - по умолчанию
Для того что бы поменять браузер по умолчанию на Mozilla Firefox необходимо:
- открыть меню Firefox
- выбрать пункт Настройки или подождать раскрытия меню и так же выбрать Настройки

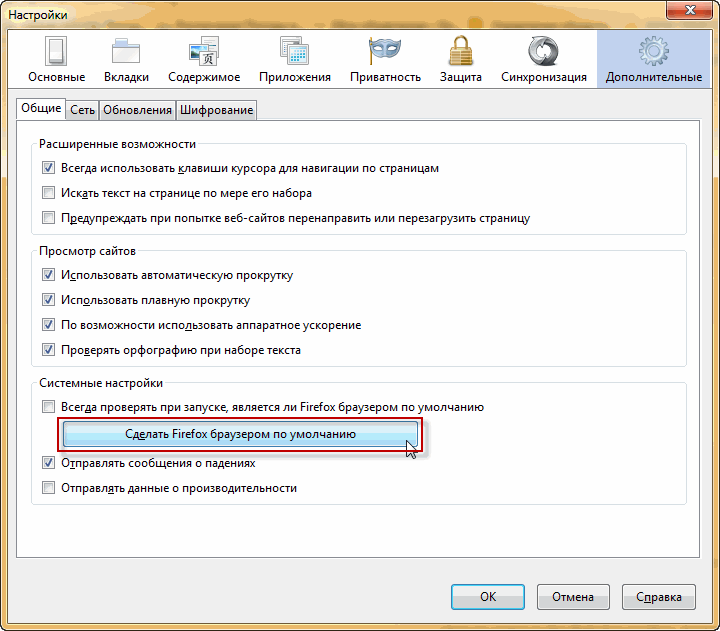
Браузер Mozilla Firefox установлен по умолчанию.
3. Opera - в качестве браузера по умолчанию
Для того чтобы заменить браузер по умолчанию на Opera, необходимо:
- открыть меню Opera
- выбрать пункт Настройки
- выбрать Общие настройки… или нажать Ctrl+F12

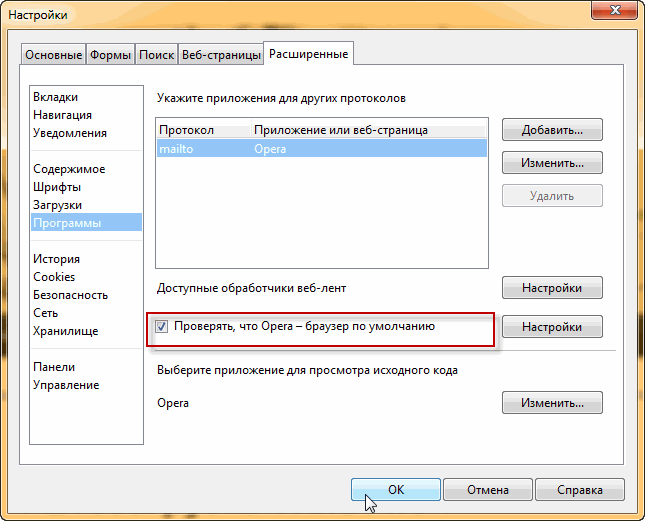
- закрыть браузер Opera и заново запустить
- в появившемся окне Использовать Opera как браузер по умолчанию необходимо поставить флажок Не показывать диалог для предотвращения выскакивания этого окна в дальнейшем и нажать Да

Браузер Opera установлен по умолчанию.
4. Internet Explorer - браузер от microsoft по умолчанию
Для установки в качества браузера по умолчанию Internet Explorer необходимо:
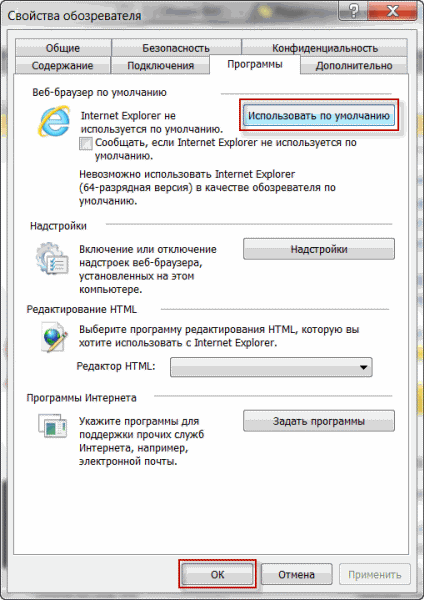
- нажимаем ОК
Браузер Internet Explorer установлен по умолчанию
Предупреждение о невозможности использовать 64-разрядную версию Internet Explorer в качестве браузера по умолчанию пусть вас не волнует. Вероятно в 64-bit версиях установлены браузеры для обеих разрядностей. В любом случае браузером по умолчанию станет Internet Explorer.
5. Yandex браузер по умолчанию
При установке, Яндекс браузер, как и любой нормальный браузер предлагает
назначить себя по умолчанию. Если у вас уже установлен браузер от Яндекса, то нажимаем на шестеренку в правом верхнем углу окна и выбираем Настройки
Если у вас уже установлен браузер от Яндекса, то нажимаем на шестеренку в правом верхнем углу окна и выбираем Настройки
![]()
В разделе Браузер по умолчанию нажимаем кнопку Сделать Yandex браузером по умолчанию

Теперь все страницы будут открываться с помощью Яндекс браузера.
6. Браузер mail.ru по умолчанию
Еще одна версия браузера на основе проекта Chromium с открытым исходным кодом. (Первый появился Google Chrome, второй браузер от Яндекса). При установке кроме назначить себя по умолчанию пытается установить еще кучу ненужных дополнений, которые садятся в автозагрузку естественно.

Так как это можно сказать клон Chrome и Браузера от Яндекс, то и назначить его по умолчанию можно так же. Открываем главное меню браузера и выбираем пункт Настройки

В самом низу в разделе Браузер по умолчанию нажимаем кнопку Назначить Интернет браузером по умолчанию
Браузер Интернет от маил.ру назначен браузером по умолчанию.
7. Альтернативный вариант изменения браузера по умолчанию
Альтернативный вариант назначения любой программы по умолчанию. Относится не только к браузерам.

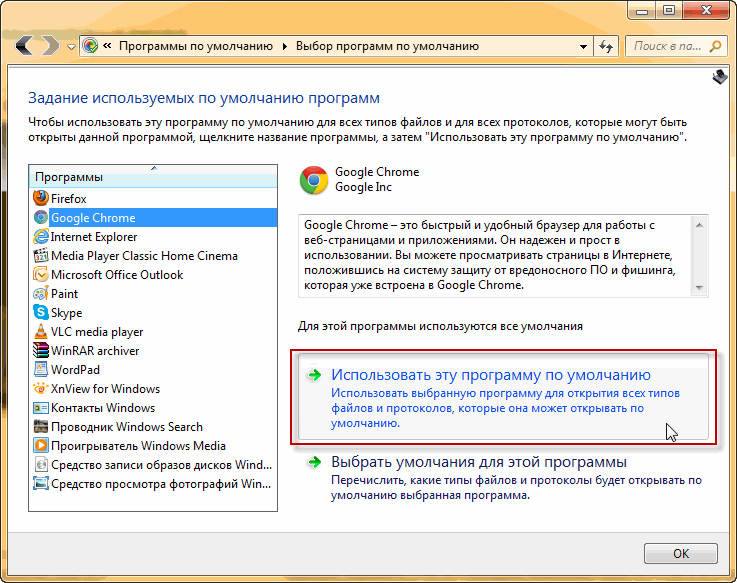
Если же вы хотите задать открытие конкретных типов файлов по расширению, выбирайте второй пункт - Выбрать умолчания для этой программы

В открывшемся окне флажками указывайте необходимые объекты.
Заключение
В этой статье мы разобрались как поменять браузер по умолчанию. Это можно сделать как в настройках самого браузера так и в разделе Программы по умолчанию. Выбор способов остается за вами.
Лучше один раз увидеть, чем много раз услышать (прочитать). Видео - как изменить браузер по умолчаниюБлагодарю за то, что поделились статьей в социальных сетях. Всего Вам Доброго!
