 Windows 8 – одна из наиболее удобных и стабильных операционных систем, но и она не лишена определенных незначительных неполадок. Одна из трудностей, которые могут возникать в процессе эксплуатации, — то, что пропадает языковая панель Windows 8, но при этом комбинация клавиш для быстрого переключения раскладки работает. Что делать в таких случаях?
Windows 8 – одна из наиболее удобных и стабильных операционных систем, но и она не лишена определенных незначительных неполадок. Одна из трудностей, которые могут возникать в процессе эксплуатации, — то, что пропадает языковая панель Windows 8, но при этом комбинация клавиш для быстрого переключения раскладки работает. Что делать в таких случаях?
В любом случае проблему нужно решать, так как очень часто нам нужно видеть эту панель, чтобы понимать, какая раскладка включена в данный момент. Кроме этого, панель позволяет переключить язык, не используя клавиатуру. Итак, решений проблемы существует несколько:
- Настройка языка в консоли управления.
- Восстановление автозапуска процесса, отвечающего за языковую панель, в реестре.
Итак, давайте по порядку.
Настройка раскладки в консоли управления
В первую очередь, если исчезла языковая панель Windows 8, следует настроить параметры в консоли управления. Для начала давайте откроем панель управления. Сделать это можно несколькими способами. Самый быстрый и простой из них заключается в следующем. Нажмите одновременно клавиши Windows (пуск) и X на клавиатуре. В открывшемся меню выберите соответствующий пункт.

Теперь нас интересуют настройки языка, поэтому входим в раздел «Часы, Язык и регион». Далее открываем раздел «Язык».


Чтобы не делать такие манипуляции, можно воспользоваться поиском. Сразу после запуска панели управления в верхнем правом вы найдете строку поиска. Введите в ней нужное слово или фразу и в результате выберите нужный инструмент.

Здесь в левом меню выберите раздел «Дополнительные параметры». Немного ниже есть строка «Использовать языковую панель, если она доступна». Установите здесь галочку.



После этого немного правее появится кнопка «Параметры». Открываем их. Здесь устанавливаем маркер на «Закрепить в панели задач». Также рекомендуется установить галочку в строке «Отображать текстовые метки на языковой панели». Нажмите «Ок» и сохраните изменения. Теперь языковая панель будет отображаться в панели задач, как и в предыдущих версиях Windows.
Пропадает языковая панель Windows 8: Видео
Восстановление запуска панели в реестре
Еще один способ, как вернуть языковую панель в Windows 8, заключается в том, чтобы восстановить запуск процесса ctfmon.exe в реестре. Как вы уже догадались, нам потребуется открыть редактор реестра. Делается это следующим образом. Нажмите одновременно две клавиши, Windows+R. После этого откроется служба «Выполнить». В строке необходимо написать команду regedit и нажать «Enter».

Итак, мы открыли редактор реестра. Теперь нужной войти в нужный каталог. Стоит отметить, что процесс ctfmon.exe должен автоматически запускаться при загрузке операционной системы. Однако в результате определенных сбоев (возможно, из-за вируса) автозапуск может отключиться. Для того, чтобы это проверить, нужно в редакторе реестра открыть каталог, который расположен по следующему пути: HKEY_CURRENT_USER\Software\Microsoft\Windows\CurrentVersion\Run.

В этом каталоге указан список программ, которые должны запускаться автоматически в момент запуска OS. Проверим, есть ли в каком-либо файле команда на запуск процесса ctfmon.exe. Для этого просто откройте файлы по очереди двойным кликом левой кнопкой мышки. При открытии файла запускается окно. Здесь в строке «Назначение» указан процесс, который должен запускаться. Если ни один файл не содержит нужной команды, то нам потребуется создать автозапуск вручную.
Для этого нажмите правой кнопкой мышки по пустому месту в открытом редакторе реестра в нужном каталоге. Там же, где находятся файлы автозапуска. После этого наведите курсор на строку «Создать» и в появившемся меню выберите «Строковый параметр».
Языковая панель в Windows 8, как и в предыдущих версиях ОС от Майкрософт, расположена в свернутом виде на панели задач в области уведомлений. Она используется для того, чтобы определить язык ввода, раскладку клавиатуры или изменить другие настройки языка. Однако, иногда встречается ситуация, когда языковая панель из привычного места исчезает. Причем, можно также менять язык и делать другие действия сочетанием клавиш. Обычно это не очень удобно, поэтому пользователи задаются вопросом, как вернуть панель на место. Для этого есть несколько способов.
Через Панель управления
Для начала заходим в Панель управления. Включаем режим отображения в виде мелких или крупных значков. В появившемся окне выбираем раздел Язык. В левой части окна нас интересует пункт Дополнительные параметры. Кликаем на него.

В разделе находим строку, которая предлагает использовать языковую панель в том случае, если она доступна. Ставим галочку рядом с этой строкой и переходим в Параметры. Здесь имеется возможность изменить настройки. Так, языковая панель может отображаться не только на Панели задач, но и находиться в любом месте рабочего стола, если установить метку напротив одноименного пункта. Рекомендуется также сделать метку напротив такого параметра, как отображение текстовых меток. Все измененные настройки сохраняем, нажав ОК.
Использование Редактора реестра
Если описанный выше способ не помог, то это может обозначать, что приложение было удалено вами из автозагрузки. По какой причине это произошло, разбираться не будем, а лишь посмотрим, как это исправить. Понадобится нам в данном случае Редактор реестра. можно довольно просто. Сначала нужно нажать клавиши Win+R, а затем в окне поиска введя regedit.
Нас интересует ветка реестра, в конце которой вы увидите надпись CurrentVersion\Run. Заходим на нее, а в правой области редактора щелкаем на любое свободное место. Из появившегося контекстного меню нажимаем Создать – Строковой параметр. Название ему можно придумать любое, к примеру, давайте возьмем Language Bar. Кликаем по созданному строковому параметру и жмем Изменить.
В строку Значение необходимо вписать ”ctfmon”=”CTFMON.EXE”, после чего нажать кнопку ОК. Осталось закрыть редактор реестра и . В результате произведенных действий языковая панель должна вернуться на привычное место.
Другие способы
Есть и другие способы возвращения языковой панели, которые используются в зависимости от того, из-за чего возникла проблема. К примеру, некоторые пользователи жалуются, что подобная ситуация возникла после установки в Windows 8 обновлений. В данной ситуации всегда можно откатить систему назад в ту точку, которая создана до установки дополнений. Ка создать точку восстановления в Windows 8 читайте . Однако, не забывайте, что в таком случае все обновления пропадут. Кроме того, подобный метод не является гарантией того, что ситуация не возникнет вновь.
Иногда языковая панель или файл CTFMON.EXE удаляется из автозагрузки по причине заражения компьютера вирусом. Помимо возвращения его в автозапуск, понадобится проверить ПК на наличие вредоносного программного обеспечения. Есть и дополнительные утилиты, которые распространяются в интернете бесплатно или за деньги, помогающие решить данную проблему.
Как видите, вернуть языковую панель на свое место довольно просто. Для этого необходимо лишь несколько минут времени и определенные знания. В большинстве случаев перечисленные способы отлично работают. После того как вы внесете изменения в настройки через Панель управления или Редактор реестра, сведения о языке вновь появятся в нижнем углу экрана.
Приветствую всех читателей! Пропала языковая панель? Что делать?Если вы относитесь к пользователям, которым необходимо более одного языка для печати или ввода данных, вы должны понимать всю важность языковой панели, расположенной на панели задач (в области уведомлений). Иногда она может вести себя странно и исчезать с панели задач. Это простое руководство поможет вам решить проблему пропавшей языковой панели в Windows 8, 8.1 и Windows 7 . В некоторых случаях, даже после включения в панели управления, она всё равно исчезает на системах Windows 7 или Windows 8 (8.1).
Пользователи чаще всего сталкиваются с этой проблемой после обновления Windows или другого программного обеспечения. Как это ни удивительно, иногда вы будете видеть языковую панель, когда UAC запрашивает подтверждение действий, требующих прав администратора, а в нормальном режиме она снова пропадёт.
В большинстве случаев это вызвано сбоем в работе службы запуска на профиле конкретного пользователя в Windows 7, Windows 8 и 8.1.
Как решить проблему пропавшей языковой панели в Windows 8, 8.1 и Windows 7
Метод №1 (Если вы уже это сделали, сразу переходите к методу №2)
Вы можете добавить языковую панель через панель управления.
Языковая панель Windows 7
Откройте Панель управления -> Язык и региональные стандарты -> Языки и клавиатуры и нажмите Изменить клавиатуру .
На экране появится следующее диалоговое окно.
Примечание: Языковая панель будет отображаться на панели задач, только если вы выберете более одного языка в качестве языков ввода.
Убедитесь, что второй язык находится в списке языков ввода. Если его там нет, добавьте его, используя кнопку «Добавить ».
Если языковая панель отсутствует в Vista или Windows 7 даже после того как вы добавили несколько языков, перейдите на вкладку «».

Здесь вы можете указать, где должна отображаться языковая панель. Убедитесь, что не выбран вариант «Скрыта», выберите подходящую опцию и нажмите «Ок».
Языковая панель Windows 8 и 8.1
В системах Windows 8 и 8.1 отображение и включение языковой панели производится по-другому.
В панели управления откройте «Регион » и нажмите «».

Нажмите «», как показано на скриншоте ниже.

На следующем экране вы сможете выбирать и добавлять языки. После добавления двух или более языков, вы увидите языковую панель в области уведомлений Windows 8 (8.1).

Чтобы быстро сменить язык ввода в Windows 8 или 8.1, используйте сочетание клавиша Windows + Пробел.
Вышеупомянутые шаги - это очень прямолинейные методы отображения языковой панели в системах Windows 7, 8 и 8.1 . Как мы уже упоминали ранее, из-за неполадок в службе запуска языковая панель может не работать даже после её явного включения.
В этом случае следуйте инструкции, данной ниже. Этот метод работает и для Windows 8 (8.1). Хотя скриншоты ниже были сняты в Windows 7, вы можете, без всяких опасений, применять инструкцию к любой свежей версии Windows.
Не забудьте сделать резервную копию реестра, прежде чем вносить в него изменения, если не уверены в своих действиях. Ошибочные модификации могут вызвать неполадки в работе операционной системы.
Метод №2
Этот метод позволит включить службу, необходимую для работы языковой панели и запускать её каждый раз во время загрузки операционной системы.
Откройте редактор реестра, введя «» или «Выполнить» в строке поиска. Найдите следующую директорию:

Нажмите правой кнопкой мыши на пустое пространство в правой части приложения и выберите New -> .

Теперь кликните правой кнопкой мыши по только что созданному значению, выберите «Изменить» и введите такую строку:
”ctfmon”=”CTFMON.EXE”

Нажмите «Ок» и перезагрузите компьютер. Теперь языковая панель вернётся на своё привычное место.
Этот десерт Вам обязательно понравиться!
https://www.youtube.com/watch?v=pLq2T6ARX5M
Представьте себе: вы долго набираете текст, а потом поднимаете глаза к экрану и видите, что печатали не на том языке. Такое может случиться с кем-угодно, даже с самым бывалым пользователем ПК. Вы удаляете текст и хотите сменить язык, но обнаруживаете, что пропала языковая панель! Как разрешить ситуацию?
Не паникуйте! Поменять язык можно, нажав клавиши alt и shift одновременно (это сочетание можно при желании поменять в настройках Windows). На Windows 8 это клавиши «win+пробел».
Замечательно, но как вернуть на родное место языковую панель?
Выход есть и он очень прост.
1. Нажимаем клавиши Win+R. В службе, которая откроется, вводим команду intl.cpl или пройдите по такому пути:
Пуск — Панель управления — Язык…;
2. Кликаем на «языки и клавиатуры»;
4. Находим «Языки и службы текст. ввода», после этого мы выбираем «языковую панель»;
5. Следующие пункты должны быть помечены:
- «Закреплена в панели…»
- «Отображать текстовые метки…»
Сохраняемся и выходим. Данный способ со стопроцентной вероятностью восстановит панель.
Пропала языковая панель в «Восьмёрке».

Путь её (панели) возвращения таков: панель управления – язык – доп. параметры. Галочкой должно быть отмечено «Использовать язык. панель…».
Рядом находится опция «Параметры». Нажимаем на неё.

Находим «Закреплена в панели задач» и отмечаем это дело галочкой.

Существует приличное число методов решения сложившейся ситуации. Ознакомившись с некоторыми из них, даже малоопытный юзер легко устранит этот недочет и будет продолжать комфортно пользоваться операционной системой Виндовс.
Постоянно количество пользователей ПК, остановивших свой выбор на ОС Виндовс 7 и выше, увеличивается. Однако, установив одну из данных систем, не каждый может понять, почему не отображается языковая панель в Windows 7 / 8 и 8.1 / 10. Она не всегда высвечивается на рабочем столе. Суть данной статьи заключается в том, как быстро и просто избавится от этого неудобства.
Решение проблемы через панель управления
Сбой функционирования одного или двух приложений может плохо отразится на отображении языковых настроек. Рассмотрим самый популярный и легкий путь устранения неполадки. Владельцу ПК необходимо проделать следующие указания:
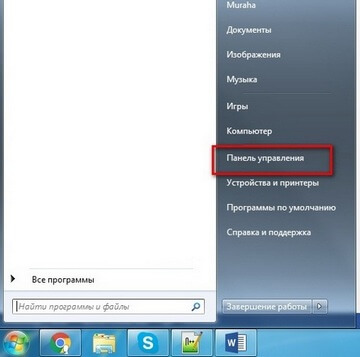
Правильно повторив приведенные выше указания и советы, юзер должен увидеть языковую панель, которая постоянно будет отображаться. Если этого не случилось, то следует проверить количество активных языков на данном ПК. Если выяснится тот факт, что только один язык является активным, то все перечисленные рекомендации будут недейственны.
Как узнать сколько языков находятся в активном статусе? Это делается элементарно и не составляет особого труда. Следует лишь выполнить элементарные действия:
- Нажать на уже знакомый «Пуск» и кликнуть мышкой по «Панели управления».
- В крайней вкладке «Общие» предоставлена вся информация о числе активных языков.
Суммируя отзывы русскоязычных пользователей ОС Win 7, можно сделать вывод, что языковая панель с русским языком по сравнению с другими чаще имеет проблему отображения. Причина таковой неполадки пока не изучена до конца. Ради интереса можно поставить другие языки в раскладке и посмотреть, как отображается элемент.

Восстановление языковой панели при смене конфигурации планировщика заданий
В Виндовс 7 и выше, в отличии от прочих систем, непосредственно, таких как Windows XP и Vista, активация языковой панели не обходится без утилиты «планировщика заданий». Из этого отличия можно сделать вывод, что если приложение работает неправильно или будет отключено, то, соответственно, возникнут проблемы с показом языковой панели. Удостовериться, что в этом плане все в порядке можно, выполнив следующие инструкции:

Может произойти так, что все настройки произведены должным образом, а проблема с отображением языков все же осталась. Причиной тому вполне может быть выключенное «задание» в службе «Планировщик заданий». Выполните описанные ниже процедуры:

Если вы увидели, что команда MsCtfMonitor была в включенном режиме, то искать причины неполадок стоит с помощью прочих методов. Также важно отметить, что не на каждом ПК с ОС Win 7, 8 и 8.1, 10 может быть выставлена данная команда. Если она не присутствует на компьютере, то привести в порядок панель управления будет не так просто. Ниже представлены действия по внедрению программы MsCtfMonitor в ваш девайс. Все достаточно просто:
- Скачайте нужную программу с любого сайта и откройте ее.
- Войдите в главное меню и щелкните на Text Services Framework, далее найдите строку «Импортировать задачи».
- С помощью ЛКМ нажмите на приложение и выполните ребут ОС. После чего обратите внимание решилась ли проблема и появилась ли панель языков.
Ревизия реестра - ключ к возврату панели языков
Еще один метод восстановления языковой панели, когда прочие вышеописанные не работают, это ревизия системного реестра. Поэтому если проблемы с отображением все-таки остались, обратите внимание на освещенные ниже действия:
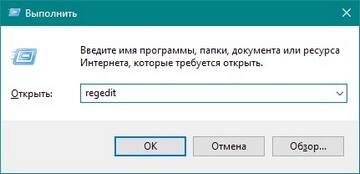
После правильного выполнения всех действий как всегда перезагрузите ваш ПК и проверьте наличие языковой панели.
Программа Punto Switcher - достойная замена панели языков
Иногда так происходит, что решить неполадку отображения языковой панели не всегда получается, какие бы методы мы не использовали. Но опускать руки не стоит, так как существует прекрасная утилита от программистов Яндекса - программа Пунто Свитчер.

Данная программа разработана не для того, чтобы помогать юзеру Windows 7 восстановить языковую панель на его ПК, а быть, как правило, вместо нее, если возникнет такая необходимость. Punto Switcher выполняет аналогичные функции, что и панель языков.

Не составит особой сложности для любого начинающего пользователя бесплатно скачать такой софт (доступен ссылкой ниже) и установить его, если нет возможности вернуть родную панель языков. При настройке приложения необходимо только включить вкладку «Язык клавиатуры». Также не лишним будет выбрать приоритетные языки, которые часто используются вами, так как программа имеет их в своем составе больше сотни.
Выбирайте любой из методов и не забудьте показать эти советы друзьям! Задавайте вопросы и оценивайте данную статью. Спасибо!
